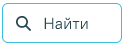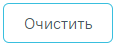| Оглавление |
|---|
Для просмотра и заполнения журнала персонала медицинской организации необходимо выбрать на главной странице пункт «Медицинский персонал».
...
В Журнале мед. персонала реализована возможность фильтрации списка мед. работников по следующим критериям:
Панель фильтрации
- «Поиск по коду, ФИО сотрудника» – в поле следует указать код или ФИО сотрудника, которого необходимо найти.
...
Для поиска сотрудника следует нажать кнопку кнопку . Чтобы очистить панель фильтрации следует нажать кнопку кнопку .
Под панелью фильтрации отобразится список сотрудников, соответствующий условиям поиска.
Добавление сотрудника в Журнал медицинского персонала
Для добавления сотрудника следует нажать кнопку на вкладке «Журнал медицинского персонала».
Кнопка добавления нового сотрудника
После чего откроется форма «Добавление сотрудника». Форма «Добавление сотрудника» разделена на вкладки «Общие сведения», «Занимаемые должности», «Сертификаты».
Вкладка «Добавление сотрудника»
Во вкладке «Добавление сотрудника» необходимо заполнить вручную поля «Фамилия», «Имя», «Отчество», «Персональный код», «СНИЛС», «Номер телефона». В поле «Персональный код» можно вводить как буквы, так и цифры, но общей длиной не более 5 символов. В полях «Фамилия», «Имя», «Отчество» не должно быть сокращений до одной буквы, ФИО должны быть полными. Поле «Дата рождения» заполняется при помощи всплывающего календаря или вручную. Поля «Должность в МИС», «Отделение», «Специальность в МИС», заполняются из соответствующих справочников. Поиск отделения в справочнике осуществляется в рамках текущего юридического лица. Если добавляемый медицинский работник является врачом, то следует установить флажок . Поле «Категория врача» становится доступным для заполнения после установки флажка и заполняется из соответствующего справочника. Поля «Фамилия», «Имя», «Отчество», «Персональный код», «СНИЛС», «Дата рождения», «Медицинская организация», «Отделение», «Должность в МИС», «Специальность в МИС» являются обязательными для заполнения.
Поле «Дата приема» заполняется автоматически текущей датой, которую при необходимости можно изменить выбором даты в календаре или вручную с клавиатуры, поле является обязательным для заполнения.
Существует возможность добавить фотографию сотрудника, которая будет отображаться на портале записи к врачу, если у портала предусмотрена такая возможность. Для загрузки фотографии необходимо нажать иконку - откроется стандартное диалоговое окно выбора файла фотографии. Файл должен быть формата JPG или PNG. Выбранная фотография отобразится в окне. Файл фотографии должен быть формата JPG или PNG, высота фотографии должна составлять 210 пикселей, ширина – 150. При попытке загрузки фотографии другого размера будет отображено сообщение об ошибке.
После заполнения всех полей следует сохранить созданную запись о медицинском работнике, нажав кнопку . Добавленный медицинский работник появится в списке медицинских работников.
Заполненная вкладка «Редактирование сотрудника»
Для того чтобы избежать дублирования информации о персонале, Система осуществляет проверку на совпадение текущих данных с данными ранее введенных сотрудников. В случае совпадения данных появится сообщение о совпадении соответствующих данных.
Сообщение об ошибке
Сообщение об ошибке
Для увольнения сотрудника необходимо установить флажок , после установки флажка поле «Дата увольнения» становится доступным и обязательным для заполнения. Поле заполняется выбором даты в календаре или вручную с клавиатуры. Уволенные сотрудники в журнале отображаются серым цветом.
Во вкладке «Занимаемые должности» отображается информация о занимаемых должностях сотрудника, заведенных в Структуре медицинской организации.
Вкладка «Занимаемые должности»
Во вкладке отображаются следующие данные:
- «Отделение» – отображается наименование отделения и подразделения медицинской организации.
- «Должность в МИС» – отображается наименование занимаемой должности в МИС.
- «Специальность в МИС» - отображается наименование специальности в МИС.
- «Период работы» – отображается период работы сотрудника.
- «Назначение» – отображается информация о назначении сотрудника на должность. Может принимать значения: Основная должность, Совместительство, Внешний совместитель, Заместительство, Договор ГПХ.
- «Ставка» – отображается размер ставки сотрудника.
- «Отображать в расписании» – отображается информация о включении работника в расписание. Может принимать значение: Да, Нет.
Для добавления занимаемой должности необходимо нажать кнопку «Добавить занимаемую должность медицинского персонала», после чего будет выполнен переход в форму «Добавление занимаемой должности сотрудника». Также переход в форму «Добавление занимаемой должности сотрудника» может быть выполнен из ресурса «Персонал».
Для добавления сертификатов сотрудника следует в карточке сотрудника перейти на вкладку «Сертификаты».
Вкладка «Сертификаты»
Для добавления информации о сертификате следует нажать кнопку . Откроется форма ввода данных, которая содержит следующие поля: «Дата начала», «Дата окончания», «Дата экзамена», «Серия», «Номер», «Образовательное учреждение», «Специальность», «Дополнение (обр. учреждение)». Поля «Дата начала», «Дата окончания», «Дата экзамена», «Серия», «Номер», «Образовательное учреждение», «Дополнение (обр. учреждение)» обязательны для заполнения.
Форма ввода информации о сертификате
Для сохранения введённых данных следует нажать кнопку «Сохранить».
При попытке добавления сертификата с уже существующими серией и номером появится сообщение об ошибке.
Сообщение об ошибке
Информацию о сертификате можно отредактировать или удалить. Для редактирования необходимо нажать кнопку на вкладке «Сертификаты».
Кнопка редактирования записи о сертификате
Для удаления записи следует нажать кнопку . Для подтверждения удаления записи о сертификате следует нажать кнопку «Да».
...