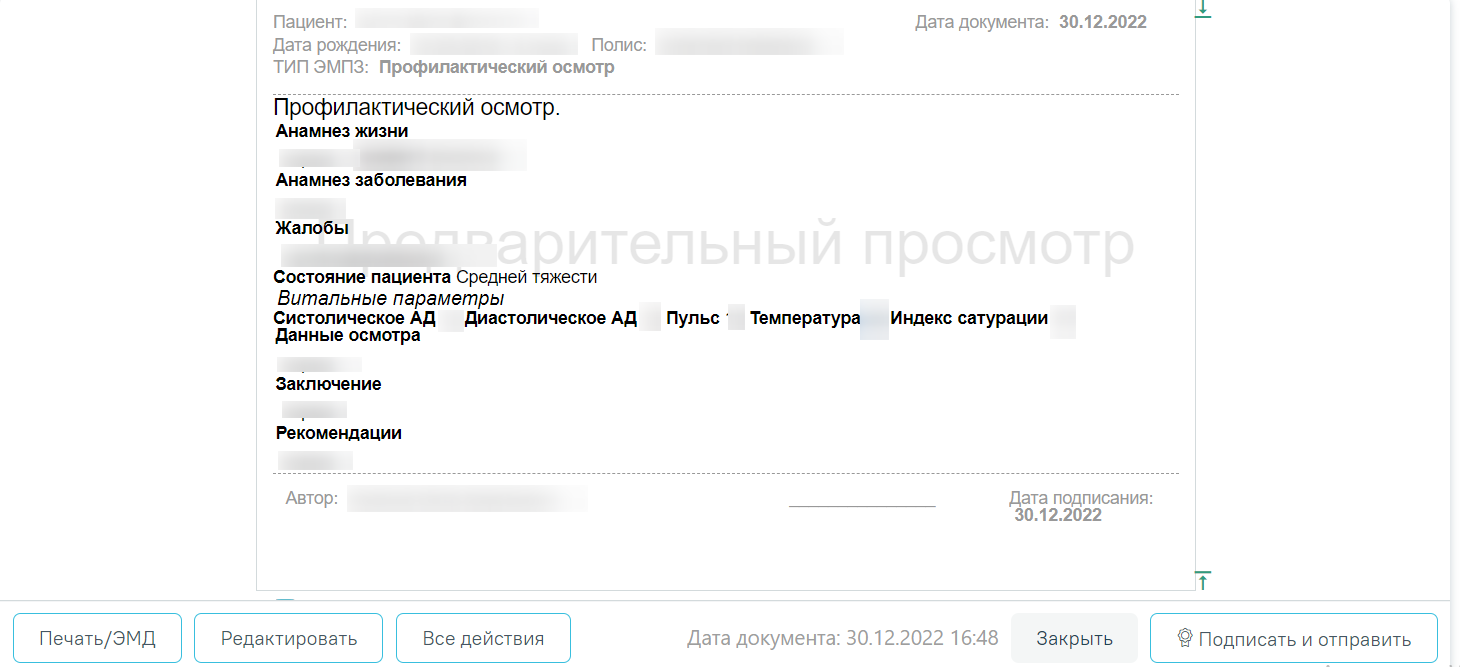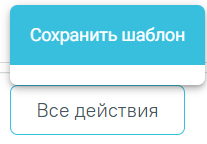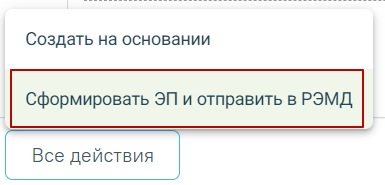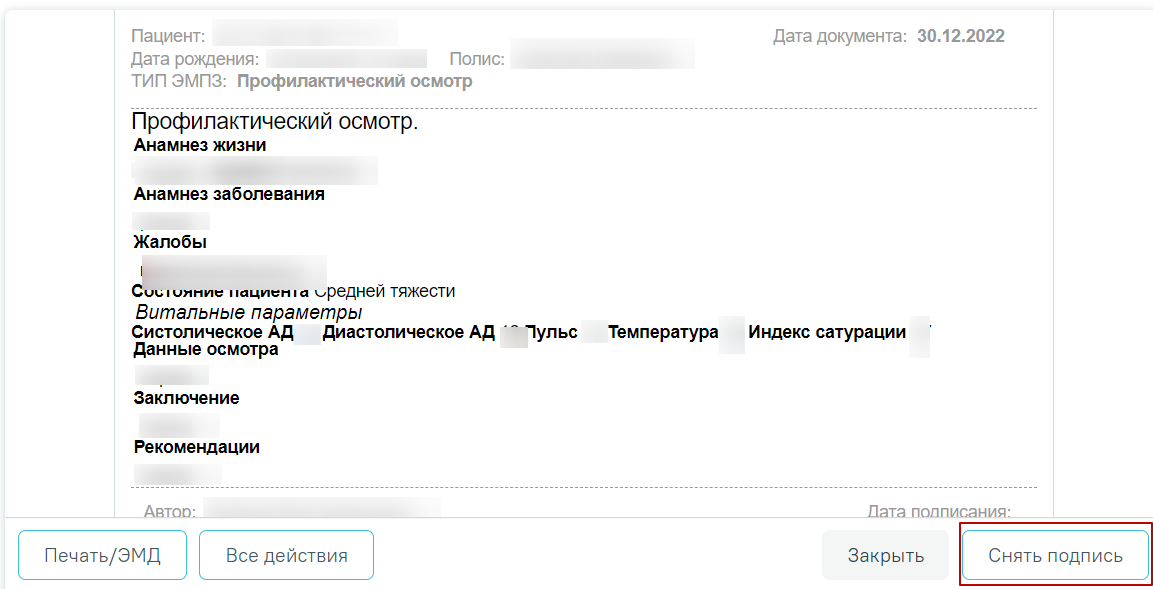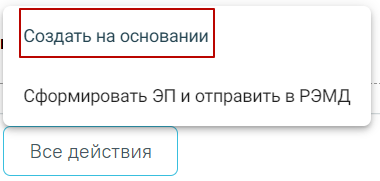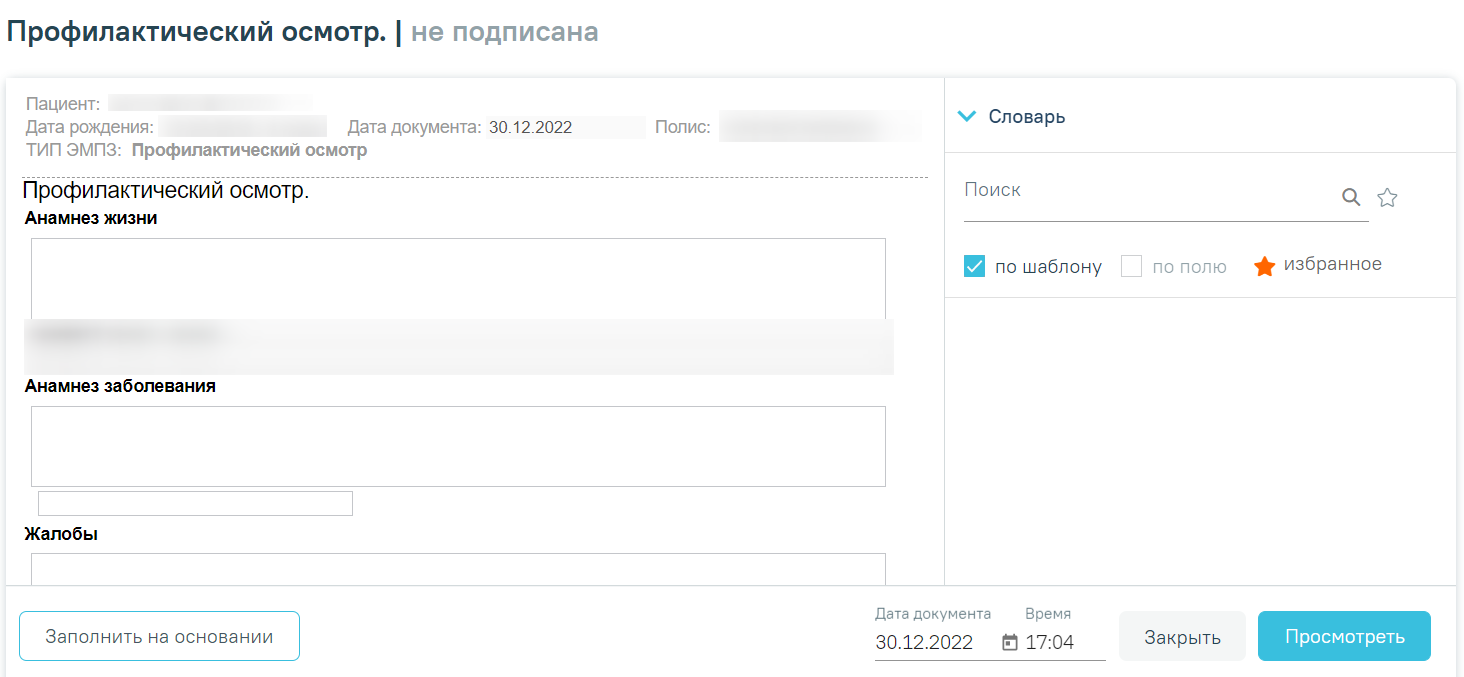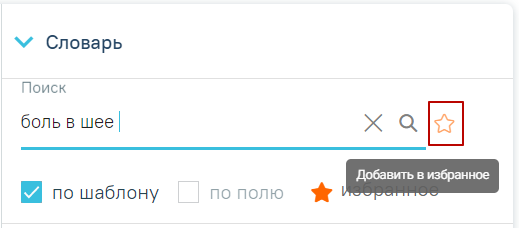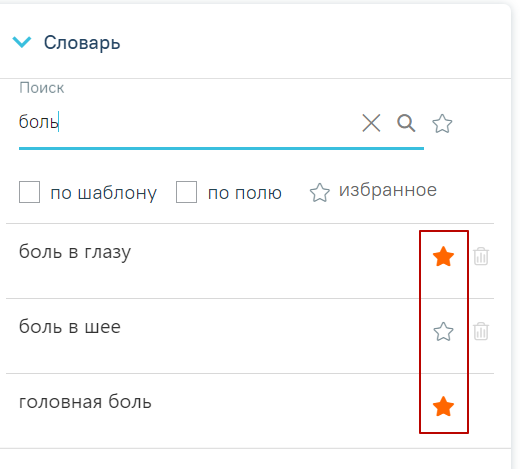...
На странице «Новая медицинская запись» отображается список шаблонов из «ТМ:Шаблон», загруженных в сервис ЭПМЗ. По умолчанию отображается список избранных шаблонов авторизованного пользователя. Для создания новой медицинской записи необходимо выбрать шаблон двойным нажатием правой кнопки мыши. Отобразится форма медицинской записи, которую необходимо заполнить. Процесс заполнения медицинской записи описан в разделе «Заполнение медицинской записи».
Вкладка «Новая медицинская запись»
...
Список медицинских шаблонов представлен в табличном виде: отображаются номер шаблона, его наименование, автор (пользователь Системы, загрузивший шаблон в сервис) и специальность:
Список шаблонов медицинских записей
Список можно сортировать по номеру, наименованию, ФИО автора, специальности по возрастанию или убыванию щелчком мыши по названию соответствующего столбца:
Сортировка списка шаблонов ЭПМЗ по наименованию№ шаблона
Также найти требуемый шаблон можно при помощи поля поиска, расположенного над списком шаблонов ЭПМЗ. Поиск можно осуществить по номеру, наименованию шаблона, ФИО автора или специализации. Для этого следует ввести в поле поиска часть или полное наименование шаблона, номер шаблона, ФИО автора или выбрать специальность из выпадающего списка в поле «Специальность», затем нужно нажать или нажать кнопку «Найти» или клавишу Enter на клавиатуре, список отфильтруется в соответствии с введенными данными:
Поиск шаблона ЭПМЗ
...
Полнота отображения списка шаблонов зависит от его настройки. Существует два режима отображения списка шаблонов: избранные и все. Так как шаблонов в сервис может быть загружено много, для сокращения времени поиска нужного специалисту шаблона можно составить персональный пользовательский список избранных шаблонов. Для этого нужно найти в полном списке шаблонов требуемый и добавить его в список избранных. Избранные шаблоны отображаются в сервисе в списке «Мои шаблоны». По умолчанию включено отображение персонального пользовательского списка шаблонов «Мои шаблоны» (избранные)По умолчанию отображается список «Избранных» шаблонов медицинских записей :
Список шаблонов медицинских записей
Для отображения полного списка шаблонов сервиса нужно установить переключатель убрать флажок в поле «Только избранные шаблоны»:
Полный список шаблонов ЭПМЗ
Список может быть многостраничным, для переключения по страницам нужно воспользоваться кнопками, расположенными под списком:
- номера страниц;
- переход на следующую страницу;
- переход на предыдущую страницу; - переход на последнюю страницу;- переход на первую страницу.
Как добавить шаблон в избранное
...
Найденный шаблон необходимо добавить в список избранных. Для этого нужно отметить его «звездочкой» . Шаблон, отмеченный символом , будет отображаться в списке «Мои шаблоны».
Для вывода неактуального шаблона из работы следует удалить шаблон, нажав кнопку в строке шаблона.
Если требуемый шаблон отсутствует в сервисе, его необходимо Как загрузить шаблон в сервис.
Список «Мои шаблоны» (избранные шаблоны) избранных шаблонов отображается в соответствии с должностью пользователя. Если у пользователя Системы несколько должностей, то он может составить себе список избранных шаблонов отдельно для каждой должности. Например, пользователь, имеющий в Системе должности врача-терапевта и врача-ревматолога, переходит в сервис шаблонов ЭПМЗ, будучи сопоставленным с должностью врача-терапевта, составляет список избранных шаблонов. Позже этот пользователь, уже сопоставленный с должностью врача-ревматолога, переходит в сервис шаблонов – в данном случае ему уже не будет доступен список избранных шаблонов, составленный им в должности врача-терапевта. Необходимо составить новый список избранных шаблонов для должности врача-ревматолога, который, в свою очередь, не будет доступен пользователю в должности врача-терапевта.
...
Для загрузки шаблона следует нажать кнопку «Загрузить из файла».
Кнопка «Загрузить из файла»
«Загрузить». Появится окно выбора файла на компьютере, в котором необходимо указать путь к xml-файлу шаблона, скачанного из программы «ТМ:Шаблон»:
...
Выбранный файл будет загружен в список шаблонов для создания медицинских записей:
Загруженный шаблон в списке
. На основе шаблона становится доступно создание медицинской записи. Заполнение медицинской записи описано ниже.
...
Просмотр или редактирование медицинской записи осуществляется на вкладке «Медицинская запись»форме «Заполнение медицинской записи».
Отображение вкладки «Медицинская запись»«Заполнение медицинской записи»
Шаблон ЭПМЗ состоит из следующих областей:
...
Если у выбранного пациента уже была когда-то заполнена медицинская запись по данному типу шаблона, отобразится кнопка «Заполнить на основе предыдущего». При нажатии на кнопку медицинская запись будет заполнена данными из существующего шаблона:
Заполнение шаблона на основе предыдущего
...
После заполнения ЭПМЗ необходимо нажать кнопку «Просмотреть», для отмены создания ЭПМЗ следует нажать кнопку «Отменить»«Закрыть».
При нажатии кнопки «Просмотреть» происходит сохранение медицинской записи и проверка полей на заполнение, если проверка была задана при конструировании шаблона в «ТМ:Шаблон». ЭПМЗ может содержать обязательные и рекомендованные для заполнения поля. Если в ЭПМЗ имеется обязательное для заполнения поле, и оно не заполнено, то ЭПМЗ не сохранится, а рядом с полем появится сообщение красного цвета о необходимости заполнить поле:
...
После нажатия кнопки «Просмотреть» отобразится печатная форма осмотра с заполненными полями:
Страница просмотра созданной ЭПМЗ
...
Создание типового шаблона на основе имеющегося доступно при заполнении медицинской записи. Для этого в окне просмотра медицинской записи следует нажать кнопку «Все действия». В выпадающем списке следует выбрать пункт «Сохранить шаблон»:
Выбор пункта «Сохранить шаблон»
...
Для подписи ЭПМЗ необходимо нажать кнопку «Подписать»«Подписать и отправить». ЭПМЗ будет добавлена в список медицинских записей пациента на вкладке «Журнал медицинских записей» с меткой «Подписана». Подписанную ЭПМЗ нельзя редактировать, можно только просмотреть и распечатать.
...
Если медицинская запись не была отправлена в РЭМД, то при открытии данной записи на просмотр и нажатии кнопки «Все действия» отобразится пункт «Сформировать ЭЦП ЭП и отправить в РЭМД», позволяющий повторно отправить ЭМД в РЭМД:
Кнопка «Сформировать ЭЦП ЭП и отправить в РЭМД»
Если медицинская запись не была отправлена в РЭМД, подпись можно отменить. Для этого следует открыть данную запись на просмотр, нажать кнопку «Все действия» выбрать пункт «Отменить «Снять подпись». Пункт «Отменить «Снять подпись» доступен пользователям, у которых установлена роль «Отмена подписи»«Отмена подписи».
Кнопка «Отменить подпись»
Информация о статусах ЭМД по текущей медицинской записи доступна в Журнале обмена с РЭМД на соответствующей вкладке.
Журнал обмена с РЭМД
Для подписанных медицинских записей доступно действие «Создать на основании». Для этого необходимо выбрать действие «Создать на основании».
Действие «Создать на основании» на форме редактирования медицинской записи
...
Распечатать можно только подписанный осмотр. Для печати следует подписать осмотр и нажать кнопку «Распечатать»«Печать/ЭМД». Откроется вкладка предварительного просмотра печатаемого документа в браузере:
...
Дальнейшая печать выполняется средствами браузера при помощи кнопки «Печать».
Если осмотр не был подписан, следует в неподписанном осмотре нажать кнопку «Все действия» и выбрать пункт «Подписать и распечатать»:
Пункт «Подписать и распечатать»
Медицинский осмотр будет подписан, отправлен в РЭМД и распечатан.
...
При создании медицинской записи словарь отображается справа от формы медицинской записи. Словарь включает в себя строку поиска значений в словаре, панель фильтрации словаря, список значений словаря. Для того чтобы скрыть словарь, необходимо нажать кнопку .
Медицинская запись со словарём
...
Поиск производится автоматически при вводе минимум 3 символов в строку поиска. Ниже отобразится список значений словаря, соответствующий результатам поиска. Если необходимое значение не было найдено в словаре, то пользователь может добавить его в словарь, нажав кнопку – «Добавить в избранное» в строке поиска значения.
Кнопка «Избранное» в строке с поиском значения
...
Если введённое значение уже найдено в словаре, то пользователь может добавить данное значение в своё «Избранное», нажав кнопку – «Избранное» в строке со значением. В результате значение будет добавлено в «Избранное» врача. Просмотр избранных значений врача доступен при установленном фильтре «Избранное». Подробнее о работе фильтров описано в пункте: Как отфильтровать значения словаря.
Кнопки «Избранное» в строках со значениями
...