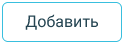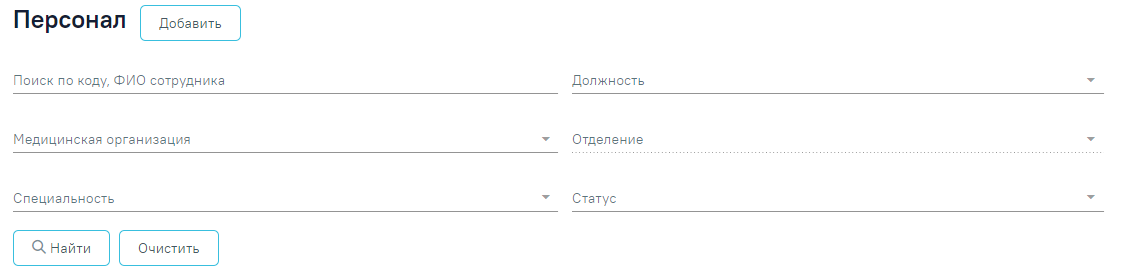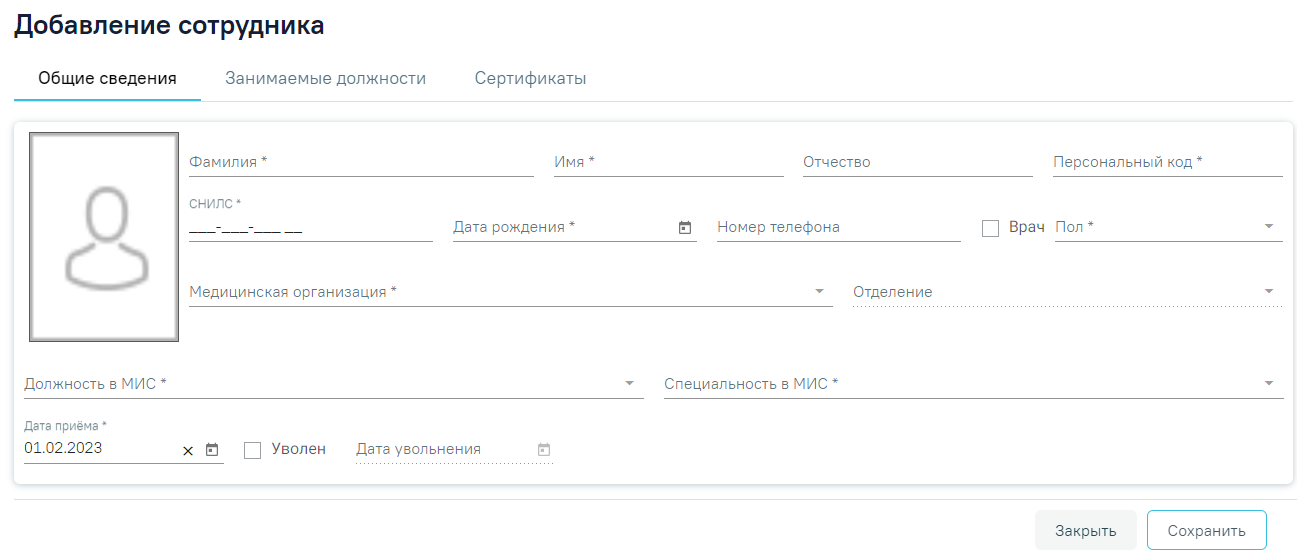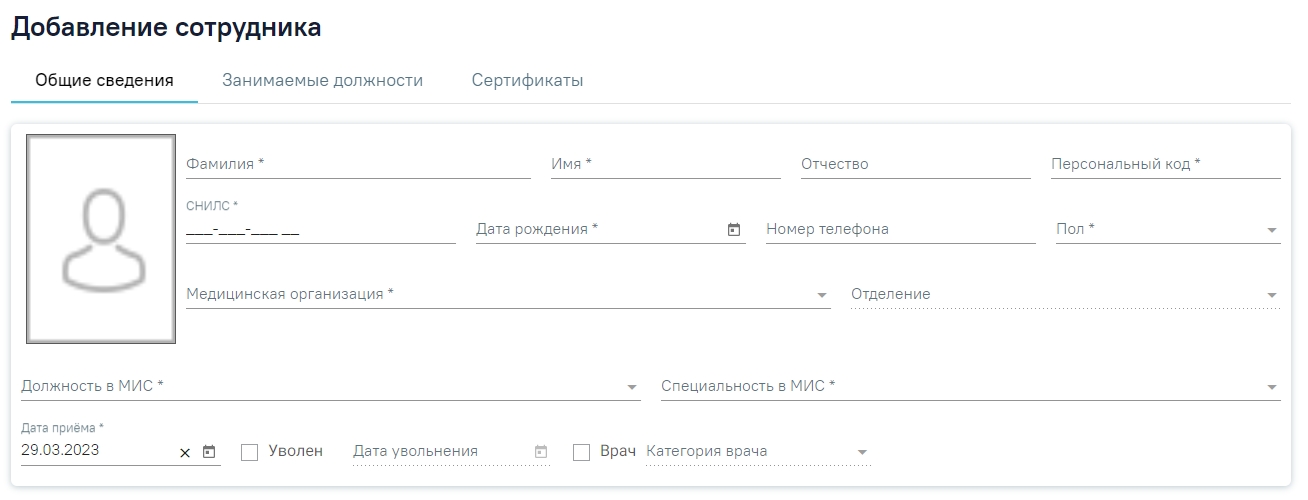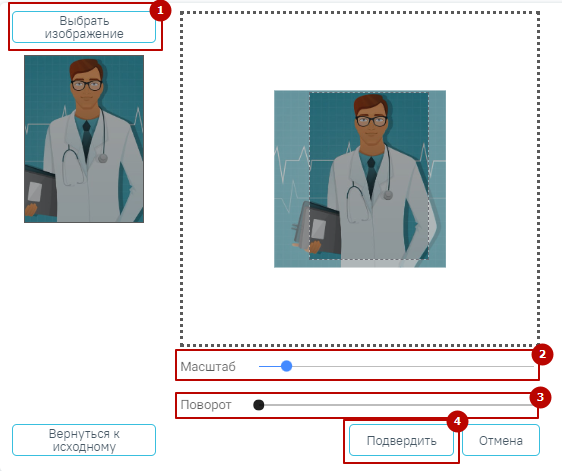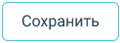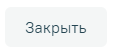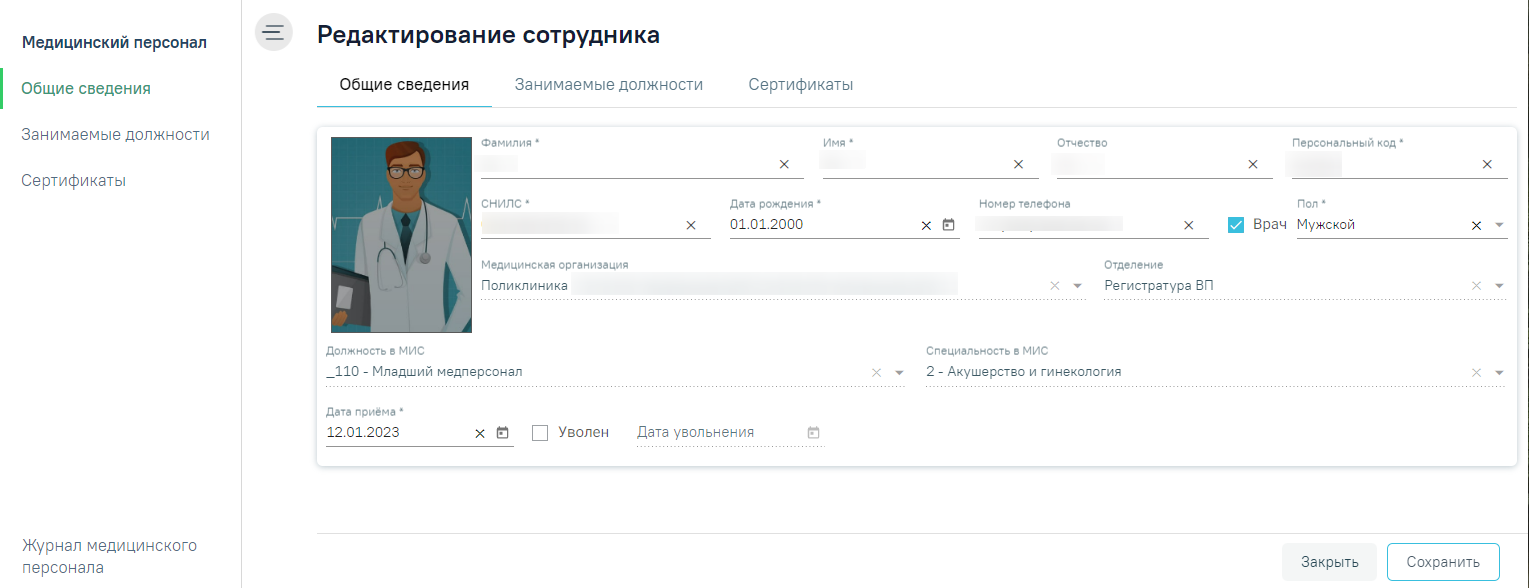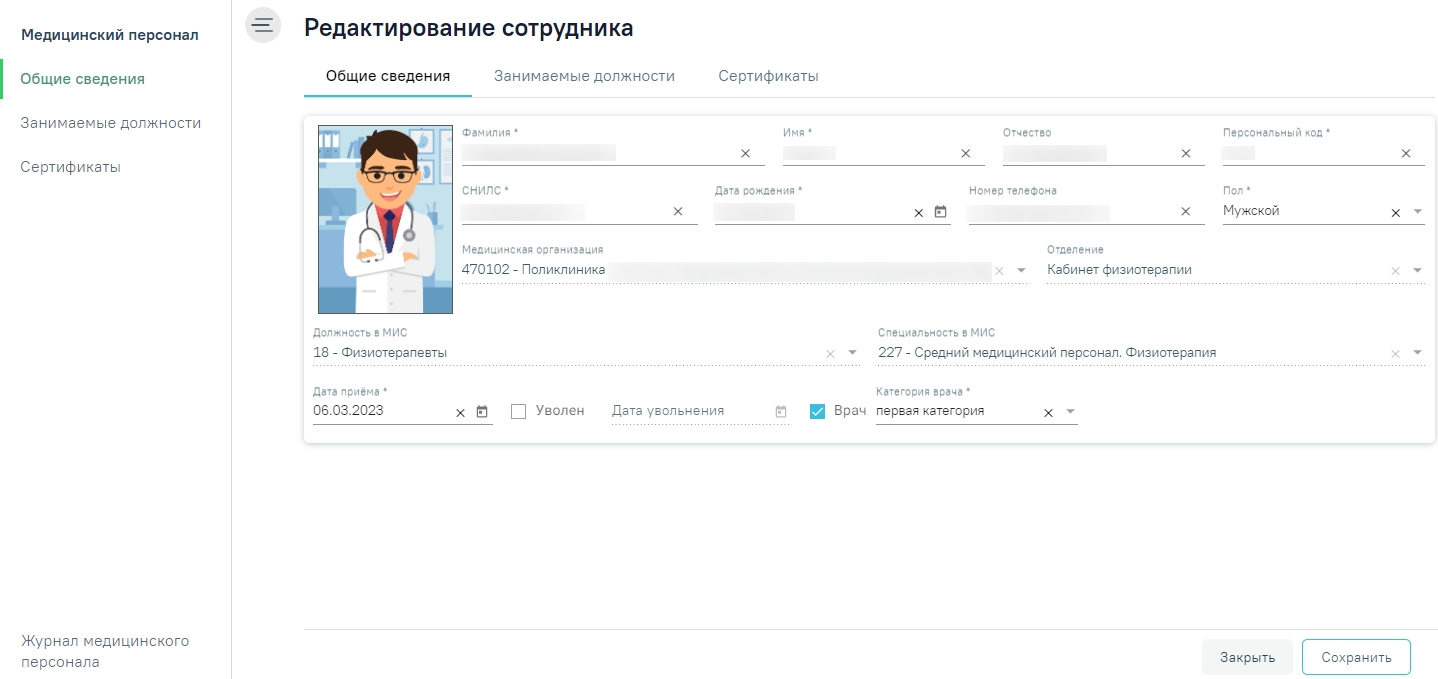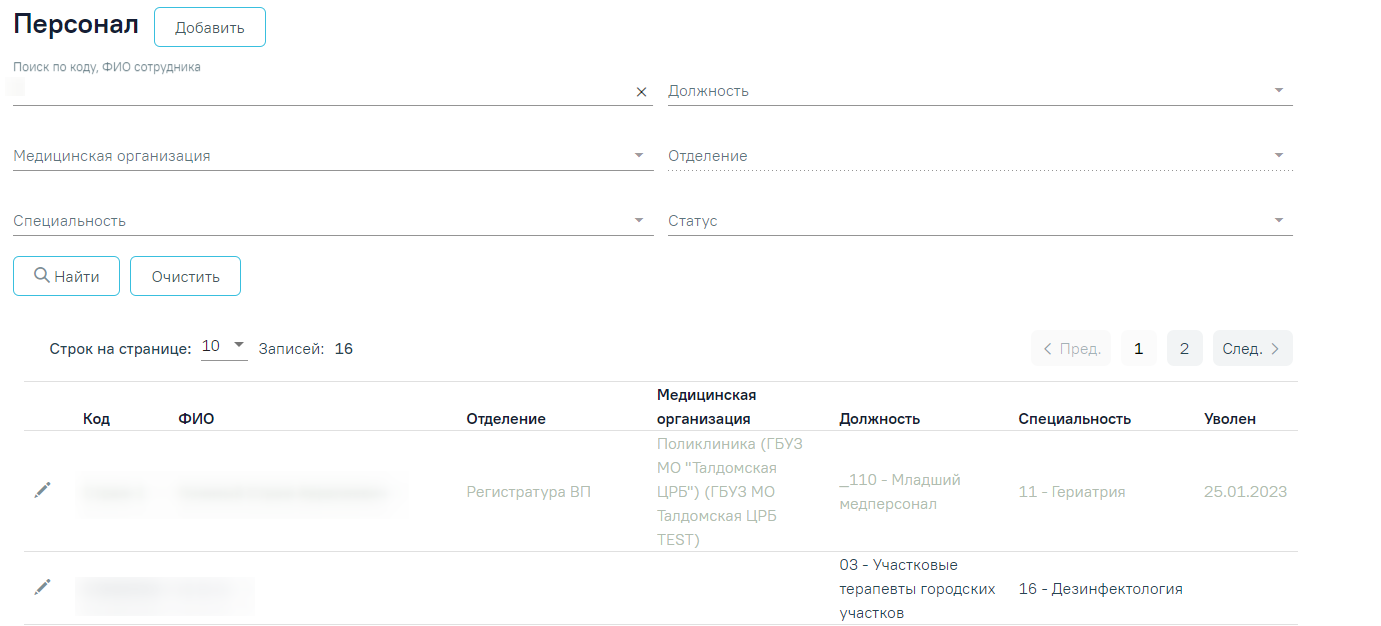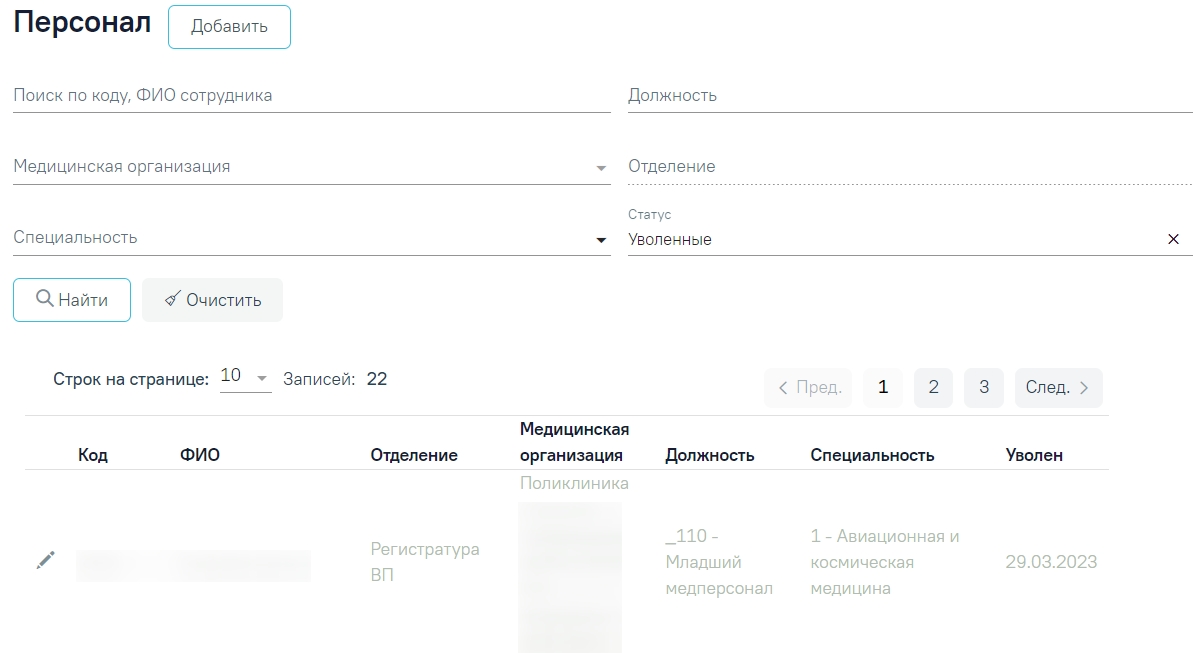Для добавления сотрудника следует нажать кнопку на форме «Журнал медицинского персонала».
Кнопка добавления нового сотрудника
После чего откроется форма «Добавление сотрудника». Форма «Добавление сотрудника» разделена на вкладки «Общие сведения», «Занимаемые должности», «Сертификаты».
Вкладка «Добавление сотрудника»
...
Существует возможность добавить фотографию сотрудника, которая будет отображаться на портале записи к врачу, если у портала предусмотрена такая возможность. Для загрузки фотографии необходимо нажать иконку - откроется форма для выбора и регулировки фотографии. Файл должен быть формата JPG или PNG. Для загрузки файла необходимо нажать кнопку «Выбрать изображение», откроется стандартное диалоговое окно выбора файла фотографии. С помощью кнопки «Масштаб» можно регулировать масштаб изображения. С помощью кнопки «Поворот» можно регулировать угол поворота изображения. Кнопка «Вернуться к исходному» позволяет вернуть изображение к исходному размеру и расположению. Когда настройки по регулированию изображения выполнены следует нажать кнопку «Подтвердить».
Форма для загрузки и регулирования фотографии
...
После заполнения всех полей следует сохранить созданную запись о медицинском работнике, нажав кнопку . Добавленный медицинский работник появится в списке медицинских работников. Для возврата в Журнал медицинского персонала без сохранения данных следует выбрать пункт «Журнал медицинского персонала» в левом боковом меню или нажать кнопку в нижней части формы «Добавление сотрудника».
Заполненная вкладка «Редактирование сотрудника»
...
Уволенные сотрудники в журнале отображаются при установлении значения «Уволенные» в поле «Статус» серым цветом.
Отображение уволенных сотрудников в Журнале персонала
...