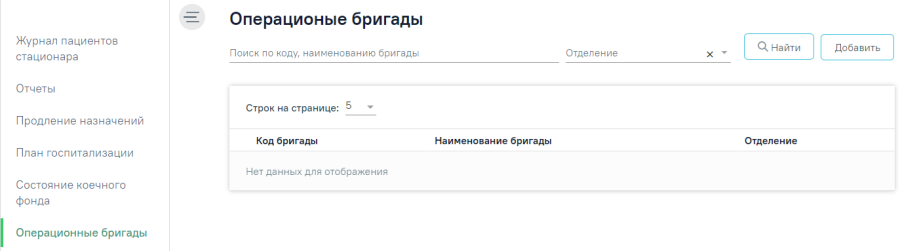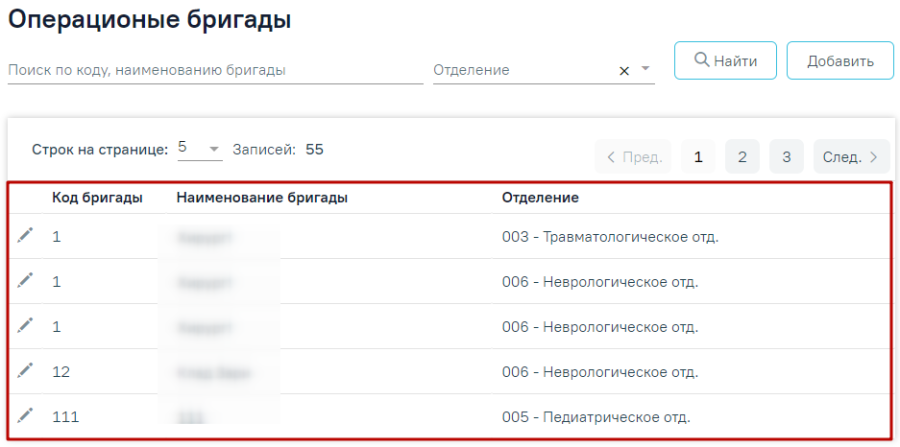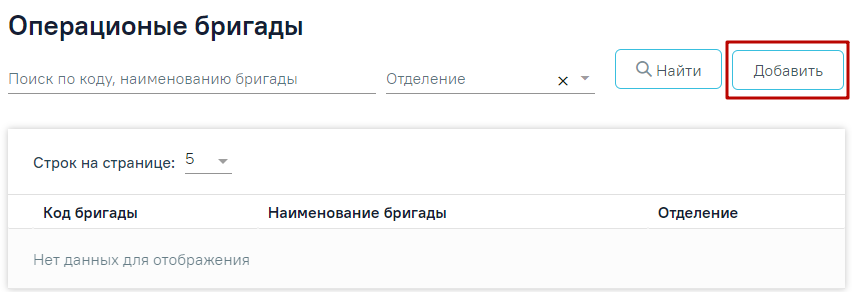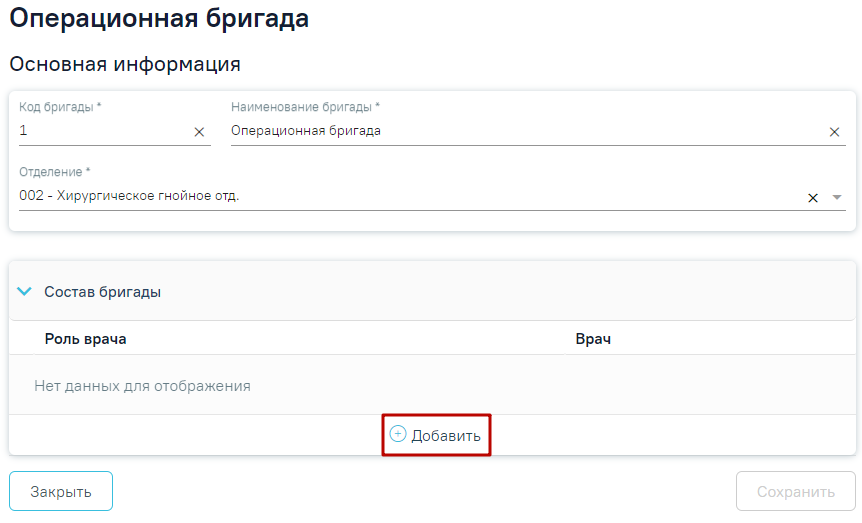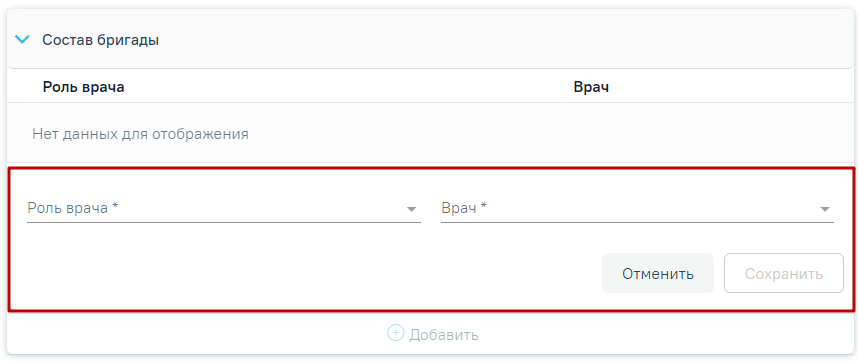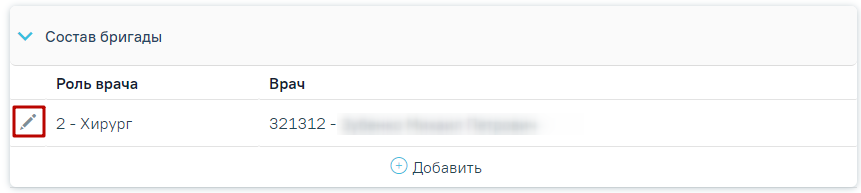| Якорь |
|---|
| _Ref135993395 |
|---|
| _Ref135993395 |
|---|
|
| Якорь |
|---|
| _Toc153293509 |
|---|
| _Toc153293509 |
|---|
|
Блок «Хирургические операции»Блок «Хирургические операции» предназначен для внесения сведений о назначенной (запланированной) или проведенной операции (Рисунок 1). Блок «Хирургические операции доступен для пользователей с ролью «Врач стационара».
 Image Added
Image Added
| Якорь |
|---|
| _Ref152682885 |
|---|
| _Ref152682885 |
|---|
|
Рисунок 1. Блок «Хирургические операции» Список хирургических операций представлен в виде таблицы со следующими столбцами:- «Планируемая дата операции» – отображается планируемая дата и время операции.
- «Дата и время проведения» – отображается дата и время проведения операции. Отображается для операций в статусе «Выполнена».
- «Операция» – отображается код и наименование услуги операции.
- «Операционная бригада» – отображается роль и ФИО всех участников операционной бригады.
- «Статус операции» – отображается статус операции.
Для операций в статусе «Выполнена» или «Отменена» доступна кнопка «Просмотреть». При нажатии кнопки  Image Added для операций в статусе «Выполнена» открывается форма «Хирургическая операция» недоступная для редактирования. При нажатии кнопки
Image Added для операций в статусе «Выполнена» открывается форма «Хирургическая операция» недоступная для редактирования. При нажатии кнопки  Image Added для операций в статусе «Отменена» открывается форма «Назначение операции» недоступная для редактирования.
Image Added для операций в статусе «Отменена» открывается форма «Назначение операции» недоступная для редактирования.
Для операций в статусе «Назначена» или «Черновик» доступна кнопка «Редактировать». При нажатии кнопки  Image Added для операций в статусе «Назначена» открывается форма «Хирургическая операция» доступная для редактирования. При нажатии кнопки
Image Added для операций в статусе «Назначена» открывается форма «Хирургическая операция» доступная для редактирования. При нажатии кнопки  Image Added для операций в статусе «Черновик» открывается форма «Назначение операции» доступная для редактирования.
Image Added для операций в статусе «Черновик» открывается форма «Назначение операции» доступная для редактирования.
Для операций в статусе «Назначена» доступна возможность отмены операции с помощью кнопки  Image Added (Рисунок 2).
Image Added (Рисунок 2).
 Image Added
Image Added
| Якорь |
|---|
| _Ref152753557 |
|---|
| _Ref152753557 |
|---|
|
Рисунок 2. Кнопка «Отменить операцию» При нажатии кнопки «Отменить операцию» отобразится форма подтверждения отмены операции (Рисунок 3).  Image Added
Image Added| Якорь |
|---|
| _Ref152754260 |
|---|
| _Ref152754260 |
|---|
|
Рисунок 3. Форма подтверждения отмены операции На форме отображаются следующие поля, которые необходимо заполнить:- «Дата отмены» – по умолчанию заполняется текущей датой. Поле доступно для редактирования, заполняется путем выбора даты из календаря или вручную с клавиатуры. Дата отмены операции не может быть меньше даты осмотра перед операцией. Поле обязательно для заполнения.
- «Причина отмены» – указывается причина отмены операции, заполняется вручную с клавиатуры. Поле обязательно для заполнения.
- «Врач» – по умолчанию заполняется данными авторизованного пользователя. Поле доступно для редактирования, заполняется путем выбора нужного значения из справочника. Поле обязательно для заполнения.
Для подтверждения отмены операции следует нажать кнопку «Отменить». Операция примет статус «Отменена».
Для закрытия формы без сохранения внесенных данных следует нажать кнопку «Закрыть».
Для операций в статусе «Отменена» при наведении курсора мыши на статус появляется всплывающая подсказка, в которой отображается дата отмены операции, врач отменивший операцию, причина отмены операции (Рисунок 4).
 Image Added
Image Added
| Якорь |
|---|
| _Ref152759823 |
|---|
| _Ref152759823 |
|---|
|
Рисунок 4. Отображение всплывающей подсказки Для операций в статусе «Черновик» доступна возможность удаления назначения операции с помощью кнопки  Image Added (Рисунок 5). При нажатии кнопки
Image Added (Рисунок 5). При нажатии кнопки  Image Added запись будет удалена.
Image Added запись будет удалена.  Image Added
Image Added| Якорь |
|---|
| _Ref152765000 |
|---|
| _Ref152765000 |
|---|
|
Рисунок 5. Кнопка «Удалить назначение операции»...
Блок «Хирургические операции» для роли «Статистик»
...
Для пользователя с ролью «Статистик» блок «Хирургические операции» отображается следующим образом (Рисунок 6):
 Image Added
Image Added
| Якорь |
|---|
| _Ref152948411 |
|---|
| _Ref152948411 |
|---|
|
Рисунок 6. Отображение блока «Хирургические операции» для пользователя с ролью «Статистик» Для добавления операции необходимо нажать кнопку «Добавить». Если требуется удалить введенную операцию, необходимо нажать кнопку  Image Added в списке операций.
Image Added в списке операций.  Image AddedРисунок 7. Блок «Хирургические операции» В данном блоке необходимо заполнить следующие поля:
Image AddedРисунок 7. Блок «Хирургические операции» В данном блоке необходимо заполнить следующие поля:- «Отделение» – заполняется выбором нужного значения из выпадающего списка. По умолчанию отображаются только те отделения, в которых пациент был по движениям. При нажатии кнопки
 Image Added в поле «Отделение» будут отображаться все отделения стационара доступные для выбора. Поле обязательно для заполнения.
Image Added в поле «Отделение» будут отображаться все отделения стационара доступные для выбора. Поле обязательно для заполнения. - «Дата начала» – дата проведения операции, дата должна быть не меньше даты поступления. Дата начала операции должна быть в рамках текущего движения.
- «Время» – время выполнения операции, время и дата должны быть не меньше даты и времени поступления.
- «Дата окончания» – в поле вводится дата окончания проведения операции, дата должна быть не меньше даты начала операции. Дата окончания операции должна быть в рамках текущего движения.
- «Время» – в поле вводится время окончания выполнения операции, время должно быть не меньше времени начала операции.
| Якорь |
|---|
| _Hlk122299656 |
|---|
| _Hlk122299656 |
|---|
|
«Номер протокола операции» – заполняется автоматически после сохранения формы «Хирургические операции». Поле доступно для редактирования только после сохранения формы.- «Услуга» – поиск услуги выполняется по коду и наименованию. Поле обязательно для заполнения. При вводе кода или наименования отображается список подходящих значений, где следует выбрать требуемое значение. Услугу можно добавить в «Избранное», для этого необходимо в строке с подходящей услугой нажать
 Image Added . Для удаления услуги из «Избранного» необходимо рядом с услугой нажать
Image Added . Для удаления услуги из «Избранного» необходимо рядом с услугой нажать  Image Added . Для просмотра избранных услуг необходимо нажать кнопку
Image Added . Для просмотра избранных услуг необходимо нажать кнопку  Image Added рядом с полем «Услуга» (Рисунок 8).
Image Added рядом с полем «Услуга» (Рисунок 8).
 Image Added
Image Added
| Якорь |
|---|
| _Ref149223626 |
|---|
| _Ref149223626 |
|---|
|
Рисунок 8. Список избранных услуг- «Стат. код» –автоматически заполняется соответствующим значением при выборе услуги. Поле доступно для редактирования и заполняется из справочника. Поле обязательно для заполнения.
- «Вид оплаты» – поле заполняется автоматически видом оплаты, указанным в текущем движении. Поле доступно для редактирования, заполняется путем выбора значения из справочника видов оплаты. Обязательное поле.
- «Тип осложнения» – поле заполняется путем выбора нужного значения из справочника.
- «Осложнение» – поле заполняется путем выбора нужного значения из справочника.
- «Тип анастезии» – поле заполняется путем выбора нужного значения из справочника.
- «Анастезия» – поле заполняется путем выбора нужного значения из справочника.
- «Срочность операции» – поле заполняется путем выбора нужного значения из справочника.
- «Показания к операции» – по умолчанию отображается основной диагноз, поле доступно для редактирования. Для ввода доступны только диагнозы из блока «Диагнозы».
- «Дополнительная информация» – поле заполняется вручную с клавиатуры, в поле можно ввести не более 1000 символов.
- «Врач» – в поле указывается код и ФИО, должность, специальность, профиль, отделение, медицинская организация врача, выполнявшего операцию. Автоматически заполняется данными врача, авторизованного в Системе. При необходимости врача можно выбрать из справочника. При наведении на поле отображается всплывающая подсказка с подробной информацией о враче: код и ФИО, должность, специальность, профиль, отделение, медицинская организация. Поле обязательно для заполнения.
Если использовалась специальная аппаратура, то необходимо установить соответствующий флажок: «Эндоскопическая», «Лазерная», «Рентгеновская», «Криогенная».
Для сохранения внесенных данных следует нажать кнопку «Сохранить» в блоке «Хирургические операции» или кнопку «Сохранить» в нижнем колонтитуле страницы. В случае если не были заполнены обязательные поля формы, то при сохранении они будут выделены красным цветом, отобразится сообщение об ошибке (Рисунок 9).
 Image Added
Image Added
| Якорь |
|---|
| _Ref132990708 |
|---|
| _Ref132990708 |
|---|
|
Рисунок 9. Сообщение о необходимости проверки правильности заполнения формы Если видом оплаты является ОМС, то при сохранении карты выполняется проверка тарифа услуги:- Если услуга добавляется в рамках приёмного отделения, то тариф должен быть действующий и его значение должно быть больше нуля.
- Если услуга добавляется не в рамках поступления и является ВМП, то тариф должен быть действующий и его значение должно быть больше нуля.
Если условия не соблюдены, при сохранении карты отображается сообщение об ошибке (Рисунок 10).
 Image Added
Image Added
| Якорь |
|---|
| _Ref145675982 |
|---|
| _Ref145675982 |
|---|
|
Рисунок 10. Сообщение об ошибке Если услуга не является ВМП и добавляется не в рамках поступления или выбран вид оплаты отличный от ОМС, то проверка тарифа не осуществляется....
Добавление операции
...
Для добавления операции необходимо нажать кнопку «Добавить» в блоке «Хирургические операции» (Рисунок 11).
 Image Added
Image Added
| Якорь |
|---|
| _Ref152766058 |
|---|
| _Ref152766058 |
|---|
|
Рисунок 11. Кнопка «Добавить» Откроется форма «Хирургические операции» в статусе «Черновик» (Рисунок 12).  Image Added
Image Added| Якорь |
|---|
| _Ref152766357 |
|---|
| _Ref152766357 |
|---|
|
Рисунок 12. Форма «Хирургические операции» Форма «Хирургические операции» содержит следующие вкладки:- «Согласия»
- «Назначение операции»
- «Хирургические операции»
h7.Вкладка «Согласия»
На вкладке отображается форма добавления согласий на добровольное медицинское вмешательство (Рисунок 13).
 Image Added
Image Added
| Якорь |
|---|
| _Ref146788690 |
|---|
| _Ref146788690 |
|---|
|
Рисунок 13. Вкладка «Согласия» h7.Вкладка «Назначение операции»Вкладка «Назначение операции» содержит следующие блоки (Рисунок 14):
- «Предоперационный эпикриз»,
- «Операционная бригада»,
- «Медицинские записи»,
- «Связанные документы».
 Image Added
Image Added
| Якорь |
|---|
| _Ref146789108 |
|---|
| _Ref146789108 |
|---|
|
Рисунок 14. Вкладка «Назначение операции» h8.Блок «Предоперационный эпикриз»Блок «Предоперационный эпикриз» на вкладке «Назначение операции» по умолчанию отображается в развернутом виде.
Блок содержит следующие поля:
- «Дата осмотра» – по умолчанию заполняется текущей датой. Поле доступно для редактирования, заполняется путем выбора даты из календаря или вручную с клавиатуры. Дата и время осмотра не может быть больше текущей и больше планируемой даты и времени операции. Поле обязательно для заполнения.
- «Дата операции» – указывается дата и время предполагаемой операции. Заполняется путем выбора даты из календаря или вручную с клавиатуры. После указания даты время по умолчанию указывается текущее.
- «Длительность операции, ч» – указывается предположительная длительности операции. Поле заполняется вручную с клавиатуры.
- «Отделение» – указывается отделение, в котором планируется операция. По умолчанию заполняется отделением, в котором работает врач, авторизованный в Системе.
- «Операционный стол» – поле выбора операционного стола. Для выбора доступны только те операционные столы, которые относятся к отделению, выбранном в поле «Отделение», а также свободны нужное количество времени (поле «Длительность операции») в указанную дату и время (поле «Дата операции»).
- «Диагнозы» – поле выбора диагноза пациента. Для выбора доступны диагнозы, указанные в блоке «Диагнозы» МКСБ. Доступен множественный выбор.
- «Постоянный прием лекарственных препаратов» – указывается перечень лекарственных препаратов для постоянного приема. Заполняется вручную с клавиатуры.
- «Наличие имплантированных медицинских изделий» – указываются имплантированные медицинских изделий. Заполняется вручную с клавиатуры.
- «Физикальное исследование» – поле может быть предзаполнено данными из полей «Объективный статус» и «Данные осмотра» МЗ. Поле доступно для редактирования, заполняется вручную с клавиатуры.
- «Результаты медицинского обследования» – поле может быть предзаполнено данными о проведенных консультациях и сведениями о проведенных заседаниях ВК. Поле доступно для редактирования, заполняется вручную с клавиатуры.
- «Дополнительные сведения» – указываются дополнительные сведения, заполняется путем ввода данных вручную с клавиатуры.
- «Услуга» – указывается оказанная медицинская услуга. Поиск услуги выполняется по коду или наименованию. При вводе кода или наименования отображается список подходящих значений, где следует выбрать требуемое значение. Поле обязательно для заполнения.
- «Планируемая хирургическая операция» – поле для выбора из справочника указывается планируемая хирургическая операция. Поиск осуществляется по коду или наименованию хирургической операции.
- «Описание планируемой хирургической операции» – указывается описание планируемой хирургической операции. Заполняется вручную с клавиатуры. Поле обязательно для заполнения.
- «Показания к хирургической операции» – указываются показания для проведения хирургической операции. Заполняется вручную с клавиатуры.
- «Противопоказания к хирургической операции» – указываются противопоказания к операции. Заполняется вручную с клавиатуры.
- «Необходимое оборудование и расходные материалы для проведения операции» – указываются оборудования и расходные материалы для проведения операции. Заполняется вручную с клавиатуры.
- «Особенности операции» – указываются особенности операции. Поле заполняется вручную с клавиатуры.
- «Немедикаментозное лечение» – поле для ввода немедикаментозного лечения, частоты и периода времени, необходимого для его проведения. Поле заполняется вручную с клавиатуры.
- «Срочность операции» – указывается срочность операции. Заполняется путем выбора нужного значения из справочника. Поле обязательно для заполнения.
- «Анестезия» – указывается вид анестезии. Заполняется путем выбора нужного значения из справочника.
- «Возможные осложнения» – указываются возможные осложнения. Заполняется путем выбора нужного значения из справочника. Доступен множественный выбор.
После заполнения блока «Предоперационный эпикриз», заполняется блок «Операционная бригада».
h8.
| Якорь |
|---|
| _Ref152944048 |
|---|
| _Ref152944048 |
|---|
|
Блок «Операционная бригада»В блоке «Операционная бригада» необходимо заполнить поле «Отделение» и «Операционная бригада». Поля заполняется путем выбора нужного значения из выпадающего списка. В поле «Операционная бригада» для выбора доступны только те операционные бригады, которые связаны с выбранным отделением.
После заполнения данных отобразятся ФИО врачей и их роли в операционной бригаде (Рисунок 15).
 Image Added
Image Added
| Якорь |
|---|
| _Ref152837229 |
|---|
| _Ref152837229 |
|---|
|
Рисунок 15. Заполненный блок «Операционная бригада» Для добавления информации об участнике операционной бригады следует нажать кнопку «Добавить». Отобразится форма добавления участника операционной бригады (Рисунок 16).  Image Added
Image Added| Якорь |
|---|
| _Ref152839115 |
|---|
| _Ref152839115 |
|---|
|
Рисунок 16. Форма добавления участника операционной бригады На форме следует заполнить следующие поля:- «Роль врача» – заполняется путем выбора нужного значения из справочника ролей.
- «Врач» – заполняется путем выбора нужного значения из справочника медицинского персонала.
Для сохранения данных об участнике следует нажать кнопку «Сохранить». Для закрытия формы без сохранения данных следует нажать кнопку «Отменить».
Для редактирования информации об участнике операционной бригады следует нажать кнопку  Image Added (Рисунок 17). Для удаления участника следует нажать кнопку
Image Added (Рисунок 17). Для удаления участника следует нажать кнопку  Image Added (Рисунок 17).
Image Added (Рисунок 17).
 Image Added
Image Added
| Якорь |
|---|
| _Ref152844186 |
|---|
| _Ref152844186 |
|---|
|
Рисунок 17. Кнопки возможных действий h8.Блок «Медицинские записи»В данном блоке возможно создание и просмотр медицинских записей, блок «Медицинские записи» по умолчанию свернут. Для того чтобы раскрыть блок «Медицинские записи» следует нажать на наименование блока или кнопку  Image Added (Рисунок 18).
Image Added (Рисунок 18).
 Image Added
Image Added
| Якорь |
|---|
| _Ref152852064 |
|---|
| _Ref152852064 |
|---|
|
Рисунок 18. Блок «Медицинские записи» Для получения подробной информации о существующей записи необходимо нажать на неё. Для добавления новой медицинской записи необходимо нажать кнопку «Добавить». В блоке «Медицинские записи» можно выбрать медицинские записи со следующими типами (Рисунок 19):- Заключение. Предоперационный эпикриз.
- Предоперационный эпикриз ВИМИС ССЗ.
- Медицинская запись.
 Image Added
Image Added
| Якорь |
|---|
| _Ref137647021 |
|---|
| _Ref137647021 |
|---|
|
Рисунок 19. Доступные типы медицинских записей h8.| Якорь |
|---|
| _Ref135994976 |
|---|
| _Ref135994976 |
|---|
|
Блок «Связанные документы»Блок «Связанные документы» становится доступен только после сохранения формы. Блок «Связанные документы» по умолчанию свернут. Для того чтобы раскрыть блок следует нажать на наименование блока или кнопку  Image Added .
Image Added .
Заполнение блока осуществляется аналогично заполнению блока «Связанные документы» в Руководстве пользователя ТМ МИС Saas Том 2.
Ниже блока «Связанные документы» отображается поле «Врач», заполняется автоматически данными авторизованного пользователя (Рисунок 20). Поле доступно для редактирования, заполняется путем выбора нужного значения из выпадающего списка.
 Image Added
Image Added
| Якорь |
|---|
| _Ref152853422 |
|---|
| _Ref152853422 |
|---|
|
Рисунок 20. Поле «Врач» Справа от поля «Врач» отображается иконка подписи  Image Added . После подписания предоперационного эпикриза иконка станет зеленого цвета. Для сохранения операции следует нажать кнопку «Сохранить» на вкладке «Назначение операции», операция сохранится в статусе «Черновик». Вкладка «Назначение операции» в статусе «Черновик» доступна для редактирования, переход к форме «Хирургическая операция» недоступен. После заполнения разделов «Предоперационный эпикриз», «Операционная бригада», «Медицинские записи», «Связанные документы» необходимо подписать вкладку «Назначение операции», нажав кнопку «Подписать и отправить». После подписания назначения операции в результате успешного формирования СЭМД появится сообщение: «СЭМД «Предоперационный эпикриз» успешно отправлен в РЭМД» (Рисунок 21).
Image Added . После подписания предоперационного эпикриза иконка станет зеленого цвета. Для сохранения операции следует нажать кнопку «Сохранить» на вкладке «Назначение операции», операция сохранится в статусе «Черновик». Вкладка «Назначение операции» в статусе «Черновик» доступна для редактирования, переход к форме «Хирургическая операция» недоступен. После заполнения разделов «Предоперационный эпикриз», «Операционная бригада», «Медицинские записи», «Связанные документы» необходимо подписать вкладку «Назначение операции», нажав кнопку «Подписать и отправить». После подписания назначения операции в результате успешного формирования СЭМД появится сообщение: «СЭМД «Предоперационный эпикриз» успешно отправлен в РЭМД» (Рисунок 21).  Image Added
Image Added| Якорь |
|---|
| _Ref152855879 |
|---|
| _Ref152855879 |
|---|
|
Рисунок 21. Сообщение об успешном выполнении операции Операция примет статус «Назначена» (Рисунок 22). Вкладка «Назначение операции» в статусе «Назначена» становится недоступна для редактирования, доступен переход во вкладку «Хирургическая операция» (см. п. 2.5.2.1).  Image Added
Image Added| Якорь |
|---|
| _Ref152854942 |
|---|
| _Ref152854942 |
|---|
|
Рисунок 22. Назначение операции в статусе «Назначена» При необходимости редактирования документа для исправления ошибки следует снять подпись с документа, нажав кнопку «Снять подпись», затем заново сформировать документ. Кнопка «Снять подпись» доступна при наличии роли «Отмена подписи». Описание назначение ролей приведено в Руководстве системного программиста ТМ МИС SaaS. Для печати предоперационного эпикриза следует нажать кнопку «Печать/ЭМД» и выбрать пункт «Предоперационный эпикриз» (Рисунок 23). Пункт доступен для выбора только после подписания вкладки «Назначение операции». При выборе пункта «Предоперационный эпикриз» открывается печатная форма.  Image Added
Image Added| Якорь |
|---|
| _Ref152858057 |
|---|
| _Ref152858057 |
|---|
|
Рисунок 23. Выбор пункта «Предоперационный эпикриз» Для просмотра формы ЭМД следует нажать кнопку «Печать/ЭМД» и выбрать «СЭМД "Предоперационный эпикриз"» (Рисунок 24).  Image Added
Image Added| Якорь |
|---|
| _Ref152859022 |
|---|
| _Ref152859022 |
|---|
|
Рисунок 24. Выбор пункта «СЭМД "Предоперационный эпикриз"» Откроется форма просмотра ЭМД (Рисунок 25).  Image Added
Image Added| Якорь |
|---|
| _Ref152859481 |
|---|
| _Ref152859481 |
|---|
|
Рисунок 25. Просмотр ЭМД h8.Формирование СЭМД «Предоперационный эпикриз»Для формирования СЭМД «Предоперационный эпикриз» следует нажать кнопку «Подписать и отправить» во вкладке «Назначение операции» (Рисунок 26) или на форме предварительного просмотра ЭМД, открываемого по кнопке «Печать/ЭМД» – «СЭМД "Предоперационный эпикриз"» (Рисунок 27).
 Image Added
Image Added
| Якорь |
|---|
| _Ref152952448 |
|---|
| _Ref152952448 |
|---|
|
Рисунок 26. Кнопка «Подписать и отправить» во вкладке «Назначение операции»  Image Added
Image Added| Якорь |
|---|
| _Ref152952456 |
|---|
| _Ref152952456 |
|---|
|
Рисунок 27. Кнопка «Подписать и отправить» на форме предварительного просмотра ЭМД В результате успешного формирования СЭМД появится сообщение: «СЭМД «Предоперационный эпикриз» успешно подписан и отправлен в РЭМД» (Рисунок 28).  Image Added
Image Added| Якорь |
|---|
| _Ref152952613 |
|---|
| _Ref152952613 |
|---|
|
Рисунок 28. Сообщение об успешном выполнении операции h7.Вкладка «Хирургическая операция»Для внесения сведений о проведённой хирургической операции необходимо перейти на вкладку «Хирургические операции» (Рисунок 29). Вкладка доступна для операций в статусе «Назначена».
 Image Added
Image Added
| Якорь |
|---|
| _Ref151291227 |
|---|
| _Ref151291227 |
|---|
|
Рисунок 29. Протокол хирургической операции На вкладке «Хирургическая операция» необходимо заполнить следующие поля:- «Номер протокола операции» – поле заполняется автоматически после сохранения формы, недоступно для редактирования. Обязательное поле.
- «Дата начала» и «Время» – по умолчанию заполняется текущей датой и временем. Поле доступно для редактирования, заполняется вручную с клавиатуры или путем выбора даты из календаря. Поле обязательно для заполнения.
- «Дата окончания» и «Время» – по умолчанию заполняется текущей датой, время указывается на 1 минуту больше, чем в поле «Время начала». Поле доступно для редактирования, заполняется вручную с клавиатуры или путем выбора даты из календаря. Поле обязательно для заполнения.
- «Операционный стол» – автоматически заполняется значением, указанным в соответствующем поле вкладки «Назначение операции». Поле доступно для редактирования, заполняется путем выбора нужного значения из справочника операционных столов.
- «Срочность операции» – автоматически заполняется значением, указанным в соответствующем поле вкладки «Назначение операции». Поле доступно для редактирования, заполняется путем выбора нужного значения из справочника.
- «Тип анестезии» – заполняется путем выбора нужного значения из справочника. Поле может предзаполняться автоматически в зависимости от значения в поле «Анастезия».
- «Анестезия» – автоматически заполняется значением, указанным в соответствующем поле вкладки «Назначение операции». Поле доступно для редактирования, заполняется путем выбора нужного значения из справочника.
- «Отделение» – заполняется автоматически текущим отделением пользователя. Доступно для редактирования, по умолчанию для выбора доступны только те отделения, в которых пациент был по движениям. Поле обязательно для заполнения.
- «Все отделения» – при установлении флажка становится доступен выбор любого отделения в рамках юридического лица. По умолчанию флажок не установлен.
- «Услуга» – поиск услуги выполняется по коду и наименованию. Поле обязательно для заполнения. При вводе кода или наименования отображается список подходящих значений, где следует выбрать требуемое значение. Для выбора доступны только те услуги, у которых вид оплаты совпадает с тем, который указан на форме МКСБ в поле «Вид оплаты». Поле обязательно для заполнения.
- «Стат. код» – заполняется путем выбора нужного значения из справочника. Поле обязательно для заполнения.
- «Вид оплаты» – по умолчанию заполняется значением из последнего движения. Доступно для редактирования, заполняется выбором из справочника. Поле обязательно для заполнения.
- «Показания к операции» – заполняется автоматически выбранными значениями в поле «Диагнозы» вкладки «Назначение операции». Доступно для редактирования, заполняется путем выбора нужного значения из справочника. Доступен множественный выбор. Поле обязательно для заполнения.
- «Осложнение» – заполняется путем выбора значения из справочника.
- «Сведения о групповой принадлежности крови пациента» – заполняется путем выбора значений из справочника. Доступен множественный выбор. Поле обязательно для заполнения.
- «Премедикация» – по умолчанию заполняется наименованиями выписанных пациенту препаратов. Поле доступно для редактирования, заполняется вручную с клавиатуры.
- «Периоперационная антибиотикопрофилактика» – по умолчанию заполняется наименованиями выписанных пациенту препаратов. Поле доступно для редактирования, заполняется вручную с клавиатуры.
- «Использованные устройства, импланты» – заполняется путем выбора значения из справочника. Доступен множественный выбор.
- «Описание операции» – заполняется путем ввода данных вручную с клавиатуры. Поле обязательно для заполнения.
- «Расходные материалы» – поле заполняется вручную вводом с клавиатуры.
- Израсходованный операционный материал:
- «Салфетки, шт.» – поле заполняется вручную вводом с клавиатуры. Поле обязательно для заполнения.
- «Инструменты, шт.» – поле заполняется вручную вводом с клавиатуры. Поле обязательно для заполнения.
- «Кровопотери во время операции, мл.» – поле заполняется вручную вводом с клавиатуры. Поле является обязательным для заполнения.
- «Интраоперационные осложнения» – поле заполняется путем выбора значений из справочника. Доступен множественный выбор.
- «Интраоперационные осложнения по МКБ-10» – поле заполняется путем выбора значений из справочника.
- «Назначения (рекомендации) после операции» – поле заполняется вручную вводом с клавиатуры.
- «Диагнозы после операции» – заполняется путем выбора нужного значения из выпадающего списка. Для выбора доступны диагнозы, указанные в блоке «Диагнозы» МКСБ. Доступен множественный выбор.
- Если использовалась специальная аппаратура, то необходимо установить соответствующий флажок: «Эндоскопическая», «Лазерная», «Рентгеновская», «Криогенная», «ВМТ». По умолчанию флажки во всех группах аппаратуры сняты.
- «Взятие операционного материала для проведения морфологического исследования» – флажок необходимо установить, если во время операции был взят операционный материал для проведения исследования. По умолчанию флажок снят. При установленном флажке в МКСБ необходимо оформить направление на прижизненное патолого-анатомическое исследование.
h8.Блок «Выявленные патологии»
Если в процессе операции были выявлены патологии, необходимо их добавить в одноименный блок (Рисунок 30). Для этого необходимо нажать кнопку «Добавить» в блоке «Выявленные патологии».
 Image Added
Image Added
| Якорь |
|---|
| _Ref152941508 |
|---|
| _Ref152941508 |
|---|
|
Рисунок 30. Блок «Выявленные патологии» Отобразится форма ввода со следующими полями (Рисунок 31):- «Дата» – заполняется автоматически текущей датой, доступно для редактирования. Поле обязательно для заполнения.
- «Тип патологии» – заполняется путем выбора нужного значения из справочника. Поле обязательно для заполнения.
- «Патология» – заполняется путем выбора нужного значения из справочника. Поле обязательно для заполнения.
- «Анатомическая локализация» – заполняется путем выбора нужного значения из справочника локализаций. Поле обязательно для заполнения.
- «Врач» – заполняется автоматически данными текущего пользователя, доступно для редактирования. Поле обязательно для заполнения.
 Image Added
Image Added
| Якорь |
|---|
| _Ref151291239 |
|---|
| _Ref151291239 |
|---|
|
Рисунок 31. Форма ввода патологий Для сохранения внесенных данных следует нажать кнопку «Сохранить». Для закрытия формы без сохранения данных следует нажать кнопку «Отменить». После нажатия кнопки «Сохранить» форма закроется, запись о патологии отобразится в списке патологий. Для редактирования выявленных патологий следует нажать кнопку «Редактировать» (Рисунок 32). Для удаления патологии следует нажать кнопку «Удалить» (Рисунок 32).  Image Added
Image Added| Якорь |
|---|
| _Ref152943027 |
|---|
| _Ref152943027 |
|---|
|
Рисунок 32. Кнопки возможных действий h8.Блок «Операционная бригада»Во вкладке отображается состав операционной бригады, указанный во вкладке «Назначение операции». Работа в блоке аналогична блоку «Операционная бригада» вкладки «Назначение операции», за исключением полей «Отделение» и «Операционная бригада». Описание блока представлено в п. 1.1.1.1.1.2.2.2.
h8.Блок «Медицинские записи»
При необходимости может быть добавлена медицинская запись в блоке «Медицинские записи». Для выбора доступны медицинские записи со следующими типами (Рисунок 33):
- Протокол хирургической операции ВИМИС ССЗ.
- Протокол хирургической операции ВИМИС Онкология.
- Медицинская запись.
 Image Added
Image Added
| Якорь |
|---|
| _Ref152945047 |
|---|
| _Ref152945047 |
|---|
|
Рисунок 33. Доступные типы медицинских записей h8.Блок «Связанные документы»Блок «Связанные документы» становится доступен только после сохранения формы. Блок «Связанные документы» по умолчанию свернут. Для того чтобы раскрыть блок следует нажать на наименование блока или кнопку  Image Added .
Image Added .
При необходимости в блок «Связанные документы» может быть добавлен связанный электронный документ «Предоперационный эпикриз», созданный по сведениям из вкладки «Назначение операции».
Заполнение блока осуществляется аналогично заполнению блока «Связанные документы» в Руководстве пользователя ТМ МИС Saas Том 2.
Ниже блока «Связанные документы» отображается поле «Врач», заполняется автоматически данными авторизованного пользователя (Рисунок 34). Поле доступно для редактирования, заполняется путем выбора нужного значения из выпадающего списка.
 Image Added
Image Added
| Якорь |
|---|
| _Ref152945237 |
|---|
| _Ref152945237 |
|---|
|
Рисунок 34. Поле «Врач» Справа от поля «Врач» отображается иконка подписи  Image Added . После подписания хирургической операции иконка станет зеленого цвета. Для сохранения операции следует нажать кнопку «Сохранить» на вкладке «Хирургическая операция», операция сохранится в статусе «Назначена». После заполнения разделов «Протокол хирургической операции», «Операционная бригада», «Медицинские записи», «Связанные документы» необходимо подписать раздел «Хирургическая операция», нажав кнопку «Подписать и отправить».
Image Added . После подписания хирургической операции иконка станет зеленого цвета. Для сохранения операции следует нажать кнопку «Сохранить» на вкладке «Хирургическая операция», операция сохранится в статусе «Назначена». После заполнения разделов «Протокол хирургической операции», «Операционная бригада», «Медицинские записи», «Связанные документы» необходимо подписать раздел «Хирургическая операция», нажав кнопку «Подписать и отправить».| Якорь |
|---|
| _Hlk152950399 |
|---|
| _Hlk152950399 |
|---|
|
В результате успешного формирования СЭМД появится сообщение: «СЭМД «Протокол хирургической операции» успешно отправлен в РЭМД» (). Операция сохранится в статусе «Выполнена». Вкладка «Хирургическая операция» в статусе «Выполнена» станет недоступна для редактирования. Для печати протокола оперативного вмешательства следует нажать кнопку «Печать/ЭМД» и выбрать пункт «Протокол оперативного вмешательства (операции)». Пункт доступен для выбора только после подписания вкладки «Хирургическая операция». Откроется печатная форма протокола. h8.Формирование СЭМД «Протокол оперативного вмешательства операции»Для формирования СЭМД «Протокол оперативного вмешательства операции» следует нажать кнопку «Подписать и отправить» во вкладке «Хирургическая операция» (Рисунок 35) или на форме предварительного просмотра ЭМД, открываемого по кнопке «Печать/ЭМД» – «СЭМД "Протокол оперативного вмешательства операции "» (Рисунок 36).
 Image Added
Image Added
| Якорь |
|---|
| _Ref152951231 |
|---|
| _Ref152951231 |
|---|
|
Рисунок 35. Кнопка «Подписать и отправить» во вкладке «Хирургическая операция»  Image Added
Image Added| Якорь |
|---|
| _Ref152951244 |
|---|
| _Ref152951244 |
|---|
|
Рисунок 36. Кнопка «Подписать и отправить» на форме предварительная форма просмотра ЭМД В результате успешного формирования СЭМД появится сообщение: «СЭМД «Протокол хирургической операции» успешно подписан и отправлен в РЭМД» (Рисунок 37).  Image Added
Image Added| Якорь |
|---|
| _Ref152951419 |
|---|
| _Ref152951419 |
|---|
|
Рисунок 37. Сообщение об успешном выполнении операции| Якорь |
|---|
| _Toc153293545 |
|---|
| _Toc153293545 |
|---|
|
Операционные бригадыОтображение раздела «Операционные бригады» доступно для пользователей с ролью «Работник оргметодкабинета». Описание назначение ролей приведено в Руководстве системного программиста ТМ МИС SaaS, а также доступно по ссылке https://confluence.softrust.ru/x/BwDIAw.
В разделе осуществляется создание операционных бригад, а также просмотр и редактирование.
Для перехода в раздел «Операционные бригады» следует выбрать соответствующий пункт в левом боковом меню. После выбора пункта «Операционные бригады» отобразится Журнал операционных бригад (Рисунок 38). По умолчанию список операционных бригад пуст, для их отображения необходимо нажать кнопку «Найти».
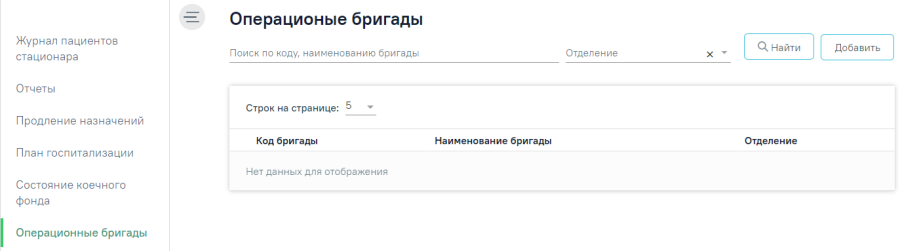 Image Added
Image Added
| Якорь |
|---|
| _Ref153199257 |
|---|
| _Ref153199257 |
|---|
|
Рисунок 38. Раздел «Операционные бригады» В Журнале доступна фильтрация данных по следующим критериям:- «Поиск по коду, наименованию бригады» – в поле следует указать код или наименование операционной бригады. Заполняется вручную с клавиатуры.
- «Отделение» – в поле следует указать наименование отделения. Поле заполняется путём выбора значения из справочника. Доступен множественный выбор.
После того, как поля фильтра заполнены, можно осуществить поиск операционной бригады, нажав клавишу Enter или кнопку 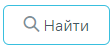 Image Added . Отобразится список операционных бригад в соответствии с заданными условиями (Рисунок 39).
Image Added . Отобразится список операционных бригад в соответствии с заданными условиями (Рисунок 39).
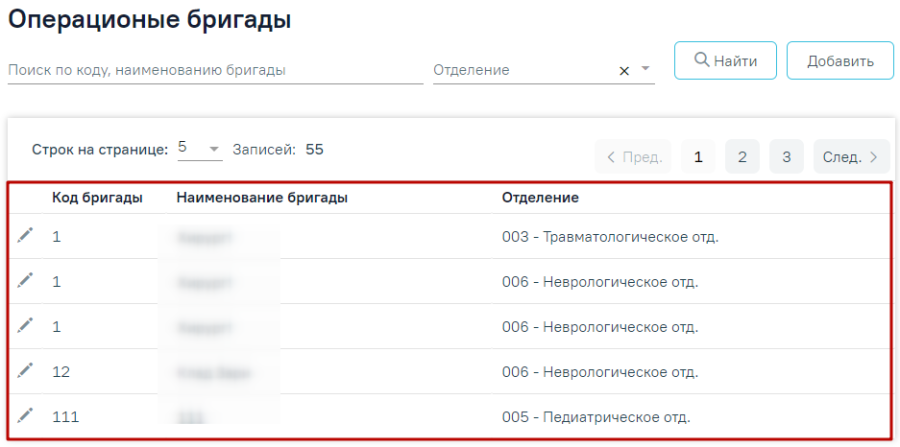 Image Added
Image Added
| Якорь |
|---|
| _Ref153201728 |
|---|
| _Ref153201728 |
|---|
|
Рисунок 39. Отображение списка операционных бригад Список операционных бригад представлен в виде таблицы со следующими столбцами:- «Код бригады» – отображается код операционной бригады.
- «Наименование бригады» – отображается наименование бригады
- «Отделение» – отображается наименование отделения.
Для каждой строки доступна кнопка редактирования записи. При нажатии кнопки  Image Added откроется заполненная форма «Операционная бригада» доступная для редактирования.
Image Added откроется заполненная форма «Операционная бригада» доступная для редактирования.
| Якорь |
|---|
| _Toc153293546 |
|---|
| _Toc153293546 |
|---|
|
Добавление операционной бригадыДля добавления операционной бригады следует нажать кнопку «Добавить» в разделе «Операционные бригады» (Рисунок 40).
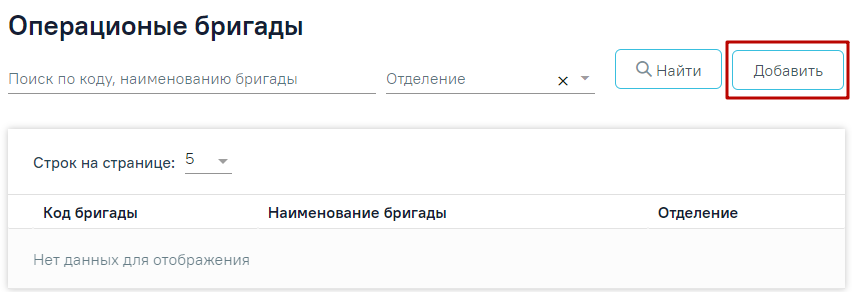 Image Added
Image Added
| Якорь |
|---|
| _Ref153203054 |
|---|
| _Ref153203054 |
|---|
|
Рисунок 40. Кнопка «Добавить» в разделе «Операционные бригады» Откроется форма «Операционная бригада» (Рисунок 41).  Image Added
Image Added| Якорь |
|---|
| _Ref153203267 |
|---|
| _Ref153203267 |
|---|
|
Рисунок 41. Форма «Операционная бригада» Форма состоит из следующих блоков:- «Основная информация».
- «Состав бригады».
Блок «Основная информация» содержит следующие поля, которые необходимо заполнить:
- «Код бригады» – указывается код операционной бригады. Поле заполняется вручную с клавиатуры. Поле обязательно для заполнения.
- «Наименование бригады» – указывается наименование бригады. Поле заполняется вручную с клавиатуры. Поле обязательно для заполнения.
- «Отделение» – указывается отделение операционной бригады. Заполняется путем выбора нужного значения из выпадающего списка. Поле обязательно для заполнения.
При создании новой бригады в блоке «Состав бригады» отображается запись «Нет данных для отображения».
Для добавления информации об участнике операционной бригады следует нажать кнопку «Добавить» (Рисунок 42). Кнопка «Добавить» доступна для нажатия только при заполненном блоке «Основная информация».
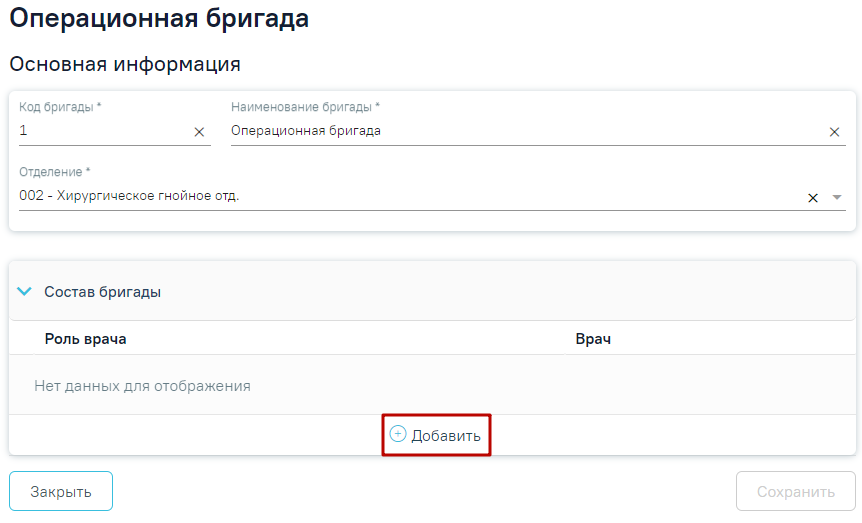 Image Added
Image Added
| Якорь |
|---|
| _Ref153266668 |
|---|
| _Ref153266668 |
|---|
|
Рисунок 42. Кнопка «Добавить» Отобразится форма добавления участника операционной бригады (Рисунок 16). 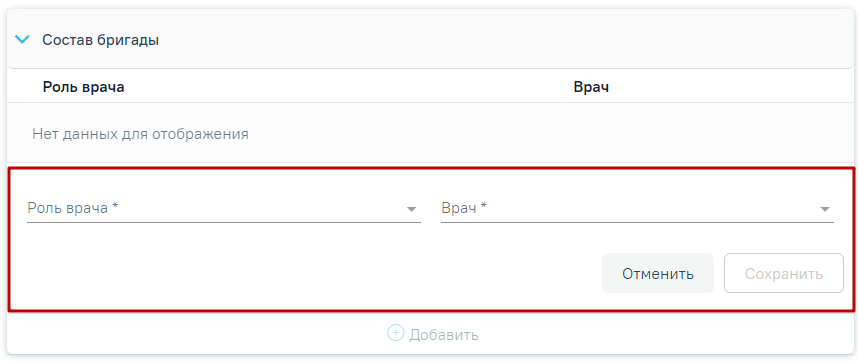 Image Added Рисунок 43. Форма добавления участника операционной бригады На форме следует заполнить следующие поля:
Image Added Рисунок 43. Форма добавления участника операционной бригады На форме следует заполнить следующие поля:- «Роль врача» – заполняется путем выбора нужного значения из справочника ролей.
- «Врач» – заполняется путем выбора нужного значения из справочника медицинского персонала.
Для сохранения данных об участнике следует нажать кнопку «Сохранить». Кнопка «Сохранить» доступна при заполненных полях «Врач» и «Роль врача».
При попытке сохранить операционную бригаду с уже существующим кодом бригады отображается предупреждение «Операционная бригада с таким кодом уже существует».
Для закрытия формы без сохранения данных следует нажать кнопку «Отменить».
Для редактирования информации об участнике операционной бригады следует нажать кнопку  Image Added (Рисунок 44).
Image Added (Рисунок 44).
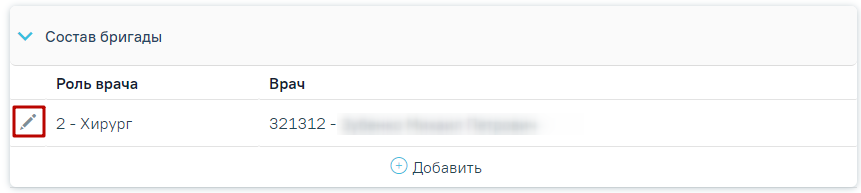 Image Added
Image Added
| Якорь |
|---|
| _Ref153268559 |
|---|
| _Ref153268559 |
|---|
|
Рисунок 44. Кнопка «Редактировать» В операционную бригаду обязательно должен быть добавлен хотя бы один участник. В случае, если в составе операционной бригады нет ни одного участника, то при нажатии кнопки «Сохранить» появится сообщение «Необходимо добавить хотя бы одного участника операционной бригады». Для сохранения операционной бригады следует нажать кнопку «Сохранить». Для закрытия формы следует нажать кнопку «Закрыть».