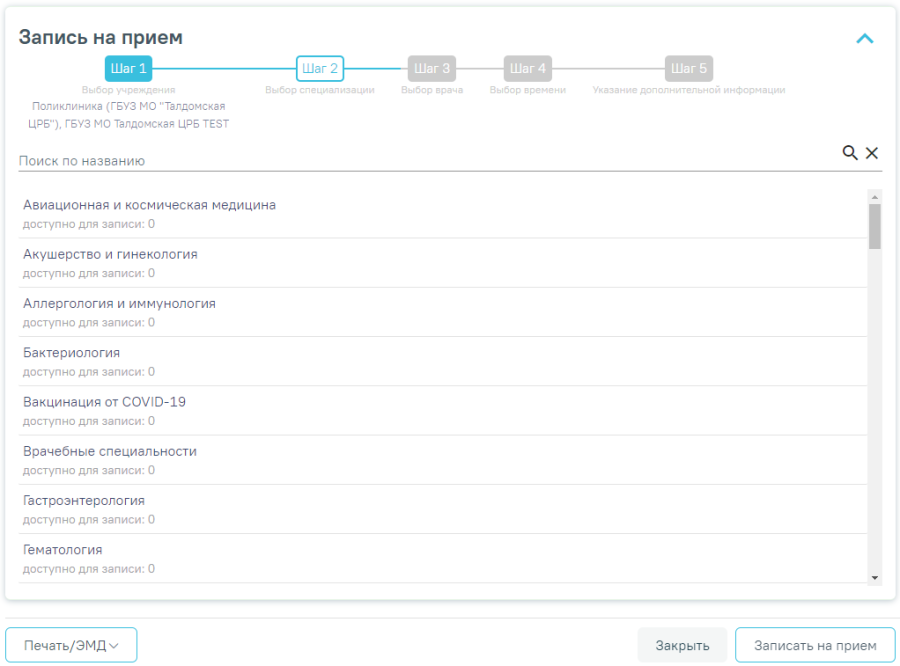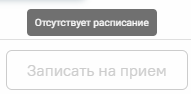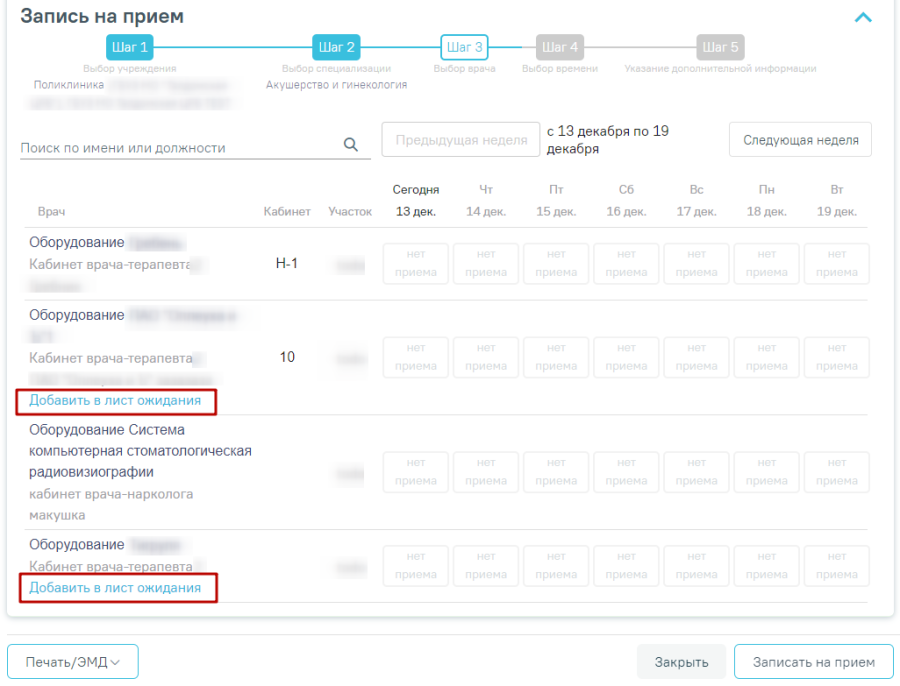...
Запись на прием по направлению
Кнопка «Записать на прием» доступна для направлений в статусе «Черновик» и «Выписано».
Для того чтобы записать пациента на прием, необходимо нажать кнопку «Записать на прием». Отобразится форма записи на приём.
Форма записи на прием
Если в медицинской организации, куда направлен пациент, отсутствует расписание, то кнопка «Записать на приём» будет недоступна для нажатия. При наведении на кнопку появится всплывающая подсказка.
Отображение всплывающей подсказки при наведении на кнопку «Запись на прием»
Запись на приём производится в несколько шагов: выбор учреждения, выбор специализации, выбор врача/кабинета/оборудования (в зависимости от цели направления), выбор времени и указание дополнительной информации. Выбор учреждения, выполняемый на первом шаге, осуществляется автоматически на основе учреждения, указанного в поле «Направлен в медицинскую организацию» и недоступен для редактирования. Подробное описание записи на прием приведено в п.1.1.9.
Для направления на диагностическое исследование при записи на прием на шаге 4 (выбор времени) доступен выбор значения «Вне расписания».
Выбор значения «Вне расписания»
Для подтверждения записи на прием следует нажать кнопку «Сохранить» или «Записать», в зависимости от статуса направления. Для направления в статусе «Черновик» на форме «Запись на прием» отображается кнопка «Сохранить». Для направления в статусе «Выписано» на форме «Запись на прием» отображается кнопка «Записать».
Кнопка «Записать»
Для направлений в статусе «Черновик» запись на прием осуществляется при нажатии кнопки «Подписать и отправить» на форме направления.
Для направлений в статусе «Выписано» запись на прием осуществляется при нажатии кнопки «Записать» в блоке «Запись на прием».
После подтверждения записи пациент будет записан на приём, информация о записи отобразится на странице «Направление на диагностические исследования» в блоке «Информация о записи на прием».
Блок «Информация о записи на прием»
В блоке «Информация о записи на прием» отображается следующая информация:
- В поле «Пациент» отображается ФИО пациента.
- В поле «Дата рождения» отображается дата рождения пациента.
- В поле «Номер полиса ОМС» отображается номер полиса ОМС.
- В поле «Куда» отображается наименование и адрес МО.
- В поле «Врач» отображается ФИО врача или наименование ресурса, а также специальность.
- В поле «Дата приема» отображается дата и время записи на прием.
- В поле «Тип приема» отображается тип приема пациента.
Для отмены записи необходимо нажать кнопку «Отменить запись».
Для того чтобы распечатать талон записи на прием следует нажать кнопку «Распечатать талон». Отобразится печатная форма талона записи на прием.
Печатная форма талона записи на прием
Если на момент выписки направления нет свободных ячеек для выбранного ресурса, то в строке с ресурсом отображается кнопка «Добавить в лист ожидания».
Добавление в лист ожидания
При нажатии кнопки «Добавить в лист ожидания» отображается сообщение об успешном добавлении записи в лист ожидания, а также на форме направления отобразится информация о записи в лист ожидания.
Сообщение об успешном добавлении записи в лист ожидания
В блоке «Информация о записи в лист ожидания» отображается следующая информация:
- В поле «Пациент» отображается ФИО пациента.
- В поле «Куда» отображается наименование и адрес МО.
- В поле «Врач» отображается ФИО врача или наименование ресурса, а также специальность.
Информация о записи в лист ожидания
...
Если переход в направление осуществляется из ячейки расписания, то на форме направления отображается блок «Запись на прием» в статусе «Черновик» с информацией о записи на прием, из которой осуществлен переход.
Блок «Запись на прием»
Для удаления записи на прием следует нажать кнопку «Удалить запись». Кнопка «Удалить запись» доступна только если блок «Запись на прием» находится в статусе «Черновик».
Кнопка «Изменить запись» позволяет изменить данные записи на прием. При нажатии кнопки «Изменить запись» отобразится форма «Запись на прием» на шаге 4. После сохранения записи данные в блоке «Запись на прием» будут обновлены согласно выбранным данным.
Подпись направления
...
Подписанное направление отобразится во вкладке «Журнал ЭМД». Для перехода в Журнал ЭМД следует выбрать соответствующий пункт в левом меню направления.
Во время запуска отправки ЭМД в РЭМД плагин CryptoPro запросит продолжение работы. Для продолжения необходимо нажать кнопку кнопку .
Окно подтверждения доступа
...
Для одновременной печати формы направления и талона на запись, необходимо выбрать пункт «Форма и талон». В новой вкладке браузера откроется печатная форма направления и талона. Для печати форм следует нажать кнопку «Печать».
При выборе пункта «Результаты по обследованию» в новой вкладке браузера откроется печатная форма результатов исследования. Пункт «Результаты обследования» недоступен для выбора, если исследование находится в статусе «Направлено». Для Для печати результатов следует нажать кнопку «Печать».
...
Для сохранения внесенных данных следует нажать кнопку «Сохранить», исследование будет аннулировано. Для раскрытия информации об отмене исследования в строке исследования необходимо нажать кнопку .
Отображение информации об отмене исследования
...
- Дата открытия – указывается дата проведения исследования. Поле доступно для редактирования.
- Основной диагноз – по умолчанию заполняется значением «Z00.8 - Другие общие осмотры» и недоступно для редактирования. Значение поля «Основной диагноз» заполняется согласно системной настройке «ТАП. Основной диагноз, код (по умолчанию)». Если в настройке не указан диагноз, то в поле «Основной диагноз» будет указан диагноз из направления.
- Дата закрытия – по умолчанию указывается текущая дата. Поле доступно для редактирования.
- Вид оплаты – по умолчанию заполняется значением «1 - ОМС» и доступно для редактирования. Значение поля «Вид оплаты» заполняется согласно пользовательской настройке «ТАП. Вид оплаты, код (по умолчанию)».
- Цель посещения – по умолчанию заполняется значением «1.0 - Посещение по заболеванию» и доступно для редактирования. Значение поля «Цель посещения» заполняется согласно пользовательской настройке «ТАП.Вызов врача.Цель посещения,код (по умолчанию)».
- Место обслуживания – по умолчанию заполняется значением «1 - Поликлиника» и доступно для редактирования. Значение поля «Место обслуживания» заполняется согласно системной настройке «ТАП. Место посещения, код (по умолчанию)».
- Результат обращения – по умолчанию заполняется значением «301 - Лечение завершено» и доступно для редактирования. Значение поля «Результат обращения» заполняется согласно системной настройке «ТАП. Результат обращения, код (по умолчанию)».
- Исход обращения – по умолчанию заполняется значением «304 - Без перемен» и доступно для редактирования. Значение поля «Исход обращения» заполняется согласно системной настройке «ТАП. Исход заболевания, код (по умолчанию)».
- Врач – заполняется данными текущего пользователя. При наведении на значок или или при выборе врача из выпадающего списка отображается всплывающая подсказка с информацией о враче: код и ФИО, должность, специальность, профиль, отделение, медицинская организация.
...
- «Врач» – автоматически заполняется текущим пользователем. Поле доступно для редактирования путем выбора значения из справочника. При наведении на значок или или при выборе врача из выпадающего списка отображается всплывающая подсказка с информацией о враче: код и ФИО, должность, специальность, профиль, отделение, медицинская организация.
- «Вид оплаты» – автоматически заполняется выбранным видом оплаты из направления, доступно для редактирования путём выбора значения из справочника. Может принимать значения: «ОМС», «Бюджет», «Платные услуги», «ДМС», «Другие».
- «Тарифный план» – устанавливается автоматически в зависимости от вида оплаты.
- «Введите услугу» – заполняется ручным вводом наименования услуги с клавиатуры, при вводе наименования отображается список подходящих значений. Следует выбрать требуемое значение. Для добавления услуг в «Избранные услуги» следует нажать рядом с услугой. Для отображения только избранных услуг следует установить справа от поля «Введите услугу».
...
- «Проведено»/«Выполнено ранее» – заполняется путем установки флажка в нужном поле, по умолчанию флажки выключены.
- «Дата начала исследования» – по умолчанию заполняется датой и временем из ячейки расписания. Если нет свободной ячейки в расписании, то поле заполняется текущими датой и временем. Доступно для редактирования, заполняется выбором даты из календаря или вводом значения вручную с клавиатуры. Поле обязательно для заполнения.
- «Дата окончания исследования» – заполняется выбором даты из календаря или вводом значения вручную с клавиатуры. Дата и время окончания не может быть меньше даты и времени начала исследования. Поле обязательно для заполнения.
- «Медицинская организация» – заполняется путем выбора значения из справочника. Если установлен флажок «Проведено» поле по умолчанию заполняется текущей МО и доступно для редактирования, но выбор МО ограничивается текущий юр.лицом. Если установлен флажок «Выполнено ранее» для выбора доступны все МО. Поле обязательно для заполнения.
- «Эффективная доза» – заполняется вручную заполняется вручную с клавиатуры только числовыми (вещественными) значениями. Поле не может принимать значения меньше 0.
«Ед. измерения» – заполняется путем выбора значения из выпадающего списка, для выбора доступны значения «Миллизиверт» и «Микрозиверт». Поле обязательно для заполнения, если заполнено поле «Эффективная доза».
- «Вид контраста» – заполняется вручную контраста» – заполняется вручную с клавиатуры, предзаполняется видом контраста.
- «Объем» – заполняется вручную «Объем» – заполняется вручную с клавиатуры только числовыми (вещественными) значениями. Поле Поле не может принимать значения меньше 0.
- «Ед. измерения» – заполняется путем выбора значения из выпадающего списка. Поле обязательно для заполнения, если заполнено поле «Объем».
- «Путь введения» – заполняется вручную введения» – заполняется вручную с клавиатуры, предзаполняется локализацией введения контраста.
- «Препарат» – заполняется вручную «Препарат» – заполняется вручную с клавиатуры.
- «Ссылка на снимок» – поле становится доступным для заполнения при нажатии кнопки . Заполняется вручную Заполняется вручную с клавиатуры, после чего следует нажать кнопку «Сохранить». Если Если значение введено корректно поле принимает вид гиперссылки.
...
Сообщение об ошибке
- «Примечание» – заполняется вручную заполняется вручную с клавиатуры.
Поля «Эффективная доза», «Ед. измерения», «Вид контраста», «Объем», «Путь введения», «Препарат», «Ссылка на снимок» отображаются на форме только для следующих типов исследования:
...
Поле «Отправить в» заполняется путём выбора другого соответствующего учреждения из выпадающего списка. Для быстрого поиска введите наименование организации в строку поиска.
...
Для исследований, у которых отсутствует заполнение значений или заполнено «Описание/Параметры» и признак «Отправить в другую МО» снят поле «Заключение» является обязательным. Если поле «Заключение» не заполнено, то при нажатии кнопки «Подписать и отправить» отобразится сообщение об ошибке.
...