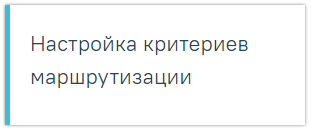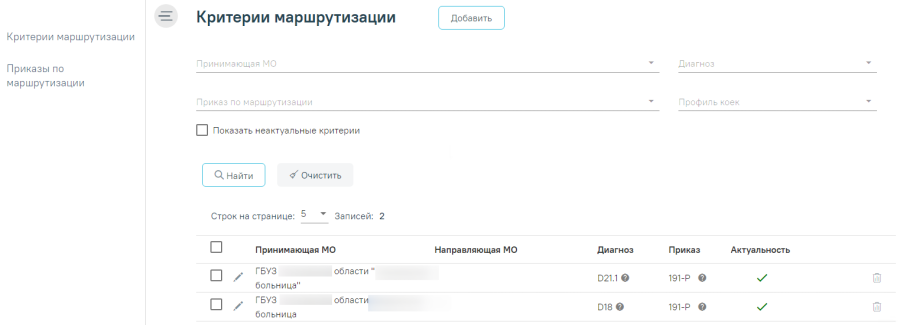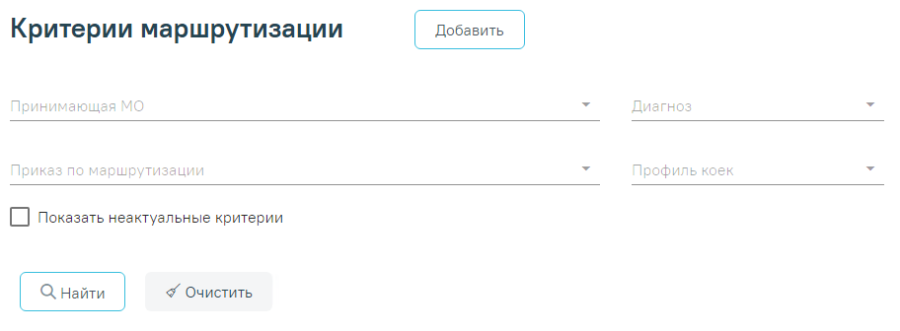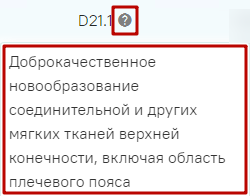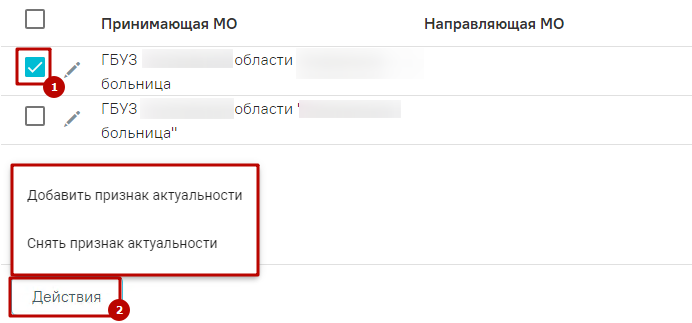...
Для работы с разделом «Настройка критериев маршрутизации» пользователю должна быть назначена роль «Администрирование критериев маршрутизации». Подробнее о назначении ролей описано в Руководстве системного программиста ТМ МИС SaaS.
Для Для перехода в раздел «Настройка критериев маршрутизации» необходимо на главной странице Системы выбрать соответствующий раздел (Рисунок 188).
...
Выбор раздела «Настройка критериев маршрутизации»
Откроется Откроется журнал «Критерии маршрутизации» (Рисунок 189).
...
Журнал администрирования регистров
Журнал Журнал состоит из двух блоков:
- Панель фильтрации.
- Список критериев маршрутизации.
Панель фильтрации содержит следующие поля (Рисунок 190).:
...
Панель фильтрации
- «Принимающая МО» – поле заполняется путем выбора нужного значения из справочника. Для выбора доступны только медицинские организации, являющиеся юридическим лицом.
- «Диагноз» – поле заполняется путем выбора нужного значения из справочника. Для быстрого поиска следует начать вводить код или наименование диагноза, в результате в раскрывающемся списке отобразятся найденные совпадения.
- «Приказ по маршрутизации» – поле заполняется путем выбора нужного значения из справочника.
- «Профиль коек» – в поле выбирается профиль койки из справочника
- Флажок «Показать неактуальные критерии» – для поиска неактуальных критериев следует установить флажок. По умолчанию флажок снят.
...
- «Принимающая МО» – отображается наименование принимающей медицинской организации
- «Направляющая МО» – отображается наименование направляющих медицинских организаций.
- «Диагноз» – отображаются коды диагнозов МКБ-10, которые относятся к данному критерию. Справа от кода диагноза отображается иконка , при наведении мыши на иконку отображается всплывающая подсказка с полным наименованием диагноза (Рисунок 191).
...
Всплывающая подсказка
- «Приказ» – отображается номер приказа. Справа от номера приказа отображается иконка , при наведении мыши на иконку отображается всплывающая подсказка с полным наименованием приказа.
- «Актуальность» – отображается признак актуальности критерия. Если критерий актуален, то в столбце отображается . Если критерий не актуален, то столбец будет пустым.
Список критериев можно сортировать по столбцам «Принимающая МО» и «Актуальность». Для сортировки необходимо нажать на заголовок столбца. По умолчанию список критериев отсортирован в алфавитном порядке. При сортировке по возрастанию рядом с наименованием столбца отображается значок , при сортировке по убыванию – .
Для Для каждой записи критерия доступны кнопки «Редактировать» и «Удалить критерии маршрутизации» (Рисунок 192).
...
Кнопки возможных действий с критерием
Для Для редактирования критерия маршрутизации следует нажать кнопку . Откроется заполненная форма критерия маршрутизации.
Для удаления критериев маршрутизации следует нажать кнопку . При нажатии кнопки отобразится форма подтверждения удаления критерия маршрутизации, где для подтверждения удаления следует нажать кнопку «Да», для отмены - – кнопку «Нет» (Рисунок 193).
...
Форма подтверждения удаления критерия маршрутизации
При выделении критериев маршрутизации отображается кнопка «Действия», расположенная внизу формы. При нажатии кнопки «Действия» отображается выпадающее меню со списком действий применимых к критериям (Рисунок 194).
...
Кнопка «Действия»
При При выборе пункта «Добавить признак актуальности» для выделенных записей будет проставлен признак актуальности.
При выборе пункта «Снять признак актуальности» для выделенных записей признак актуальности будет снят.
Для выделения всего списка критериев маршрутизации следует установить флажок слева от столбца «Принимающая МО» (Рисунок 195).
...
Отображение флажка для выделения всех записей критериев маршрутизации
...
Добавление критерия маршрутизации
Для добавления критерия маршрутизации следует нажать кнопку «Добавить» справа от заголовка формы «Критерии маршрутизации» (Рисунок 196).
...
Кнопка «Добавить»
...
Откроется форма добавления критерия маршрутизации
...
.
...
Форма добавления критерия маршрутизации
...
Форма состоит из следующих блоков:
- «Описание критерия».
- «Направляющие МО».
- «Диагнозы».
В блоке «Описание критерия» указывается основная информация о критерии маршрутизации
...
.
...
Блок «Описание критерия»
Блок «Описание критерия» содержит следующие поля, которые необходимо заполнить:
- «Признак актуальности» – для установления актуальности критерия маршрутизации необходимо установить флажок в поле. По умолчанию флажок не установлен. Справа от наименования поля отображается иконка , при наведении мыши на иконку отображается всплывающая подсказка «Критерии с установленным признаком актуальности являются действующими, с их учётом формируется коечный фонд в направлениях на госпитализацию».
- «Приказ по маршрутизации» – указывается приказ по маршрутизации. Поле заполняется путем выбора нужного значения из справочника. Для выбора доступны значения, указанные в разделе «Приказы по маршрутизации». Описание раздела представлен в п. 6.2. Поле обязательно для заполнения.
- «Профиль коек» – в поле указывается профиль коек. Заполняется путем выбора нужного значения из справочника. Поле обязательно для заполнения.
- «Принимающая медицинская организация» – поле заполняется путем выбора нужного значения из справочника. Для выбора доступны только медицинские организации, являющиеся юридическим лицом. Поле обязательно для заполнения.
В блоке «Направляющие МО» указываются медицинские организации, Якорь
...
Блок «Направляющие МО»
Блок «Направляющие МО» содержит следующие элементы:
- Поле поиска «Поиск по направляющей медицинской организации».
- Панель навигации.
- Список медицинских организаций.
Поле «Поиск по направляющей медицинской организации» позволяет осуществлять поиск МО в списке добавленных медицинских организаций. Для поиска медицинской организации следует ввести ее наименование, полностью или частично, в поле поиска. После ввода данных отобразится список медицинских организаций, наименования которых совпадают с введенным в поле поиска. Для очистки поля поиска следует нажать .
Для добавления направляющей медицинской организации следует нажать кнопку «Добавить» (Рисунок 200).
...
Кнопка «Добавить»
Отобразится форма добавления направляющей медицинской организации
...
.
...
...
...
Форма добавления направляющей медицинской организации
В В поле «Направляющая медицинская организация» указывается наименование медицинской организации, которая может направлять на госпитализацию. Поле заполняется путем выбора нужного значения из справочника. Для выбора доступны только медицинские организации, являющиеся юридическим лицом. Доступен множественный выбор. Поле обязательно для заполнения.
Для сохранения внесенных данных следует нажать кнопку «Сохранить». Для закрытия формы без сохранения данных следует нажать кнопку «Отменить».
Добавленная запись отобразится в списке направляющих МО (Рисунок 202).
...
Отображение добавленных МО
Список Список направляющих МО представлен в виде таблицы со следующими столбцами:
...
Для удаления направляющей МО из критерия следует нажать кнопку . Запись будет удалена из списка направляющих медицинских организаций.
В блоке «Диагнозы» указывается список диагнозов для критерия маршрутизации (Рисунок 203).
...
Блок «Диагнозы»
Блок «Диагнозы» содержит следующие элементы:
...
Поле «Поиск по коду, наименованию диагноза» позволяет осуществлять поиск диагнозов в списке добавленных диагнозов. Для поиска диагнозов следует ввести код или наименование диагноза, полностью или частично, в поле поиска. После ввода данных отобразится список диагнозов, наименования которых совпадают с введенным в поле поиска. Для очистки поля поиска следует нажать .
Для Для добавления диагнозов следует нажать кнопку «Добавить» (Рисунок 204).
anchor
Кнопка «Добавить»
Отобразится форма добавления диагнозов
...
.
...
...
Форма добавления диагнозов
...
В поле «Диагноз» указывается перечень диагнозов, которые являются критерием отбора МО при направлении на госпитализацию
...
. Поле «Диагноз» заполняется выбором из справочника, доступен множественный выбор. Поле обязательно для заполнения.
...
Выбор из справочника
Для выбора диагноза необходимо в поле поиска начать вводить символы, содержащиеся в коде или названии диагноза. Отобразится список диагнозов, содержащих в себе введенные символы. Для добавления диагнозов следует установить
...
флажок в строке с необходимым диагнозом, выбранный диагноз отобразится в поле «Диагноз»
...
. Для того что бы отменить выбор диагноза необходимо снять флажок или нажать кнопку справа от диагноза.
...
...
Добавление диагнозов
...
Для сохранения внесенных данных следует нажать кнопку «Сохранить». Для отмены – кнопку «Отменить».
...
Добавленные диагнозы отобразятся в списке диагнозов
...
.
...
...
Отображение списка диагнозов
...
Для удаления диагноза из критерия следует нажать кнопку . Запись будет удалена из списка диагнозов.
Для сохранения формы «Критерии маршрутизации» следует нажать кнопку «Сохранить». Для закрытия формы критерия без сохранения внесенных данных следует нажать кнопку «Закрыть».
...
Приказы по маршрутизации
Для перехода в раздел «Приказы по маршрутизации» следует в левом боковом меню журнала «Критерии маршрутизации» выбрать соответствующий раздел (Рисунок 209).
anchor
Выбор раздела «Приказы по маршрутизации»
В В результате выполнения действия отобразится журнал «Приказы по маршрутизации» (Рисунок 210).
...
...
Журнал «Приказы по маршрутизации»
Журнал состоит из двух блоков:
...
- «Код» – отображается код приказа.
- «Наименование приказа» – отображается наименование приказа. При наведении мыши на поле отображается полное наименование приказа (Рисунок 211).
...
Отображение всплывающей подсказки
Список записей можно сортировать по наименованию приказа. По умолчанию список отсортирован в алфавитном порядке. Для сортировки по наименованию следует нажать на название столбца.
Для Для каждой записи приказа доступны кнопки «Редактировать» и «Удалить приказ маршрутизации» (Рисунок 212).Якорь
Кнопки возможных действий с приказом по маршрутизации
Для редактирования приказа по маршрутизации следует нажать кнопку кнопку . Откроется заполненная форма приказа по маршрутизации.
Для удаления приказа по маршрутизации следует нажать кнопку кнопку . При нажатии кнопки отобразится форма подтверждения удаления приказа по маршрутизации, где для подтверждения удаления следует нажать кнопку «Да», для отмены – кнопку «Нет» (Рисунок 213).
...
...
Форма подтверждения удаления приказа по маршрутизации
Удалить Удалить приказ нельзя, если по приказу есть сформированные критерии маршрутизации. В противном случае при подтверждении удаления появится сообщение об ошибке (Рисунок 214).
anchor
Сообщение об ошибке
...