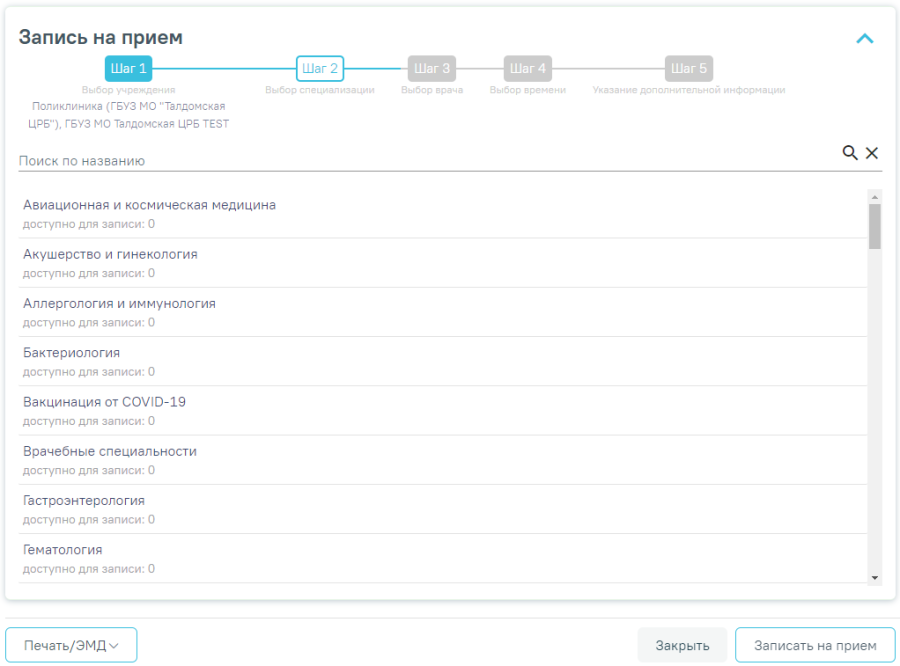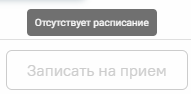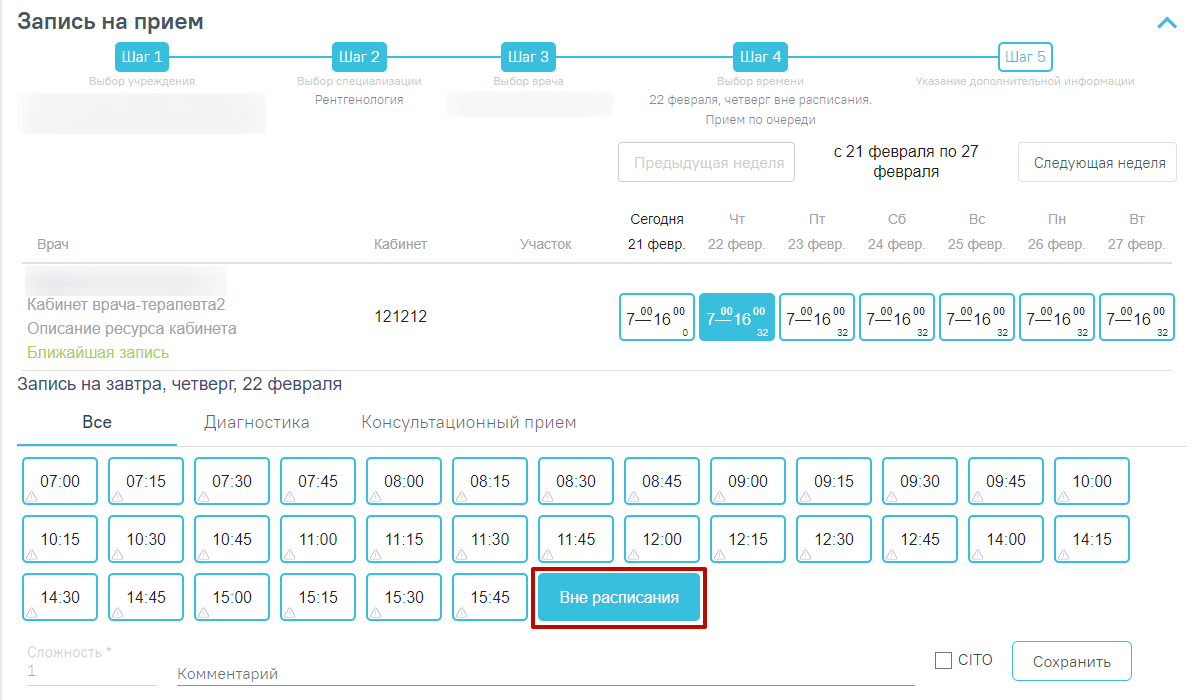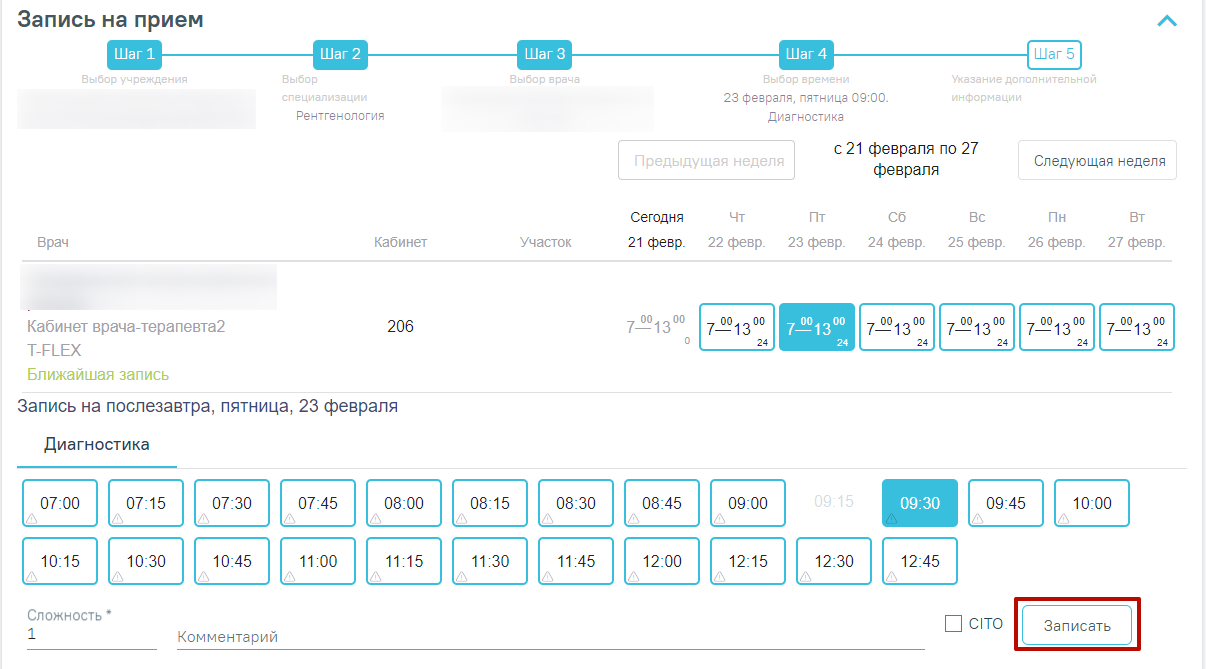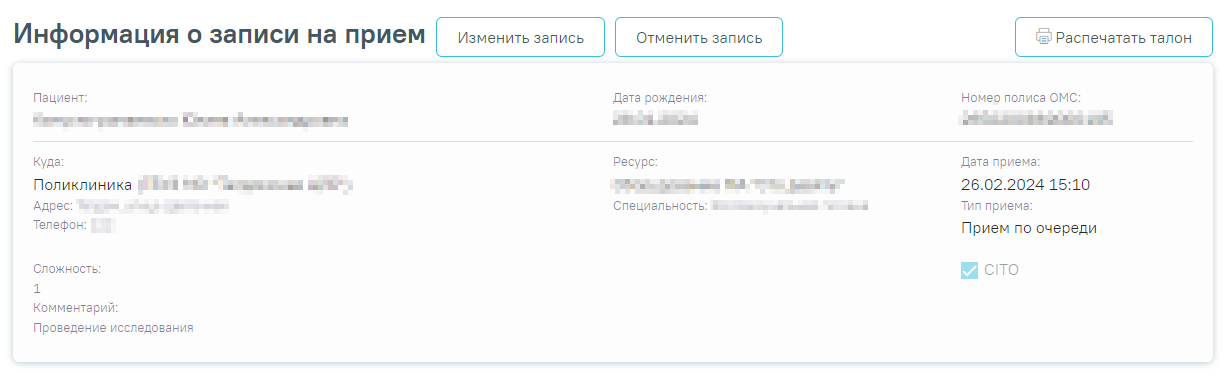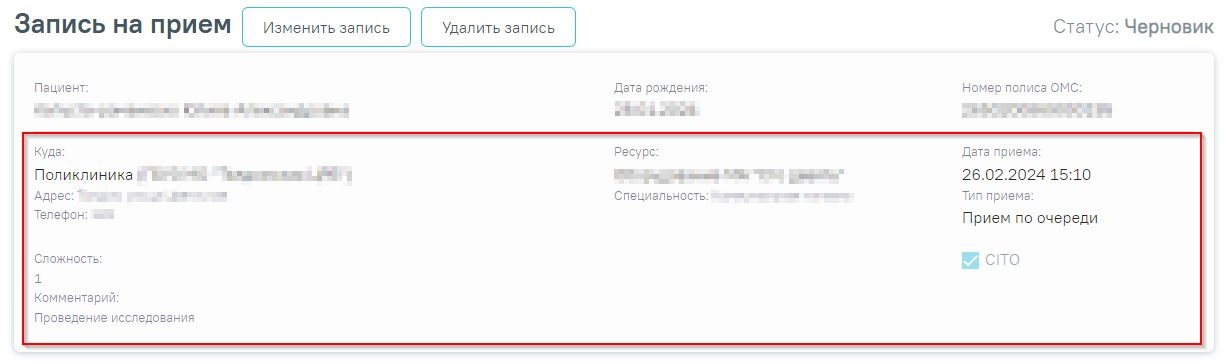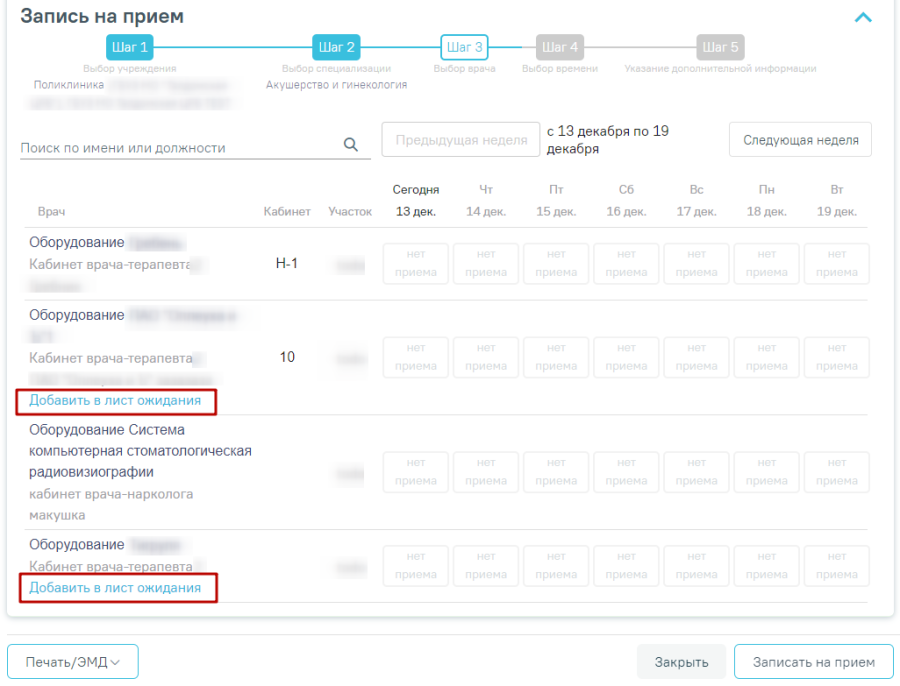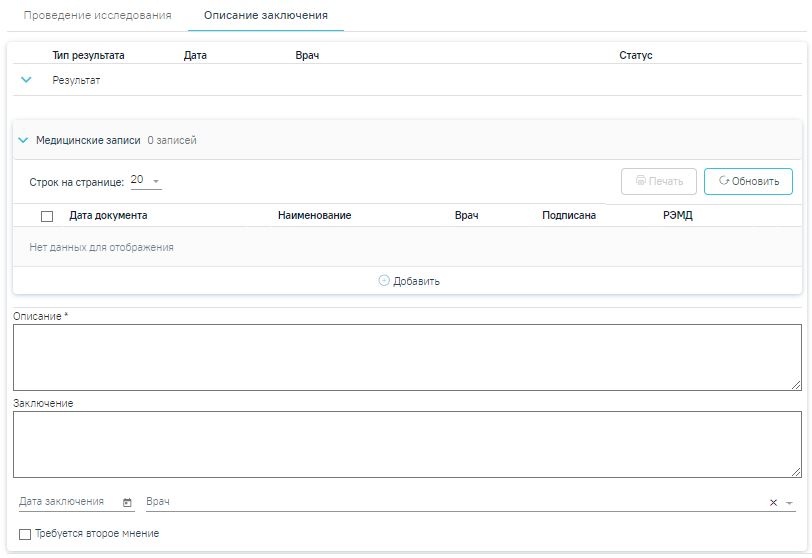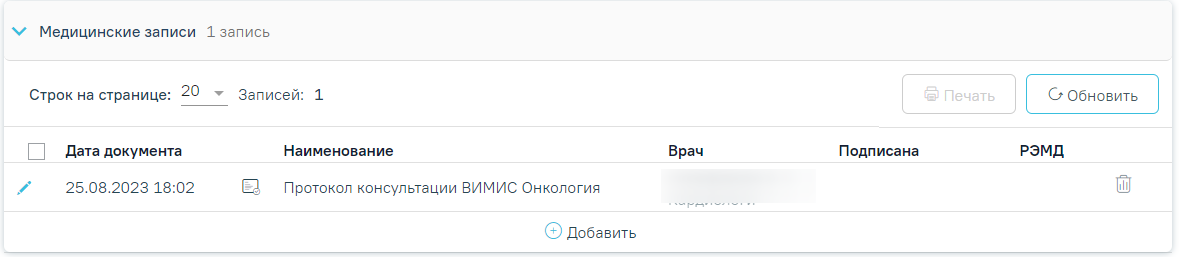...
Запись на прием по направлению
Кнопка «Записать на прием» доступна для направлений в статусе «Черновик» и «Выписано».
Для того чтобы записать пациента на прием, необходимо нажать кнопку «Записать на прием». Отобразится форма записи на приём.
Форма записи на прием
Если в медицинской организации, куда направлен пациент, отсутствует расписание, то кнопка «Записать на приём» будет недоступна для нажатия. При наведении на кнопку появится всплывающая подсказка.
Отображение всплывающей подсказки при наведении на кнопку «Запись на прием»
Запись на приём производится в несколько шагов: выбор учреждения, выбор специализации, выбор врача/кабинета/оборудования (в зависимости от цели направления), выбор времени и указание дополнительной информации. Выбор учреждения, выполняемый на первом шаге, осуществляется автоматически на основе учреждения, указанного в поле «Направлен в медицинскую организацию» и недоступен для редактирования.
Для направления на диагностическое исследование при записи на прием на шаге 4 (выбор времени) доступен выбор значения «Вне расписания».
Выбор значения «Вне расписания»
Для подтверждения записи на прием следует нажать кнопку «Сохранить» или «Записать», в зависимости от статуса направления. Для направления в статусе «Черновик» на форме «Запись на прием» отображается кнопка «Сохранить». Для направления в статусе «Выписано» на форме «Запись на прием» отображается кнопка «Записать».
Кнопка «Записать»
После подтверждения записи пациент будет записан на приём, информация о записи отобразится на странице «Направление на диагностические исследования» в блоке «Информация о записи на прием».
Блок «Информация о записи на прием»
В блоке «Информация о записи на прием» отображается следующая информация:
- В поле «Пациент» отображается ФИО пациента.
- В поле «Дата рождения» отображается дата рождения пациента.
- В поле «Номер полиса ОМС» отображается номер полиса ОМС.
- В поле «Куда» отображается наименование и адрес МО.
- В поле «Ресурс» отображается ФИО врача или наименование ресурса, а также специальность.
- В поле «Дата приема» отображается дата и время записи на прием.
- В поле «Тип приема» отображается тип приема пациента.
- В поле «Сложность» отображается сложность приёма пациента.
- В поле «Комментарий» отображается дополнительная информация приёма пациента.
- В поле «CITO» отображается признак срочности приёма пациента.
Для отмены записи необходимо нажать кнопку «Отменить запись».
Для того чтобы распечатать талон записи на прием следует нажать кнопку «Распечатать талон». Отобразится печатная форма талона записи на прием.
Печатная форма талона записи на прием
Если переход в направление осуществляется из ячейки расписания, то на форме направления отображается блок «Запись на прием» в статусе «Черновик» с информацией о записи на прием, из которой осуществлен переход.
Блок «Запись на прием»
Для удаления записи на прием следует нажать кнопку «Удалить запись». Кнопка «Удалить запись» доступна только если блок «Запись на прием» находится в статусе «Черновик».
Кнопка «Изменить запись» позволяет изменить данные записи на прием. При нажатии кнопки «Изменить запись» отобразится форма «Запись на прием» на шаге 4. После сохранения записи данные в блоке «Запись на прием» будут обновлены согласно выбранным данным.
Если на момент выписки направления нет свободных ячеек для выбранного ресурса, то в строке с ресурсом отображается кнопка «Добавить в лист ожидания».
Добавление в лист ожидания
При нажатии кнопки «Добавить в лист ожидания» отображается сообщение об успешном добавлении записи в лист ожидания, а также на форме направления отобразится информация о записи в лист ожидания.
Сообщение об успешном добавлении записи в лист ожидания
В блоке «Информация о записи в лист ожидания» отображается следующая информация:
- В поле «Пациент» отображается ФИО пациента.
- В поле «Куда» отображается наименование и адрес МО.
- В поле «Врач» отображается ФИО врача или наименование ресурса, а также специальность.
Информация о записи в лист ожидания
...
Подпись направления
...
- «Примечание» – заполняется вручную с клавиатуры.
Поля «Эффективная доза», «Ед. измерения», «Вид контраста», «Объем», «Путь введения», «Препарат», «Ссылка на снимок» отображаются на форме только для следующих типов исследования:
- Компьютерная томография;
- Магнитно-резонансная томография;
- Рентгенологическая диагностика.
Во вкладке «Описание заключения» вид полей для ввода данных зависит от выбранного исследования: для разных исследований отображаются разные наборы полей, но для всех исследований отображаются поля с датой оформления заключения, ФИО медицинских сотрудников, осуществивших исследование и зафиксировавших заключение, поля «Описание» и «Заключение», блок «Медицинские записи».
Вкладка «Описание заключения»
Поля «Описание» и «Заключение» предзаполняются данными из мед. записи добавленной в блок «Медицинские записи».
...
- Признак «Отправить для заключения в другую МО» – по умолчанию флажок выключен, при включённом флажке отображается поле «Отправить в» для выбора другой МО.
- «Отправить в» – заполняется путём выбора подходящего значения из справочника. Поле обязательно для заполнения при установке признака «Отправить для заключения в другую МО».
Если требуется отправить результаты исследования в другую медицинскую организацию, необходимо установить флажок «Отправить для заключения в другую МО». Для быстрого поиска следует ввести наименование организации в строку поиска. При установке признака «Отправить для заключения в другую МО» вкладка «Описание заключения» станет недоступным для редактирования. Если установлен флажок «Выполнено ранее», то признак «Отправить для заключения в другую МО» будет заблокирован.
Выбор медицинской организации для направления описания исследования
Если в поле «Отправить в» выбрана текущая МО, тогда отобразится сообщение об ошибке.
Сообщение об ошибке
Если включить признак необходимо установить флажок «Отправить для заключения в другую МО» , по умолчанию флажок выключен. Если установлен флажок «Выполнено ранее», то признак «Отправить для заключения в другую МО» будет заблокирован.
Поле «Отправить в» заполняется путём выбора соответствующего учреждения из выпадающего списка. Для быстрого поиска следует ввести наименование организации в строку поиска. При установке признака «Отправить для заключения в другую МО» поле «Описание» на вкладке «Описание заключения» станет недоступным для редактирования.
Выбор медицинской организации для направления описания исследования
Если в поле «Отправить в» выбрана текущая МО, тогда отобразится сообщение об ошибке.
Сообщение об ошибке
Если включить признак «Отправить для заключения в другую МО» при наличии подписанного второго мнения, тогда отобразится сообщение об ошибке.
...
при наличии подписанного второго мнения, тогда отобразится сообщение об ошибке.
Сообщение об ошибке
Поля «Эффективная доза», «Ед. измерения», «Вид контраста», «Объем», «Путь введения», «Препарат», «Ссылка на снимок» отображаются на форме только для следующих типов исследования:
- Компьютерная томография;
- Магнитно-резонансная томография;
- Рентгенологическая диагностика.
Во вкладке «Описание заключения» вид полей для ввода данных зависит от выбранного исследования: для разных исследований отображаются разные наборы полей, но для всех исследований отображаются поля с датой оформления заключения, ФИО медицинских сотрудников, осуществивших исследование и зафиксировавших заключение, поля «Описание» и «Заключение», блок «Медицинские записи».
Вкладка «Описание заключения»
Поля «Описание» и «Заключение» предзаполняются данными из мед. записи добавленной в блок «Медицинские записи».
При оформлении результатов исследования может возникнуть потребность в дополнительном заключении другого специалиста. Чтобы добавить второе мнение следует включить флажок «Требуется второе мнение». По умолчанию флажок выключен.
| Выборка |
|---|
В блоке «Медицинские записи» отображаются мед. записи, связанные с исследованием. Если связанных мед. записей нет, то будет отображаться надпись «Нет данных для отображения». Добавление, редактирование и удаление медицинской записи доступно для исследования в статусе «Направлено» и «Проведено». Если с исследованием есть связанная мед. запись, то кнопка «Добавить» в блоке «Медицинские записи» будет недоступна. Блок «Медицинские записи» Открыть медицинскую запись можно двойным нажатием на неё или при нажатии кнопки . Процесс заполнения медицинской записи описан в разделе «Заполнение медицинской записи». Для удаления записи необходимо нажать кнопку в строке с ней. Для добавления медицинской записи следует нажать кнопку . Откроется форма «Шаблоны медицинских записей» для поиска шаблона медицинской записи. Если с исследованием есть связанная мед. запись, то кнопка «Добавить» в блоке «Медицинские записи» будет недоступна. Если медицинская запись подписана, она становится недоступной для удаления и редактирования. |
...