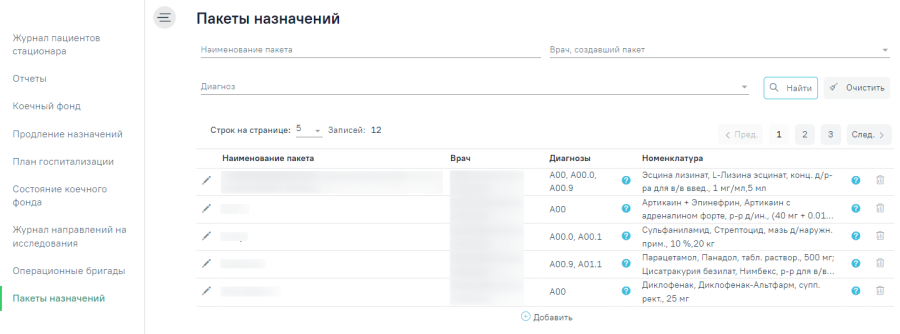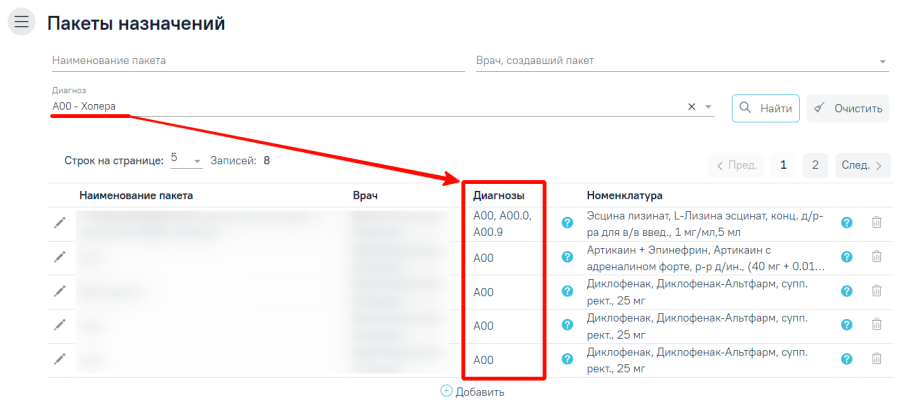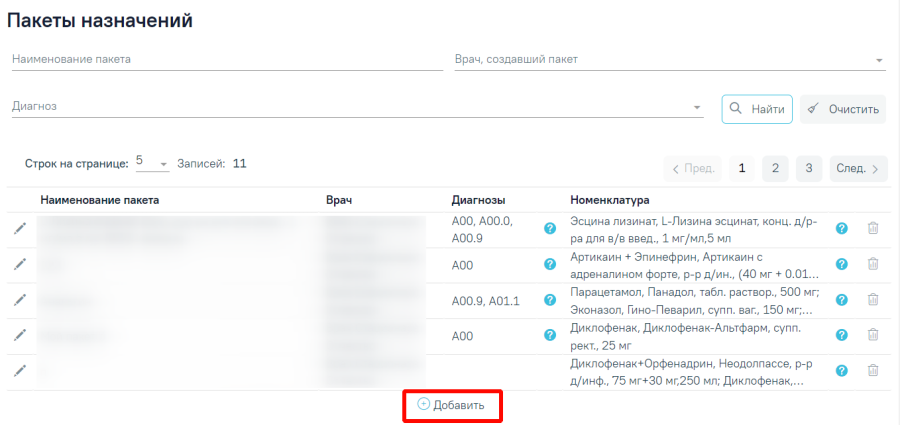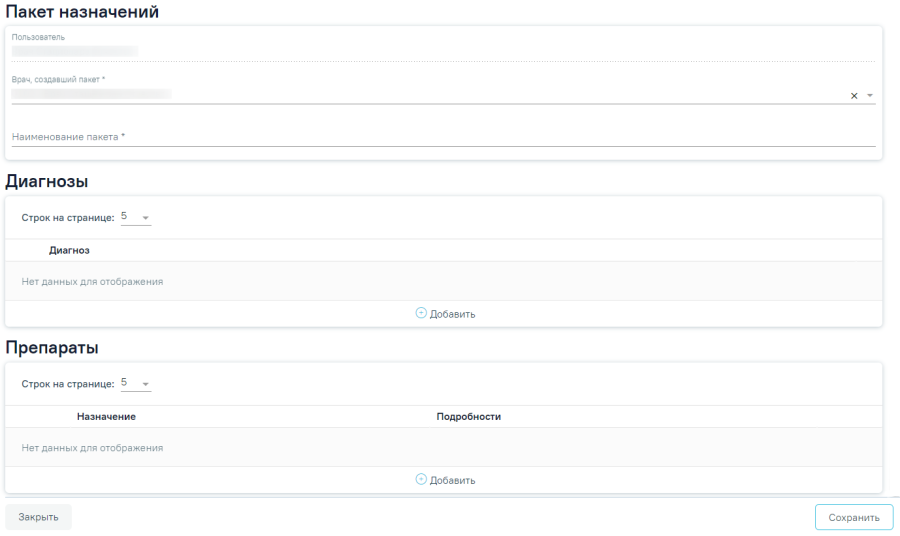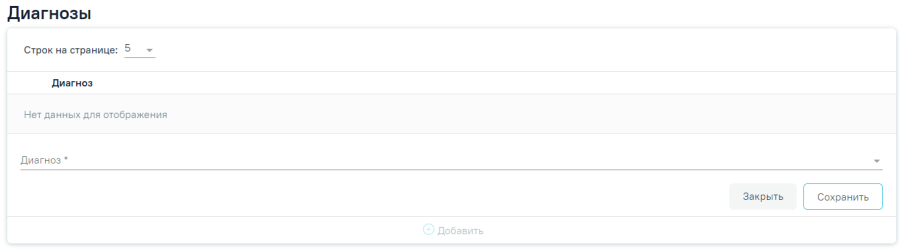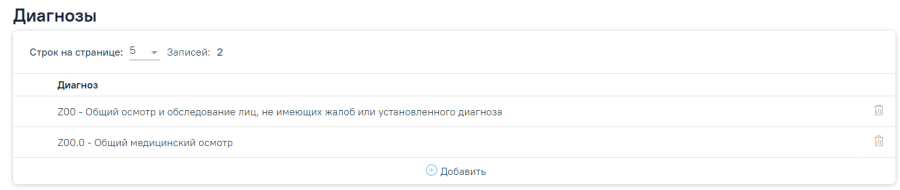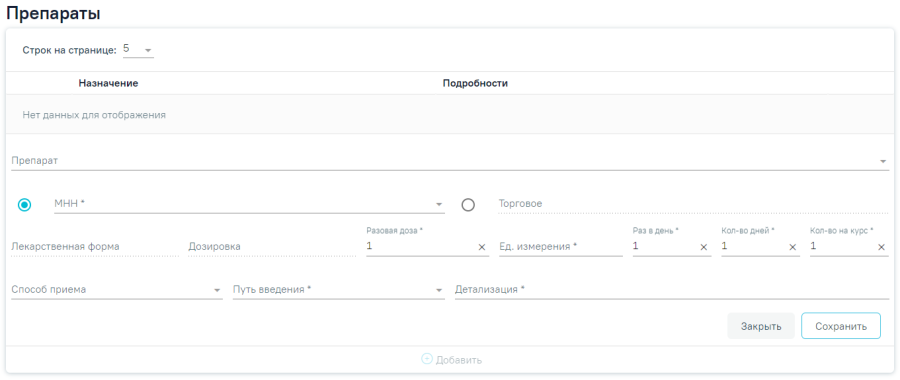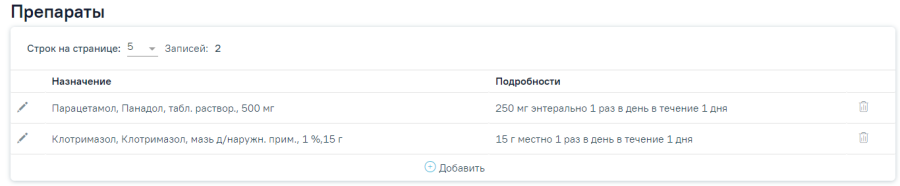...
Журнал пакетов назначений
В разделе осуществляется создание пакетов назначений, а также их просмотр и редактирование.
Для Для перехода в раздел «Пакеты назначений» следует выбрать соответствующий пункт в левом боковом меню. После выбора пункта «Пакеты назначений» отобразится Журнал пакетов назначений (Рисунок 893).
...
Раздел «Пакеты назначений»
...
В Журнале доступна фильтрация данных по следующим критериям:
- «Наименование пакета» – в поле следует указать полное или частичное наименование пакета назначений. Заполняется вручную с клавиатуры.
- «Врач, создавший пакет» – в поле следует указать ФИО врача, создавшего пакет назначений. Поле заполняется путём выбора значения из справочника.
- «Диагноз» – в поле следует указать код диагноза, указанный в пакете назначений. Поле заполняется путём выбора значения из справочника.
После того, как поля фильтра заполнены, можно осуществить поиск пакета назначений, нажав клавишу Enter или кнопку . Отобразится список пакетов назначений в соответствии с заданными условиями (Рисунок 894).
Для очистки заполненных полей следует нажать кнопку .
...
Отображение списка пакетов назначений согласно заданным условиям
...
Список операционных бригад представлен в виде таблицы со следующими столбцами:
- «Наименование пакета» – отображается наименование пакета.
- «Врач» – отображается ФИО врача, создавшего пакет назначений.
- «Диагнозы» – отображаются коды диагнозов, указанные в пакете назначений.
- «Номенклатура» – отображается перечень номенклатур, входящих в пакет назначений.
Для редактирования пакета назначений необходимо выбрать нужный пакет и нажать кнопку . После этото этого откроется форма «Пакет назначений», доступная для редактирования.
Для удаления пакета необходимо выбрать нужный пакет и нажать кнопку . Пакет назначений будет удален.
Для просмотра полного списка и расшифровок диагнозов, входящих в пакет назначений необходимо навести курсор на иконку в столбце «Диагнозы». Отобразится всплывающая подсказка, содержащая полный список и названия добавленных диагнозов (Рисунок 895).Якорь
Подсказка в поле «Диагнозы»
...
Для просмотра полного перечня номенклатуры, входящей в пакет назначений, необходимо навести курсор на иконку
...
в столбце «Номенклатура». Отобразится всплывающая подсказка, содержащая наименование, лекарственную форму и дозировку всех препаратов, входящих в пакет назначений
...
.
...
Подсказка в поле «Номенклатура»
...
Создание пакета назначений
Чтобы создать пакет назначений, необходимо нажать кнопку «Добавить» в Журнале пакетов назначений
...
.
...
Кнопка «Добавить» в журнале пакетов
...
назначений
Откроется Откроется форма «Пакет назначений» (Рисунок 898).
...
Форма «Пакет назначений»
Форма состоит из следующих блоков:
- «Пакет назначений».
- «Диагнозы».
- «Препараты».
...
Для добавления информации о диагнозах, относящихся к пакету назначений, следует нажать кнопку «Добавить» в блоке «Диагнозы». Отобразится форма добавления диагноза (Рисунок 899).
...
Форма добавления диагноза
Поле «Диагноз» заполняется путем выбора из справочника. Поле обязательно для заполнения.
Для сохранения диагноза следует нажать кнопку «Сохранить». Сохранение доступно, если в блоке «Пакет назначений» заполнены обязательные поля.
Для закрытия формы без сохранения данных следует нажать кнопку «Закрыть».
Все добавленные диагнозы отображаются в блоке «Диагнозы» (Рисунок 900).
...
Блок «Диагнозы»
...
Для удаления диагноза необходимо нажать кнопку рядом с необходимым диагнозом.
...
Для добавления препаратов в пакет следует нажать кнопку «Добавить» в блоке «Препараты». Отобразится форма добавления препарата
...
.
...
Форма добавления диагноза
На форме необходимо заполнить следующие поля:
- «Препарат» – назначаемый препарат, заполняется из справочника. Обязательное для заполнения поле. После ввода препарата поля «МНН», «Торговое», «Лекарственная форма», «Дозировка», «Разовая доза», «Ед. измерения» заполняются автоматически и становятся недоступны для редактирования. Если у выбранной позиции из справочника ЛС нет МНН, то переключатель автоматически установится в поле «Торговое».
- «МНН» – наименование препарата по МНН. После ввода МНН в поле «Препарат» можно выбрать только те значения, которые соответствуют введенному МНН. Заполняется автоматически при заполнении поля «Препарат». Доступно для редактирования. Если переключатель установлен в этом поле – оно становится обязательным для заполнения.
- «Торговое» – торговое наименование препарата. После ввода торгового наименования в поле «Препарат» можно выбрать только те значения, которые соответствуют введенному торговому наименованию препарата. Заполняется автоматически при заполнении поля «Препарат». Доступно для редактирования. Если переключатель установлен в этом поле – оно становится обязательным для заполнения.
- «Лекарственная форма» – тип лекарственной формы препарата (таблетки, растворы и т.п.). Заполняется автоматически при заполнении поля «Препарат». Доступно для редактирования путем выбора из справочника, если поле «Препарат» не заполнено, но заполнено поле «МНН» или «Торговое». Поле является обязательным для заполнения.
- «Дозировка» – дозировка препарата. Заполняется автоматически при заполнении поля «Препарат». Доступно для редактирования путем выбора из справочника, если поле «Препарат» не заполнено, но заполнено поле «МНН» или «Торговое» и поле «Лекарственная форма». Поле является обязательным для заполнения.
- «Разовая доза» – доза приема, заполняется автоматически либо вводится вручную. Доступно для редактирования и обязательное для заполнения поле.
- «Ед. измерения» – единица измерения препарата, заполняется автоматически либо вводится вручную. Поле является обязательным для заполнения.
- «Раз в день» – количество приемов препарата в день. По умолчанию поле заполнено значением «1». Доступно для редактирования вручную с клавиатуры. Обязательное для заполнения поле.
- «Количество дней» – количество дней приема. По умолчанию поле заполнено значением «1». Доступно для редактирования вручную с клавиатуры. Обязательное для заполнения поле.
- «Кол-во на курс» – количество препарата на курс. По умолчанию поле заполнено значением «1». Доступно для редактирования вручную с клавиатуры. Обязательное для заполнения поле.
- «Способ приема» – заполняется из справочника.
- «Путь введения» – заполняется из справочника. Поле является обязательным для заполнения.
- «Детализация» – заполняется автоматически на основе следующих полей:
- «Способ приема»;
- «Разовая доза»;
- «Ед. измерения»;
- «Путь введения»;
- «Раз в день»;
- «Кол-во дней».
Поле «Детализация» можно очистить нажатием кнопки и ввести данные вручную с клавиатуры. Обязательное для заполнения поле.
Для сохранения препарата следует нажать кнопку «Сохранить». Сохранение доступно, на форме заполнены обязательные поля.
Для закрытия формы без сохранения данных следует нажать кнопку «Закрыть».
Все добавленные препараты отображаются в блоке «Препараты» (Рисунок 902).
...
Блок «Препараты»
Для редактирования препарата нажать кнопку кнопку рядом с необходимым препаратом.
Для удаления препарата необходимо нажать кнопку рядом с необходимым препаратом.
Для сохранения пакета назначений следует нажать кнопку «Сохранить».
Для Для закрытия формы следует нажать кнопку «Закрыть».Якорь