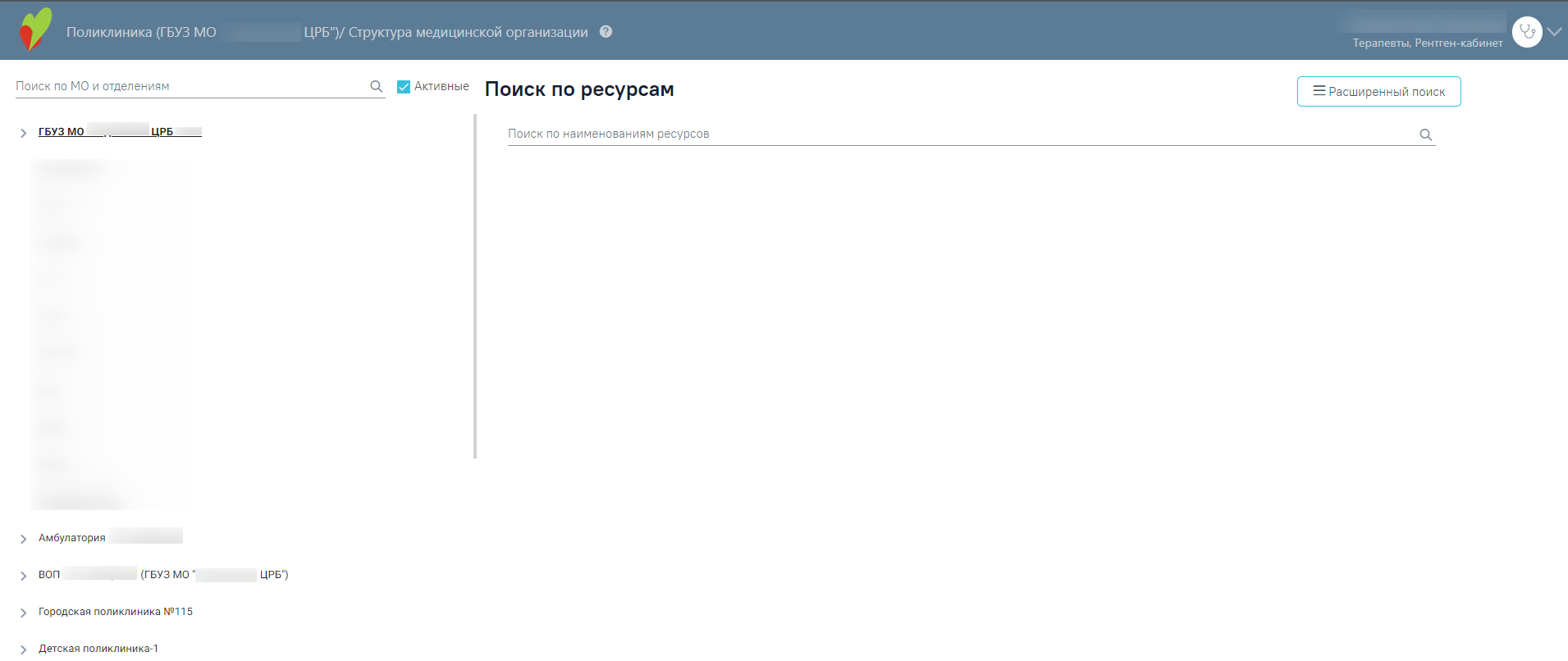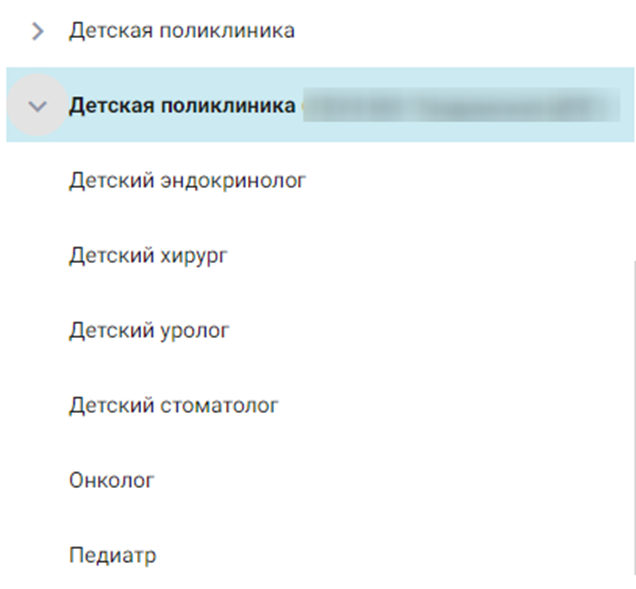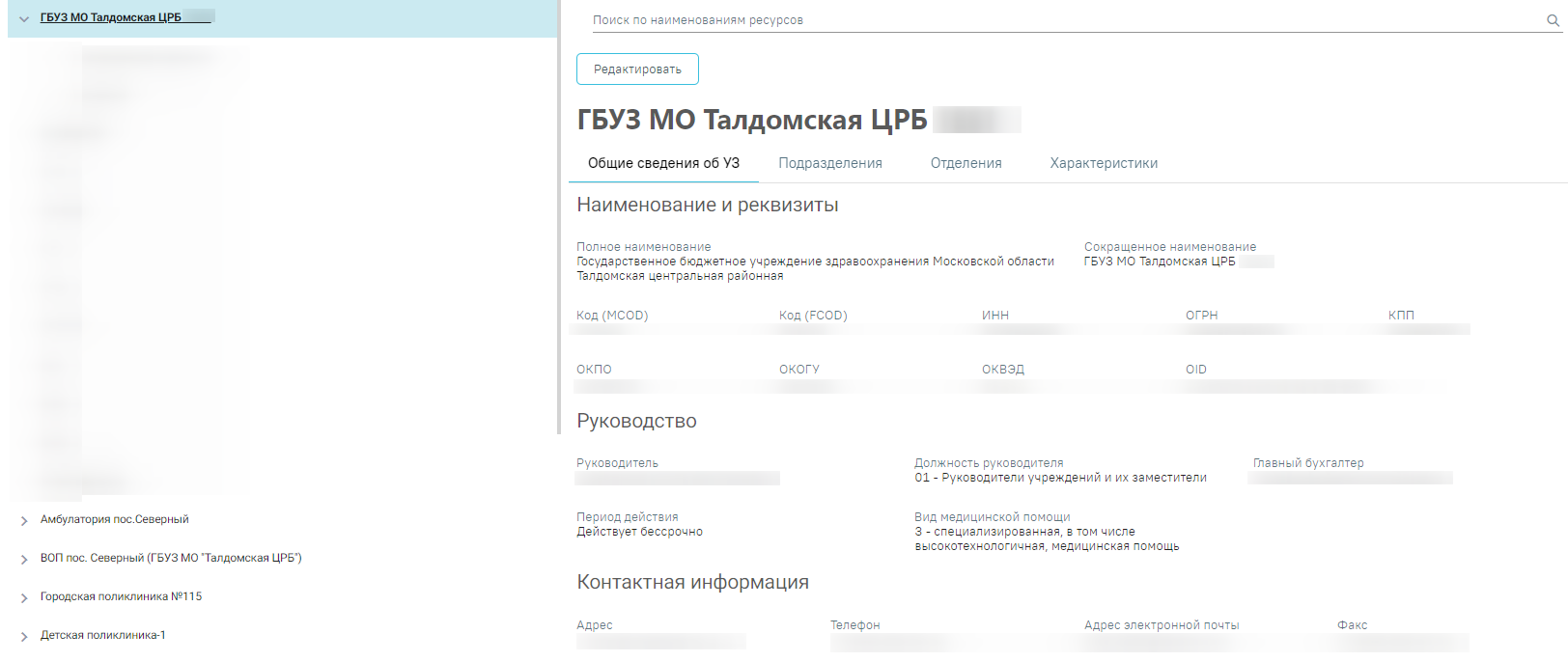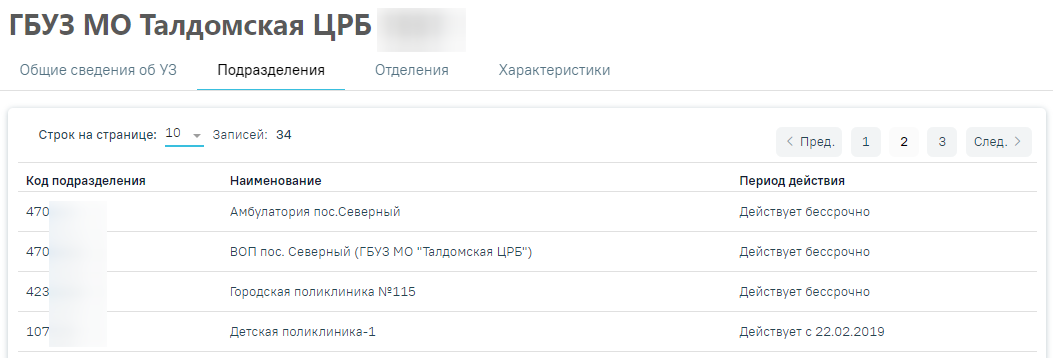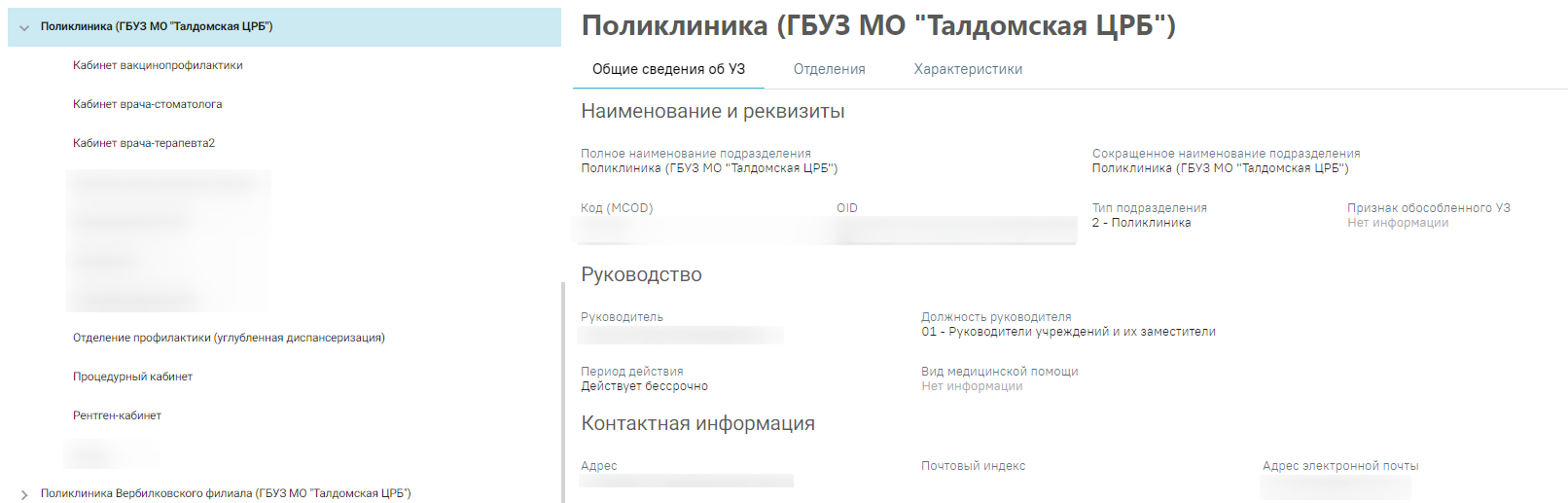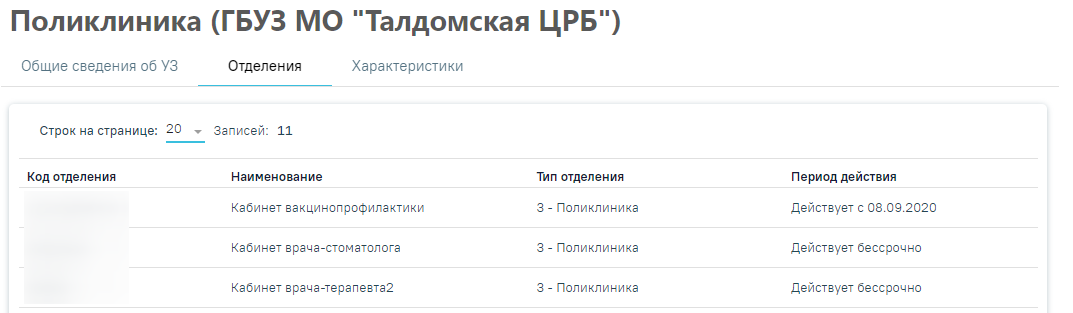...
В новой вкладке браузера откроется главная страница со структурой медицинской организации, на которой можно добавлять, изменять и удалять записи. Структура МО имеет древовидную форму, и по умолчанию все элементы этого «дерева» свернуты.
Структура медицинской организации со свернутыми элементами
Для того чтобы развернуть строку с МО необходимо нажать кнопку напротив нее или щелкнуть по ней. Отобразится следующий уровень дерева структуры МО.
Дерево «Структуры медицинской организации»
При необходимости можно найти требуемую запись (подразделение, отделение, кабинет, оборудование, бригаду, комиссию, сотрудника, лабораторию) с помощью поиска.
Для поиска подразделения или отделения следует ввести в поле «Поиск по МО и отделениям» «Введите код, OID или наименование» часть или полное наименование записи и нажать нажать или клавишу Enter на клавиатуре, список МО и отделений дерева отфильтруется в соответствии с введенными данными. Для очистки поля поиска следует нажать .
Поиск по МО и отделениям
По умолчанию в структуре МО установлен флажок «Активные» и флажок для поиска по активным отделениям снят, элементы дерева отображаются в соответствии с данным флажком. При снятии флажка «Активные» установленном флажке в структуре МО отобразятся только действующие подразделения, при снятом флажке серым цветом отобразятся также недействующие подразделения, отделения или записи соответственно. При наведении на флажок отображается всплывающая подсказка «Поиск по активным/Поиск по всем».
Для поиска ресурса (сотрудника, кабинета, оборудования, бригады, комиссии, лаборатории) следует в блоке «Поиск по ресурсам» в поле «Поиск по наименованиям ресурсов» ввести часть или полное наименование записи и нажать или клавишу Enter на клавиатуре, список отфильтруется в соответствии с введенными данными. Для очистки поля поиска следует нажать .
...
Вершиной дерева является медицинская организация (юридическое лицо), наименование которой выделено жирным шрифтом. При выборе МО справа отобразятся данные об этой организации. Данные Данные разделены на четыре вкладкипять вкладок: «Общие сведения об УЗ»сведения», «Подразделения», «Отделения», «Характеристики» и «Характеристики»«Поиск ресурсов».
Во вкладке «Общие сведения об УЗ» сведения» отображаются данные в полях «Полное наименование», «Сокращенное наименование», «Код (MCOD)», «Код (FCOD)», «ИНН»«ИНН», «ОГРН», «КПП», «ОКПО», «ОКОГУ»«ОКОГУ», «ОКВЭД»«ОКВЭД», «OID», «Руководитель»«Руководитель», «Должность руководителя», «Главный бухгалтер», «Период действия», «Вид медицинской помощи», «Адрес», «Телефон», «Адрес электронной почты»сайта», «Электронная почта», «Факс».
Данные о медицинской организации, вкладка «Общие сведения об УЗ»сведения»
Во вкладке «Подразделения» отображается список подразделений, относящихся к медицинской организации.
Для просмотра подразделения необходимо нажать кнопку напротив соответствующей записи или совершить двойное нажатие на нее. Для редактирования подразделения необходимо нажать кнопку напротив соответствующей записи. Для добавления подразделения необходимо нажать кнопку «Добавить подразделение», расположенную после всех записей.
Вкладка «Подразделения»
...
При выборе подразделения справа отобразятся данные об этом подразделении. Область справа разделена на три четыре вкладки: «Общие сведения об УЗ»сведения», «Отделения», «Характеристики» и «Характеристики»«Поиск ресурсов». Во вкладке «Общие сведения об УЗ» сведени» отображаются данные в полях «Полное наименование подразделения», «Сокращенное наименование подразделения», «Код (MCOD)», «OID»«OID», «Тип подразделения», «Признак обособленного УЗ», «Руководитель»«Руководитель», «Должность руководителя», «Период действия», «Вид медицинской помощи», «Адрес»«Адрес», «Почтовый индекс», «Адрес «Адрес электронной почты».
Данные о подразделении, вкладка «Общие сведения об УЗ»сведения»
Во вкладке «Отделения» отображается список отделений входящих в подразделение.
Для просмотра отделения необходимо нажать кнопку напротив соответствующей записи. Для редактирования отделения необходимо нажать кнопку напротив соответствующей записи. Для добавления отделения необходимо нажать кнопку «Добавить отделение», расположенную после всех записей.
Вкладка «Отделения»
...
Если у подразделения отсутствуют характеристики, во вкладке будет отображаться надпись «Нет данных для отображения».
Поиск ресурсов
Во вкладке «Поиск ресурсов» осуществляется поиск ресурсов входящих в текущее подразделение.
Вкладка «Поиск ресурсов»
Во вкладке «Поиск ресурсов» доступна фильтрация по следующим критериям:
- «Тип ресурса»
Работа с отделением
После разворачивания дерева доступны отделения МО. При выборе отделения справа отобразятся данные об этом отделении. Область справа разделена на следующие вкладки: «Общие сведения об отделении», «Характеристики», «Персонал», «Кабинеты», «Оборудование», «Комиссии», «Бригады», «Лаборатории».
...