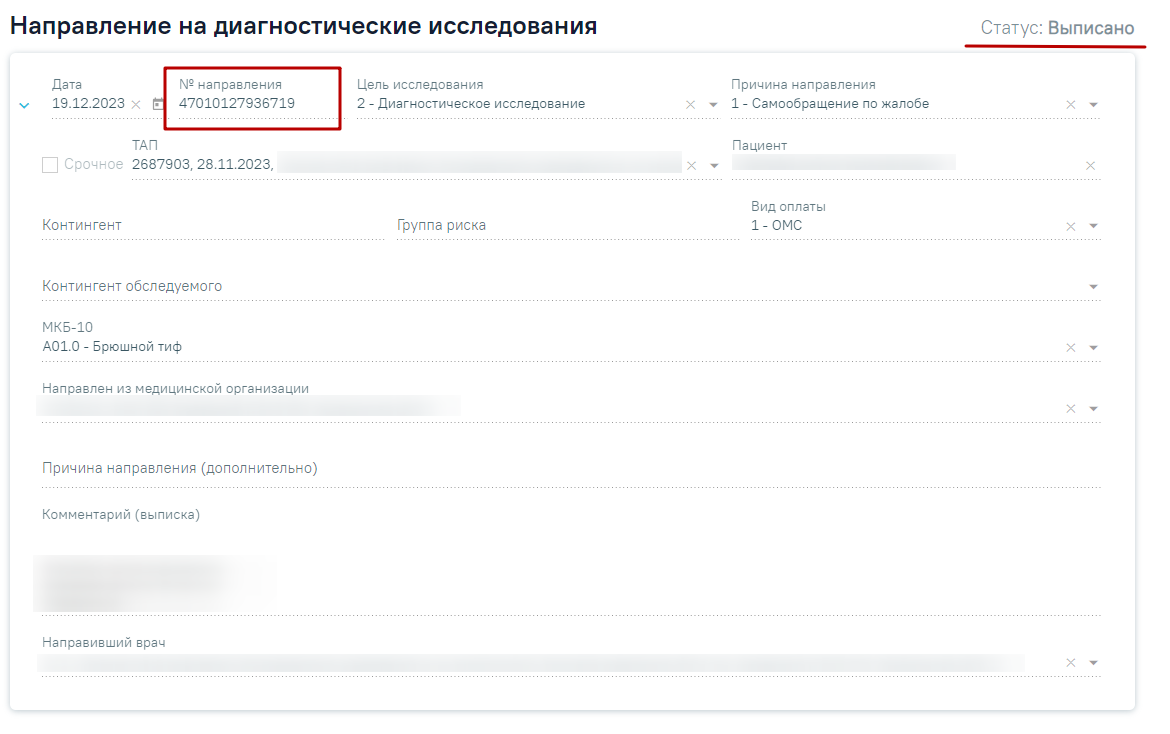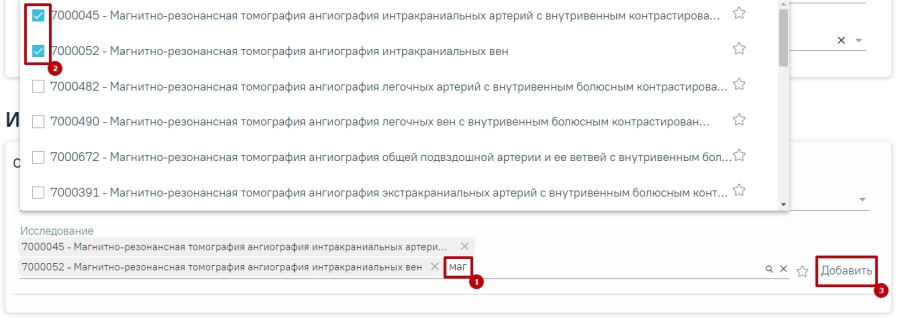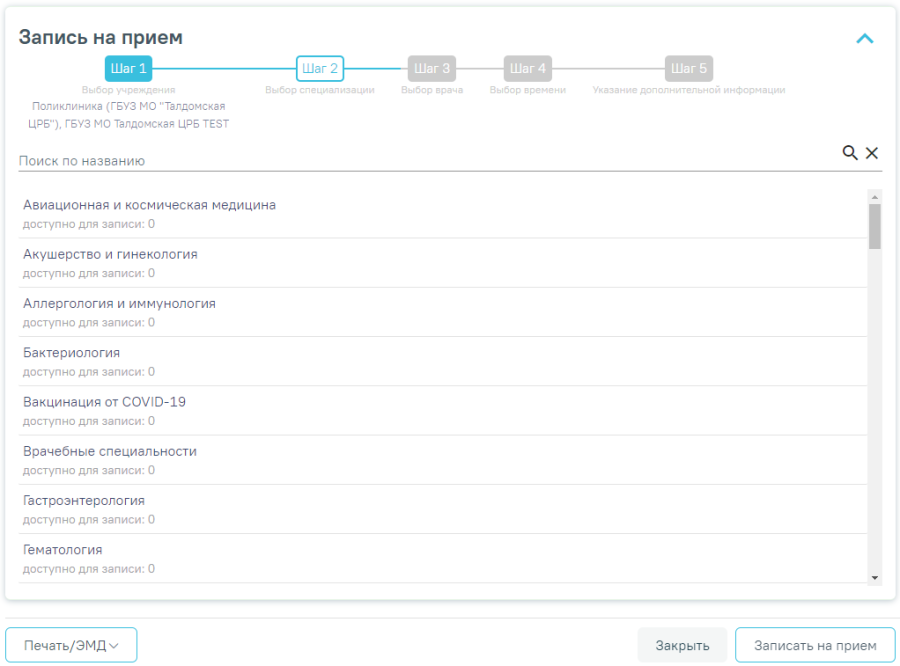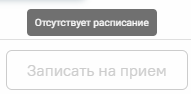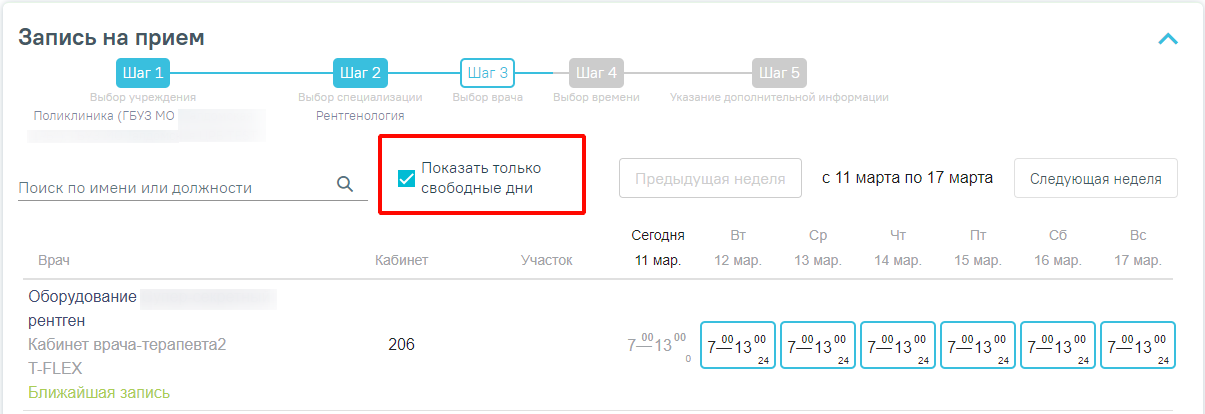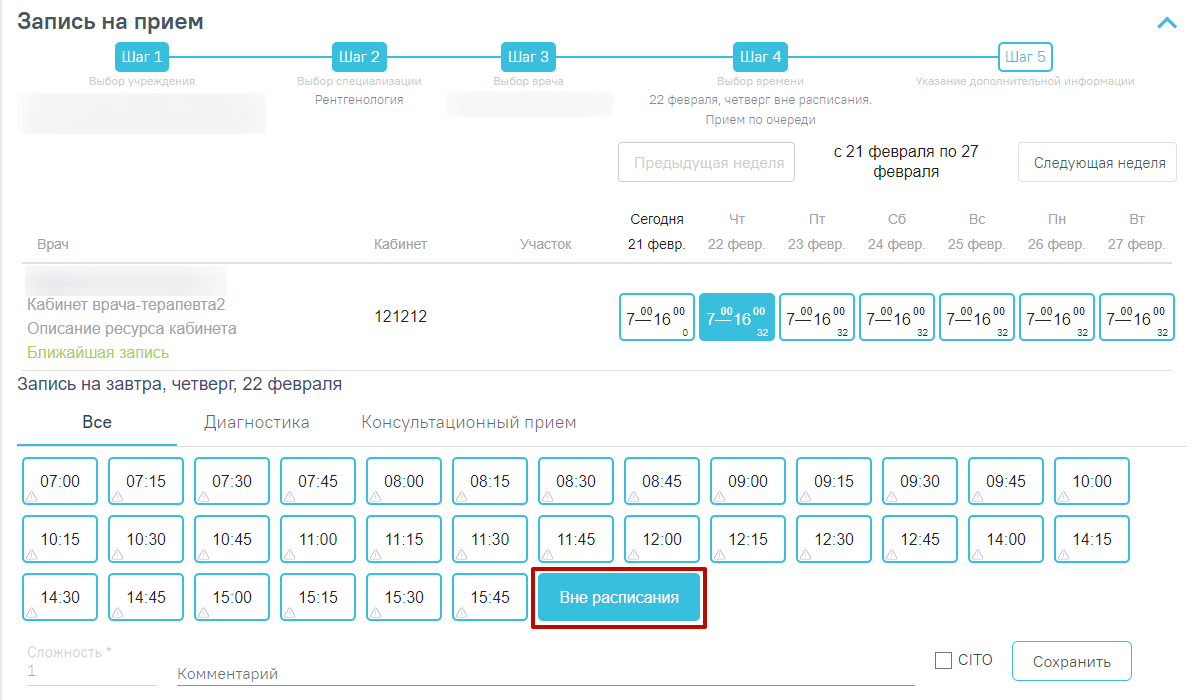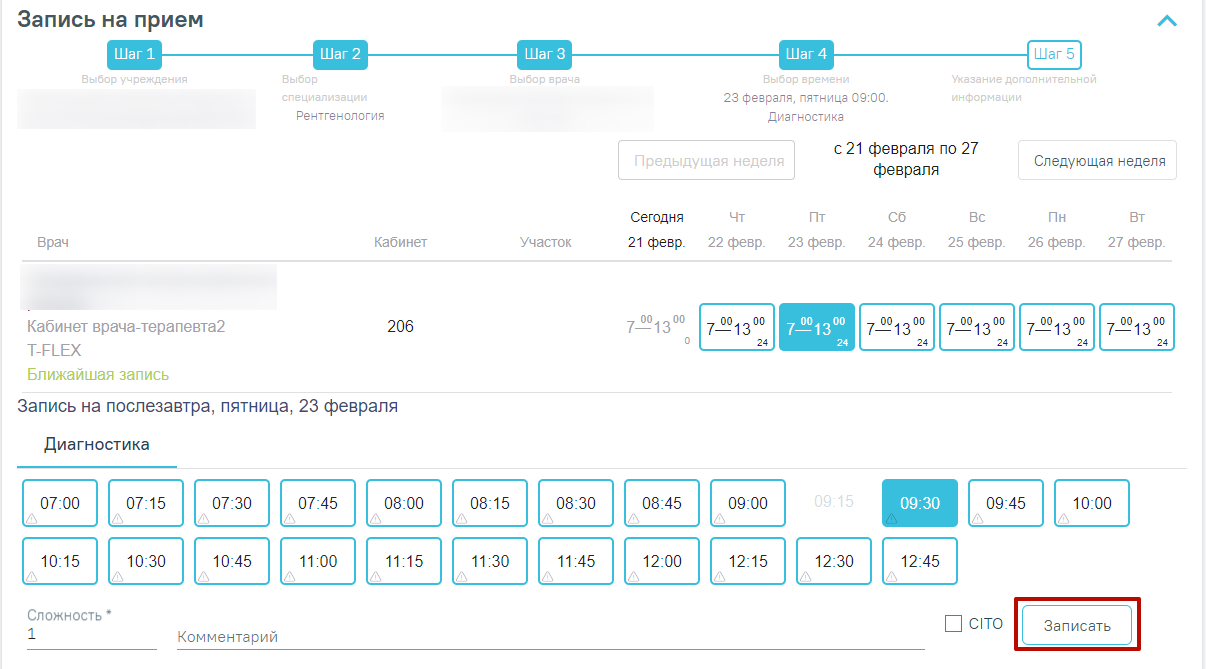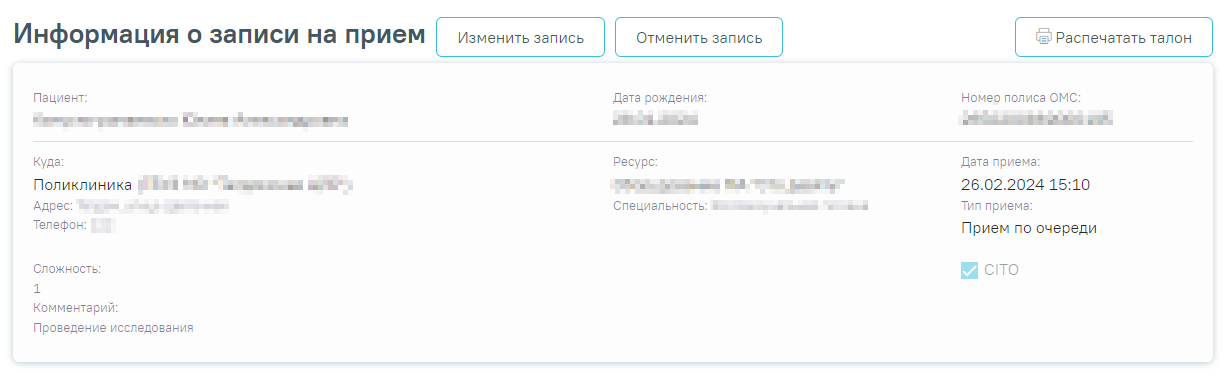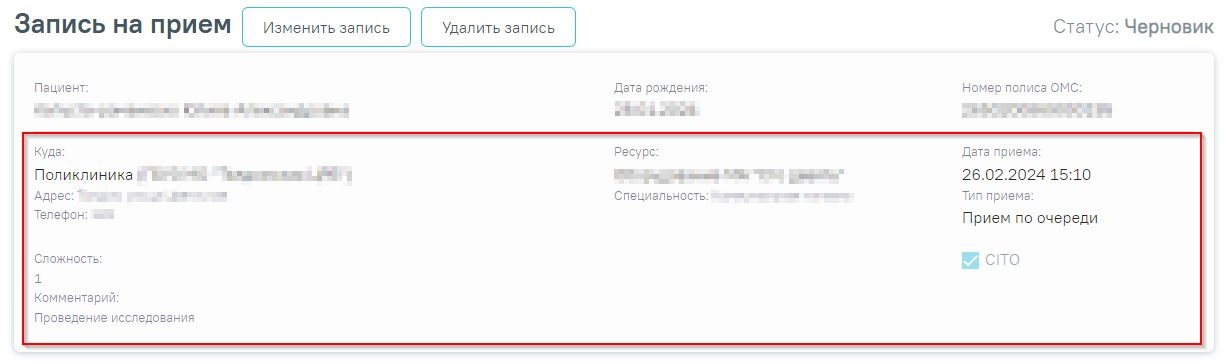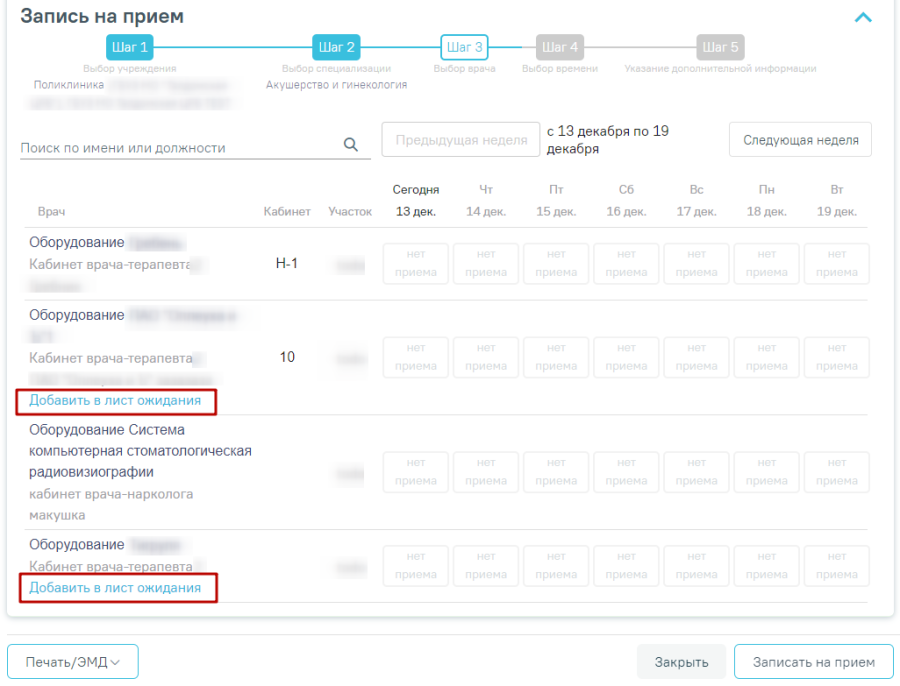...
Для создания направления на диагностические исследования необходимо выбрать тип направления «Диагностические исследования». На экране отобразится форма «Направление на диагностические исследования» в статусе «Черновик».
Направление на диагностические исследования
При создании направления не отображается его номер – он автоматически присваивается направлению после сохранения. При повторном открытии сохраненного направления номер направления будет отображен на форме. Также отображение поля «Номер» зависит от поля «Направлен из медицинской организации», первая часть номера направления включает код МО, из которой пациент направлен.
Отображение номера направления
На форме располагаются девять семь обязательных для заполнения полей: «Дата», «Цель исследования», «Причина направления», «МКБ-10», «Направлен из медицинской организации», «Направлен в медицинскую организацию», «Вид оплаты», «Комментарий (выписка)», «Направивший врач». В нижней части формы расположен блок «Исследования» также обязательный для заполнениярасположены блоки:
- «Исследования» – содержит поля «Направлен в медицинскую организацию», «Вид исследования», «Исследование», признак «МО другого региона». Блок обязательный для заполнения;
- «Добавленные исследования» – в блоке отображаются добавленные исследования в рамках направления.
Поля «Дата», «Цель исследования», «Причина направления», «Направлен из медицинской организации», «Направлен в медицинскую организацию» и «Направивший врач» заполняются автоматически.
В поле «Цель исследования» по умолчанию указано значение «2 – Диагностическое исследование». В поле «Причина направления» указано значение «1 – Самообращение по жалобе». При необходимости поля можно редактировать путем выбора нужного значения из выпадающего списка.
При необходимости, устанавливается признак срочного исследования исследования .
Для редактирования поля «Направлен из медицинской организации» необходимо выбрать требуемую организацию из выпадающего списка. Для быстрого поиска введите наименование учреждения в строку поиска.
Дату можно изменить, выбрав подходящую в календаре, появляющемся при установке курсора мыши в поле. Дата направления не может быть больше текущей и меньше даты открытия ТАП/даты госпитализации для МКСБ.
Поле «Вид оплаты» заполняется автоматически, доступно для редактирования путём выбора значения из справочника.
Поле «Причина направления (дополнительно)» заполняется вручную с клавиатуры. Поле является необязательным для заполнения (Рисунок 217). Данные указанные в поле «Причина направления (дополнительно)» отображаются в печатной форме № 57 в поле «Обоснование направления».
...
Поле «Направлен в медицинскую организацию» заполняется автоматически – указывается подразделение, к которому относится текущий пользователь, создающий направление. Можно направить пациента на исследование в другую медицинскую организацию – для этого следует выбрать другое соответствующее учреждение или подразделение из выпадающего списка. Для быстрого поиска введите наименование организации в строку поиска.
Выбор медицинской организации для направления на исследование
Признак «МО другого региона» – по умолчанию флажок выключен, при включенном флажке в поле «Направлен в медицинскую организацию» для выбора доступны медицинские организации другого региона.
Выбор медицинской организации другого региона
Если в МО, куда направлен пациент доступна запись на приём, то справа от наименования будет отображаться значок . При наведении на отображается всплывающая подсказка «Доступна запись на прием».
...
Для добавления исследования следует установить флажок в строке с необходимым исследованием. Для того что бы отменить выбор исследования необходимо снять флажок. Выбранное исследование отобразится в разделе «Добавленные исследования». В направление можно добавить несколько исследований. Выбранные исследования отобразятся над строкой поиска.После выбора исследования необходимо нажать кнопку «Добавить».
Добавление исследования
Добавленное исследование отобразится в списке исследований и примет статус «Направлено».
...
При добавлении новых исследований в строке поиска не будут отображаться исследования, которые были назначены ранее.
...
Запись на прием по направлению
Кнопка «Записать на прием» доступна для направлений в статусе «Черновик» и «Выписано».
Для того чтобы записать пациента на прием, необходимо нажать кнопку «Записать на прием». Отобразится форма записи на приём.
Форма записи на прием
Если в медицинской организации, куда направлен пациент, отсутствует расписание, то кнопка «Записать на приём» будет недоступна для нажатия. При наведении на кнопку появится всплывающая подсказка.
Отображение всплывающей подсказки при наведении на кнопку «Запись на прием»
Запись на приём производится в несколько шагов: выбор учреждения, выбор специализации, выбор врача/кабинета/оборудования (в зависимости от цели направления), выбор времени и указание дополнительной информации. Выбор учреждения, выполняемый на первом шаге, осуществляется автоматически на основе учреждения, указанного в поле «Направлен в медицинскую организацию» и недоступен для редактирования.
При выборе врача на 3 шаге имеется возможность отобразить только свободные дни в расписании. Для этого следует установить флажок в поле «Показать только свободные дни».
Установка флажка «Показать только свободные дни»
Для направления на диагностическое исследование при записи на прием на шаге 4 (выбор времени) доступен выбор значения «Вне расписания».
Выбор значения «Вне расписания»
Для подтверждения записи на прием следует нажать кнопку «Сохранить» или «Записать», в зависимости от статуса направления. Для направления в статусе «Черновик» на форме «Запись на прием» отображается кнопка «Сохранить». Для направления в статусе «Выписано» на форме «Запись на прием» отображается кнопка «Записать».
Кнопка «Записать»
После подтверждения записи пациент будет записан на приём, информация о записи отобразится на странице «Направление на диагностические исследования» в блоке «Информация о записи на прием».
Блок «Информация о записи на прием»
В блоке «Информация о записи на прием» отображается следующая информация:
- В поле «Пациент» отображается ФИО пациента.
- В поле «Дата рождения» отображается дата рождения пациента.
- В поле «Номер полиса ОМС» отображается номер полиса ОМС.
- В поле «Куда» отображается наименование и адрес МО.
- В поле «Ресурс» отображается ФИО врача или наименование ресурса, а также специальность.
- В поле «Дата приема» отображается дата и время записи на прием.
- В поле «Тип приема» отображается тип приема пациента.
- В поле «Сложность» отображается сложность приёма пациента.
- В поле «Комментарий» отображается дополнительная информация приёма пациента.
- В поле «CITO» отображается признак срочности приёма пациента.
Для отмены записи необходимо нажать кнопку «Отменить запись».
Для того чтобы распечатать талон записи на прием следует нажать кнопку «Распечатать талон». Отобразится печатная форма талона записи на прием.
Печатная форма талона записи на прием
Если переход в направление осуществляется из ячейки расписания, то на форме направления отображается блок «Запись на прием» в статусе «Черновик» с информацией о записи на прием, из которой осуществлен переход.
Блок «Запись на прием»
Для удаления записи на прием следует нажать кнопку «Удалить запись». Кнопка «Удалить запись» доступна только если блок «Запись на прием» находится в статусе «Черновик».
Кнопка «Изменить запись» позволяет изменить данные записи на прием. При нажатии кнопки «Изменить запись» отобразится форма «Запись на прием» на шаге 4. После сохранения записи данные в блоке «Запись на прием» будут обновлены согласно выбранным данным.
Если на момент выписки направления нет свободных ячеек для выбранного ресурса, то в строке с ресурсом отображается кнопка «Добавить в лист ожидания».
Добавление в лист ожидания
При нажатии кнопки «Добавить в лист ожидания» отображается сообщение об успешном добавлении записи в лист ожидания, а также на форме направления отобразится информация о записи в лист ожидания.
Сообщение об успешном добавлении записи в лист ожидания
В блоке «Информация о записи в лист ожидания» отображается следующая информация:
- В поле «Пациент» отображается ФИО пациента.
- В поле «Куда» отображается наименование и адрес МО.
- В поле «Врач» отображается ФИО врача или наименование ресурса, а также специальность.
Информация о записи в лист ожидания
...
Подпись направления
...