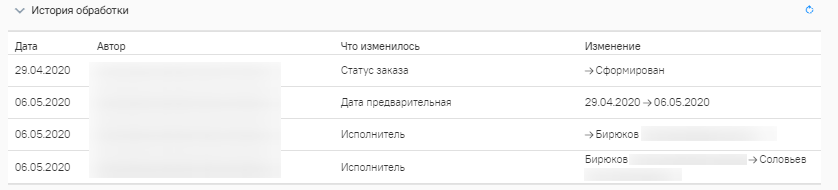...
Форма заказ-наряда открывается в результате нажатия кнопки «Редактировать» или двойным щелчком мыши по записи заказ-наряда в Журнале заказ-нарядов.
 Image Removed
Image Removed
 Image Added
Image Added
Рисунок 167. Форма заказ-наряд Для перехода к следующим или предыдущим заказ-нарядам необходимо нажать кнопки  Image Added и
Image Added и  Image Added соответственно.
Image Added соответственно.
На форме отображается следующая информация по заказ-наряду: CITO, исполнитель, дата заказа, подразделение, сумма, предварительная дата изготовления, дата изготовления, статус заказ-наряда (Рисунок 167).
Поле «Комментарий» заполняется вручную.
В поле «Исполнитель» «Назначить исполнителя» устанавливается исполнитель заказ-наряда. Заполняется данными назначенного исполнителя.из выпадающего списка. Поле является обязательным для заполнения.
Заказ-наряд можно разбить на несколько этапов. Для формирования этапа заказ-наряда необходимо выбрать услуги в области «Услуги без этапов» и нажать кнопку «Сформировать этап» (Рисунок 168). Если необходимо внести услуги в ранее созданный этап, то следует указать этап в поле «Выберите этап».
 Image Added
Image Added
Рисунок 168. Действие «Сформировать этап» заказ-наряда В результате будет сформирован этап заказ-наряда с выбранными услугами (Рисунок 169).  Image AddedРисунок 169. Сформированный этап заказ-наряда
Image AddedРисунок 169. Сформированный этап заказ-наряда Также на форме отображаются данные по услугам, входящим в заказ-наряд: наименование услуги, цвет, вид оплаты,
тарифный пландоговор, номер зуба, количество, тип системы,
ценасумма.
Информация по изменению заказ-наряда будет отображаться в блоке «История обработки» (Рисунок 170). Для ...
обновления данных по заказ-наряду следует нажать
...
 Image Removed
Image Removed
кнопку  Image Added .
Image Added .
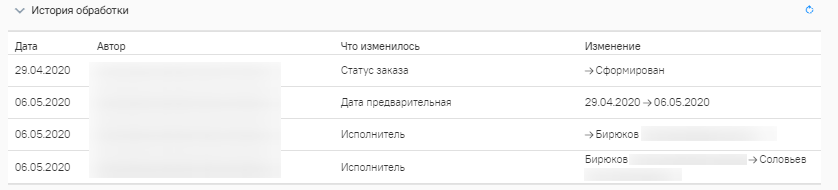 Image Added
Image Added
Рисунок 170. История обработки заказ-наряда Для установки предварительной даты заполните поле «Предварительная дата». Поле заполняется выбором даты из календаря или вводам вручную.
Для того чтобы зафиксировать выполнение заказ-наряда, следует установить флажок в поле «Заказ выполнен». Далее необходимо установить дату в поле «Дата изготовления», которое появится после установки флажка «Заказ выполнен» (по умолчанию устанавливается текущая дата, при необходимости можно изменить
) и подтвердить выполнение нажатием кнопки  Image Added (Рисунок 171
Image Added (Рисунок 171).
 Image Removed
Image Removed
 Image Added
Image Added
Рисунок 171. Выполнение заказ-наряда Для сохранения введенных данных
следует нажать кнопку «Сохранить». Для сохранения введенных данных и закрытия формы заказ-наряда следует нажать кнопку «Сохранить и выйти»
. Для аннулирования заказ-наряда следует нажать кнопку «Аннулировать» (Рисунок 167). Аннулирование возможно при статусах заказ-наряда: «Отправлен на переделку\изготовление», «Изготовлен», «Сформирован», «Без статуса». После аннулирования заказ-наряд недоступен для редактирования.
Работа со Справочником услугСоздание группировки произвольного перечня услуг «Сохраненная группа услуг» с возможностью преднастройки материалов, необходимых на услугу, и норм списания осуществляется в Справочнике услуг.
Для перехода в Справочник услуг для настройки материалов необходимо на главной странице Системы выбрать раздел «Справочник услуг» (Рисунок 172).
 Image Added
Image Added
Рисунок 172. Раздел «Справочник услуг» В результате выполнения действия откроется форма Справочника услуг для настройки материалов (Рисунок 173).  Image AddedРисунок 173. Справочник услуг В Справочнике доступна фильтрация данных по полям:
Image AddedРисунок 173. Справочник услуг В Справочнике доступна фильтрация данных по полям:- Наименование услуги – выбор услуги из справочника. По мере ввода наименования отфильтровывается список подходящих значений.
- Профиль отделения – выбор из справочника профилей отделения.
- Возр. группа населения – выбор из справочника «Возрастная группа населения».
- Пол – выбор из справочника полов.
- Комплексная услуга – установка флажка для фильтрации комплексных услуг.
- Признак указания зуба – установка флажка для фильтрации услуг с признаком указания зуба.
- Признак услуги ЗТЛ – установка флажка для фильтрации услуг зуботехнической лаборатории.
- Наличие материалов – установка флажка для фильтрации услуг, для которых определены материалы.
Кнопка «Добавить услугу» используется для внесения данных по услуге.
Для очистки заполненных полей следует нажать  Image Added .
Image Added .
После указания необходимых данных для поиска следует нажать кнопку  Image Added , после этого отобразится результат поиска (Рисунок 174).
Image Added , после этого отобразится результат поиска (Рисунок 174).
 Image Added
Image Added
Рисунок 174. Результат поиска услуг При нажатии кнопки  Image Added осуществляется переход к форме услуги для просмотра и редактирования данных. Откроется форма Редактирование услуги (Рисунок 175).
Image Added осуществляется переход к форме услуги для просмотра и редактирования данных. Откроется форма Редактирование услуги (Рисунок 175).  Image AddedРисунок 175. Форма «Редактирование услуги» Для просмотра дополнительной информации о комплексной услуге необходимо нажать на пиктограмму
Image AddedРисунок 175. Форма «Редактирование услуги» Для просмотра дополнительной информации о комплексной услуге необходимо нажать на пиктограмму  Image Added . Ниже раскроется список услуг, входящих в комплекс (Рисунок 176).
Image Added . Ниже раскроется список услуг, входящих в комплекс (Рисунок 176).  Image AddedРисунок 176. Список комплексных услуг При нажатии кнопки
Image AddedРисунок 176. Список комплексных услуг При нажатии кнопки  Image Added отобразится форма «Добавление услуги» (Рисунок 177).
Image Added отобразится форма «Добавление услуги» (Рисунок 177).  Image AddedРисунок 177. Форма «Добавление услуги» Форма содержит следующие поля:
Image AddedРисунок 177. Форма «Добавление услуги» Форма содержит следующие поля:- Код – вводится код услуги вручную с клавиатуры.
- Наименование – вводится наименование услуги вручную с клавиатуры.
- Короткий код – вводится короткий код услуги вручную с клавиатуры.
- Профиль отделения – выбор из справочника профилей отделения.
- Возрастная категория – выбор из справочника «Возрастная категория»
- Пол – выбор из справочника полов.
- Комплексная услуга – устанавливается флажок для определения комплексной услуги.
- Признак указания зуба – устанавливается флажок для определения признака указания зуба.
- Признак услуги ЗТЛ – устанавливается флажок для определения услуги зуботехнической лаборатории.
Блок «Материалы» позволяет настроить группировки материалов и применяемых средств по видам (анестезия, пломбировочный материал, коронки и т.д), а также настроить необходимые виды материалов и средств для выполнения услуги, в том числе норм списания.
Для отображения материалов следует раскрыть блок «Материалы».
Для добавления материалов по услуге следует нажать кнопку «Добавить». Отобразятся поля для ввода данных по материалу (Рисунок 178):
- Подгруппа – выбор из справочника подгрупп материалов.
- Материал – выбор из справочника подгрупп материалов. На одну услугу не может быть назначено два и более одинаковых материалов.
- Норма списания – вводится норма списания материала вручную с клавиатуры.
- Ед. измерения – поле заполняется автоматически в соответствии с выбранным материалом.
 Image Added
Image Added
Рисунок 179. Блок «Материалы» Для сохранения введенных данных необходимо нажать кнопку «Сохранить». Для выхода из формы Добавление услуги и возврата в Справочник услуг следует нажать кнопку «Закрыть».