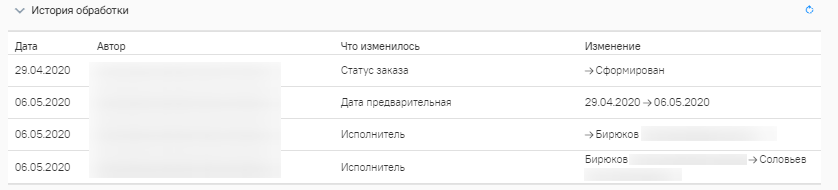Форма заказ-наряда открывается в результате нажатия кнопки «Редактировать» или двойным щелчком мыши по записи заказ-наряда в Журнале заказ-нарядов.
...
Форма заказ-наряд
...
На форме отображается следующая информация по заказ-наряду: CITO, дата заказа, подразделение, сумма, предварительная дата изготовления, дата изготовления, статус заказ-наряда (Рисунок 167).
Поле «Комментарий» заполняется вручную.
В поле «Назначить исполнителя» устанавливается исполнитель заказ-наряда. Заполняется данными из выпадающего списка. Поле является обязательным для заполнения.
Заказ-наряд можно разбить на несколько этапов. Для формирования этапа заказ-наряда необходимо выбрать услуги в области «Услуги без этапов» и нажать кнопку «Сформировать этап» (Рисунок 168). Если необходимо внести услуги в ранее созданный этап, то следует указать этап в поле «Выберите этап».
...
...
Действие «Сформировать этап» заказ-наряда
В результате будет сформирован этап заказ-наряда с выбранными услугами (Рисунок 169).
...
Сформированный этап заказ-наряда
Также на форме отображаются данные по услугам, входящим в заказ-наряд: наименование услуги, цвет, вид оплаты, договор, номер зуба, количество, тип системы, сумма.
Информация по изменению заказ-наряда будет отображаться в блоке «История обработки» (Рисунок 170). Для обновления данных по заказ-наряду следует нажать кнопку .
...
...
История обработки заказ-наряда
Для установки предварительной даты заполните поле «Предварительная дата». Поле заполняется выбором даты из календаря или вводам вручную.
Для того чтобы зафиксировать выполнение заказ-наряда, следует установить флажок в поле «Заказ выполнен». Далее необходимо установить дату в поле «Дата изготовления», которое появится после установки флажка «Заказ выполнен» (по умолчанию устанавливается текущая дата, при необходимости можно изменить) и подтвердить выполнение нажатием кнопки (Рисунок 171).
...
Выполнение заказ-наряда
Для сохранения введенных данных следует нажать кнопку «Сохранить».
Для сохранения введенных данных и закрытия формы заказ-наряда следует нажать кнопку «Сохранить и выйти».
Для аннулирования заказ-наряда следует нажать кнопку «Аннулировать» (Рисунок 167).Якорь
...
- Наименование услуги – выбор услуги из справочника. По мере ввода наименования отфильтровывается список подходящих значений.
- Профиль отделения – выбор из справочника профилей отделения.
- Возр. группа населения – выбор из справочника «Возрастная группа населения».
- Пол – выбор из справочника полов.
- Комплексная услуга – установка флажка для фильтрации комплексных услуг.
- Признак указания зуба – установка флажка для фильтрации услуг с признаком указания зуба.
- Признак услуги ЗТЛ – установка флажка для фильтрации услуг зуботехнической лаборатории.
- Наличие материалов – установка флажка для фильтрации услуг, для которых определены материалы.
Кнопка «Добавить услугу» используется для внесения данных по услуге.
Для очистки заполненных полей следует нажать .
После указания необходимых данных для поиска следует нажать кнопку , после этого отобразится результат поиска (Рисунок 174).
Якорь
При нажатии кнопки осуществляется переход к форме услуги для просмотра и редактирования данных. Откроется форма Редактирование услуги (Рисунок 175).
Для просмотра дополнительной информации о комплексной услуге необходимо нажать на пиктограмму . Ниже раскроется список услуг, входящих в комплекс (Рисунок 176).
При нажатии кнопки отобразится форма «Добавление услуги» (Рисунок 177).
Форма содержит следующие поля:
- Код – вводится код услуги вручную с клавиатуры.
- Наименование – вводится наименование услуги вручную с клавиатуры.
- Короткий код – вводится короткий код услуги вручную с клавиатуры.
- Профиль отделения – выбор из справочника профилей отделения.
- Возрастная категория – выбор из справочника «Возрастная категория»
- Пол – выбор из справочника полов.
- Комплексная услуга – устанавливается флажок для определения комплексной услуги.
- Признак указания зуба – устанавливается флажок для определения признака указания зуба.
- Признак услуги ЗТЛ – устанавливается флажок для определения услуги зуботехнической лаборатории.
Блок «Материалы» позволяет настроить группировки материалов и применяемых средств по видам (анестезия, пломбировочный материал, коронки и т.д), а также настроить необходимые виды материалов и средств для выполнения услуги, в том числе норм списания.
Для отображения материалов следует раскрыть блок «Материалы».
Для добавления материалов по услуге следует нажать кнопку «Добавить». Отобразятся поля для ввода данных по материалу (Рисунок 178):
...
.
...
Якорь
Для сохранения введенных данных необходимо нажать кнопку «Сохранить».
Для выхода из формы Добавление услуги и возврата в Справочник услуг следует нажать кнопку «Закрыть».