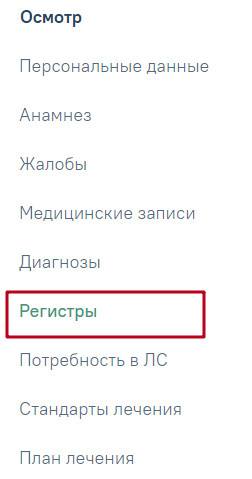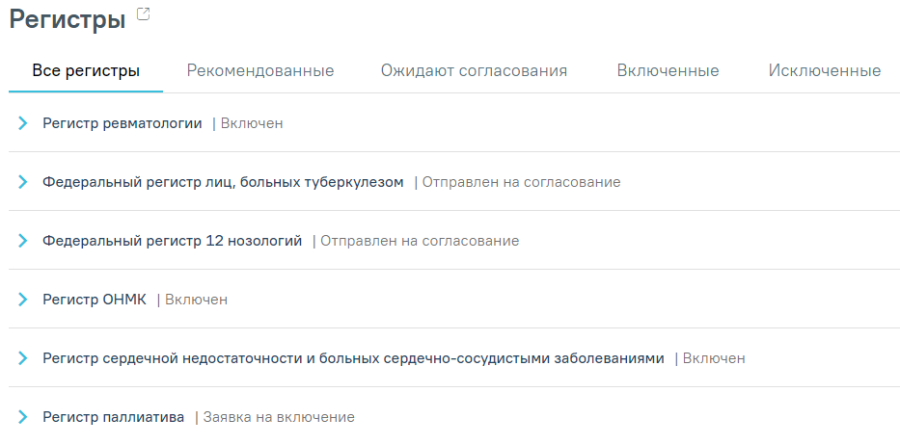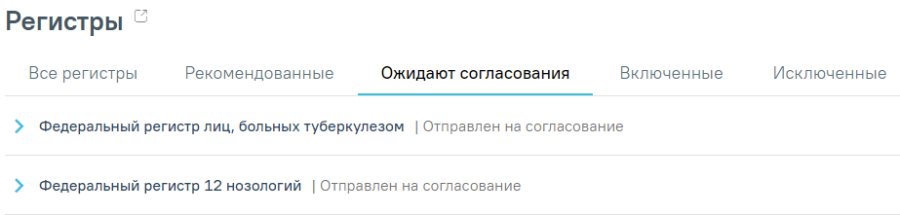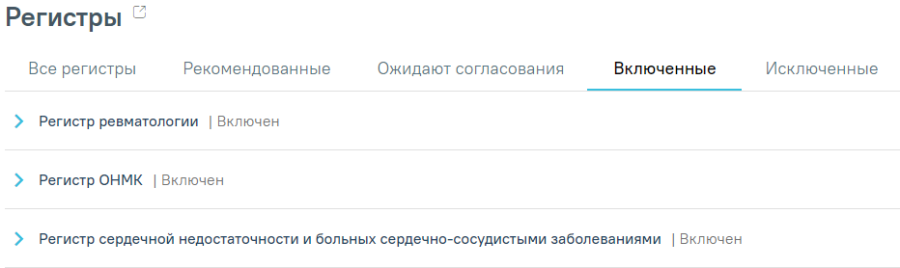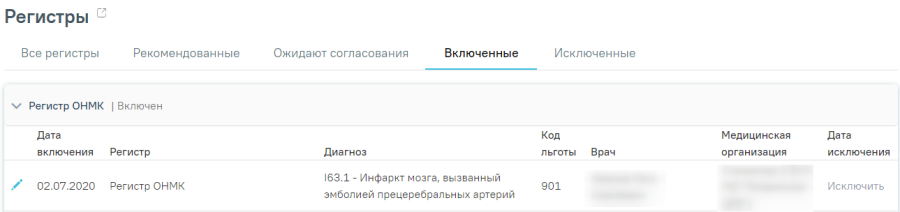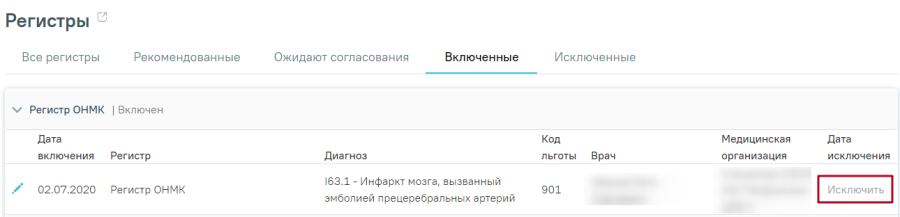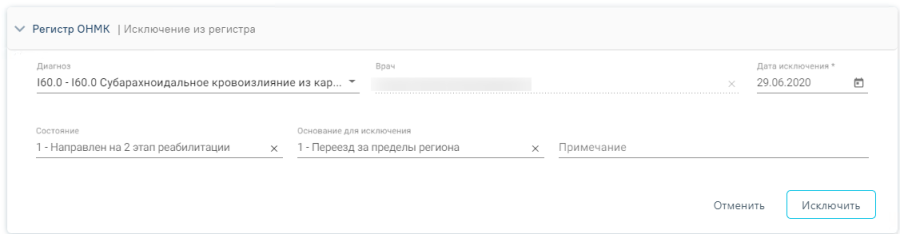...
Для сохранения диагноза необходимо нажать кнопку «Сохранить». Введенные данные будут сохранены, форма добавления сопутствующего диагноза закроется. Для того чтобы закрыть форму добавления сопутствующего диагноза, необходимо нажать кнопку «Отмена». При нажатии на кнопку «Отмена» введенные данные не сохранятся.
Для удаления сопутствующего диагноза необходимо нажать рядом с ним.
Регистры
Работа с регистром производится в случае лечения пациента после установки диагноза. После сохранения диагноза необходимо перейти в раздел «Регистры» путем выбора соответствующего пункта в левом меню случая лечения, либо путём прокрутки страницы до необходимого раздела.
Вкладка «Регистры»
Раздел «Регистры» состоит из четырех вкладок: «Все регистры», «Рекомендованные», «Ожидают согласования», «Включенные», «Исключенные». Для перехода в Журнал обмена с федеральными регистрами следует в заголовке «Регистры» нажать кнопку .
Вкладки раздела «Регистры»
На вкладке «Все регистры» отображаются регистры, в которые включен пациент, из которых исключен пациент и регистры, рекомендуемые ко включению.
Вкладка «Все регистры» в разделе «Регистры»
На вкладке «Рекомендованные» отображаются регистры, в которые рекомендуется включить пациента.
Вкладка «Рекомендованные» в разделе «Регистры»
На вкладке «Ожидают согласования» отображаются регистры, включение в которые требует согласования.
Вкладка «Ожидают согласования» в разделе «Регистры»
На вкладке «Включенные» отображаются все регистры, в которые включен пациент.
Вкладка «Включенные» в разделе «Регистры»
На вкладке «Исключенные» отображаются все регистры, из которых исключен пациент.
Вкладка «Исключенные» в разделе «Регистры»
Включение пациента в регистр
Для включения пациента в регистр необходимо на вкладке «Рекомендованные» нажать по регистру, в который необходимо включить пациента.
Добавление в регистр
После нажатия на регистр, в который необходимо включить пациента, откроется форма добавления в регистр, где необходимо заполнить следующие поля:
- Поле «Диагноз» будет заполнено автоматически значением, указанным в разделе «Диагнозы».
- Поле «Врач» автоматически заполняется текущим пользователем. Поле доступно для редактирования путем выбора значения из справочника. Поле обязательно для заполнения.
- Поле «Дата включения» поле автоматически заполняется текущей датой. Поле доступно для редактирования путем выбора даты из календаря или ввода значения с клавиатуры. Поле обязательно для заполнения.
- Поле «Основание для включения в регистр» заполняется вводом данных с клавиатуры. Поле обязательно для заполнения.
Форма включения пациента в регистр
После заполнения полей формы необходимо нажать кнопку «Включить в регистр». Данные о включении пациента в регистр будут сохранены и отправлены на согласование. Регистр будет отображаться на вкладке «Ожидают согласования» со статусом «Отправлен на согласование».
Отображение регистра на вкладке «Ожидают согласования»
После внесения информации о включении в регистр и ее сохранения откроется форма с льготами пациента. Данная форма доступна при условии, если для данного регистра определены льготы. Форма содержит две вкладки: «Активные» и «Истекшие». На вкладке «Активные» отображается список льгот, действующих в настоящее время. На вкладке «Истекшие» отображается список льгот, у которых срок действия истек.
Форма «Льготы»
Для добавления льготы необходимо нажать кнопку «Добавить». Откроется форма добавления льготы, содержащая поля:
- Поле «Категория льгот» заполняется выбором значения из справочника. Поле обязательно для заполнения.
- Поле «Начало действия» заполняется выбором значения из календаря или вводом данных с клавиатуры. Поле обязательно для заполнения.
- Поле «Окончание действия» заполняется выбором значения из календаря или вводом данных с клавиатуры.
- Поле «Документ-основание» заполняется выбором значения из справочника. Поле обязательно для заполнения.
- Поля «Серия документа», «Номер документа», «Кем выдан» заполняются вводом данных с клавиатуры. Поля обязательны для заполнения. Если установлен флажок «Без номера», то поле «Номер документа» будет недоступно для редактирования.
- Поле «Дата выдачи» заполняется выбором значения из календаря или вводом данных с клавиатуры. Поле обязательно для заполнения.
- Поле «Врач, добавивший информацию» заполняется автоматически данными пользователя и доступно для редактирования путем выбора значения из справочника. Поле обязательно для заполнения.
Форма добавления льготы
После заполнения информации о льготах необходимо нажать кнопку «Сохранить». Льгота будет добавлена.
Пациент будет включен в регистр ВЗН после получения подтверждения данных о включении пациента в регистр ВЗН. Результатом включения является получение регистрационного номера, если номер есть, значит пациент включен в регистр.
Отображение регистрационного номера пациента
Включить пациента в регистр также можно на вкладке «Все регистры» в разделе «Регистры». Для этого необходимо нажать кнопку «Добавить регистр» ниже списка регистров.
Кнопка «Добавить регистр»
При нажатии на кнопку откроется форма добавления пациента в регистр.
Форма добавления пациента в регистр
Форму необходимо заполнить:
- Поле «Регистр» заполняется выбором значения из списка. Если пациент уже включен в регистр, то данного регистра не будет в списке. Поле обязательно для заполнения.
- Поле «Врач» заполняется автоматически текущей учетной записью пользователя. При необходимости значение можно изменить путем выбора значения из справочника. Поле обязательно для заполнения.
- Поле «Дата включения» по умолчанию заполняется текущей датой и доступно для редактирования путем выбора даты из календаря или вводом значения с клавиатуры. Поле обязательно для заполнения.
- Поле «Диагноз» заполняется выбором значения из справочника. Для выбора доступны те диагнозы, по которым пациента можно включить в выбранный регистр. Поле обязательно для заполнения.
- Поле «Состояние» заполняется выбором значения из справочника. Поле может быть недоступно, если для регистра не определены состояния.
- Поле «Основание для включения в регистр» заполняется вводом данных с клавиатуры. Поле обязательно для заполнения.
После заполнения всех полей, необходимо нажать кнопку «Включить в регистр». Форма добавления пациента в регистр закроется. Пациент будет включен в регистр.
Исключение пациента из регистра
Исключение из регистра производится в разделе «Регистры» на вкладке «Все регистры».
Для исключения пациента из регистра необходимо нажать рядом с регистром, из которого следует исключить пациента. Откроется форма просмотра сведений о включении пациента в регистр и льготах.
Сведения о включении пациента в регистр и льготах
В разделе с информацией о включении пациента в регистр необходимо нажать кнопку «Исключить».
Кнопка «Исключить»
После нажатия на кнопку «Исключить» откроется форма исключения из регистра, в которой необходимо заполнить следующие поля:
- Поле «Диагноз» заполнится диагнозом, который был указан при включении пациента в регистр.
- Поле «Врач» автоматически заполнится данными текущего пользователя.
- Поле «Дата исключения» поле автоматически заполняется текущей датой. Поле доступно для редактирования путем выбора даты из календаря или ввода значения с клавиатуры. Поле обязательно для заполнения. Дата исключения не может быть раньше даты включения.
- Поле «Состояние» заполняется выбором значения из справочника.
- Поле «Основание для исключения» заполняется выбором значения из справочника.
- Поле «Примечание» заполняется вводом данных с клавиатуры.
После заполнения полей необходимо нажать кнопку «Исключить». Пациент будет исключен из регистра.
Форма исключения из регистра