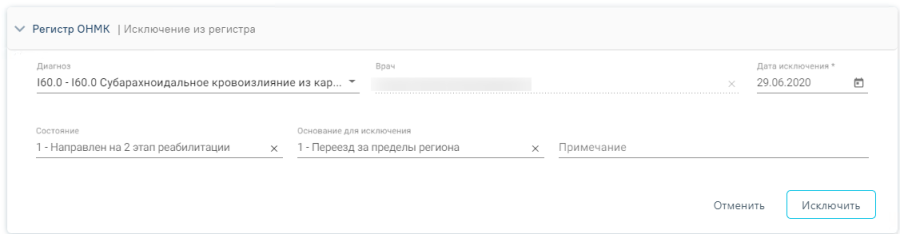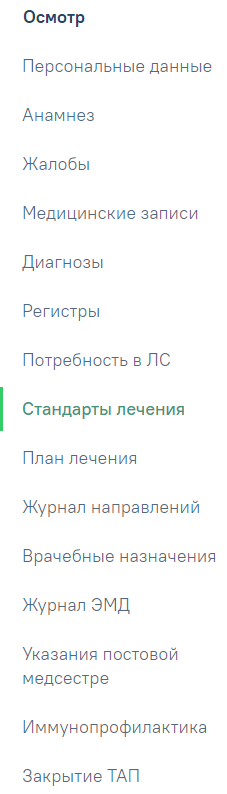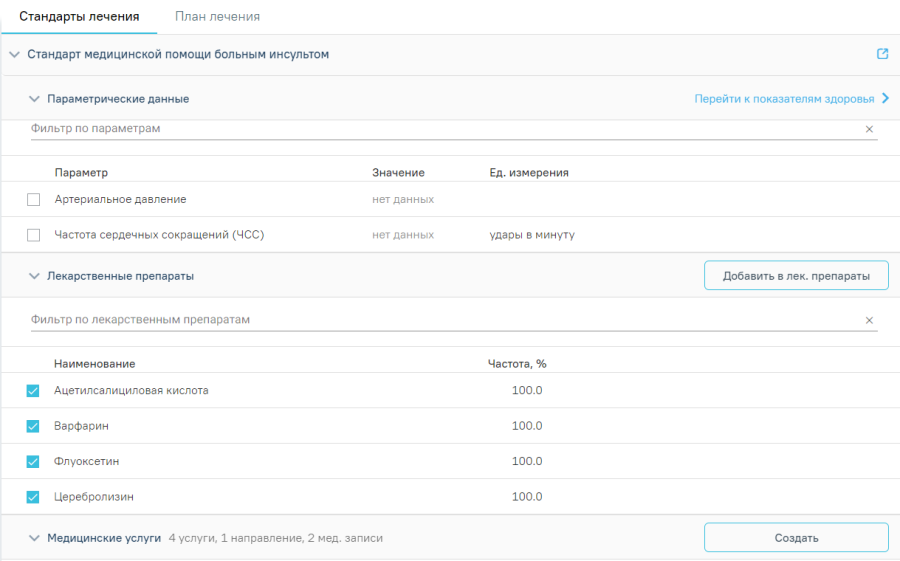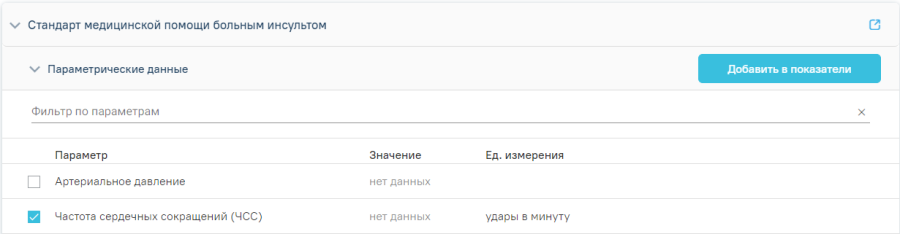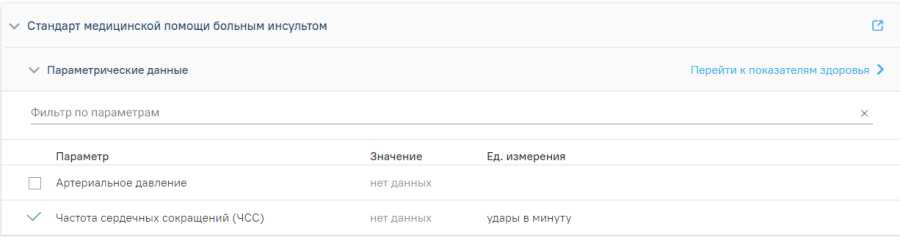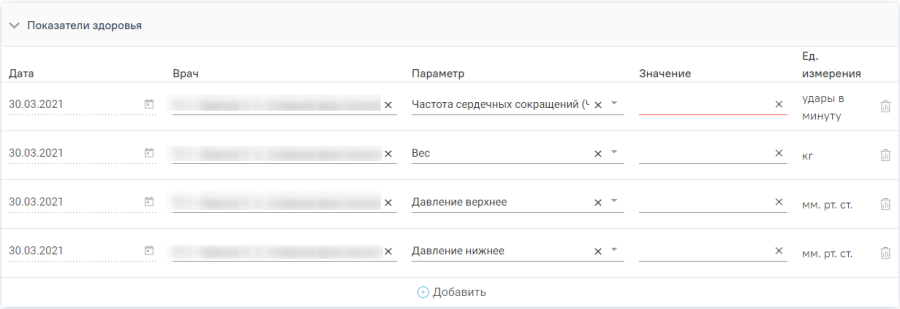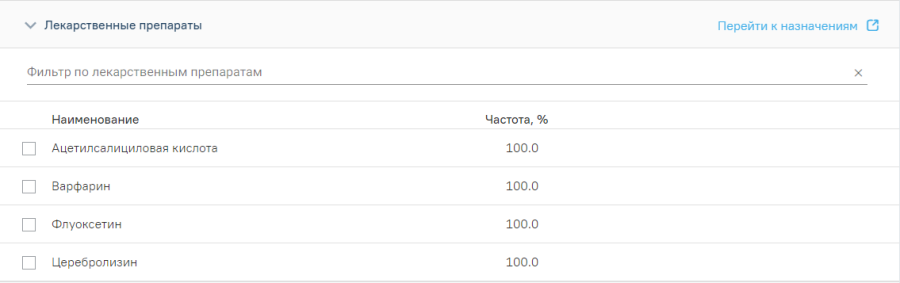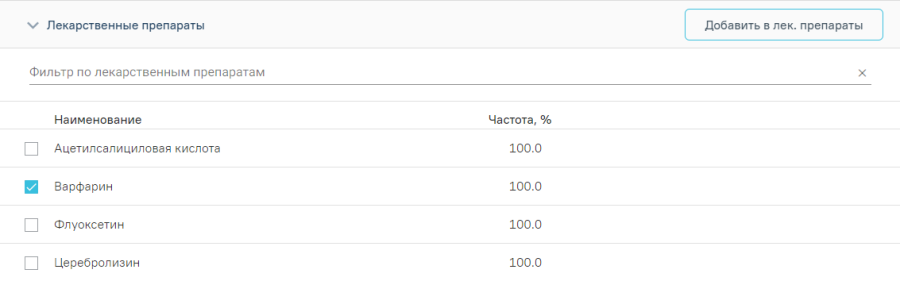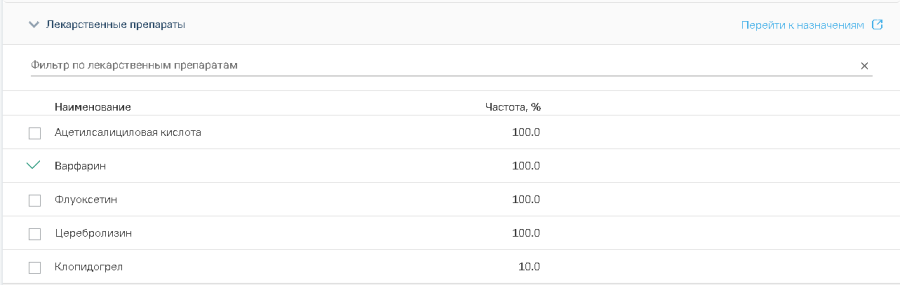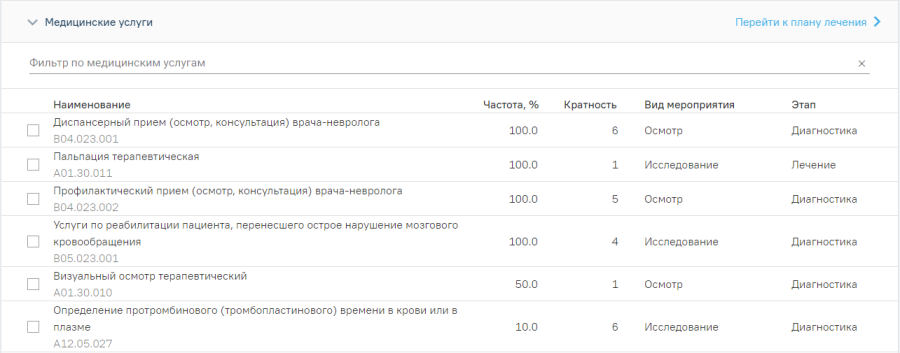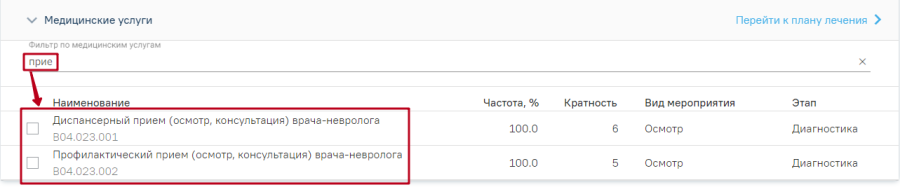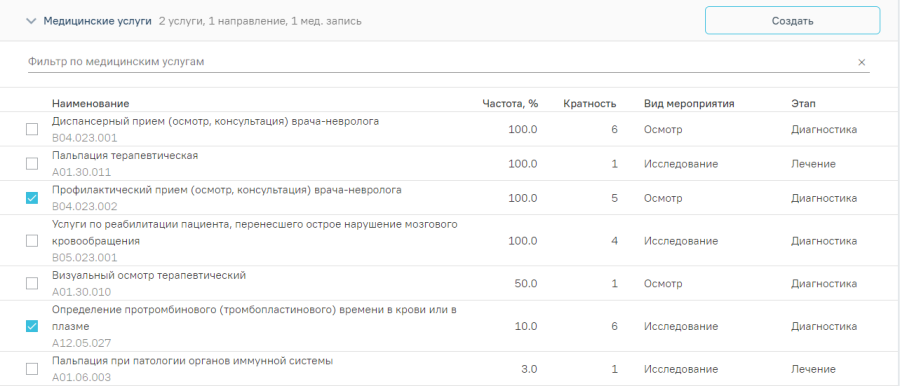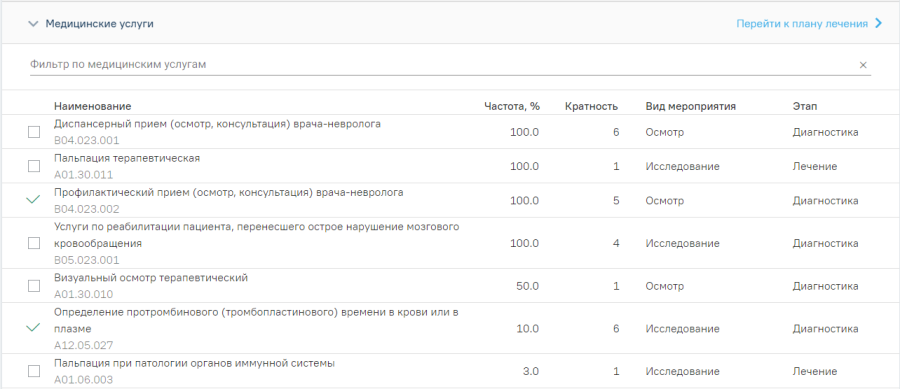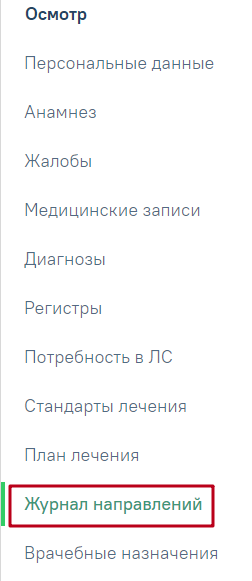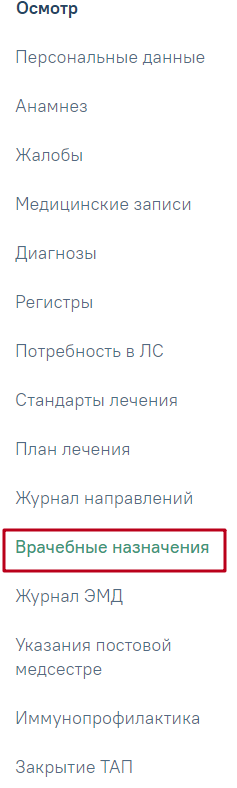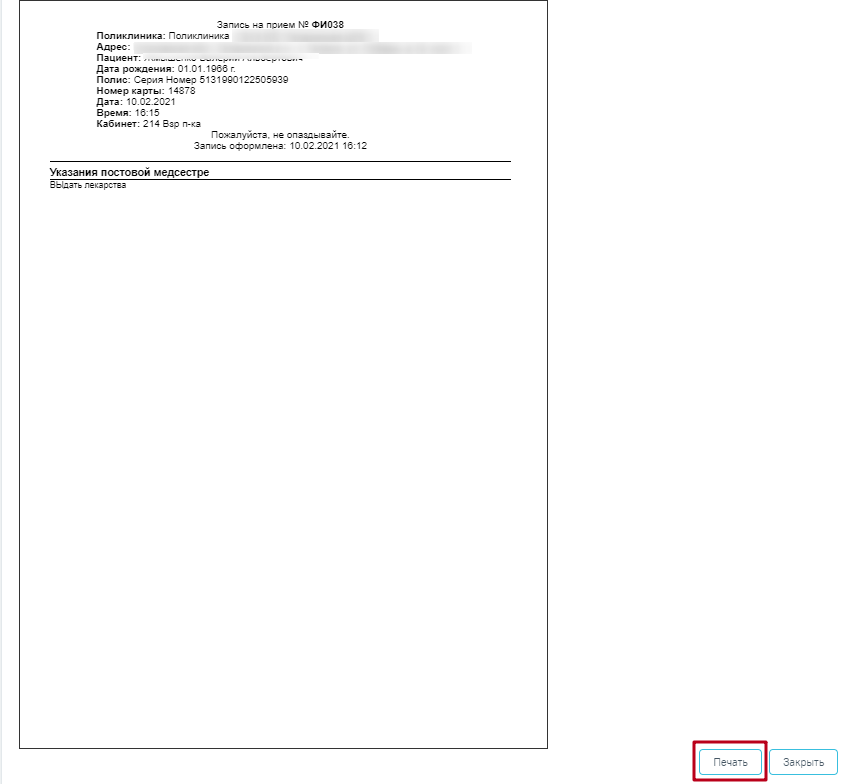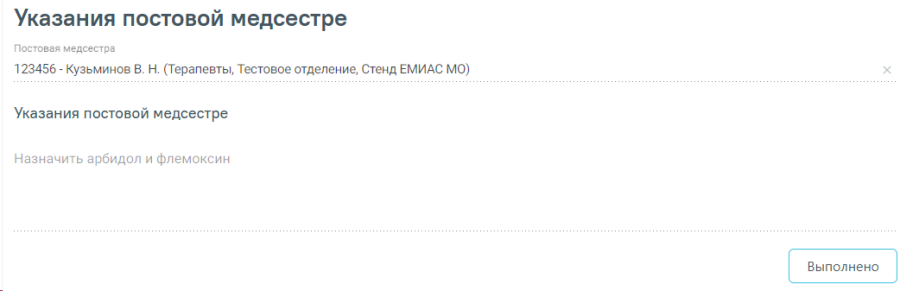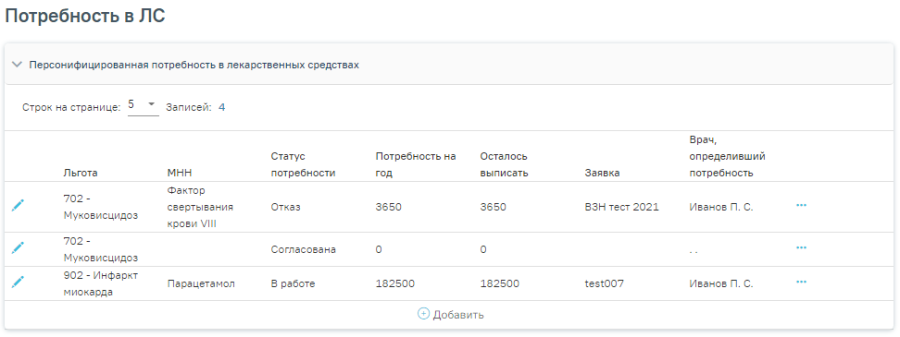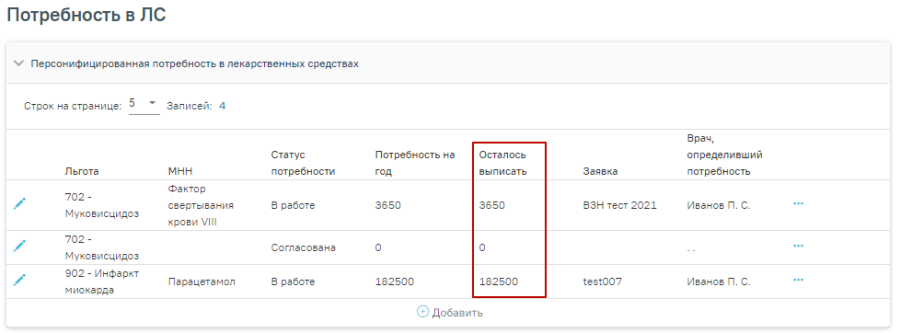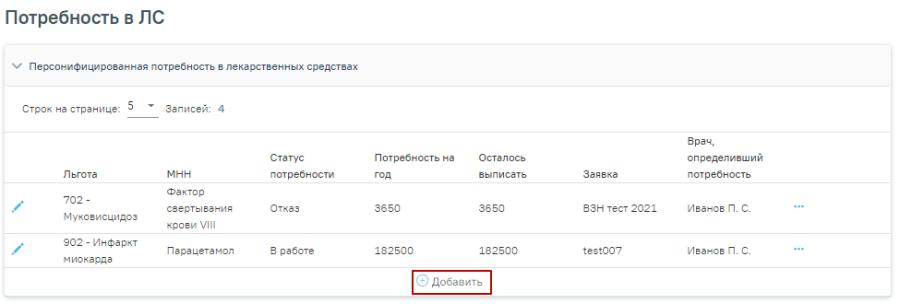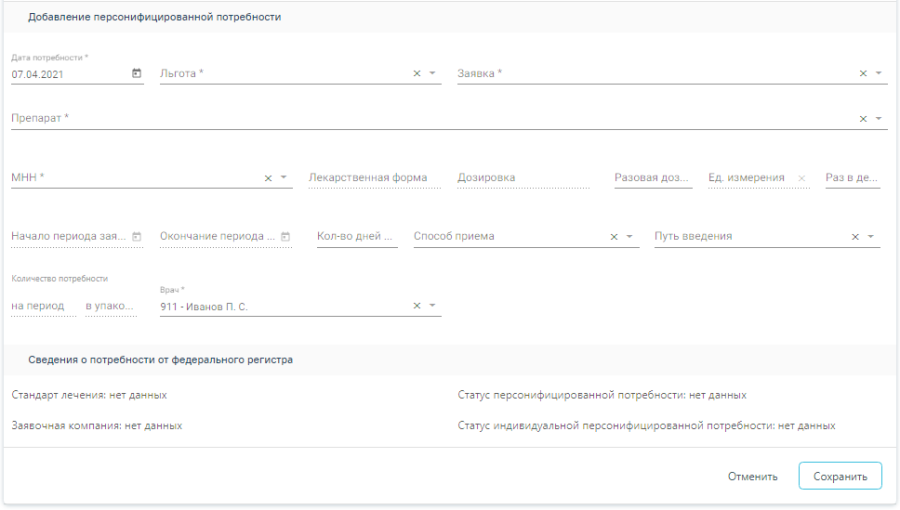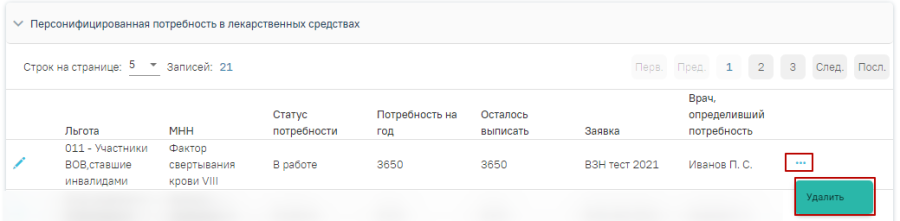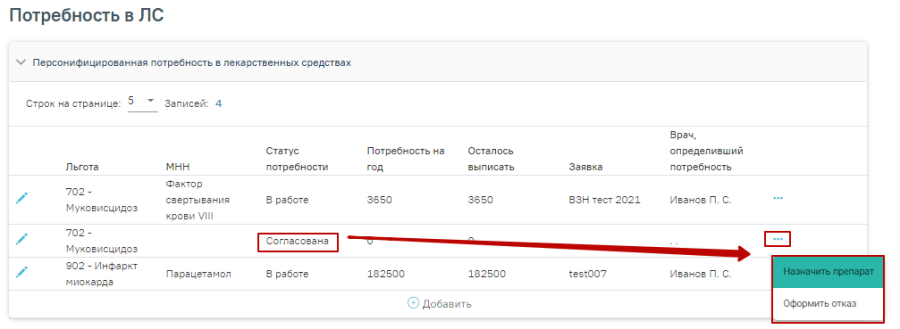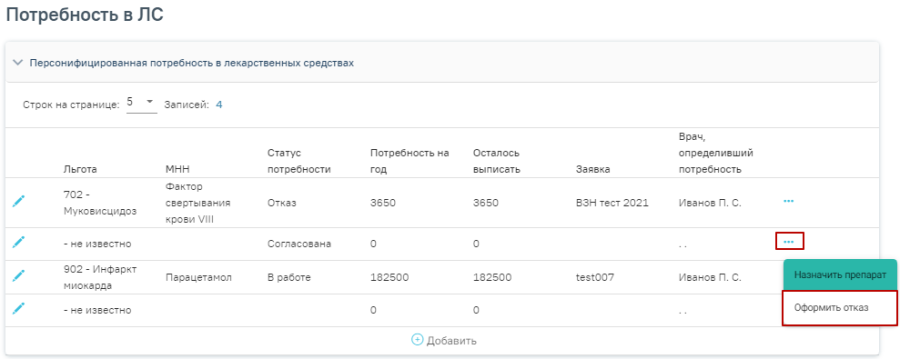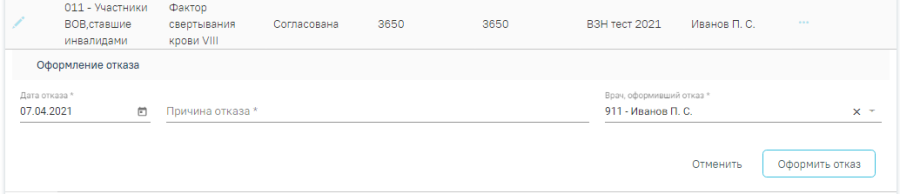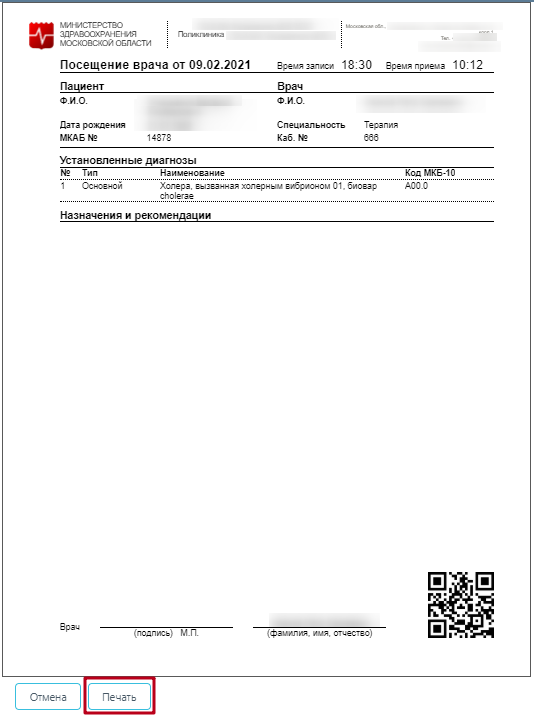...
- Включение пациента в регистр по отдельным нозологиям и категориям граждан. Включение пациента в регистр подробно описано в разделе «Включение пациента в регистр».
- Заполнение случая лечения в соответствие со стандартом лечения. Заполнение случая лечения в соответствии со стандартом лечения подробно описано в разделе «Стандарты лечения».
- Исключение пациента из регистра по отдельным нозологиям и категориям граждан. Исключение пациента из регистра подробно описано в раздел «Исключение пациента из регистра».
...
Доступ к случаю лечения
Перейти в случай лечения можно двумя способами:
1. Из ТАП с вкладки «Действия»;
2. Из расписания врача.
1. Для перехода в случай лечения необходимо в ТАП на вкладке «Действия» выбрать действие «Случай лечения».
...
Заполнение информации по действующим лекарственным назначениям
Жалобы
Для заполнения жалобы жалоб пациента следует перейти на вкладку «Жалобы».
...
Форма исключения из регистра
Стандарты лечения
После установки диагноза следует перейти в область «Стандарты лечения» через боковое меню ТАП, либо путём прокрутки страницы до необходимого раздела.
Пункт «Стандарты лечения» в левом меню ТАП
Отобразится раздел «Стандарты и план лечения» на вкладке «Стандарты лечения» со списком подобранных стандартов.
Список подобранных стандартов лечения
Медико-экономический стандарт подбирается по модели пациента (пол, возраст), установленному диагнозу. В области может отображаться несколько медико-экономических стандартов, если все они соответствуют модели пациента и диагнозу.
Медико-экономический стандарт можно просмотреть в виде html-страницы. Для этого следует нажать кнопку – «Ссылка на стандарт» справа от наименования стандарта. При нажатии осуществится переход по ссылке, указанной при создании стандарта лечения.
Кнопка перехода к просмотру стандарта лечения
Для выбора стандарта, по которому будет производиться лечение, следует нажать на строку с названием стандарта, либо нажать рядом с необходимым стандартом лечения.
Выбор стандарта лечения
Ниже отобразится список мероприятий, доступных для назначения по стандарту. Список мероприятий можно свернуть, нажав на наименование стандарта лечения или на кнопку в строке с наименованием.
Список мероприятий стандарта
Мероприятия стандарта лечения отображаются в виде блоков:
- «Параметрические данные» – в блоке отображается список параметрических данных медико-экономического стандарта лечения.
- «Лекарственные препараты» – в блоке отображается список лекарственных препаратов медико-экономического стандарта лечения.
- «Медицинские услуги» – в блоке отображается список медицинских услуг медико-экономического стандарта лечения.
Список мероприятий блока можно свернуть, нажав на наименование блока. По каждому блоку можно отфильтровать записи в строке фильтра по блоку.
Блок «Параметрические данные»
В блоке «Параметрические данные» отображается список параметрических данных, которые можно добавить по стандарту лечения.
Для просмотра параметрических данных следует нажать , отобразиться список параметрических данных.
Список параметрических данных, входящих в стандарт лечения
Для добавления параметрических данных в список «Показатели здоровья» необходимо рядом с нужными параметрами установить флажки и нажать кнопку «Добавить в показатели». Можно выделить несколько параметров и затем нажать кнопку «Добавить в показатели» — автоматически будет добавлено несколько параметров в список «Показатели здоровья».
Блок «Параметрические данные» при добавлении параметров в список «Показатели здоровья»
Добавленный параметр отобразится со значком на месте установки флажка. В строке с наименованием блока отобразится надпись «Перейти к показателям здоровья».
Блок «Параметрические данные» с добавленными параметрами
Для заполнения параметрических данных необходимо нажать кнопку «Перейти к показателям здоровья». Осуществится переход к области «Показатели здоровья», содержащую список параметров, указанных в стандарте лечения.
Раздел «Показатели здоровья»
Список параметрических данных содержит следующие поля:
- Поле «Дата» заполняет автоматически текущей датой и недоступно для редактирования.
- Поле «Врач» заполняется автоматически текущим пользователем и доступно для редактирования путем выбора значения из справочника.
- Поле «Параметр» заполняется автоматически в соответствии с параметрическими данными, указанными в стандарте лечения по регистру. Поле доступно для редактирования путем выбора значения из справочника.
- Поле «Значение» заполняется вводом данных с клавиатуры.
- Поле «Ед. измерения» заполняется автоматически.
Показатель здоровья можно удалить, нажав на кнопку . Также, можно добавить новый показатель здоровья, для этого необходимо нажать кнопку «Добавить» внизу списка.
Кнопка «Добавить»
Блок «Лекарственные препараты»
Назначение лекарственных препаратов по стандарту осуществляется в блоке «Лекарственные препараты». В строке с наименованием блока отображается ссылка на раздел с назначениями пациента – «Перейти к назначениям». Блок содержит столбцы:
- «Наименование» – международное непатентованное или химическое наименование лекарственного препарата, а в случаях их отсутствия – торговое наименование лекарственного препарата.
- «Частота, %– частота оказания мероприятия в процентах.
Блок «Лекарственные препараты»
Список препаратов отсортирован по частоте оказания. Если у значений одна и та же частота оказания – данные значения будут отсортированы в алфавитном порядке.
Если список препаратов большой, то можно воспользоваться строкой фильтра для поиска требуемого препарата и его отображения на экране. Поиск препарата осуществляется по его наименованию. Для поиска необходимо ввести в строке «Фильтр по лекарственным препаратам» наименование искомого препарата или его часть — список препаратов отфильтруется в соответствии с условием поиска. Для очистки строки фильтра следует нажать .
Поиск препарата в блоке «Лекарственные препараты»
Для назначения лекарственных препаратов необходимо рядом с нужными препаратами установить флажки и нажать кнопку «Добавить в лек. препараты». Можно выделить несколько препаратов и затем нажать кнопку «Добавить в лек. препараты» — автоматически будет создано несколько лекарственных значений.
Блок «Лекарственные препараты» при назначении лекарственного препарата
Назначенное ЛС отобразится со значком на месте установки флажка. В строке с наименованием блока отобразится надпись «Перейти к назначениям», обеспечивающая переход к списку назначенных препаратов. Дальнейшая работа с назначениями осуществляется через список назначений пациента.
Блок «Лекарственные препараты» с назначенным лекарственным препаратом
Блок «Медицинские услуги»
В блоке «Медицинские услуги» отображается список медицинских услуг, которые можно назначить по стандарту лечения. Блок содержит следующие столбцы:
- «Наименование» – отображается наименование и код услуги.
- «Частота, %» – частота оказания медицинской услуги в процентах.
- «Вид мероприятия» – отображается наименование вида мероприятия:
- Если к услуге привязано исследование, отобразится вид «Исследование».
- Если к услуге привязан шаблон, отобразится вид «Осмотр».
- «Этап» – отображается этап проведения услуги.
Блок «Медицинские услуги»
Список медицинских услуг отсортирован по частоте оказания. Если у значений одна и та же частота оказания – данные значения будут отсортированы в алфавитном порядке.
Если список мед. услуг большой, то можно воспользоваться строкой фильтра для поиска требуемой услуги и её отображения на экране. Поиск мед. услуги осуществляется по её коду и наименованию. Для поиска необходимо ввести в строке «Фильтр по медицинским услугам» код или наименование искомой мед. услуги или его часть — список услуг отфильтруется в соответствии с условием поиска. Для очистки строки фильтра следует нажать .
Поиск мед. услуги в блоке «Медицинские услуги»
Для назначения медицинских услуг следует выделить необходимые услуги путём установки флажков и нажать кнопку «Создать». В заголовке блока справа от его наименования будет отображаться количество выбранных медицинских услуг и видов документов, которые будут созданы для этих услуг. При этом могут быть сформированы и добавлены в случай лечения следующие документы:
- Направление на исследование – если к медицинской услуге привязан тип исследования. Направление отобразится в блоке «Журнал направлений» случая лечения.
- Медицинская запись – если к медицинской услуге был привязан шаблон медицинской записи. Медицинская запись отобразится в блоке «Медицинские записи» случая лечения.
Блок «Медицинские услуги» при назначении медицинской услуги
Также при нажатии кнопки «Создать» выбранные медицинские услуги будут добавлены в план лечения. Услуга, добавленная в план лечения, отображается со значком в левой части строки. На месте кнопки «Создать» отобразится ссылка для перехода к плану лечения.
Блок «Медицинские услуги» с добавленной услугой в план лечения
Переход в план лечения осуществляется по ссылке «Перейти к плану лечения» в медико-экономическом стандарте, либо при нажатии на вкладку «План лечения».
Работа с планом лечения
На вкладке «План лечения» отображается блок «Поиск услуг», план лечения пациента.
Вкладка «План лечения»
Блок «Поиск услуг» позволяет производить поиск медицинской услуги с возможностью выполнения услуги вне плана лечения, либо добавления услуги в план лечения. Блок содержит поля:
- «Вид оплаты» – заполняется автоматически, доступно для редактирования путём выбора значения из справочника. Может принимать значения: «ОМС», «Бюджет», «Платные услуги», «Другие».
- «Введите услугу» – заполняется ручным вводом наименования услуги с клавиатуры, при вводе наименования отображается список подходящих значений. Следует выбрать требуемое значение.
Поиск услуги для добавления в план лечения или фиксации вне плана
При выборе вида оплаты «Платные услуги», «ДМС» или «Другие» отобразится поле:
- «Договор» – содержит номер и дату заключения договора.
При необходимости поиска только оплаченных услуг следует установить флажок .
Для очистки оплаченных услуг необходимо нажать кнопку .
Поиск медицинских услуг при виде оплаты «Платные услуги», «ДМС» и «Другие»
Для добавления услуг следует установить флажок в строке с необходимой услугой и указать количество. Для того что бы отменить выбор услуги необходимо снять флажок. После выбора услуг следует нажать кнопку «Добавить». Выбранные услуги отобразятся в нижней части списка услуг.
Блок добавления медицинской услуги при виде оплаты «Платные услуги», «ДМС» и «Другие»
При добавлении комплексных услуг ниже отобразится весь список услуг, входящих в комплекс.
При выборе вида оплаты «Платные услуги», «ДМС» или «Другие» отображается следующая информация:
- «Наименование услуги» – отображается наименование и код медицинской услуги.
- «Вид оплаты» – отображается вид оплаты медицинской услуги.
- «Договор» – отображается номер и дата заключения договора.
- «Кол-во» – количество услуг. Количество услуг соответствует кратности, указанной в стандарте лечения. Доступно для редактирования вручную с клавиатуры.
Выбранные при поиске медицинские услуги отображаются в табличном виде (Рисунок 795). Выбор медицинской услуги в списке осуществляется установкой флажка в строке с необходимой услугой (услуги выбираются автоматически, флажок можно снять), при этом количество выбранных услуг и их общая стоимость отображаются в нижней части списка услуг.
Блок добавления медицинской услуги
В блоке отображается следующая информация о найденных услугах:
- «Наименование услуги» – отображается наименование и код медицинской услуги.
- «Вид оплаты» – отображается вид оплаты медицинской услуги.
- «Тарифный план» – отображается тарифный план медицинской услуги.
- «УЕТ» – установленная условная единица трудоемкости.
- «Кол-во» – количество услуг. Количество услуг соответствует кратности, указанной в стандарте лечения. Доступно для редактирования вручную с клавиатуры.
- «Стоимость» – стоимость услуги в рублях (в соответствии с количеством услуг одного типа).
Выбор услуг производится путём установки флажка в левой части строки с услугой. Выбранные услуги можно выполнить вне плана лечения при нажатии на кнопку «Выполнить вне плана». Услуга будет добавлена в блок выполненных услуг.
Также выбранные услуги можно добавить в план лечения при нажатии на кнопку «Добавить в план лечения». Услуга отобразится в плане лечения пациента.
Удаление услуги из списка найденных услуг производится путём нажатия кнопки – «Убрать».
Ниже блока добавления услуг отображается план лечения пациента. По умолчанию план отображается в развёрнутом виде. Нажатие на строку «План лечения» позволяет сворачивать/разворачивать информацию о плане и услугах плана.
План лечения
Ниже отображается общая информация о плане лечения:
- Дата создания – дата создания плана лечения в формате ДД.ММ.ГГГГ.
- Врач – код, ФИО, должность врача, сформировавшего план лечения.
- Диагноз – код, наименование основного диагноза по МКБ-10.
- Стандарт лечения – наименование стандарта лечения, по которому оформлен план лечения. Если план лечения сформирован при добавлении в план услуги, не входящей в стандарт (через блок «Добавление услуги»), то столбец отобразится пустым.
- Вид оплаты – вид оплаты плана лечения.
- Стоимость – общая стоимость медицинских услуг плана в рублях.
- Дата закрытия – дата в формате ДД.ММ.ГГГГ, устанавливается автоматически при выполнении плана лечения.
В блоке «Услуги» отображается список медицинских услуг плана. Нажатие на строку с наименованием блока позволяет разворачивать/сворачивать блок «Услуги».
Список мероприятий (мед. услуг), добавленных в план лечения
Список мероприятий содержит:
- Наименование услуги – отображается наименование и код услуги.
- Вид оплаты – отображается вид оплаты по услуге.
- Тарифный план – отображается тарифный план услуги.
- Кол-во – количество услуг, которые будут выполнены при ручном выполнении услуг из плана. По умолчанию заполняется значением, указанным в стандарте, либо указанным на форме поиска и добавления услуги. Поле доступно для редактирования, т.е. количество услуги можно изменить вручную.
- Стоимость – стоимость услуги (в соответствии с количеством услуг).
Назначение медицинской услуги из плана лечения может производиться через формирование следующих видов документов:
- Медицинская запись.
- Направление на обследование.
- Направление на консультацию.
- Направление на плановую госпитализацию.
- Направление на госпитализацию по экстренным показаниям.
Для выбора документа, который следует сформировать, необходимо нажать кнопку – «Подробнее» – в строке с медицинской услугой. Отобразится выпадающее меню с видами документов, которые можно сформировать по данной медицинской услуге.
Выпадающее меню кнопки «Подробнее»
Далее следует выбрать документ, который необходимо сформировать. При создании направлений отобразится форма документа, предзаполненная по данным медицинской услуги. Сформированное направление отобразится в «Журнале направлений».
При выборе пункта «Медицинская запись» будет осуществлён автоматический переход к блоку «Медицинские записи». Если к медицинской услуге привязан определённый шаблон, то отобразится форма заполнения медицинской записи по данному шаблону. При подписи медицинской записи, шаблон которой привязан к медицинской услуге, данная услуга будет автоматически выполнена.
Если к медицинской услуге не привязан шаблон, то осуществится переход к блоку «Медицинские записи», где пользователь сможет вручную найти шаблон медицинской записи и заполнить его. Выполнение медицинской услуги в таком случае производится вручную.
Пользователь также может произвести выполнение медицинской услуги без формирования документа. Для этого следует выбрать услуги, которые следует выполнить, путём установки флажка в строке с услугой. При выборе услуг отобразится количество выбранных услуг, а также их стоимость. Отобразится форма выполнения услуги.
Форма выполнения медицинской услуги
Для выполнения услуги следует заполнить поля:
- «Диагноз» –поле доступно для редактирования, заполняется выбором диагноза, указанного в случае лечения.
- «Дата выполнения» – поле типа «Дата» в формате ДД.ММ.ГГ, автоматически указывается текущая дата.
Далее следует нажать кнопку «Выполнить услуги». Будет выполнено количество медицинских услуг, указанное в плане. После выполнения услуги не отображаются в плане лечения.
При необходимости пользователь может удалить мероприятие из плана лечения путём нажатия кнопки – «Убрать».
Журнал направлений
Для перехода в раздел «Журнал направлений» следует выбрать соответствующий пункт в левом меню случая лечения, либо путём прокрутки страницы до необходимого раздела.
Вкладка «Журнал направлений»
Описание работы с разделом приведено в Журнале направлений.
Врачебные назначения
Для перехода в раздел «Врачебные назначения» следует выбрать соответствующий пункт в левом меню случая лечения, либо путём прокрутки страницы до необходимого раздела.
Вкладка «Врачебные назначения»
Для перехода в назначения следует в заголовке «Врачебные назначения» нажать кнопку . Работа с назначениями описана в разделе «Работа с медицинской историей пациента» подраздел «Работа с блоком „Назначения“»
Переход в раздел «Врачебные назначения»
Указания постовой медсестре
По завершению приема врач может направить пациента в кабинет постовой медицинской сестры. Для работы должна быть включена системная настройка «Функционал работы с постовой медсестрой».
Должны быть назначены роли: «Указания постовой медсестре» – для врача, «Постовая медсестра» – для постовой медсестры.
В структуре медицинской организации доступно создания ресурса с признаком «Постовая медсестра» для ресурсов с типом «Врач», «Кабинет».
В Системе на форме «Выбор должности», открываемой нажатием кнопкой мыши по названию должности в верхней части экрана, доступно сопоставление ресурса врача с постовой медсестрой на форме. Для каждой должности доступно поле «Постовая медсестра», заполняемое выбором значения из справочника ресурсов.
Ввод указаний для постовой медсестры
Назначение указаний постовой медсестре осуществляется в случае лечения в блоке «Указания постовой медсестре». Действие «Добавить указание постовой сестре» будет доступно, если указание не было добавлено ранее, либо если все указания находятся в статусе «Выполнено».
Блок «Указания постовой медсестре»
В результате выполнения действия отобразится форма для ввода указаний.
Блок «Указания постовой сестре» при вводе указания
Поле «Постовая медсестра» – заполнено автоматически, если врач сопоставлен с медицинской сестрой. Поле доступно для редактирования выбором значения из списка постовых медсестёр.
В поле «Указания постовой медсестре» врачу следует вписать указания, которые будет необходимо выполнить медицинской сестре.
Далее необходимо нажать кнопку «Записать к постовой медсестре» – осуществится запись в ячейку расписания постовой медсестры. При отсутствии у ресурса свободных ячеек, отобразится сообщение с ошибкой сохранения назначений постовой медсестре.
Сообщение об ошибке
Врач может отредактировать указание постовой медсестре и распечатать талон, пока медсестра не открыла случай лечения для выполнения указания. Для этого следует нажать кнопку . Ниже раскроется форма. Для редактирования необходимо изменить указание в поле и нажать кнопку «Обновить». Постовой медсестре поступит обновлённое указание.
Редактирование указания постовой сестре
При выполнении действия «Печать талона» откроется печатная форма талона. Для печати талона следует нажать кнопку «Печать».
Печатная форма талона
Блок «Указания постовой сестре» после закрытия ТАП недоступен для ввода указаний.
Обработка указаний постовой медсестрой
Обработка указаний, назначенных врачом, осуществляется пользователем с ролью «Постовая медсестра» и установленным в карточке сотрудника/кабинета признаком «Постовая медсестра».
Переход в Случай лечения для постовой медсестры осуществляется через ячейку расписания. Для этого необходимо в меню записи на прием в расписании пользователя выбрать пункт «Случай лечения».
В новой вкладке откроется форма случая лечения, содержащая персональные данные пациента, анамнез, жалобы, диагноз, регистры, стандарты лечения, журнал направлений, врачебные назначения и медицинские записи.
В блоке «Указания постовой медсестре» отображается наименование ресурса постовой медсестры, указания врача, которые необходимо выполнить.
Блок «Указания постовой медсестре» для ресурса «Постовая медсестра»
После выполнения указаний постовой медсестре необходимо нажать кнопку «Выполнено». Будет проставлен признак, что указания выполнены, кнопка станет неактивной. Врач не сможет обновить указания после их выполнения.
Потребность в ЛС
В блоке «Потребность в ЛС» отобразится раздел «Персонифицированная потребность в лекарственных средствах». Раздел содержит список персонифицированных потребностей пациента в лекарственных средствах.
Раздел «Потребность в ЛС»
Форма содержит следующую информацию о потребностях в ЛС пациента: наименование льготы, по которой была сформирована потребность в ЛС, средства, по которому была сформирована потребность, статус персонифицированной потребности, количество потребности на год. В столбце «Осталось выписать» отображается остаток потребности для пациента до конца года, это значение будет обновляться после выписки очередного рецепта по данной потребности. Также отображается информация о заявке, в рамках которой осуществлялось формирование потребности, и врач, определивший потребность.
Отображение остатка потребности для пациента до конца года
При наведении на статус потребности отображается всплывающая подсказка «Статус индивидуальной персонифицированной потребности».
Всплывающая подсказка «Статус индивидуальной персонифицированной потребности»
Добавленная запись доступна для редактирования по кнопке . Запись можно редактировать, пока региональная заявка ЛС, в рамках которой сформирована потребность, находится в статусе «Открыта». После перевода региональной заявки в статус «Утверждена» форма потребности доступна только для просмотра.
В случае ошибки получения потребностей отобразится соответствующее сообщение.
Сообщение ошибки получения потребностей
Добавление потребности в лекарственных средствах
Для добавления потребности необходимо нажать кнопку «Добавить». Действие доступно только для открытого ТАП.
Кнопка «Добавить»
Отобразится форма «Добавление персонифицированной потребности в лекарственном средстве».
Форма добавления потребности в ЛС
Форма «Добавление персонифицированной потребности в лекарственном средстве» содержит следующие поля:
- «Дата потребности» – автоматически заполняется текущей датой, доступно для редактирования.
- «Льгота» – указывается льгота пациента (нозология), в рамках которой определяется потребность пациента в ЛС. Поле по умолчанию заполнится льготой пациента, если она одна. Если льгот у пациента несколько, необходимую льготу следует выбрать из выпадающего списка.
- «Заявка» – указывается региональная заявка ЛС, в рамках которой определяется потребность. Поле заполняется выбором значения из выпадающего списка.
- «Препарат» – указывается препарат, по МНН которого формируется потребность, из выбранной заявки ЛС. Список препаратов может быть отфильтрован по МНН, если заполнено поле «МНН». Если выбрано МНН и для этого МНН существует один препарат в обезличенном наименовании, то поле «Препарат» будет автоматически заполнено этим значением. Если для выбранного МНН существует несколько препаратов в обезличенном наименовании, то поле «Препарат» необходимо заполнить выбором значения из отфильтрованного выпадающего списка.
- «МНН» – заполняется выбором значения из справочника МНН. Поле может быть заполнено автоматически, если заполнено поле «Препарат». Если поле «Препарат» не заполнено, то необходимо выбрать МНН из региональной заявки ЛС. В таком случае в поле «Препарат» будут доступны только те препараты, которые содержат МНН, указанный в поле «МНН».
- «Лекарственная форма», «Дозировка», «Разовая доза», «Ед.измерения» – поля заполняются автоматически после выбора препарата в поле «Препарат».
- «Раз в день» – ввод значения вручную.
- «Начало периода заявки» – заполняется автоматически датой начала периода действия выбранной заявки.
- «Окончание периода заявки» – заполняется автоматически датой окончания периода действия выбранной заявки.
- «Кол-во дней приёма» – ввод значения вручную.
- «Способ приёма» – заполняется выбором значения из выпадающего списка.
- «Путь введения» – заполняется выбором значения из выпадающего списка.
- «Кол-во потребности на период» – рассчитывается и заполняется автоматически по указанному периоду.
- «Врач, определивший потребность» – поле автоматически заполняется данными текущего пользователя.
В группе полей «Сведения о потребности от федерального регистра» отображаются следующие данные о потребности: стандарт лечения, заявочная компания, статус персонифицированной потребности, статус индивидуальной персонифицированной потребности. Поля заполняются автоматически в результате программного взаимодействия с федеральным регистром 12 нозологий.
Для сохранения внесенных данных следует нажать кнопку «Сохранить», форма закроется, добавленная потребность отобразится в списке (Рисунок 790).
При нажатии кнопки «Отменить» форма закроется без сохранения изменений.
Для удаления потребности следует нажать кнопку и выбрать действие «Удалить». Действие доступно, если региональная заявка ЛС, в рамках которой сформирована потребность, находится в статусе «Открыта», а также только пользователю, имеющему роль «Потребность в ЛС».
Удаление потребности
Для потребности в статусе «Согласована» доступны действия «Назначить препарат» и «Оформить отказ». Действие выбирается из меню с помощью кнопки .
Действия для потребности, имеющей статус «Согласована»
В результате выполнения действия «Назначить препарат» будет осуществлен переход к выписке назначения. Работа с назначениями описана в разделе «Работа с медицинской историей пациента» подраздел «Работа с блоком „Назначения“».
Оформление отказа в лекарственных средствах
Для оформления отказа от потребности в ЛС необходимо нажать кнопку и выбрать пункт «Оформить отказ». Оформление отказа доступно только пользователю, имеющему роль «Потребность в ЛС».
Выбор пункта «Оформить отказ»
В результате выполнения действия «Оформить отказ» отобразится форма «Оформление отказа». Необходимо в поле «Причина отказа» указать причину и нажать кнопку «Оформить отказ». Измененные данные будут переданы в Федеральный регистр 12 нозологий.
Область полей «Оформление отказа»
Потребность в ЛС
В блоке «Потребность в ЛС» отобразится раздел «Персонифицированная потребность в лекарственных средствах». Раздел содержит список персонифицированных потребностей пациента в лекарственных средствах.
Раздел «Потребность в ЛС»
Форма содержит следующую информацию о потребностях в ЛС пациента: наименование льготы, по которой была сформирована потребность в ЛС, средства, по которому была сформирована потребность, статус персонифицированной потребности, количество потребности на год. В столбце «Осталось выписать» отображается остаток потребности для пациента до конца года, это значение будет обновляться после выписки очередного рецепта по данной потребности. Также отображается информация о заявке, в рамках которой осуществлялось формирование потребности, и врач, определивший потребность.
Отображение остатка потребности для пациента до конца года
При наведении на статус потребности отображается всплывающая подсказка «Статус индивидуальной персонифицированной потребности».
Всплывающая подсказка «Статус индивидуальной персонифицированной потребности»
Добавленная запись доступна для редактирования по кнопке . Запись можно редактировать, пока региональная заявка ЛС, в рамках которой сформирована потребность, находится в статусе «Открыта». После перевода региональной заявки в статус «Утверждена» форма потребности доступна только для просмотра.
В случае ошибки получения потребностей отобразится соответствующее сообщение.
Сообщение ошибки получения потребностей
Добавление потребности в лекарственных средствах
Для добавления потребности необходимо нажать кнопку «Добавить». Действие доступно только для открытого ТАП.
Кнопка «Добавить»
Отобразится форма «Добавление персонифицированной потребности в лекарственном средстве».
Форма добавления потребности в ЛС
Форма «Добавление персонифицированной потребности в лекарственном средстве» содержит следующие поля:
- «Дата потребности» – автоматически заполняется текущей датой, доступно для редактирования.
- «Льгота» – указывается льгота пациента (нозология), в рамках которой определяется потребность пациента в ЛС. Поле по умолчанию заполнится льготой пациента, если она одна. Если льгот у пациента несколько, необходимую льготу следует выбрать из выпадающего списка.
- «Заявка» – указывается региональная заявка ЛС, в рамках которой определяется потребность. Поле заполняется выбором значения из выпадающего списка.
- «Препарат» – указывается препарат, по МНН которого формируется потребность, из выбранной заявки ЛС. Список препаратов может быть отфильтрован по МНН, если заполнено поле «МНН». Если выбрано МНН и для этого МНН существует один препарат в обезличенном наименовании, то поле «Препарат» будет автоматически заполнено этим значением. Если для выбранного МНН существует несколько препаратов в обезличенном наименовании, то поле «Препарат» необходимо заполнить выбором значения из отфильтрованного выпадающего списка.
- «МНН» – заполняется выбором значения из справочника МНН. Поле может быть заполнено автоматически, если заполнено поле «Препарат». Если поле «Препарат» не заполнено, то необходимо выбрать МНН из региональной заявки ЛС. В таком случае в поле «Препарат» будут доступны только те препараты, которые содержат МНН, указанный в поле «МНН».
- «Лекарственная форма», «Дозировка», «Разовая доза», «Ед.измерения» – поля заполняются автоматически после выбора препарата в поле «Препарат».
- «Раз в день» – ввод значения вручную.
- «Начало периода заявки» – заполняется автоматически датой начала периода действия выбранной заявки.
- «Окончание периода заявки» – заполняется автоматически датой окончания периода действия выбранной заявки.
- «Кол-во дней приёма» – ввод значения вручную.
- «Способ приёма» – заполняется выбором значения из выпадающего списка.
- «Путь введения» – заполняется выбором значения из выпадающего списка.
- «Кол-во потребности на период» – рассчитывается и заполняется автоматически по указанному периоду.
- «Врач, определивший потребность» – поле автоматически заполняется данными текущего пользователя.
В группе полей «Сведения о потребности от федерального регистра» отображаются следующие данные о потребности: стандарт лечения, заявочная компания, статус персонифицированной потребности, статус индивидуальной персонифицированной потребности. Поля заполняются автоматически в результате программного взаимодействия с федеральным регистром 12 нозологий.
Для сохранения внесенных данных следует нажать кнопку «Сохранить», форма закроется, добавленная потребность отобразится в списке (Рисунок 790).
При нажатии кнопки «Отменить» форма закроется без сохранения изменений.
Для удаления потребности следует нажать кнопку и выбрать действие «Удалить». Действие доступно, если региональная заявка ЛС, в рамках которой сформирована потребность, находится в статусе «Открыта», а также только пользователю, имеющему роль «Потребность в ЛС».
Удаление потребности
Для потребности в статусе «Согласована» доступны действия «Назначить препарат» и «Оформить отказ». Действие выбирается из меню с помощью кнопки .
Действия для потребности, имеющей статус «Согласована»
В результате выполнения действия «Назначить препарат» будет осуществлен переход к выписке назначения. Работа с назначениями описана в разделе «Работа с медицинской историей пациента» подраздел «Работа с блоком „Назначения“».
Оформление отказа в лекарственных средствах
Для оформления отказа от потребности в ЛС необходимо нажать кнопку и выбрать пункт «Оформить отказ». Оформление отказа доступно только пользователю, имеющему роль «Потребность в ЛС».
Выбор пункта «Оформить отказ»
В результате выполнения действия «Оформить отказ» отобразится форма «Оформление отказа». Необходимо в поле «Причина отказа» указать причину и нажать кнопку «Оформить отказ». Измененные данные будут переданы в Федеральный регистр 12 нозологий.
Область полей «Оформление отказа»
Для потребности в статусе «Отказ» доступно действие «Просмотреть отказ». В результате выполнения действия отобразится форма отказа. Записи о потребности в статусе «Отказ» недоступны для редактирования.
Стандарты лечения
После установки диагноза следует перейти в область «Стандарты лечения» через боковое меню либо путём прокрутки страницы до необходимого раздела.
Пункт «Стандарты лечения» в левом меню ТАП
Отобразится раздел «Стандарты и план лечения» на вкладке «Стандарты лечения» со списком подобранных стандартов.
Список подобранных стандартов лечения
Медико-экономический стандарт подбирается по модели пациента (пол, возраст), установленному диагнозу. В области может отображаться несколько медико-экономических стандартов, если все они соответствуют модели пациента и диагнозу.
Медико-экономический стандарт можно просмотреть в виде html-страницы. Для этого следует нажать кнопку – «Ссылка на стандарт» справа от наименования стандарта. При нажатии осуществится переход по ссылке, указанной при создании стандарта лечения.
Кнопка перехода к просмотру стандарта лечения
Для выбора стандарта, по которому будет производиться лечение, следует нажать на строку с названием стандарта, либо нажать рядом с необходимым стандартом лечения.
Выбор стандарта лечения
Ниже отобразится список мероприятий, доступных для назначения по стандарту. Список мероприятий можно свернуть, нажав на наименование стандарта лечения или на кнопку в строке с наименованием.
Список мероприятий стандарта
Мероприятия стандарта лечения отображаются в виде блоков:
- «Параметрические данные» – в блоке отображается список параметрических данных медико-экономического стандарта лечения.
- «Лекарственные препараты» – в блоке отображается список лекарственных препаратов медико-экономического стандарта лечения.
- «Медицинские услуги» – в блоке отображается список медицинских услуг медико-экономического стандарта лечения.
Список мероприятий блока можно свернуть, нажав на наименование блока. По каждому блоку можно отфильтровать записи в строке фильтра по блоку.
Блок «Параметрические данные»
В блоке «Параметрические данные» отображается список параметрических данных, которые можно добавить по стандарту лечения.
Для просмотра параметрических данных следует нажать , отобразиться список параметрических данных.
Список параметрических данных, входящих в стандарт лечения
Для добавления параметрических данных в список «Показатели здоровья» необходимо рядом с нужными параметрами установить флажки и нажать кнопку «Добавить в показатели». Можно выделить несколько параметров и затем нажать кнопку «Добавить в показатели» — автоматически будет добавлено несколько параметров в список «Показатели здоровья».
Блок «Параметрические данные» при добавлении параметров в список «Показатели здоровья»
Добавленный параметр отобразится со значком на месте установки флажка. В строке с наименованием блока отобразится надпись «Перейти к показателям здоровья».
Блок «Параметрические данные» с добавленными параметрами
Для заполнения параметрических данных необходимо нажать кнопку «Перейти к показателям здоровья». Осуществится переход к области «Показатели здоровья», содержащую список параметров, указанных в стандарте лечения.
Раздел «Показатели здоровья»
Список параметрических данных содержит следующие поля:
- Поле «Дата» заполняет автоматически текущей датой и недоступно для редактирования.
- Поле «Врач» заполняется автоматически текущим пользователем и доступно для редактирования путем выбора значения из справочника.
- Поле «Параметр» заполняется автоматически в соответствии с параметрическими данными, указанными в стандарте лечения по регистру. Поле доступно для редактирования путем выбора значения из справочника.
- Поле «Значение» заполняется вводом данных с клавиатуры.
- Поле «Ед. измерения» заполняется автоматически.
Показатель здоровья можно удалить, нажав на кнопку . Также, можно добавить новый показатель здоровья, для этого необходимо нажать кнопку «Добавить» внизу списка.
Кнопка «Добавить»
Блок «Лекарственные препараты»
Назначение лекарственных препаратов по стандарту осуществляется в блоке «Лекарственные препараты». В строке с наименованием блока отображается ссылка на раздел с назначениями пациента – «Перейти к назначениям». Блок содержит столбцы:
- «Наименование» – международное непатентованное или химическое наименование лекарственного препарата, а в случаях их отсутствия – торговое наименование лекарственного препарата.
- «Частота, %– частота оказания мероприятия в процентах.
Блок «Лекарственные препараты»
Список препаратов отсортирован по частоте оказания. Если у значений одна и та же частота оказания – данные значения будут отсортированы в алфавитном порядке.
Если список препаратов большой, то можно воспользоваться строкой фильтра для поиска требуемого препарата и его отображения на экране. Поиск препарата осуществляется по его наименованию. Для поиска необходимо ввести в строке «Фильтр по лекарственным препаратам» наименование искомого препарата или его часть — список препаратов отфильтруется в соответствии с условием поиска. Для очистки строки фильтра следует нажать .
Поиск препарата в блоке «Лекарственные препараты»
Для назначения лекарственных препаратов необходимо рядом с нужными препаратами установить флажки и нажать кнопку «Добавить в лек. препараты». Можно выделить несколько препаратов и затем нажать кнопку «Добавить в лек. препараты» — автоматически будет создано несколько лекарственных значений.
Блок «Лекарственные препараты» при назначении лекарственного препарата
Назначенное ЛС отобразится со значком на месте установки флажка. В строке с наименованием блока отобразится надпись «Перейти к назначениям», обеспечивающая переход к списку назначенных препаратов. Дальнейшая работа с назначениями осуществляется через список назначений пациента.
Блок «Лекарственные препараты» с назначенным лекарственным препаратом
Блок «Медицинские услуги»
В блоке «Медицинские услуги» отображается список медицинских услуг, которые можно назначить по стандарту лечения. Блок содержит следующие столбцы:
- «Наименование» – отображается наименование и код услуги.
- «Частота, %» – частота оказания медицинской услуги в процентах.
- «Вид мероприятия» – отображается наименование вида мероприятия:
- Если к услуге привязано исследование, отобразится вид «Исследование».
- Если к услуге привязан шаблон, отобразится вид «Осмотр».
- «Этап» – отображается этап проведения услуги.
Блок «Медицинские услуги»
Список медицинских услуг отсортирован по частоте оказания. Если у значений одна и та же частота оказания – данные значения будут отсортированы в алфавитном порядке.
Если список мед. услуг большой, то можно воспользоваться строкой фильтра для поиска требуемой услуги и её отображения на экране. Поиск мед. услуги осуществляется по её коду и наименованию. Для поиска необходимо ввести в строке «Фильтр по медицинским услугам» код или наименование искомой мед. услуги или его часть — список услуг отфильтруется в соответствии с условием поиска. Для очистки строки фильтра следует нажать .
Поиск мед. услуги в блоке «Медицинские услуги»
Для назначения медицинских услуг следует выделить необходимые услуги путём установки флажков и нажать кнопку «Создать». В заголовке блока справа от его наименования будет отображаться количество выбранных медицинских услуг и видов документов, которые будут созданы для этих услуг. При этом могут быть сформированы и добавлены в случай лечения следующие документы:
- Направление на исследование – если к медицинской услуге привязан тип исследования. Направление отобразится в блоке «Журнал направлений» случая лечения.
- Медицинская запись – если к медицинской услуге был привязан шаблон медицинской записи. Медицинская запись отобразится в блоке «Медицинские записи» случая лечения.
Блок «Медицинские услуги» при назначении медицинской услуги
Также при нажатии кнопки «Создать» выбранные медицинские услуги будут добавлены в план лечения. Услуга, добавленная в план лечения, отображается со значком в левой части строки. На месте кнопки «Создать» отобразится ссылка для перехода к плану лечения.
Блок «Медицинские услуги» с добавленной услугой в план лечения
Переход в план лечения осуществляется по ссылке «Перейти к плану лечения» в медико-экономическом стандарте, либо при нажатии на вкладку «План лечения».
Работа с планом лечения
На вкладке «План лечения» отображается блок «Поиск услуг», план лечения пациента.
Вкладка «План лечения»
Блок «Поиск услуг» позволяет производить поиск медицинской услуги с возможностью выполнения услуги вне плана лечения, либо добавления услуги в план лечения. Блок содержит поля:
- «Вид оплаты» – заполняется автоматически, доступно для редактирования путём выбора значения из справочника. Может принимать значения: «ОМС», «Бюджет», «Платные услуги», «Другие».
- «Введите услугу» – заполняется ручным вводом наименования услуги с клавиатуры, при вводе наименования отображается список подходящих значений. Следует выбрать требуемое значение.
Поиск услуги для добавления в план лечения или фиксации вне плана
При выборе вида оплаты «Платные услуги», «ДМС» или «Другие» отобразится поле:
- «Договор» – содержит номер и дату заключения договора.
При необходимости поиска только оплаченных услуг следует установить флажок .
Для очистки оплаченных услуг необходимо нажать кнопку .
Поиск медицинских услуг при виде оплаты «Платные услуги», «ДМС» и «Другие»
Для добавления услуг следует установить флажок в строке с необходимой услугой и указать количество. Для того что бы отменить выбор услуги необходимо снять флажок. После выбора услуг следует нажать кнопку «Добавить». Выбранные услуги отобразятся в нижней части списка услуг.
Блок добавления медицинской услуги при виде оплаты «Платные услуги», «ДМС» и «Другие»
При добавлении комплексных услуг ниже отобразится весь список услуг, входящих в комплекс.
При выборе вида оплаты «Платные услуги», «ДМС» или «Другие» отображается следующая информация:
- «Наименование услуги» – отображается наименование и код медицинской услуги.
- «Вид оплаты» – отображается вид оплаты медицинской услуги.
- «Договор» – отображается номер и дата заключения договора.
- «Кол-во» – количество услуг. Количество услуг соответствует кратности, указанной в стандарте лечения. Доступно для редактирования вручную с клавиатуры.
Выбранные при поиске медицинские услуги отображаются в табличном виде. Выбор медицинской услуги в списке осуществляется установкой флажка в строке с необходимой услугой (услуги выбираются автоматически, флажок можно снять), при этом количество выбранных услуг и их общая стоимость отображаются в нижней части списка услуг.
Блок добавления медицинской услуги
В блоке отображается следующая информация о найденных услугах:
- «Наименование услуги» – отображается наименование и код медицинской услуги.
- «Вид оплаты» – отображается вид оплаты медицинской услуги.
- «Тарифный план» – отображается тарифный план медицинской услуги.
- «УЕТ» – установленная условная единица трудоемкости.
- «Кол-во» – количество услуг. Количество услуг соответствует кратности, указанной в стандарте лечения. Доступно для редактирования вручную с клавиатуры.
- «Стоимость» – стоимость услуги в рублях (в соответствии с количеством услуг одного типа).
Выбор услуг производится путём установки флажка в левой части строки с услугой. Выбранные услуги можно выполнить вне плана лечения при нажатии на кнопку «Выполнить вне плана». Услуга будет добавлена в блок выполненных услуг.
Также выбранные услуги можно добавить в план лечения при нажатии на кнопку «Добавить в план лечения». Услуга отобразится в плане лечения пациента.
Удаление услуги из списка найденных услуг производится путём нажатия кнопки – «Убрать».
Ниже блока добавления услуг отображается план лечения пациента. По умолчанию план отображается в развёрнутом виде. Нажатие на строку «План лечения» позволяет сворачивать/разворачивать информацию о плане и услугах плана.
План лечения
Ниже отображается общая информация о плане лечения:
- Дата создания – дата создания плана лечения в формате ДД.ММ.ГГГГ.
- Врач – код, ФИО, должность врача, сформировавшего план лечения.
- Диагноз – код, наименование основного диагноза по МКБ-10.
- Стандарт лечения – наименование стандарта лечения, по которому оформлен план лечения. Если план лечения сформирован при добавлении в план услуги, не входящей в стандарт (через блок «Добавление услуги»), то столбец отобразится пустым.
- Вид оплаты – вид оплаты плана лечения.
- Стоимость – общая стоимость медицинских услуг плана в рублях.
- Дата закрытия – дата в формате ДД.ММ.ГГГГ, устанавливается автоматически при выполнении плана лечения.
В блоке «Услуги» отображается список медицинских услуг плана. Нажатие на строку с наименованием блока позволяет разворачивать/сворачивать блок «Услуги».
Список мероприятий (мед. услуг), добавленных в план лечения
Список мероприятий содержит:
- Наименование услуги – отображается наименование и код услуги.
- Вид оплаты – отображается вид оплаты по услуге.
- Тарифный план – отображается тарифный план услуги.
- Кол-во – количество услуг, которые будут выполнены при ручном выполнении услуг из плана. По умолчанию заполняется значением, указанным в стандарте, либо указанным на форме поиска и добавления услуги. Поле доступно для редактирования, т.е. количество услуги можно изменить вручную.
- Стоимость – стоимость услуги (в соответствии с количеством услуг).
Назначение медицинской услуги из плана лечения может производиться через формирование следующих видов документов:
- Медицинская запись.
- Направление на обследование.
- Направление на консультацию.
- Направление на плановую госпитализацию.
- Направление на госпитализацию по экстренным показаниям.
Для выбора документа, который следует сформировать, необходимо нажать кнопку – «Подробнее» – в строке с медицинской услугой. Отобразится выпадающее меню с видами документов, которые можно сформировать по данной медицинской услуге.
Выпадающее меню кнопки «Подробнее»
Далее следует выбрать документ, который необходимо сформировать. При создании направлений отобразится форма документа, предзаполненная по данным медицинской услуги. Сформированное направление отобразится в «Журнале направлений».
При выборе пункта «Медицинская запись» будет осуществлён автоматический переход к блоку «Модуль «Случай лечения»». Если к медицинской услуге привязан определённый шаблон, то отобразится форма заполнения медицинской записи по данному шаблону. При подписи медицинской записи, шаблон которой привязан к медицинской услуге, данная услуга будет автоматически выполнена.
Если к медицинской услуге не привязан шаблон, то осуществится переход к блоку «Медицинские записи», где пользователь сможет вручную найти шаблон медицинской записи и заполнить его. Выполнение медицинской услуги в таком случае производится вручную.
Пользователь также может произвести выполнение медицинской услуги без формирования документа. Для этого следует выбрать услуги, которые следует выполнить, путём установки флажка в строке с услугой. При выборе услуг отобразится количество выбранных услуг, а также их стоимость. Отобразится форма выполнения услуги.
Форма выполнения медицинской услуги
Для выполнения услуги следует заполнить поля:
- «Диагноз» –поле доступно для редактирования, заполняется выбором диагноза, указанного в случае лечения.
- «Дата выполнения» – поле типа «Дата» в формате ДД.ММ.ГГ, автоматически указывается текущая дата.
Далее следует нажать кнопку «Выполнить услуги». Будет выполнено количество медицинских услуг, указанное в плане. После выполнения услуги не отображаются в плане лечения.
При необходимости пользователь может удалить мероприятие из плана лечения путём нажатия кнопки – «Убрать».
Журнал направлений
Для перехода в раздел «Журнал направлений» следует выбрать соответствующий пункт в левом меню случая лечения, либо путём прокрутки страницы до необходимого раздела.
Вкладка «Журнал направлений»
Описание работы с разделом приведено в Журнале направлений.
Врачебные назначения
Для перехода в раздел «Врачебные назначения» следует выбрать соответствующий пункт в левом меню случая лечения, либо путём прокрутки страницы до необходимого раздела.
Вкладка «Врачебные назначения»
Для перехода в назначения следует в заголовке «Врачебные назначения» нажать кнопку . Работа с назначениями описана в разделе «Работа с медицинской историей пациента» подраздел «Работа с блоком „Назначения“»
Переход в раздел «Врачебные назначения»
Указания постовой медсестре
По завершению приема врач может направить пациента в кабинет постовой медицинской сестры. Для работы должна быть включена системная настройка «Функционал работы с постовой медсестрой».
Должны быть назначены роли: «Указания постовой медсестре» – для врача, «Постовая медсестра» – для постовой медсестры.
В структуре медицинской организации доступно создания ресурса с признаком «Постовая медсестра» для ресурсов с типом «Врач», «Кабинет».
В Системе на форме «Выбор должности», открываемой нажатием кнопкой мыши по названию должности в верхней части экрана, доступно сопоставление ресурса врача с постовой медсестрой на форме. Для каждой должности доступно поле «Постовая медсестра», заполняемое выбором значения из справочника ресурсов.
Ввод указаний для постовой медсестры
Назначение указаний постовой медсестре осуществляется в случае лечения в блоке «Указания постовой медсестре». Действие «Добавить указание постовой сестре» будет доступно, если указание не было добавлено ранее, либо если все указания находятся в статусе «Выполнено».
Блок «Указания постовой медсестре»
В результате выполнения действия отобразится форма для ввода указаний.
Блок «Указания постовой сестре» при вводе указания
Поле «Постовая медсестра» – заполнено автоматически, если врач сопоставлен с медицинской сестрой. Поле доступно для редактирования выбором значения из списка постовых медсестёр.
В поле «Указания постовой медсестре» врачу следует вписать указания, которые будет необходимо выполнить медицинской сестре.
Далее необходимо нажать кнопку «Записать к постовой медсестре» – осуществится запись в ячейку расписания постовой медсестры. При отсутствии у ресурса свободных ячеек, отобразится сообщение с ошибкой сохранения назначений постовой медсестре.
Сообщение об ошибке
Врач может отредактировать указание постовой медсестре и распечатать талон, пока медсестра не открыла случай лечения для выполнения указания. Для этого следует нажать кнопку . Ниже раскроется форма. Для редактирования необходимо изменить указание в поле и нажать кнопку «Обновить». Постовой медсестре поступит обновлённое указание.
Редактирование указания постовой сестре
При выполнении действия «Печать талона» откроется печатная форма талона. Для печати талона следует нажать кнопку «Печать».
Печатная форма талона
Блок «Указания постовой сестре» после закрытия ТАП недоступен для ввода указаний.
Обработка указаний постовой медсестрой
Обработка указаний, назначенных врачом, осуществляется пользователем с ролью «Постовая медсестра» и установленным в карточке сотрудника/кабинета признаком «Постовая медсестра».
Переход в Случай лечения для постовой медсестры осуществляется через ячейку расписания. Для этого необходимо в меню записи на прием в расписании пользователя выбрать пункт «Случай лечения».
В новой вкладке откроется форма случая лечения, содержащая персональные данные пациента, анамнез, жалобы, диагноз, регистры, стандарты лечения, журнал направлений, врачебные назначения и медицинские записи.
В блоке «Указания постовой медсестре» отображается наименование ресурса постовой медсестры, указания врача, которые необходимо выполнить.
Блок «Указания постовой медсестре» для ресурса «Постовая медсестра»
После выполнения указаний постовой медсестре необходимо нажать кнопку «Выполнено». Будет проставлен признак, что указания выполнены, кнопка станет неактивной. Врач не сможет обновить указания после их выполнения.Для потребности в статусе «Отказ» доступно действие «Просмотреть отказ». В результате выполнения действия отобразится форма отказа. Записи о потребности в статусе «Отказ» недоступны для редактирования.
Закрытие ТАП
Для перехода в раздел «Закрытие ТАП» следует выбрать соответствующий пункт в левом меню случая лечения, либо путём прокрутки страницы до необходимого раздела.
...
Отобразится форма заключения, которую можно просмотреть и распечатать. Для печати следует нажать кнопку , расположенную под формой. После нажатия кнопки печати откроется вкладка браузера с печатной формой, дальнейшая печать выполняется средствами браузера.
Печатная форма заключения
...