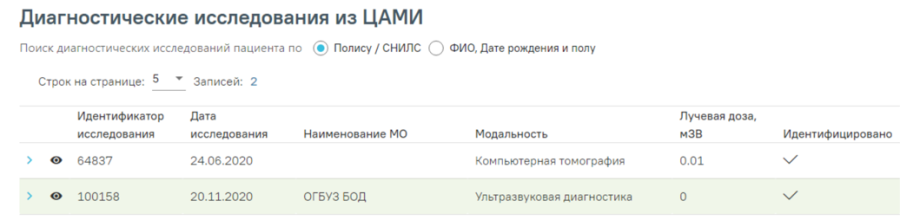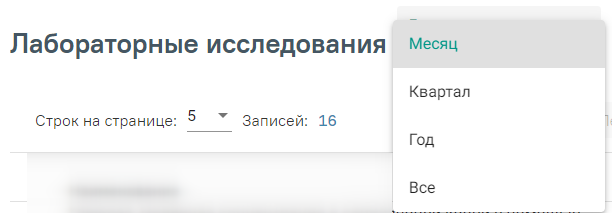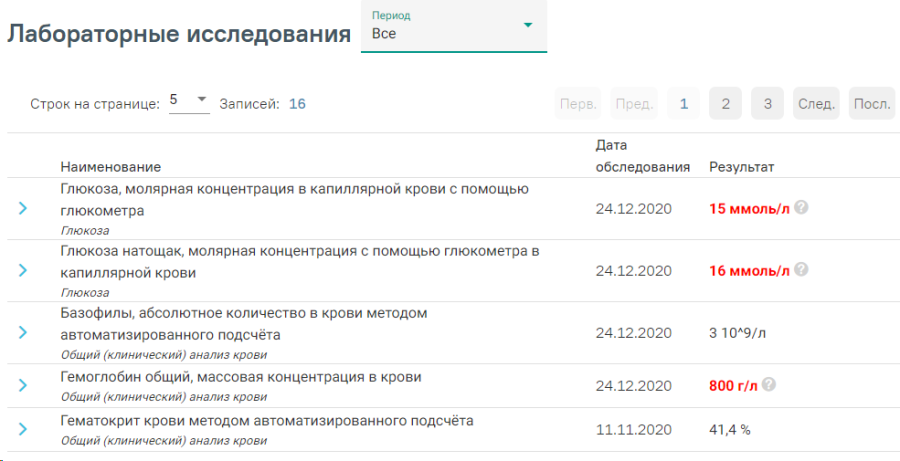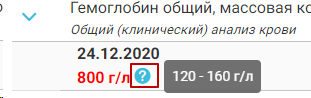| Оглавление |
|---|
В данном разделе описана работа с новым интерфейсом МКАБ.
Переход к просмотру нового интерфейса МКАБ осуществляется через МКАБ пациента:
- при переходе по вкладке «Регисты» «Регистры» .
- при нажатии кнопки «Диагностические исследования» на вкладке «Действия».
- при нажатии кнопки «Прикрепленные документы» на вкладке «Действия».
В новой вкладке браузера откроется форма просмотра нового интерфейса МКАБ (Рисунок 1379).
...
...
Форма нового интерфейса МКАБ
Слева располагаются разделы МКАБ. С помощью левой панели можно быстро переходить в нужный раздел (Рисунок 1380).
...
...
...
Разделы МКАБ
...
...
Персональные данные
Раздел «Персональные данные» (Рисунок 1381) может отображаться в двух режимах: кратком, полном. По умолчанию данные отображаются в кратком режиме.
...
...
...
Раздел «Персональные данные»
Для просмотра полного режима (Рисунок 1382) следует нажать «Развернуть».
...
Фрагмент раздела «Персональные данные» в полном виде
...
...
Льготы
Раздел содержит информацию о льготах пациента: активных и истекших на текущий момент (Рисунок 1383).
...
...
...
Раздел «Льготы»
Для просмотра информации по льготам следует раскрыть блок «Льготы», нажав кнопку. Откроется форма, содержащая информацию о льготах пациента (Рисунок 1384).
Форма содержит две вкладки: «Активные» и «Истекшие». На вкладке «Активные» отображается список льгот, действующих в настоящее время. На вкладке «Истекшие» отображается список льгот, у которых срок действия истек.
...
...
...
Информация о льготах пациента в рамках регистров
Для добавления льготы необходимо нажать кнопку «Добавить». Откроется форма добавления льготы (Рисунок 1385), содержащая поля:
- Поле «Категория льгот» заполняется выбором значения из справочника. Поле обязательно для заполнения.
- Поле «Начало действия» заполняется выбором значения из календаря или вводом данных с клавиатуры. Поле обязательно для заполнения.
- Поле «Окончание действия» заполняется выбором значения из календаря или вводом данных с клавиатуры.
- Поле «Документ-основание» заполняется выбором значения из справочника. Поле обязательно для заполнения.
- Поля «Серия документа», «Номер документа», «Кем выдан» заполняются вводом данных с клавиатуры. Поля обязательны для заполнения. Если установлен флажок «Без номера», то поле «Номер документа» будет недоступно для редактирования.
- Поле «Дата выдачи» заполняется выбором значения из календаря или вводом данных с клавиатуры. Поле обязательно для заполнения.
- Поле «Врач, добавивший информацию» заполняется автоматически данными пользователя и доступно для редактирования путем выбора значения из справочника. Поле обязательно для заполнения.
...
...
...
Форма добавления льготы
После заполнения информации о льготах необходимо нажать кнопку «Сохранить». Льгота пациента будет сохранена.
Для отмены введенных данных необходимо нажать кнопку «Отмена».
...
...
Регистры
Раздел содержит информацию о регистрах, в которые пациент был включён и из которых был исключён, рекомендованные для включения и ожидают согласования (Рисунок 1386). Для перехода в Журнал обмена с федеральными регистрами следует в заголовке «Регистры» нажать кнопку (Рисунок 1580). Работа с журналом описана в п. 1.24 настоящего Руководства .
...
Раздел «Регистры»
Для включения пациента в регистр, необходимо нажать кнопку «Добавить регистр» (Рисунок 1387).
...
Кнопка «Добавить регистр»
Откроется форма добавления пациента в регистра (Рисунок 1388).
...
...
...
Форма «Добавление пациента в регистр»
На форме необходимо заполнить поля:
...
После того, как поля формы будут заполнены, необходимо нажать кнопку «Включить в регистр». Пациент будет включен в регистр.
Для закрытия формы «Добавление пациента регистра» без сохранения введенных данных необходимо нажать кнопку «Отмена».
Также, на вкладке можно исключить пациента из регистра.
Для исключения пациента из регистра необходимо нажать рядом с регистром, из которого следует исключить пациента. Откроется форма просмотра сведений о включении пациента в регистр и льготах (Рисунок 1389).
...
...
...
Сведения о включении пациента в регистр и льготах
В разделе с информацией о включении пациента в регистр необходимо нажать кнопку «Исключить» (Рисунок 1390).
...
...
...
Кнопка «Исключить»
После нажатия на кнопку «Исключить» откроется форма исключения из регистра (Рисунок 1391), в которой необходимо заполнить следующие поля:
- Поле «Диагноз» будет заполнено диагнозом, который был указан при включении в регистр.
- Поле «Врач» автоматически заполняется текущим пользователем.
- Поле «Дата исключения» поле автоматически заполняется текущей датой. Поле доступно для редактирования путем выбора даты из календаря или ввода значения с клавиатуры. Поле обязательно для заполнения.
- Поле «Состояние» заполняется выбором значения из справочника.
- Поле «Основание для исключения» заполняется выбором значения из справочника.
- Поле «Примечание» заполняется вводом данных с клавиатуры.
...
...
...
Форма исключения из регистра
После заполнения полей необходимо нажать кнопку «Исключить». Пациент будет исключен из регистра.
Для закрытия формы «Исключение из регистра» без сохранения введенных данных необходимо нажать кнопку «Отмена».
...
Диагностические исследования из ЦАМИ
Раздел содержит список диагностических исследований пациента, не привязанных к направлениям на исследования (Рисунок 1392).
...
...
...
Список диагностических исследований
Список диагностических исследований можно отфильтровать по следующим параметрам:
...
В списке диагностических исследований отображается следующая информация об исследовании: Идентификатор исследования, Дата исследования, Наименование медицинской организации, Модальность, Лучевая доза, признак однозначной идентификации изображения по выбранным на панели фильтрации данным пациента.
Для просмотра диагностического изображения необходимо нажать кнопку . В новой вкладке браузера отроется форма просмотра.
anchor
...
...
Форма просмотра персональных данных и протокола исследования
На форме отображаются персональные данные пациента: Полис, СНИЛС, ФИО, Пол, заключение и протокол исследования, часть тела, которая была подвергнута исследованию, а также наименование медицинской организации, в которой проводилось исследование.
Если для исследования не установлен признак «Идентифицировано», это означает, что не все персональные данные пациенты совпадают либо отсутствуют, и исследование возможно принадлежит данному пациенту, что требует дополнительного уточнения.
...
...
Документы
Для прикрепления документов необходимо перейти в блок «Документы» (Рисунок 1457). Если у пациента нет прикрепленных документов, то будет отображена надпись «Нет данных для отображения».
...
Блок «Документы»
Прикрепленные документы отображаются в виде списка, содержащего следующую информацию о документе:
...
Прикреплённый документ можно отредактировать, просмотреть и удалить (Рисунок 1458).
...
Кнопки возможных действий с прикрепленными документами
Для печати прикрепленного документа необходимо в строке с нужным документом нажать .
Для редактирования информации о прикрепленном документе или загрузки другого файла необходимо в строке с нужным документом нажать . Откроется заполненная форма добавления документа.
Для того чтобы просмотреть прикрепленный документ, необходимо в строке с ним нажать . В новой вкладке откроется прикреплённый документ.
Для удаления прикрепленного документа необходимо нажать .
Для добавления нового документа необходимо нажать кнопку «Добавить» (Рисунок 1459).
...
Кнопка «Добавить» в блоке документы
При нажатии на кнопку «Добавить» откроется форма прикрепления документа (Рисунок 1460). Кнопка «Добавить» станет недоступна.
...
Форма прикрепления документа
Необходимо заполнить форму:
...
Для прикрепления документа необходимо нажать кнопку «Прикрепить». После нажатия на кнопку откроется проводник для выбора прикрепляемого файла.
После того, как поля будут заполнены, а документ прикреплен, следует нажать кнопку «Сохранить». Введенные данные и прикрепленный документ будут сохранены. Форма прикрепления документа закроется. В списке прикрепленных документов появится новая запись.
Для отмены действий и закрытия формы без изменений необходимо нажать кнопку «Отмена».
...
Лабораторные исследования
В МКАБ пациента пользователь может просмотреть результаты всех проведенных лабораторных исследований. Для исследований доступна фильтрация по периодам: месяц, квартал, год, всё время (Рисунок 1398).
...
Панель фильтрации исследований по периодам
В списке исследований отображается следующая информация: наименование исследования и параметра, дата последнего исследования, результат последнего исследования. Значения параметров, которые выходят за рамки референсного значения, выделены красным цветом (Рисунок 1399).
...
...
...
Просмотр результатов лабораторных исследований
При нажатии значок разворачивания строки отобразятся предыдущие результаты с указанием даты и значения этого параметра (Рисунок 1400).
...
Отображение предыдущих результатов по параметру
При наведении на знак вопроса отображаются референсные значения параметра (Рисунок 1401).
...
Отображение референсных значений по параметру
...