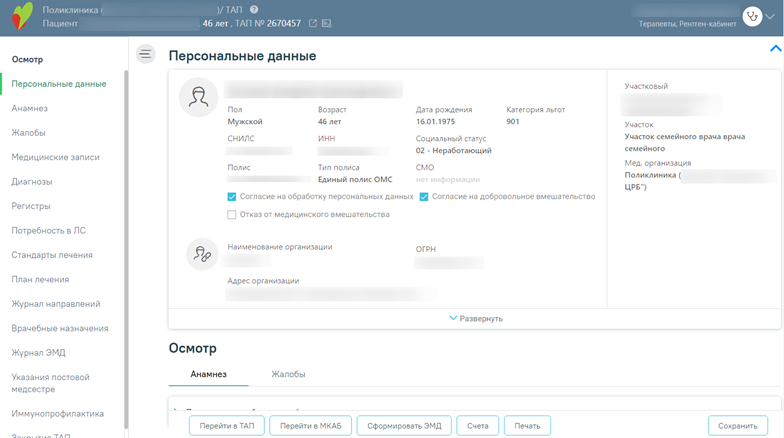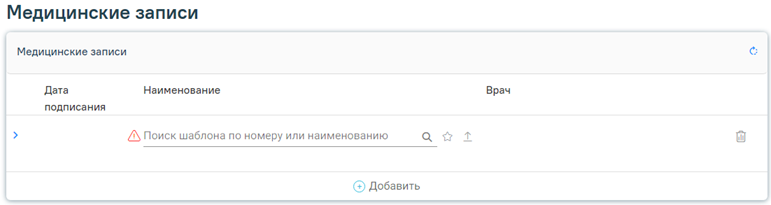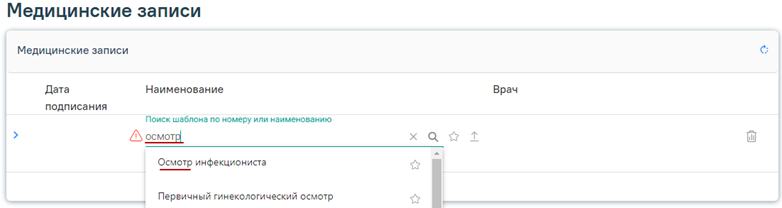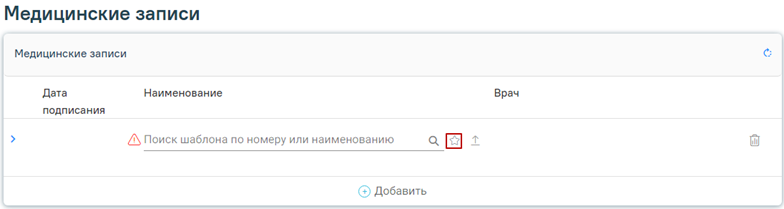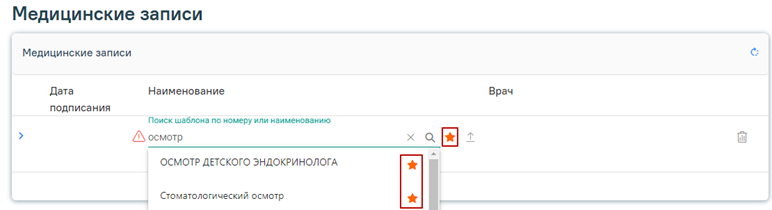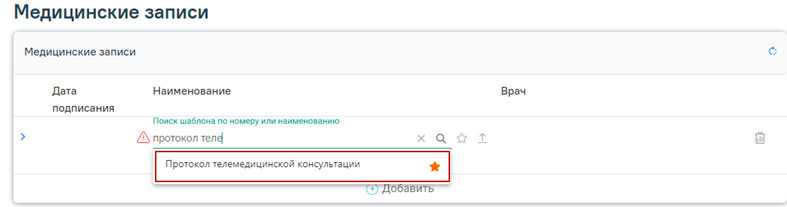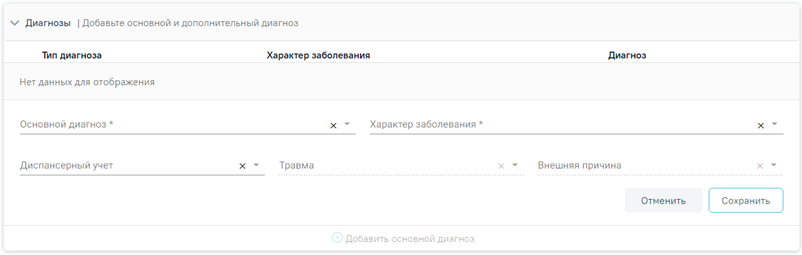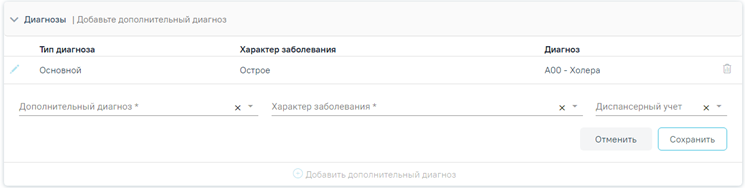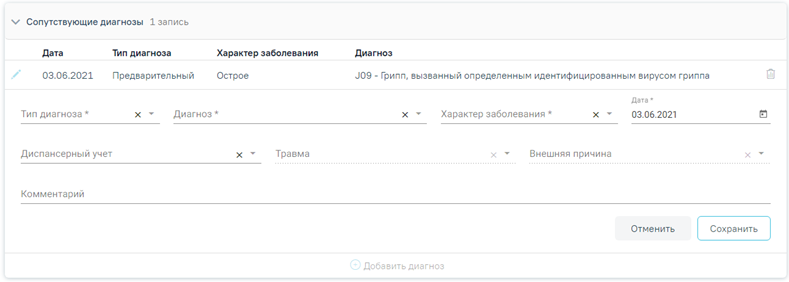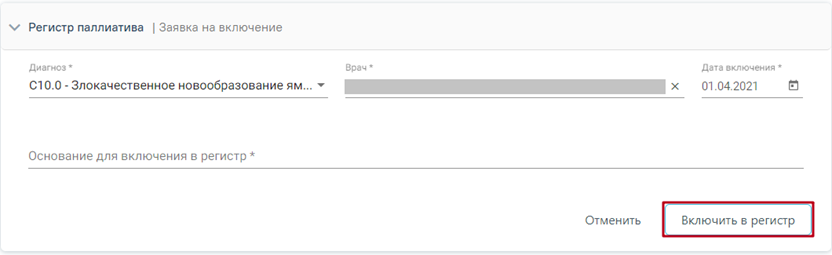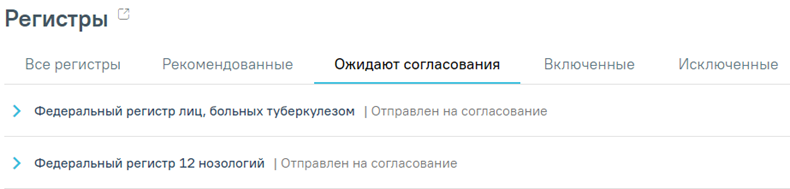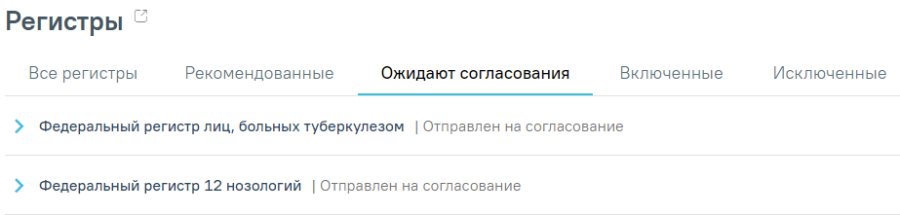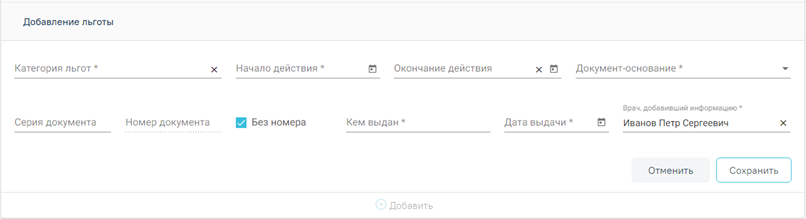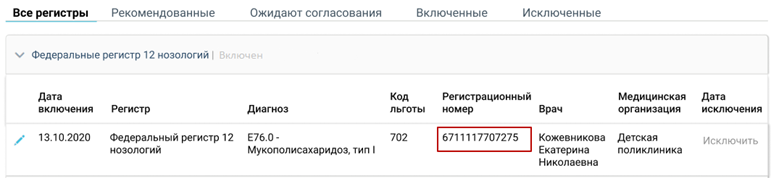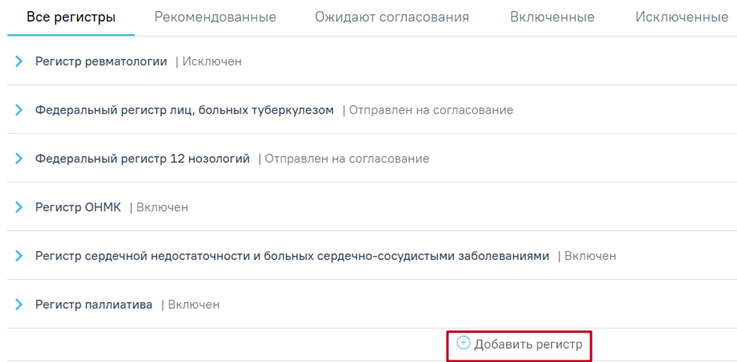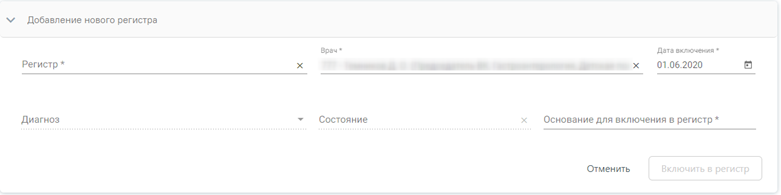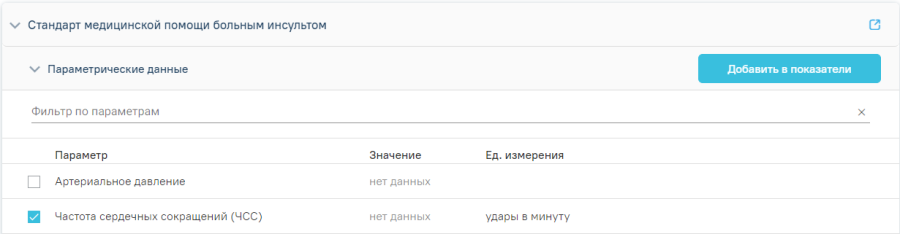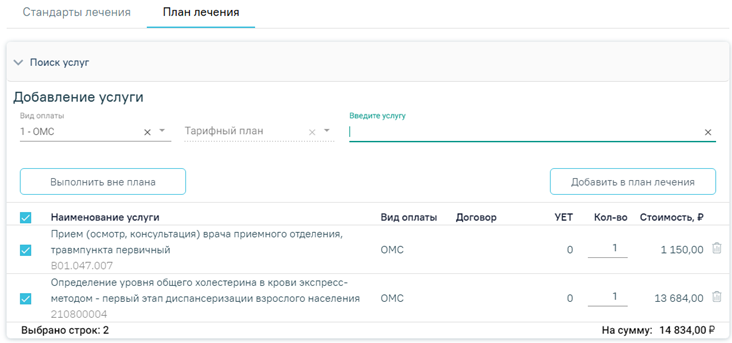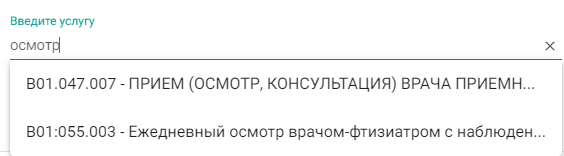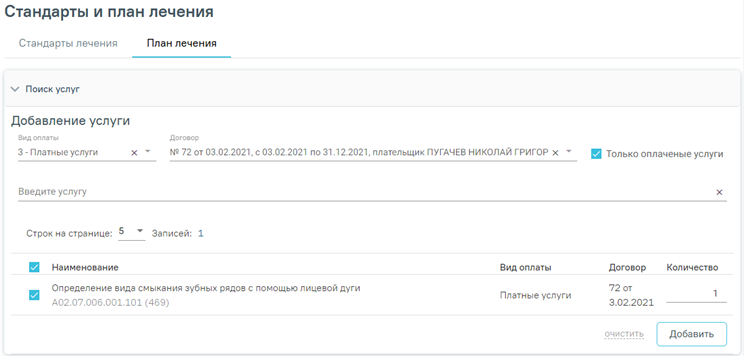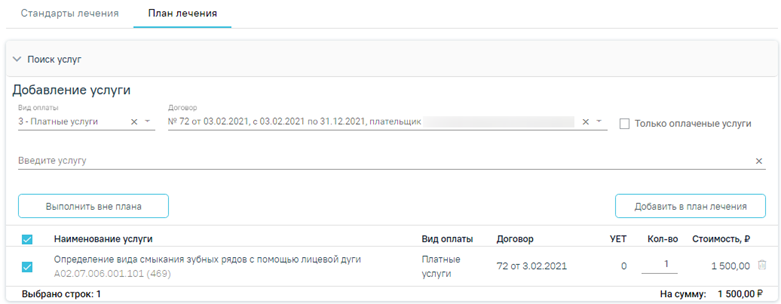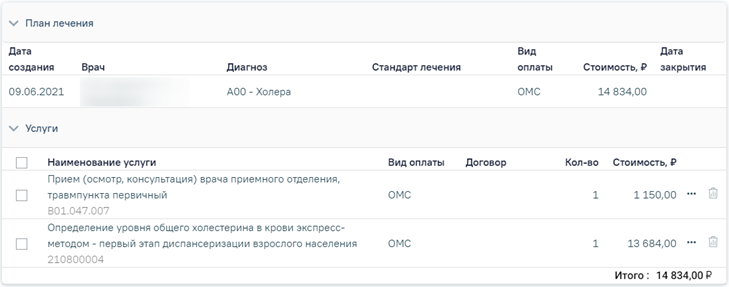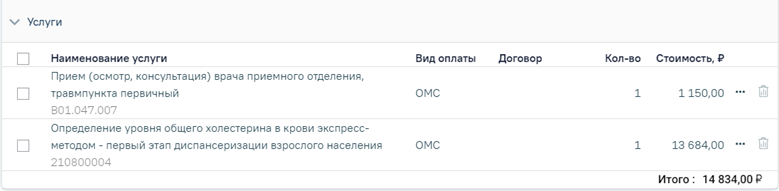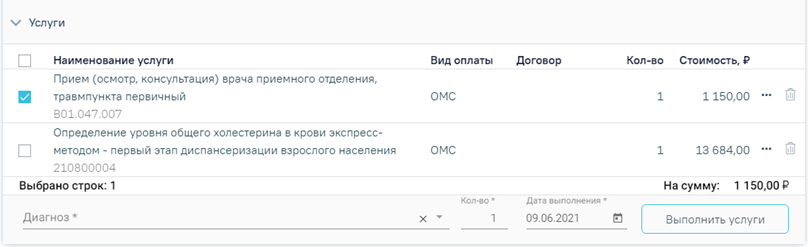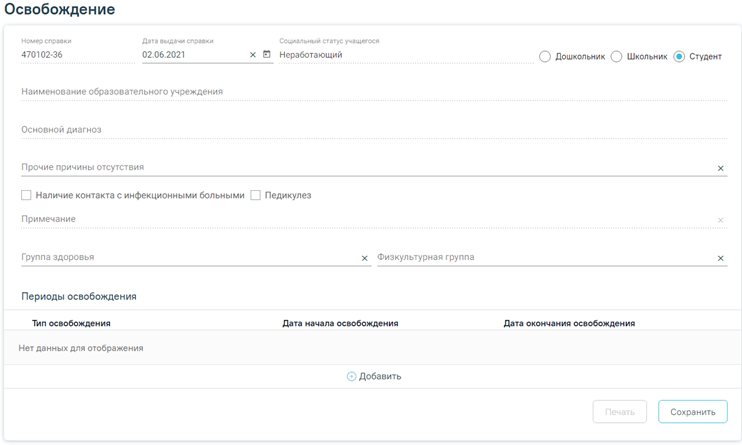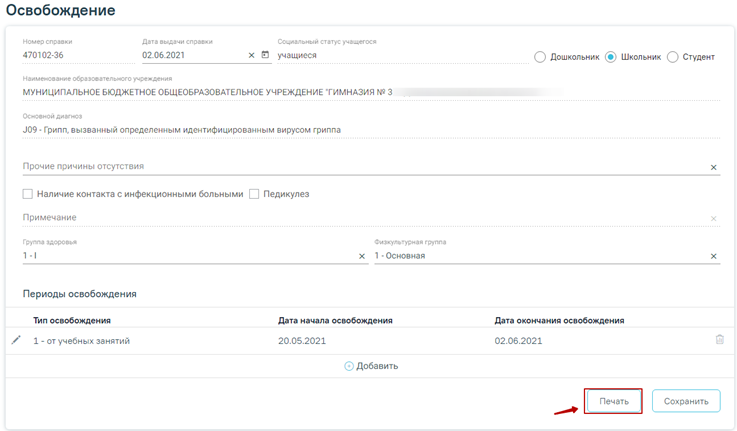...
В новой вкладке откроется форма случая лечения, содержащая персональные данные пациента, анамнез, жалобы, диагноз, регистры, стандарты лечения, журнал направлений, врачебные назначения и медицинские записи. В заголовке отображаются данные пациента: ФИО, возраст, № ТАП.
В левом верхнем углу отображается наименование медицинской организации, ФИО и возраст пациента, № ТАП, а также кнопки для перехода в ИЭМК пациента и получения выписки из ИЭМК. При нажатии на ФИО пациента доступен переход к его МКАБ.
Для перехода в ИЭМК пациента следует нажать кнопку . Для получения выписки из ИЭМК следует нажать кнопку .
Для перехода на главную страницу Системы следует нажать на иконку Системы в левом верхнем углу модуля.
Случай лечения пациента
Внизу страницы отображаются действия, применимые к случаю лечения, которые при пролистывании случая не исчезают.
...
Для заполнения информации по показателям здоровья следует раскрыть строку «Показатели здоровья» и заполнить поля. Поле «Дата» заполняется автоматически текущей датой. Поле «Врач» автоматически заполняется текущим пользователем. Поле «Параметр» заполняется выбором из справочника. Поле «Значение» заполняется вручную с клавиатуры или выбором значения из выпадающего списка, в зависимости от параметра. Для сохранения введенных данных следует свернуть блок.
Заполнение информации по показателям здоровья
...
Для добавления медицинской записи следует нажать кнопку . Откроется строка для выбора названия.
Добавление медицинской записи
При наборе названия в строку ввода откроется выпадающий список с вариантами выбора медицинской записи.
Ввод названия медицинской записи
Для того, чтобы загрузить шаблон медицинской записи следует нажать кнопку . В результате откроется форма выбора файла для загрузки. После выбора файла шаблон медицинской записи будет загружен в Систему и доступен для выбора.
Существует возможность добавления шаблона медицинской записи в «Избранное». Для этого необходимо рядом с нужным шаблоном нажать .
Рядом с «Избранными» шаблонами будет отображен значок .
Для просмотра «Избранных» шаблонов необходимо на форме выбора нажать .
Переход к избранным шаблонам
Отобразится список «Избранных» шаблонов медицинских записей.
Список «Избранных» шаблонов медицинских записей
...
Кнопка добавления медицинской записи
Выбор медицинской записи
...
В области «Диагнозы» указываются основной диагноз и дополнительный. Если основной диагноз ранее не указан, то форма добавления основного диагноза откроется автоматически. Для того чтобы внести изменения в диагноз, необходимо нажать рядом с основным диагнозом.
Форма добавления основного диагноза
...
- Поле «Основной диагноз» заполняется выбором значения из справочника. Поле обязательно для заполнения.
- Поле «Характер заболевания» заполняется выбором значения из справочника. Поле обязательно для заполнения.
- Поле «Диспансерный учет» заполняется выбором значения из справочника.
- Поле «Травма» заполняется выбором значения из справочника. Поле обязательно для заполнения при диагнозах в диапазоне S00-T98.
- Поле «Внешняя причина травмы» заполняется выбором значения из справочника. Поле доступно для заполнения, если в поле «Основной диагноз» указан диагноз из диапазона S00-T98. Диапазон диагнозов для поля «Внешняя причина» – V01-Y98.
Для сохранения диагноза необходимо нажать кнопку «Сохранить». Введенные данные будут сохранены, форма добавления основного диагноза закроется. Для того чтобы закрыть форму добавления основного диагноза, необходимо нажать кнопку «Отмена». При нажатии на кнопку «Отмена» введенные данные не сохранятся.
Для заполнения дополнительного диагноза необходимо нажать рядом с дополнительным диагнозом. Откроется форма заполнения дополнительного диагноза.
Форма добавления дополнительного диагноза
...
Для сохранения диагноза необходимо нажать кнопку «Сохранить». Введенные данные будут сохранены, форма добавления дополнительного диагноза закроется. Для того чтобы закрыть форму добавления дополнительного диагноза, необходимо нажать кнопку «Отмена». При нажатии на кнопку «Отмена» введенные данные не сохранятся.
Для удаления основного или дополнительного диагнозов необходимо нажать рядом с диагнозом, который требуется удалить.
Для добавления сопутствующего диагноза следует нажать кнопку «Добавить» в списке сопутствующих диагнозов. Откроется форма добавления сопутствующего диагноза.
Форма добавления сопутствующего диагноза
...
- Поле «Тип диагноза» заполняется выбором значения из справочника. Поле обязательно для заполнения.
- Поле «Диагноз» заполняется выбором значения из справочника. Поле обязательно для заполнения.
- Поле «Характер заболевания» заполняется выбором значения из справочника. Поле обязательно для заполнения.
- Поле «Дата» автоматически заполняется текущей датой и доступно для редактирования путем ввода значения с клавиатуры или выбора даты из календаря. Поле обязательно для заполнения.
- Поле «Диспансерный учет» заполняется выбором значения из справочника.
- Поле «Травма» заполняется выбором значения из справочника. Поле обязательно для заполнения при диагнозах в диапазоне S00-T98.
- Поле «Внешняя причина травмы» заполняется выбором значения из справочника. Поле доступно для заполнения, если в поле «Диагноз» указан диагноз из диапазона S00-T98. Диапазон диагнозов для поля «Внешняя причина» – V01-Y98.
- Поле «Комментарий» заполняется вводом данных с клавиатуры.
Для сохранения диагноза необходимо нажать кнопку «Сохранить». Введенные данные будут сохранены, форма добавления сопутствующего диагноза закроется. Для того чтобы закрыть форму добавления сопутствующего диагноза, необходимо нажать кнопку «Отмена». При нажатии на кнопку «Отмена» введенные данные не сохранятся.
Для удаления сопутствующего диагноза необходимо нажать рядом с ним.
Регистры
...
Для включения пациента в регистр необходимо на вкладке «Рекомендованные» нажать по регистру, в который необходимо включить пациента.
Добавление в регистр
...
- Поле «Диагноз» будет заполнено автоматически значением, указанным в разделе «Диагнозы».
- Поле «Врач» автоматически заполняется текущим пользователем. Поле доступно для редактирования путем выбора значения из справочника. Поле обязательно для заполнения.
- Поле «Дата включения» поле автоматически заполняется текущей датой. Поле доступно для редактирования путем выбора даты из календаря или ввода значения с клавиатуры. Поле обязательно для заполнения.
- Поле «Основание для включения в регистр» заполняется вводом данных с клавиатуры. Поле обязательно для заполнения.
Форма включения пациента в регистр
После заполнения полей формы необходимо нажать кнопку «Включить в регистр». Данные о включении пациента в регистр будут сохранены и отправлены на согласование. Регистр будет отображаться на вкладке «Ожидают согласования» со статусом «Отправлен на согласование».
Отображение регистра на вкладке «Ожидают согласования»
После внесения информации о включении в регистр и ее сохранения откроется форма с льготами пациента. Данная форма доступна при условии, если для данного регистра определены льготы. Форма содержит две вкладки: «Активные» и «Истекшие». На вкладке «Активные» отображается список льгот, действующих в настоящее время. На вкладке «Истекшие» отображается список льгот, у которых срок действия истек.
Форма «Льготы»
...
- Поле «Категория льгот» заполняется выбором значения из справочника. Поле обязательно для заполнения.
- Поле «Начало действия» заполняется выбором значения из календаря или вводом данных с клавиатуры. Поле обязательно для заполнения.
- Поле «Окончание действия» заполняется выбором значения из календаря или вводом данных с клавиатуры.
- Поле «Документ-основание» заполняется выбором значения из справочника. Поле обязательно для заполнения.
- Поля «Серия документа», «Номер документа», «Кем выдан» заполняются вводом данных с клавиатуры. Поля обязательны для заполнения. Если установлен флажок «Без номера», то поле «Номер документа» будет недоступно для редактирования.
- Поле «Дата выдачи» заполняется выбором значения из календаря или вводом данных с клавиатуры. Поле обязательно для заполнения.
- Поле «Врач, добавивший информацию» заполняется автоматически данными пользователя и доступно для редактирования путем выбора значения из справочника. Поле обязательно для заполнения.
Форма добавления льготы
После заполнения информации о льготах необходимо нажать кнопку «Сохранить». Льгота будет добавлена.
Пациент будет включен в регистр ВЗН после получения подтверждения данных о включении пациента в регистр ВЗН. Результатом включения является получение регистрационного номера, если номер есть, значит пациент включен в регистр.
Отображение регистрационного номера пациента
Включить пациента в регистр также можно на вкладке «Все регистры» в разделе «Регистры». Для этого необходимо нажать кнопку «Добавить регистр» ниже списка регистров.
Кнопка «Добавить регистр»
При нажатии на кнопку откроется форма добавления пациента в регистр.
Форма добавления пациента в регистр
...
- Поле «Регистр» заполняется выбором значения из списка. Если Для выбора доступны только регистры, в которые пациента может добавить врач. Если пациент уже включен в регистр, то данного регистра не будет в списке. Поле обязательно для заполнения.
- Поле «Врач» заполняется автоматически текущей учетной записью пользователя. При необходимости значение можно изменить путем выбора значения из справочника. Поле обязательно для заполнения.
- Поле «Дата включения» по умолчанию заполняется текущей датой и доступно для редактирования путем выбора даты из календаря или вводом значения с клавиатуры. Поле обязательно для заполнения.
- Поле «Диагноз» заполняется выбором значения из справочника. Для выбора доступны те диагнозы, по которым пациента можно включить в выбранный регистр. Поле обязательно для заполнения.
- Поле «Состояние» заполняется выбором значения из справочника. Поле может быть недоступно, если для регистра не определены состояния.
- Поле «Основание для включения в регистр» заполняется вводом данных с клавиатуры. Поле обязательно для заполнения.
...
Для добавления параметрических данных в список «Показатели здоровья» необходимо рядом с нужными параметрами установить флажки и нажать кнопку «Добавить в показатели». Можно выделить несколько параметров и затем нажать кнопку «Добавить в показатели» — автоматически будет добавлено несколько параметров в список данных в список «Показатели здоровья» необходимо рядом с нужными параметрами установить флажки и нажать кнопку «Добавить в показатели». Можно выделить несколько параметров и затем нажать кнопку «Добавить в показатели» — автоматически будет добавлено несколько параметров в список «Показатели здоровья». Параметры, которые определены как обязательные будут выделены автоматически. Если снять выделение обязательного параметра, он будет снова предложен для добавления при последующей работе со стандартом или при удалении любого показателя здоровья в блоке «Показатели здоровья» при условии, что показатель здоровья, соответствующий обязательному параметру, уже не находится в блоке «Показатели здоровья».
Блок «Параметрические данные» при добавлении параметров в список «Показатели здоровья»
...
Показатель здоровья можно удалить, нажав на кнопку . Также, можно добавить новый показатель здоровья, для этого необходимо нажать кнопку «Добавить» внизу списка.
...
На вкладке «План лечения» отображается блок «Поиск услуг», план лечения пациента.
Вкладка «План лечения»
...
- «Вид оплаты» – заполняется автоматически, доступно для редактирования путём выбора значения из справочника. Может принимать значения: «ОМС», «Бюджет», «Платные услуги», «ДМС», «Другие».
«Тарифный план» – устанавливается автоматически в зависимости от вида оплаты.
- «Введите услугу» – заполняется ручным вводом наименования услуги с клавиатуры, при вводе наименования отображается список подходящих значений. Следует выбрать требуемое значение.
Поиск услуги для добавления в план лечения или фиксации вне плана
...
При необходимости поиска только оплаченных услуг следует установить флажок .
Для очистки оплаченных услуг необходимо нажать кнопку .
Поиск медицинских услуг при виде оплаты «Платные услуги», «ДМС» и «Другие»
Для добавления услуг следует установить флажок в строке с необходимой услугой и указать количество. Для того что бы отменить выбор услуги необходимо снять флажок. После выбора услуг следует нажать кнопку «Добавить». Выбранные услуги отобразятся в нижней части списка услуг.
Блок добавления медицинской услуги при виде оплаты «Платные услуги», «ДМС» и «Другие»
...
Выбранные при поиске медицинские услуги отображаются в табличном виде. Выбор медицинской услуги в списке осуществляется установкой флажка в строке с необходимой услугой (услуги выбираются автоматически, флажок можно снять), при этом количество выбранных услуг и их общая стоимость отображаются в нижней части списка услуг.
Блок добавления медицинской услуги
...
- «Наименование услуги» – отображается наименование и код медицинской услуги.
- «Вид оплаты» – отображается вид оплаты медицинской услуги.«Тарифный план»
«Договор» – отображается
тарифный план медицинской услугиномер и дата заключения договора.
- «УЕТ» – установленная условная единица трудоемкости.
- «Кол-во» – количество услуг. Количество услуг соответствует кратности, указанной в стандарте лечения. Доступно для редактирования вручную с клавиатуры.
- «Стоимость» – стоимость услуги в рублях (в соответствии с количеством услуг одного типа).
Выбор услуг производится путём установки флажка в левой части строки с услугой. Выбранные услуги можно выполнить вне плана лечения при нажатии на кнопку «Выполнить вне плана». Услуга будет добавлена в блок выполненных услуг.
Также выбранные услуги можно добавить в план лечения при нажатии на кнопку «Добавить в план лечения». Услуга отобразится в плане лечения пациента.
Удаление услуги из списка найденных услуг производится путём нажатия кнопки – «Убрать».
При выборе вида оплаты «Платные услуги». Отобразится поле выбора договора пациента, флажок «Только оплаченные услуги».
...
Ниже блока добавления услуг отображается план лечения пациента. По умолчанию план отображается в развёрнутом виде. Нажатие на строку «План лечения» позволяет сворачивать/разворачивать информацию о плане и услугах плана.
План лечения
...
В блоке «Услуги» отображается список медицинских услуг плана. Нажатие на строку с наименованием блока позволяет разворачивать/сворачивать блок «Услуги».
Список мероприятий (мед. услуг), добавленных в план лечения
...
- Наименование услуги – отображается наименование и код услуги.
- Вид оплаты – отображается вид оплаты по услуге.
- Тарифный план
Договор – отображается
тарифный пландоговор для оказания услуги.
- Кол-во – количество услуг, которые будут выполнены при ручном выполнении услуг из плана. По умолчанию заполняется значением, указанным в стандарте, либо указанным на форме поиска и добавления услуги. Поле доступно для редактирования, т.е. количество услуги можно изменить вручную.
- Стоимость – стоимость услуги (в соответствии с количеством услуг).
...
Для выбора документа, который следует сформировать, необходимо нажать кнопку – «Подробнее» – в строке с медицинской услугой. Отобразится выпадающее меню с видами документов, которые можно сформировать по данной медицинской услуге.
Выпадающее меню кнопки «Подробнее»
Далее следует выбрать документ, который необходимо сформировать. При создании направлений отобразится форма документа, предзаполненная по данным медицинской услуги. Сформированное направление отобразится в «Журнале направлений».
При выборе пункта «Медицинская запись» будет осуществлён автоматический переход к блоку «Медицинские записи». Если к медицинской услуге привязан определённый шаблон, то отобразится форма заполнения медицинской записи по данному шаблону. При подписи медицинской записи, шаблон которой привязан к медицинской услуге, данная услуга будет автоматически выполнена.
Если к медицинской услуге не привязан шаблон, то осуществится переход к блоку «Медицинские записи», где пользователь сможет вручную найти шаблон медицинской записи и заполнить его. Выполнение медицинской услуги в таком случае производится вручную.
Пользователь также может произвести выполнение медицинской услуги без формирования документа. Для этого следует выбрать услуги, которые следует выполнить, путём установки флажка в строке с услугой. При выборе услуг отобразится количество выбранных услуг, а также их стоимость. Отобразится форма выполнения услуги.
Форма выполнения медицинской услуги
...
- «Диагноз» –поле доступно для редактирования, заполняется выбором диагноза, указанного в случае лечения.
«Кол-во» – устанавливается количество по услуге, по умолчанию установлено «1».
- «Дата выполнения» – поле типа «Дата» в формате ДД.ММ.ГГ, автоматически указывается текущая дата.
Далее следует нажать кнопку «Выполнить услуги». Будет выполнено количество медицинских услуг, указанное в плане. После выполнения услуги не отображаются в плане лечения.
При необходимости пользователь может удалить мероприятие из плана лечения путём нажатия кнопки – «Убрать».
Журнал направлений
...
Раздел «Освобождение» состоит из сведений об освобождении и периодах освобождения.
Раздел «Освобождение»
...
Для печати справки об освобождении необходимо нажать кнопку «Печать» на форме освобождения.
Кнопка «Печать» на форме освобождения
...
После заполнения необходимых полей следует нажать кнопку «Закрыть ТАП». При успешном закрытии появится сообщение о закрытии ТАП.
Сообщение о закрытии ТАП
После закрытия ТАП есть возможность его переоткрытия. Для этого следует нажать кнопку «Переоткрыть ТАП». Действие доступно, пока ТАП не отправлен на выгрузку в реестр.
Действие «Переоткрыть ТАП»
При успешном переоткрытии ТАП появится сообщение об открытии ТАП.
Сообщение об открытии ТАП
Статус выгрузки реестра закрытого ТАП отображается в строке заголовка блока.
Отображение статуса выгрузки реестра закрытого ТАП
Обработка заявки на получение эпикриза по законченному случаю лечения
...