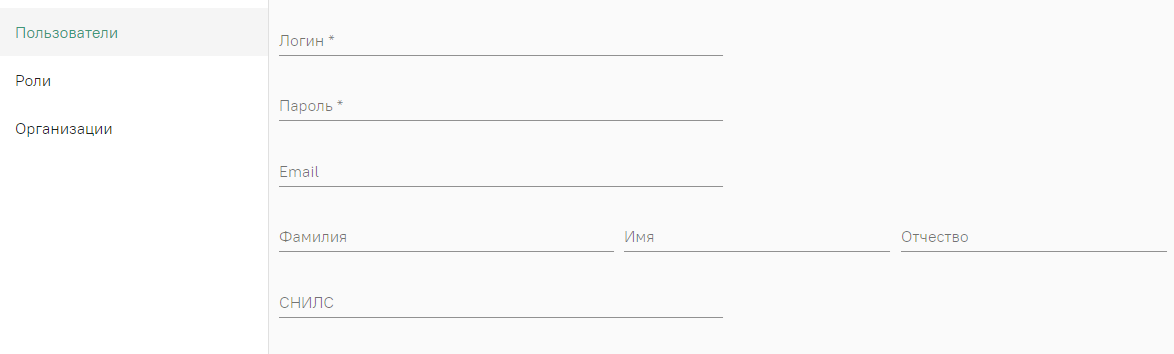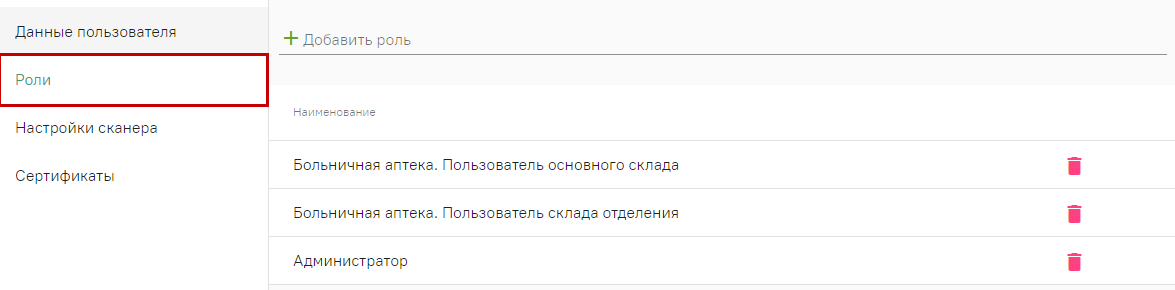Данный раздел предназначен для управления пользователями в режиме администратора.
Для создания новой учетной записи следует нажать в правом верхнем углу страницы на ФИО пользователя, под которым произошла авторизация, и выбрать пункт «Администрирование».
Затем выбрать раздел «Пользователи» и нажать кнопку «Добавить».
Откроется Откроется форма для ввода информации о пользователе.
Для создания нового пользователя следует заполнить следующие поля: «Логин», «Пароль», «Email», «Фамилия», «Имя», «Отчество», «СНИЛС». Поля «Логин» и «Пароль» являются обязательными для заполнения. Далее нажать кнопку «Сохранить».
После сохранения данных слева отобразятся новые вкладки: «Данные пользователя», «Роли», «Настройка сканера», «Сертификаты»о пользователе. После сохранения данных в боковом меню появятся новые вкладки.
Данные пользователя
Вкладка содержит введенную информацию о созданном пользователе, за исключением пароля. Все поля доступны для редактирования.
Для Для изменения пароля необходимо нажать кнопку «Изменить пароль» в правом нижнем углу страницы. Появится , откроется окно для смены пароля:.
Если сохранение нового пароля прошло успешно, система выдаст предупреждение:
Роли
Роли
Вкладка содержит поле для добавления и список уже назначенных пользователю ролей. Подробнее о работе с ролями см. в разделе «Роли пользователя».
Для назначения пользователю определенной роли необходимо После создания учетной записи необходимо назначить пользователю роли в зависимости от выполняемых им функций. Для добавления роли необходимо нажать «Добавить роль» и выбрать подходящую из предложенного списка или отфильтровать список с помощью при помощи поиска.
Для того чтобы отменить назначенную ранее роль, следует нажать кнопку .
Настройки сканера
Если необходимо настроить для пользователя работу со сканером, необходимо перейти во вкладку «Настройки сканера». Отобразится Вкладка содержит список доступных пользователю устройств.
Подключение сканера осуществляется на рабочем месте пользователя. Подробнее о работе см. в разделе «Настройки сканера для сервиса аккаунтов».
Для добавления нового сканера следует нажать кнопку «Добавить». Отобразится новое окно «Настройка сканера», в котором необходимо выбрать тип подключения. В зависимости от выбранного типа изменится состав полей формы:
...
После сохранения созданный сканер появится в списке. Для выбора необходимого устройства следует выбрать переключатель «Активно».
Для удаления сканера из списка требуется нажать кнопку .
Сертификаты не открываются
После заполнения необходимых вкладок созданная учетная запись отобразится в списке пользователей. Для редактирования записи следует нажать кнопку , для удаления - кнопкусканера, с которым будет осуществляться работа, следует установить переключатель «Активно».