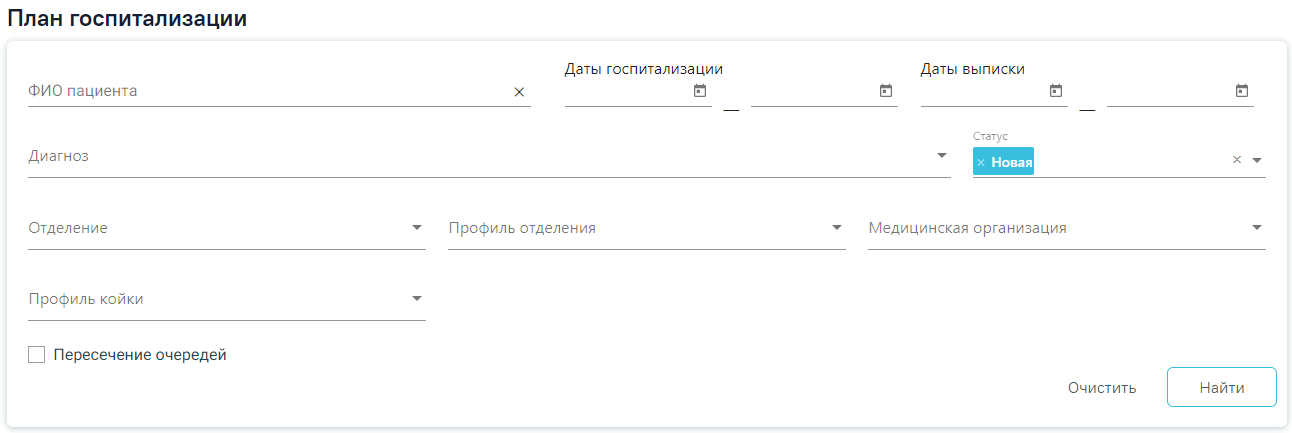...
В разделе доступна фильтрация очередей по разным параметрам. Список можно фильтровать по следующим критериям: ФИО пациента, дата госпитализации и выписки, диагноз, статус госпитализации, отделение, профиль отделения, медицинская организация и профиль койки. Также с помощью включения признака можно отфильтровать очереди, у которых есть пересечение хотя бы по одной койке , т.е у одной очереди (койки пересекаются, если дата выписки большеодной очереди больше, чем у другой дата госпитализации другой).
Панель фильтрации
Для очистки полей фильтра следует нажать «Очистить» рядом с кнопкой «Найти».
...
При наведении на пиктограмму отобразится рядом с диагнозом отобразится всплывающая подсказка с расшифровкой диагнозаего наименования.
Очередь может принимать статус:
- новаяНовая;
- подтвержденаПодтверждена;
- выполненаВыполнена;
- отказОтказ.
Очереди со статусом «Новая», «Подтверждена», «Отказ» доступны для редактирования. Записи, имеющие статус «Выполнена» доступны только для просмотра.
...
Для заполнения информации об очереди госпитализации необходимо перейти к форме блоку «Плановая госпитализация». Форма будет предзаполнена данными из направления на госпитализацию.
...
В случае отказа от госпитализации необходимо установить признак . После этого поле «Причина отказа» станет доступно для ручного редактирования, а статус очереди при сохранении изменится на «Отказ».
Выбор палаты
Для просмотра и выбора коек необходимо перейти к форме блоку «Выбор палаты».
На форме расположен календарь, в котором отображаются койки по дням, начиная с текущей даты. Над календарём отображается легенда с расшифровкой обозначений цветов статуса коек.
Ниже указаны все доступные койки в разрезе профиля койки в данном текущем календарном периоде. Койки могут принимать статус «Занята», «Забронирована», «Доступна для бронирования», «Выбрана».
В календаре статус койки отображаются обозначается цветом:
- розовая ячейка – занята,
- синяя – забронирована,
- белая ячейка – доступна для бронирования,
...
- зелёная ячейка – выбрана для бронирования.
Панель условных обозначений
...
Для выбора койки необходимо нажать по ячейке со статусом «Доступна». Выбранная ячейка окрасится в зеленый зелёный цвет, и будет закреплена за текущим пациентом. После выбора койки будут выделены зеленым зелёным цветом все дни пребывания на этой койке бронирования койки с учетом длительности госпитализации.
...
Для сохранения внесенных данных необходимо нажать кнопку «Сохранить». После сохранения статус очереди изменится на «Подтверждена», и информация о койке отобразится в «Структуре «Структуре коечного фонда»фонда». Для возврата в раздел «План госпитализации» без сохранения данных следует нажать «Закрыть».
...