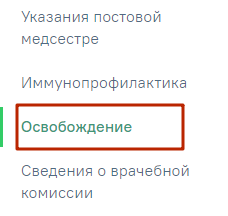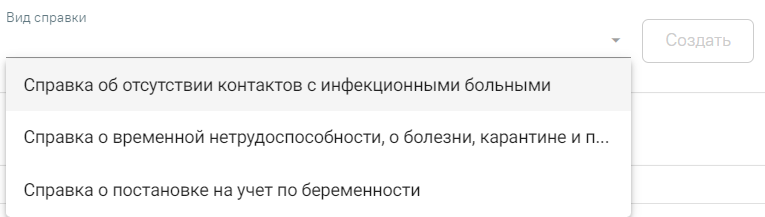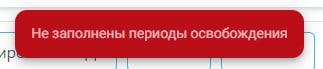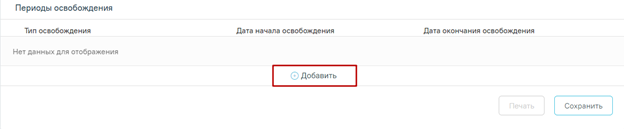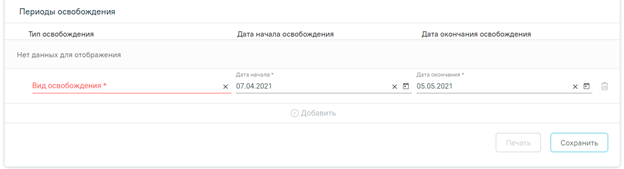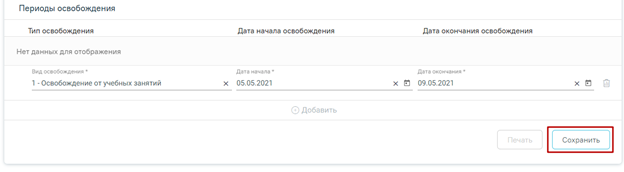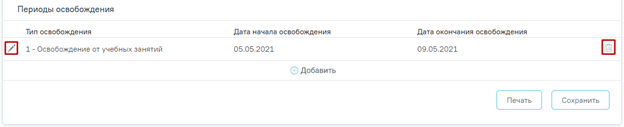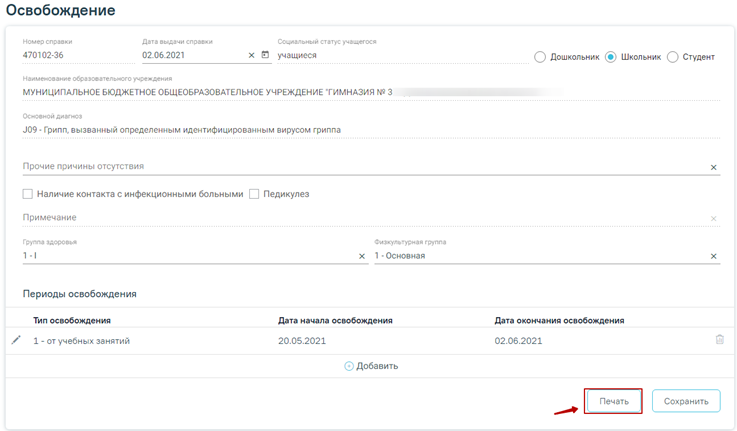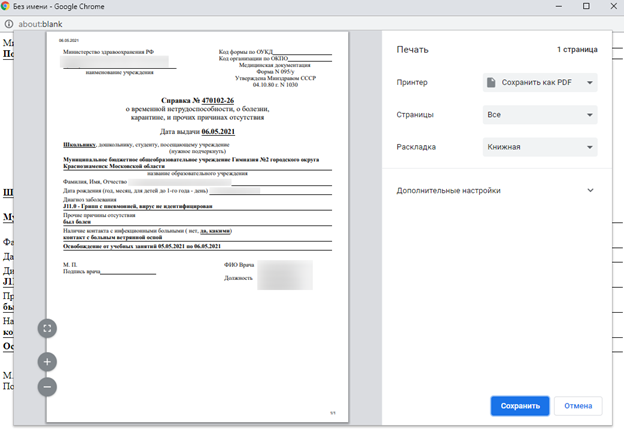...
Блок «Иммунопрофилактика»
...
Журнал справок
Формирование справок осуществляется через интерфейс Случая лечения в разделе «Журнал справок».
Для перехода в раздел «Освобождение» следует «Журнал справок» следует в боковом меню Случая лечения выбрать соответствующий пункт в левом меню случая лечения, либо путём прокрутки страницы до необходимо раздела.
Вкладка «Освобождение»
Раздел «Освобождение» в случае лечения доступен при условии, что в МКАБ на вкладке «Дополнительно» не установлен флажок «Работающий».
...
. Отобразится раздел «Журнал справок».
Раздел «Журнал справок»
Созданные ранее справки представлены в виде таблицы со следующими столбцами:
- «Номер справки» – отображается номер справки.
- «Дата выдачи» – отображается дата выдачи справки.
- «Вид справки» – отображается вид справки.
- «Статус ЭМД» – отображается статус ЭМД.
Требуемую справку можно открыть для просмотра, редактирования, напечатать или удалить. Кнопки «Редактировать» и «Удалить» доступны только для справок в статусе «Черновик». Для подписанной справки доступны только действия по просмотру и печати справки.
Кнопки возможных действий с подписанной справкой
Кнопки возможных действий для справок в статусе «Черновик»
Для того чтобы просмотреть справку необходимо нажать кнопку в строке нужной справкой. Для удаления справки следует нажать кнопку . Для редактирования справки следует нажать кнопку , откроется заполненная форма справки. В зависимости от справки, будет открыта либо справка об отсутствии контактов с инфекционными больными, либо справка о постановке на учет по беременности, либо справка о временной нетрудоспособности студента, учащегося техникума, профессионально-технического училища, о болезни, карантине и прочих причинах отсутствия ребенка, посещающего школу, детское дошкольное учреждение.
Для того чтобы распечатать справку следует нажать кнопку в строке нужной справки. В новой вкладке браузера откроется печатная форма справки.
Если у пациента нет ранее созданных справок, то будет отображена надпись «Нет данных для отображения».
Для формирования справки необходимо в поле «Вид справки» выбрать необходимый вид справки и нажать кнопку «Создать».
Справочник видов справок
Справка об отсутствии контактов с инфекционными больными
Для формирования справки об отсутствии контактов с инфекционными больными необходимо выбрать вид справки «Справка об отсутствии контактов с инфекционными больными».
Создание справки
Отобразится форма «Справка об отсутствии контактов с инфекционными больными».
Форма «Справка об отсутствии контактов с инфекционными больными»
Для формирования справки необходимо заполнить поля:
- «Номер справки» – заполняется вручную с клавиатуры. Поле обязательно для заполнения.
- «Дата выдачи справки» – заполняется автоматически текущей датой. Доступно для редактирования с помощью календаря или вручную. Поле обязательно для заполнения.
- «Место учёбы/работы» – заполняется автоматически по данным МКАБ пациента. Недоступно для редактирования.
- «Адрес места учёбы/работы» – заполняется автоматически по данным МКАБ пациента. Недоступно для редактирования.
- «Заключение» – выбор значения из справочника. По умолчанию поле заполнено значением «8 - За последние 21 день инфекционных заболеваний не зарегистрировано». Поле обязательно для заполнения.
- «Примечание» – заполняется вручную с клавиатуры.
- «Для предоставления в» – заполняется вручную с клавиатуры. Поле обязательно для заполнения.
- «Документ составил» – выбор из справочника медицинского персонала. Поле обязательно для заполнения. По умолчанию поле будет заполнено данными текущего пользователя, который выполняет заполнение справки.
- «Документ заверил» – в поле следует указать заведующего отделения, заверяющего документ, выбор из справочника мед. персонала. Поле обязательно для заполнения.
Для сохранения внесенных данных следует нажать кнопку «Сохранить».
Для формирования справки об отсутствии контактов с инфекционными больными в форме электронного документа необходимо сформировать СЭМД «Справка об отсутствии контактов с инфекционными больными (CDA) Редакция 2».
Для формирования СЭМД требуется наличие двух подписей: медицинского работника, заполнившего справку (указывается в поле «Документ составил») и руководителя организации, заверившего справку (указывается в поле «Документ заверил»).
Для подписи справки лицом, заполнившим документ, следует нажать кнопку «Подписать» в разделе «Справка об отсутствии контактов с инфекционными больными» или на форме предварительного просмотра ЭМД, открываемого по кнопке «Печать/ЭМД» – «Справка об отсутствии контактов с инфекционными больными».
Подпись справки лицом, заполнившим документ
В результате успешного подписания иконка подписи рядом с подписантом окрасится в зеленый цвет. Справка примет статус «Ожидает подписания» и будет недоступна для редактирования.
После подписания документа лицом, заполнившим справку, становится доступна кнопка «Подписать и отправить» для подписания справки руководителем.
Подпись свидетельства руководителем организации
В результате успешного подписания иконка подписи рядом с подписантом окрасится в зеленый цвет, справка об отсутствии контактов с инфекционными больными будет отправлена на регистрацию в РЭМД. Справка примет статус «Отправлен», при ошибке отправки «Ошибка при отправке».
Успешное проведение операции
Для вывода печатной формы «Справка об отсутствии контактов с инфекционными больными» необходимо нажать кнопку «Печать/ЭМД» и выбрать пункт «Справка об отсутствии контактов с инфекционными больными».
Пункт «Справка об отсутствии контактов с инфекционными больными»
В результате откроется форма предварительного просмотра ЭМД, на которой следует нажать кнопку «Печать». Печать доступна неограниченное количество раз.
Печать СЭМД «Справка об отсутствии контактов с инфекционными больными»
Справка о постановке на учет по беременности
Формирование справки доступно только при условии наличия открытой карты беременной.
Для формирования справки о постановке на учет по беременности необходимо выбрать вид справки «Справка о постановке на учет по беременности».
Отобразится форма «Справка о постановке на учет по беременности».
Форма «Справка о постановке на учет по беременности»
Для формирования справки необходимо заполнить поля:
- «Номер справки» – заполняется автоматически после сохранения справки, в соответствии со сквозной нумерацией по справкам. Поле необязательно для заполнения.
- «Дата выдачи справки» – заполняется автоматически текущей датой. Доступно для редактирования с помощью календаря или вручную. Дата выдачи справки не может быть больше текущей. Поле обязательно для заполнения.
- «Дата постановки на учет» – заполняется автоматически по данным карты беременной. Доступно для редактирования с помощью календаря или вручную. Поле обязательно для заполнения.
- «Срок беременности, недель» – заполняется автоматически по данным карты беременной, доступно для редактирования вручную с клавиатуры. Поле обязательно для заполнения.
- «Заключение» – выбор значения из справочника. По умолчанию поле заполнено значением «30 - Поставлена на учёт по беременности». Поле обязательно для заполнения.
- «Примечание» – заполняется вручную с клавиатуры.
- «Для предоставления в» – заполняется вручную с клавиатуры. Поле обязательно для заполнения.
- «Документ заверил» – выбор из справочника медицинского персонала. Поле обязательно для заполнения. По умолчанию поле будет заполнено данными текущего пользователя, который выполняет заполнение справки.
Для сохранения внесенных данных следует нажать кнопку «Сохранить».
Для формирования справки о постановке на учет по беременности в форме электронного документа необходимо сформировать СЭМД «Справка о постановке на учет по беременности».
Для формирования СЭМД требуется наличие одной подписи медицинского работника, заверившего справку (указывается в поле «Документ заверил»).
Для подписи справки следует нажать кнопку «Подписать и отправить» на форме «Справка о постановке на учет по беременности» или на форме предварительного просмотра ЭМД, открываемого по кнопке «Печать/ЭМД» – «Справка о постановке на учет по беременности».
Кнопка «Подписать и отправить»
В результате успешного подписания появится сообщение о том, что справка о постановке на учет по беременности успешно отправлена в РЭМД. Справка примет статус «Отправлен», при ошибке отправки «Ошибка при отправке».
Для вывода печатной формы «Справка о постановке на учет по беременности» необходимо нажать кнопку «Печать/ЭМД» и выбрать соответствующий пункт.
Выбор пункта «Справка о постановке на учет по беременности»
В результате откроется форма предварительного просмотра ЭМД, на которой следует нажать кнопку «Печать». Печать доступна неограниченное количество раз.
Предварительный просмотр ЭМД «Справка о постановке на учет по беременности»
Справка о временной нетрудоспособности студента, учащегося техникума, профессионально-технического училища, о болезни, карантине и прочих причинах отсутствия ребенка, посещающего школу, детское дошкольное учреждение
Для возможности формирования справки о временной о временной нетрудоспособности студента, учащегося техникума, профессионально-технического училища, о болезни, карантине и прочих причинах отсутствия ребенка, посещающего школу, детское дошкольное учреждение должны быть выполнены следующие условия:
- включена системная настройка «Включить блок "Справка об освобождении от учебы"».
- пользователю назначена роль «Освобождение».
- пациент младше 18 лет и в МКАБ на вкладке «Дополнительно» не установлен флажок «Работающий».
Для формирования справки об освобождении необходимо выбрать вид справки «Справка о временной о временной нетрудоспособности студента, учащегося техникума, профессионально-технического училища, о болезни, карантине и прочих причинах отсутствия ребенка, посещающего школу, детское дошкольное учреждение» и нажать кнопку «Создать».
Отобразится форма «Освобождение» состоит из сведений об освобождении и периодах освобождения.
...
Раздел Форма «Освобождение»
Редактирование
...
справки недоступно после закрытия ТАП. Если ТАП закрыт, а освобождение не было выписано, раздел будет отображаться следующим образом:
Незаполненный раздел «Освобождение» при закрытом ТАП
Заполнение сведений об освобождении
На форме сведений об освобождении необходимо заполнить следующие поля:
- Поле «Номер справки» заполняется автоматически и недоступно для редактирования.
- Поле «Дата выдачи справки» по умолчанию заполняется текущей датой и доступно для редактирования. Дата Дата выдачи справки не может быть меньше даты открытия и больше даты закрытия ТАП. В таком случае будет выдано следующее сообщение об ошибке:
Сообщение об ошибке
- Поле «Социальный статус учащегося» заполняется автоматически данными из поля «Соц. статус» в МКАБ и недоступно для редактирования.
- Переключатели «Дошкольник», «Школьник», «Студент» предустановлены по умолчанию в зависимости от возраста пациента. При необходимости можно установить другой переключатель.
- Поле «Наименование образовательного учреждения» заполнится автоматически данными из поля «Место учебы» в МКАБ. Поле недоступно для редактирования.
- Поле «Основной диагноз» автоматически заполняется значением, указанным в блоке «Диагнозы».
- Поле «Прочие причины отсутствия» заполняется вводом данных вручную.
- Если у пациента был контакт с инфекционными больными, то необходимо установить флажок в поле «Наличие контакта с инфекционными больными».
- Если у пациента обнаружен педикулез, то следует установить флажок в поле «Педикулез».
- Поле «Примечание» заполняется вводом данных вручную с клавиатуры. Поле становится доступным только при установленном флажке «Наличие контакта с инфекционным больным».
- Поля «Группа здоровья» и «Физкультурная группа» заполняются выбором значения из справочника.
Для сохранения внесенных данных необходимо нажать кнопку «Сохранить». Сохранить освобождение можно только при условии добавления хотя бы одного периода. В противном случае появится появиться сообщение о необходимости заполнения периодов освобождения.
Сообщение о необходимости добавления периодов освобождения
Если Внимание! Если у пациента в МКАБ не заполнен СНИЛС, то сведения об освобождении не будут переданы в информационную систему Министерства образования Московской области. При сохранении освобождения появится соответствующее сообщение.
Сообщение о невозможности передачи справки об освобождении в информационную систему Министерства образования Московской области
Добавление периодов освобождения
Для добавления периодов освобождения необходимо нажать кнопку «Добавить» в блоке «Периоды освобождения».
Кнопка «Добавить» в блоке «Периоды освобождения»
После нажатия кнопки откроется форма добавления периода освобождения.
Форма добавления периода освобождения
...
- Поле «Вид освобождения» заполняется выбором значения из справочника.
- Поле «Дата начала» по умолчанию заполняется датой открытия ТАП. При необходимости значение в поле можно скорректировать. Дата начала освобождения не может быть меньше даты открытия ТАП на 7 календарных дней.
Заполнение поля «Дата начала»
- Поле «Дата окончания» по умолчанию заполняется текущей датой. При необходимости дату можно скорректировать.
Для сохранения периода освобождения необходимо нажать кнопку «Сохранить».
Кнопка «Сохранить» для сохранения периода освобождения
При необходимости добавленный период освобождения можно скорректировать или удалить. Нажав при этом соответствующие кнопки в строке с нужным периодом освобождения.
Кнопки редактирования и удаления для периода освобождения
Для добавления еще одного периода освобождения необходимо нажать кнопку «Добавить».
Для периодов с одинаковым видом освобождений дата начала нового периода не может быть меньше даты окончания предыдущего периода.
Печать справки об освобождении
Для печати справки об освобождении необходимо нажать кнопку «Печать» на форме освобождения.
Кнопка «Печать»
...
Кнопка «Печать» становится доступна только после сохранения освобождения.
Кнопка «Печать» на форме освобождения
Откроется окно предварительного просмотра перед печатью.
Окно предварительной печати
Дальнейшая печать справки об освобождении осуществляется средствами браузера.
Справка об отсутствии контактов с инфекционными больными
Формирование справки об отсутствии контактов с инфекционными больными осуществляется через интерфейс Случая лечения в блоке «Справка об отсутствии контактов с инфекционными больными».
...