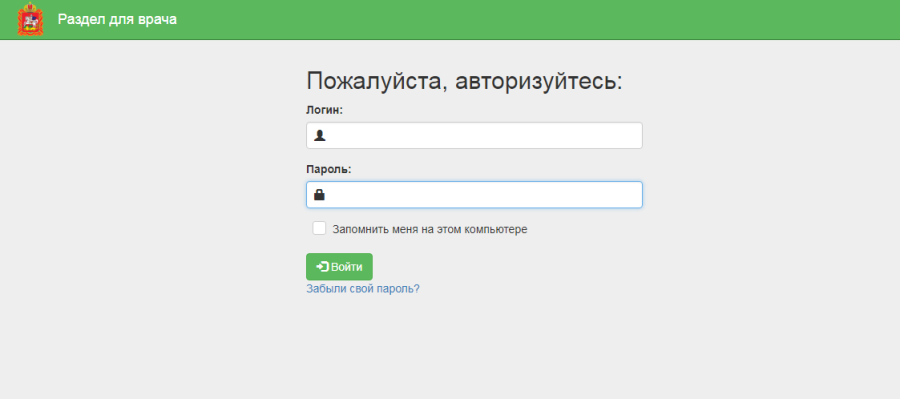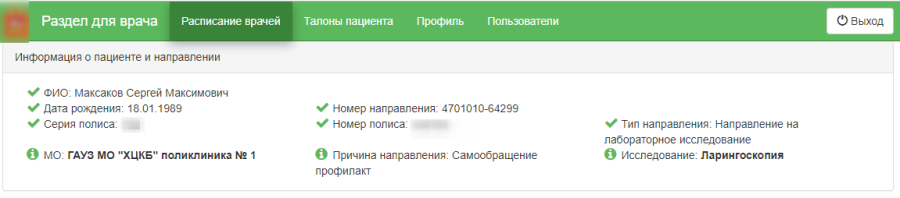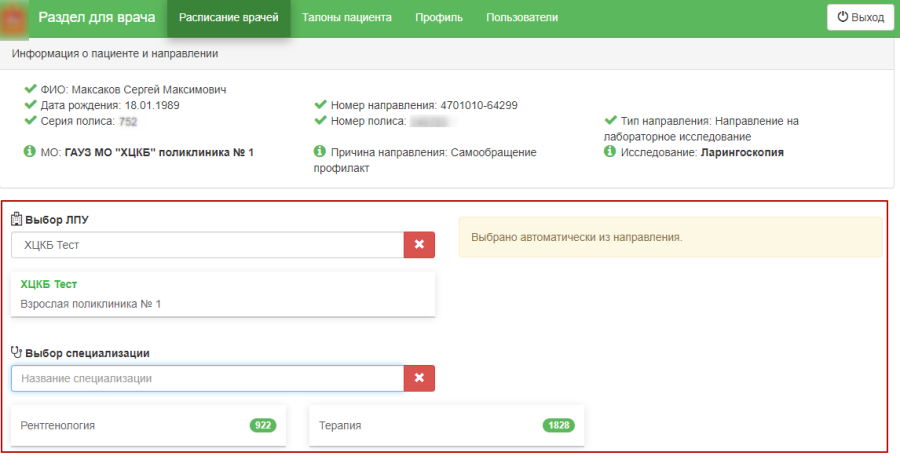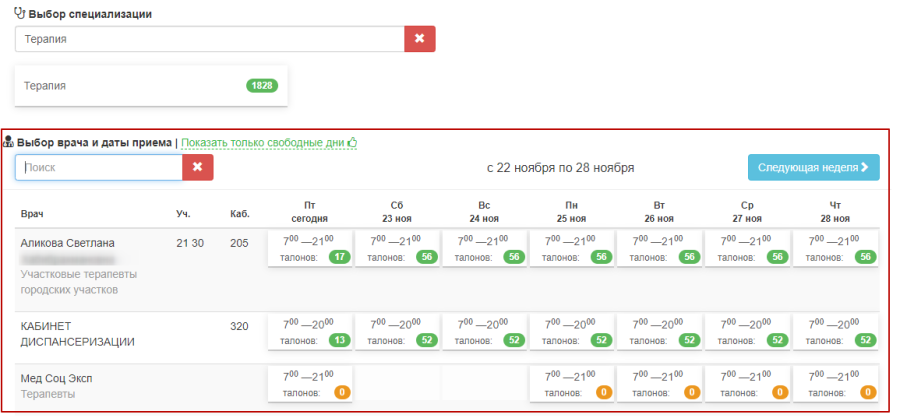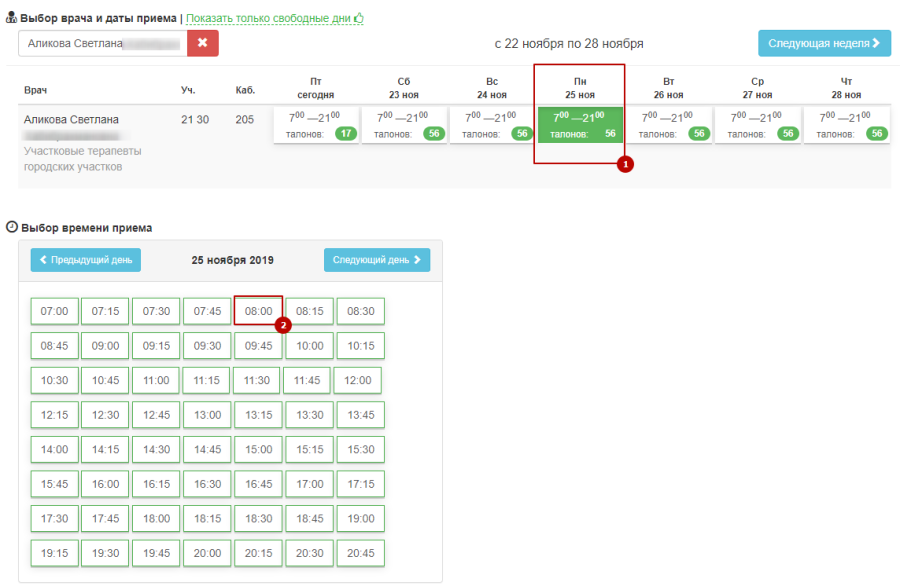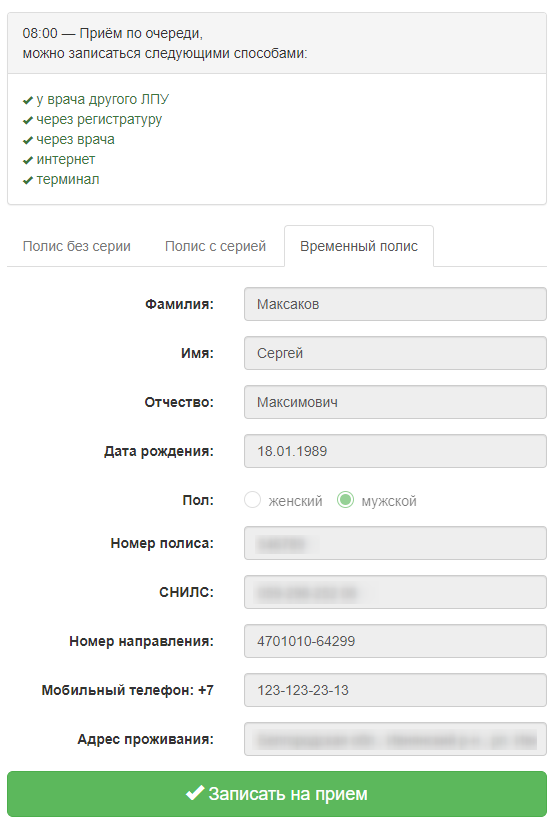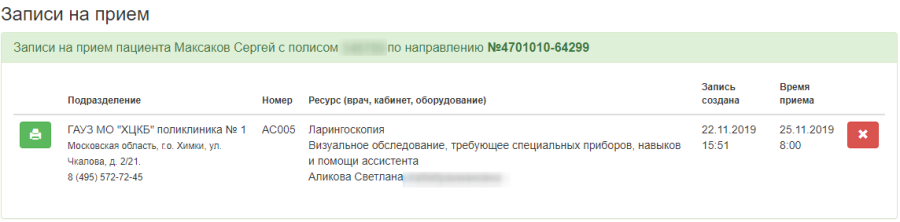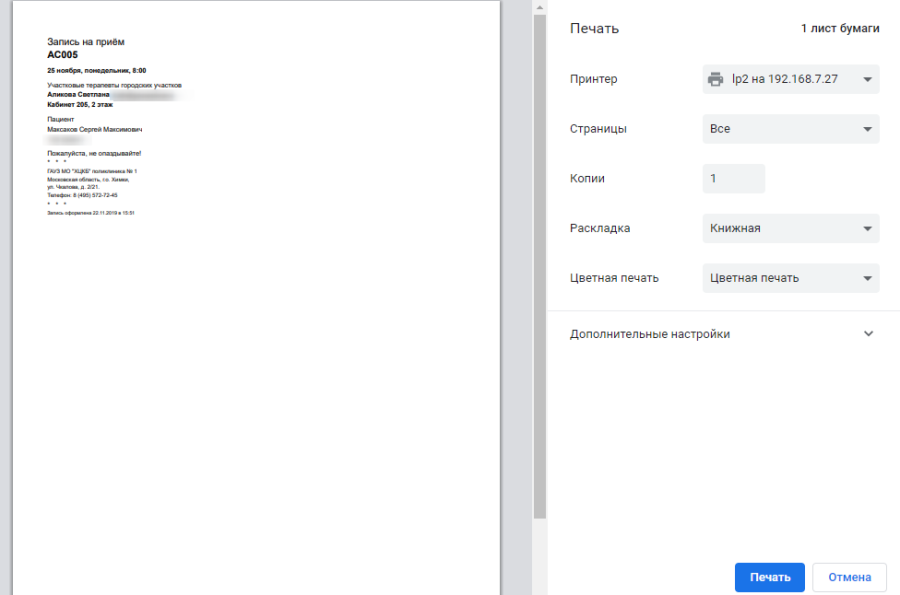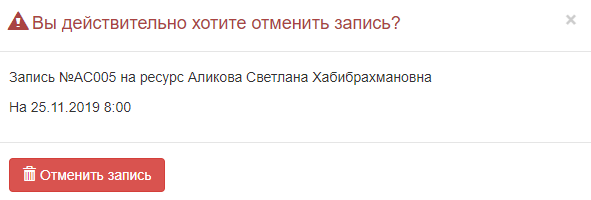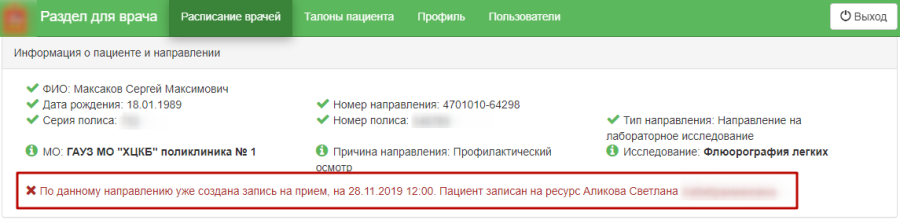...
На открывшейся странице авторизации необходимо ввести логин и пароль, нажать кнопку «Войти» (логин и пароль необходимо получить у администратора подсистемы) (Рисунок 1).
...
...
...
Окно авторизации
После авторизации загрузится раздел «Расписание врачей», работа с которым описана в п. 2 Инструкции.
...
...
Запись на прием
Отобразится раздел «Расписание врачей».
В верхней части раздела отображается область с информацией о пациенте и направлении на исследование (Рисунок 2).
...
...
...
Информация о пациенте и направлении
В поле «Выбор ЛПУ» автоматически указывается медицинская организация, в которую был направлен пациент. Обратите внимание! Запись пациента возможна только в медицинскую организацию, указанную в поле «Направлен в ЛПУ» в направлении на исследование.
Ниже отображается список специализаций медицинской организации. Следует выбрать специализацию в списке или найти нужную при помощи поля поиска (Рисунок 3).
...
Выбор специализации
После выбора специализации отобразится список врачей или оборудования и сетка расписания приема врачей или приема на оборудовании (Рисунок 4).
...
...
...
Сетка расписания приема на оборудовании
Необходимо выбрать дату приема у врача или на подходящем оборудовании отобразится сетка ячеек приема. Далее следует выбрать время приема (Рисунок 5).
...
Выбор даты и времени приема
После выбора подходящей ячейки приема отобразится информация о выбранной ячейке расписания, а также поля с автоматически заполненными данными пациента (Рисунок 6). Данные пациента недоступны для редактирования.
...
Данные пациента
Для записи пациента следует нажать кнопку «Записать на приём».
Пациент будет записан на прием. Отобразится информация о записи (Рисунок 7).
...
Информация о записи
Для печати талона на приём следует нажать кнопку – Распечатать запись. Откроется вкладка браузера с печатной формой талона на прием (Рисунок 8). Дальнейшая печать выполняется средствами браузера.
...
...
...
Печатная форма талона на прием
Отменить запись на приём можно, нажав кнопку – Отменить запись. Отобразится окно подтверждения отмены записи на приём (Рисунок 9). Чтобы подтвердить проведение операции следует нажать кнопку «Отменить запись».
...
Подтверждение отмены записи
Талон на прием будет удален. Запись будет отменена.
Если после записи пациента на приём перейти на вкладку «Расписание врачей», отобразится информация, что по данному направлению пациент уже записан (Рисунок 10).
...
...
...
Сообщение о записи пациента
...
Профиль пользователя
Пользователь может отредактировать свои данные в разделе «Профиль» (Рисунок 11).
...
...
...
Раздел «Профиль»
Пользователь может изменить следующую информацию о себе:
...
Поля заполняются вводом с клавиатуры. Для сохранения введенных данных необходимо нажать кнопку «Сохранить».
...
Выход из подсистемы
Для выхода из подсистемы следует нажать кнопку «Выход», расположенную в правом верхнем углу экрана.