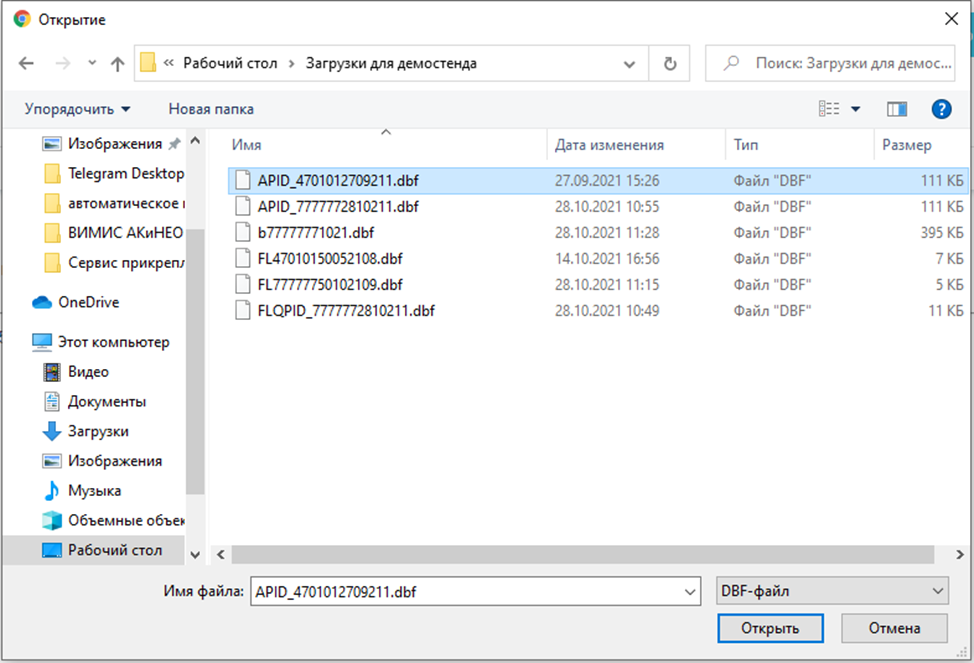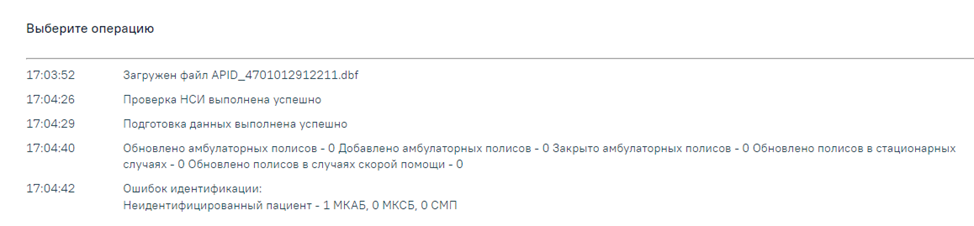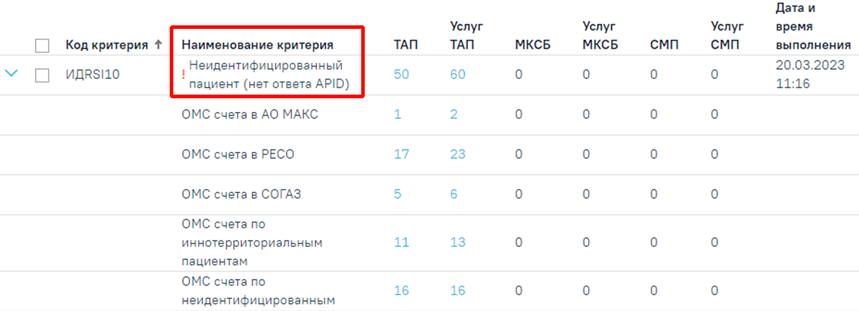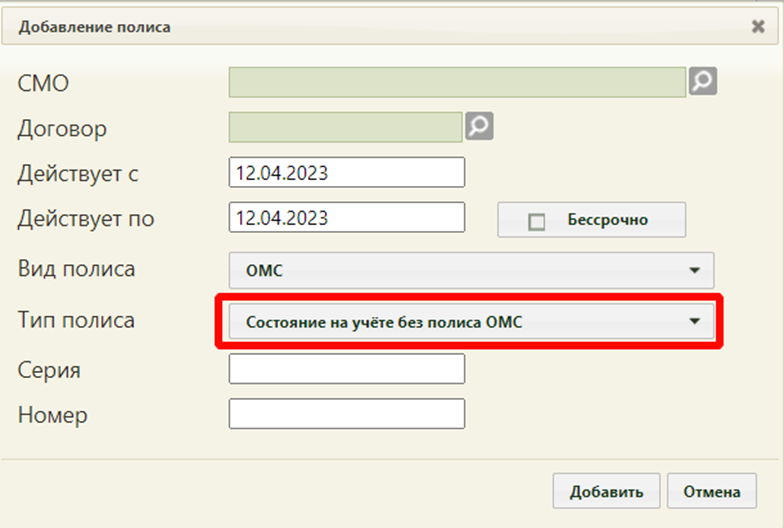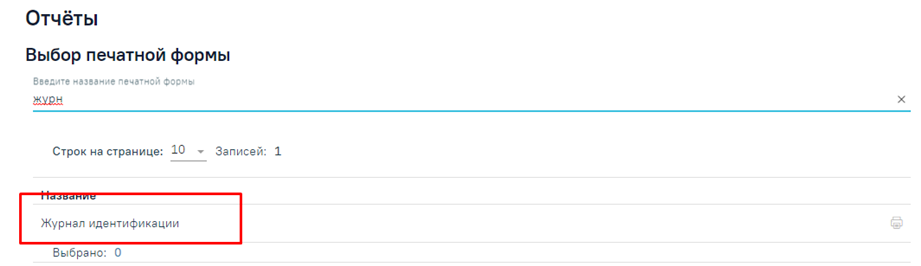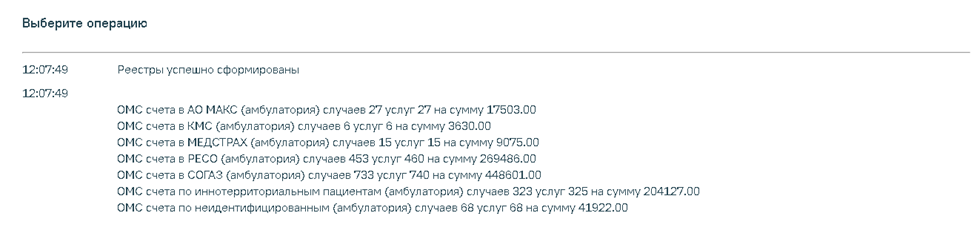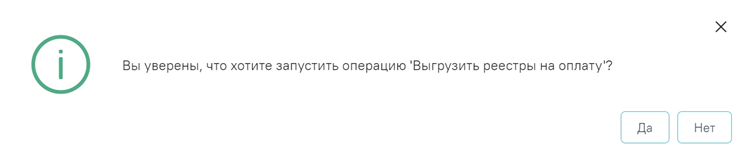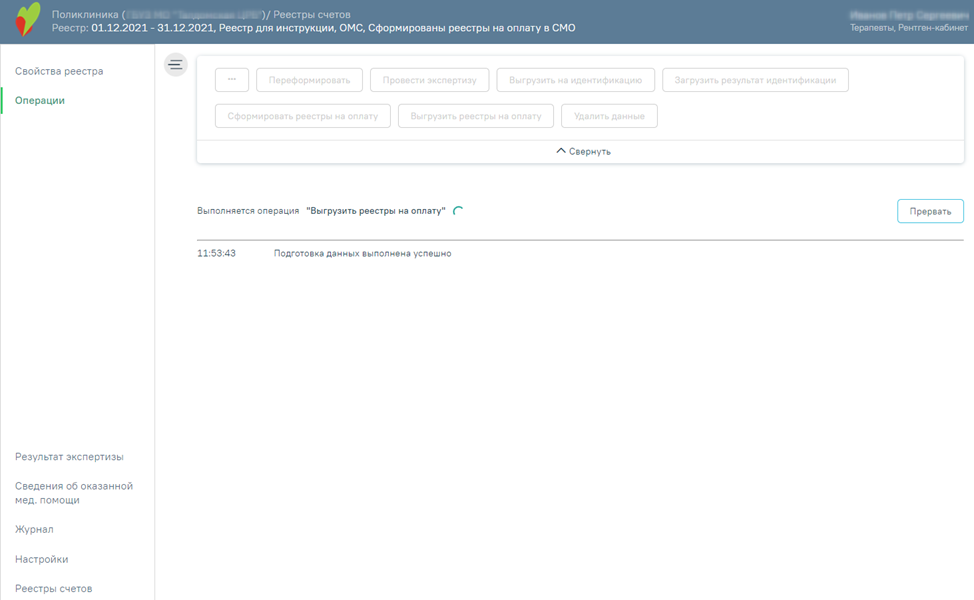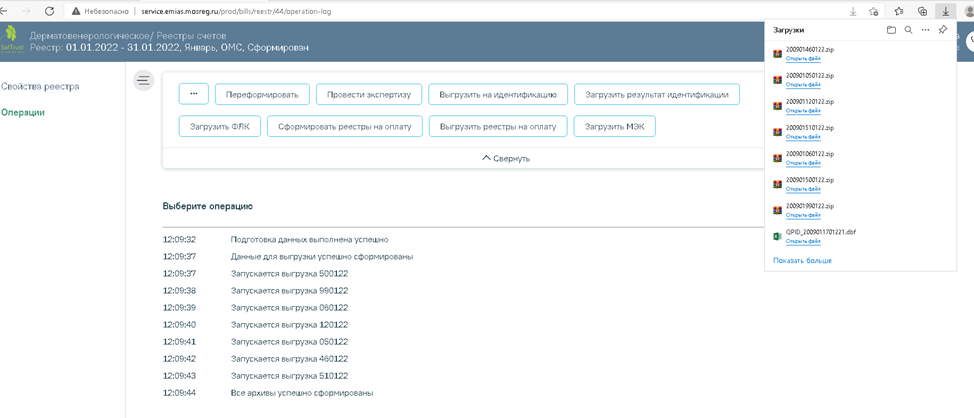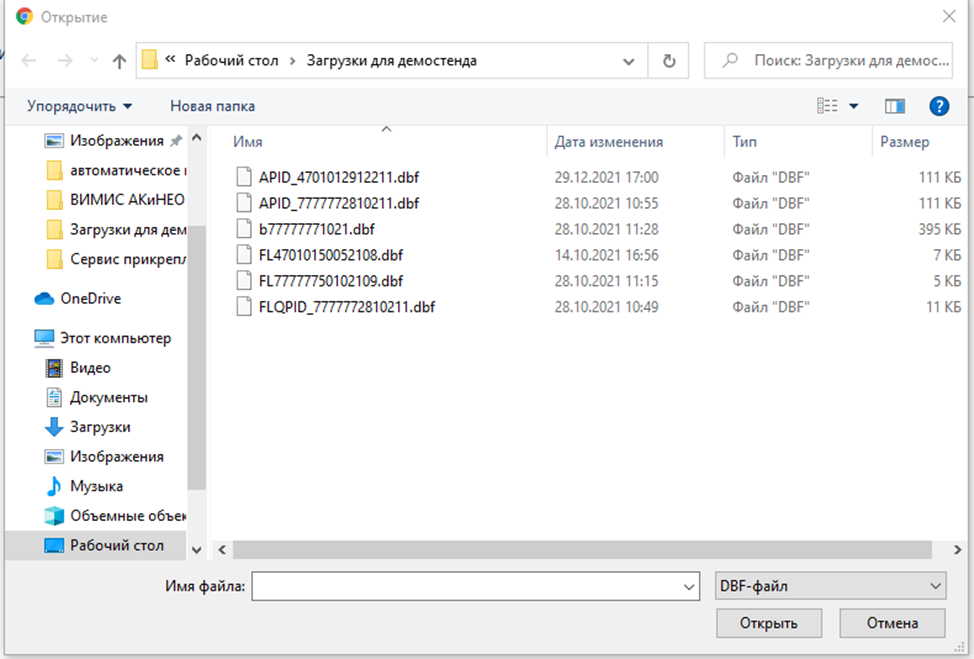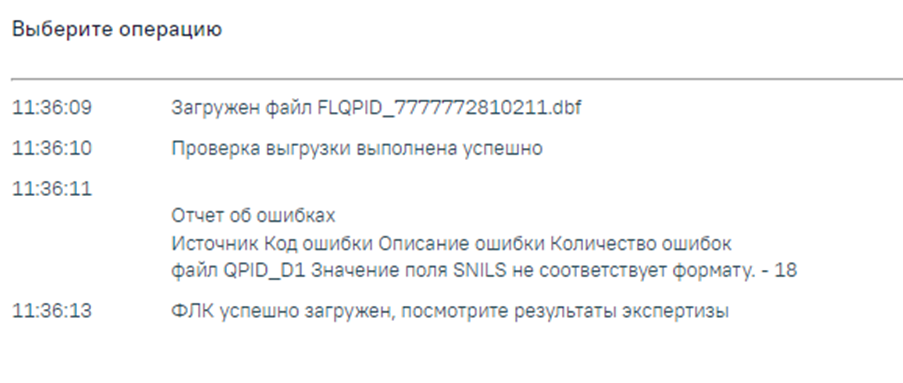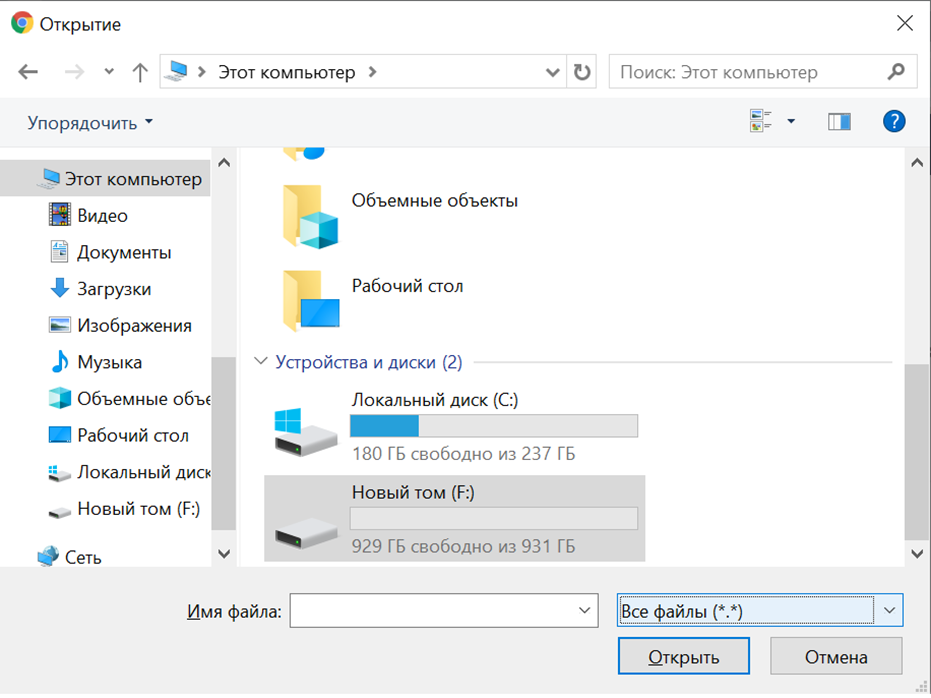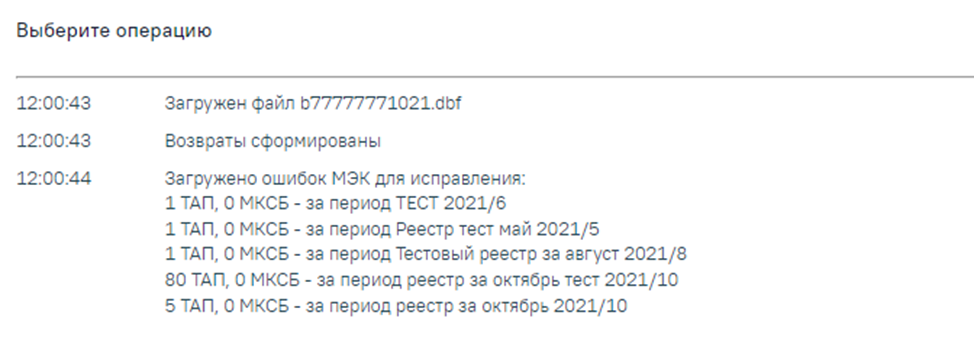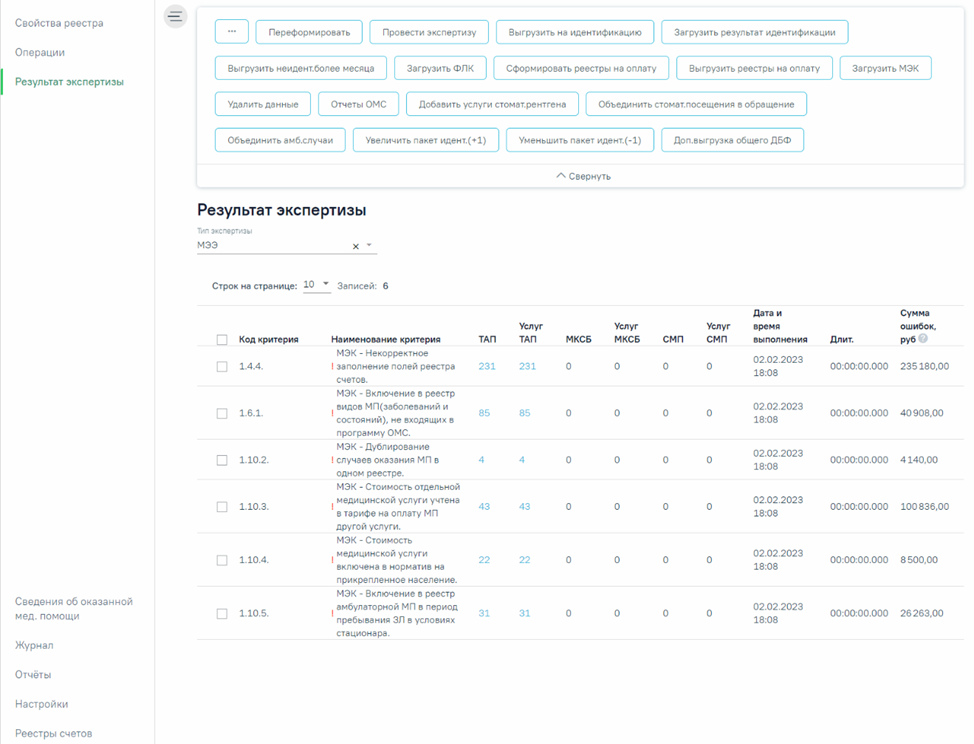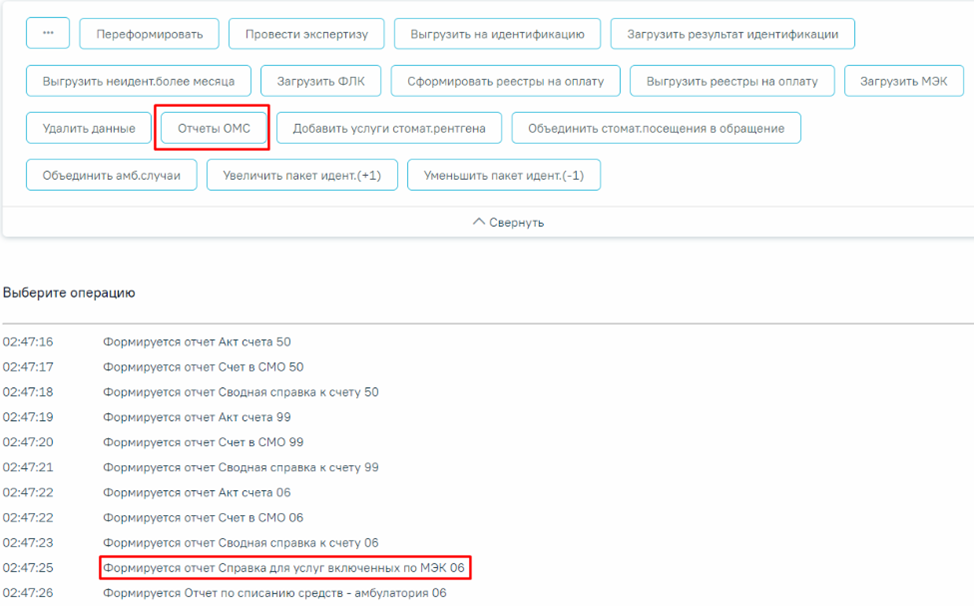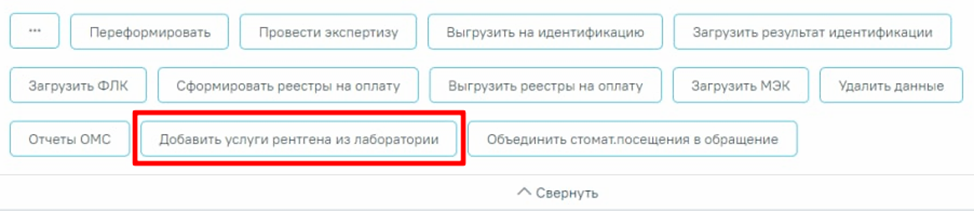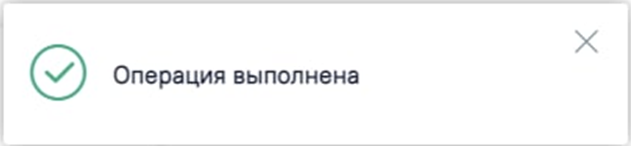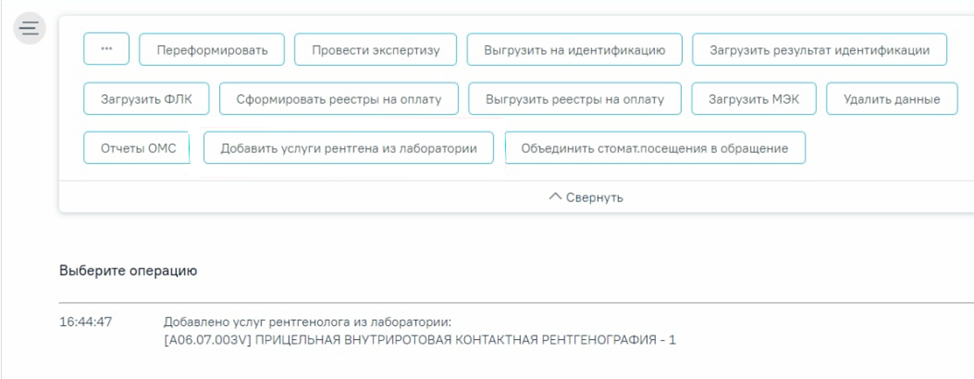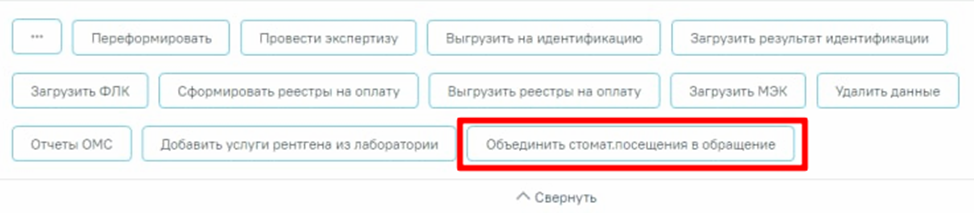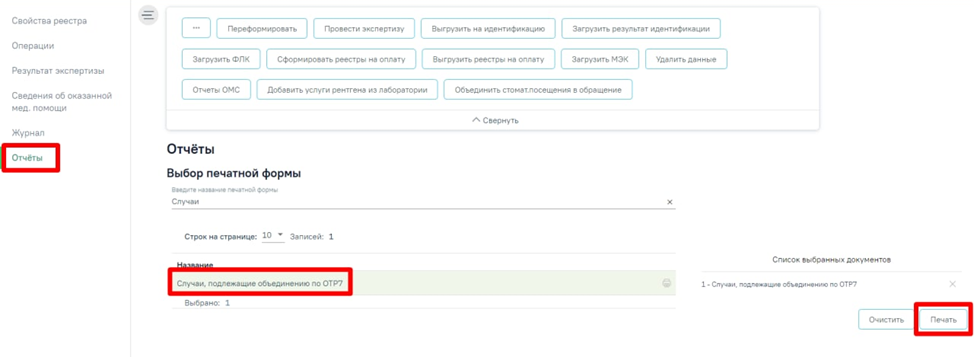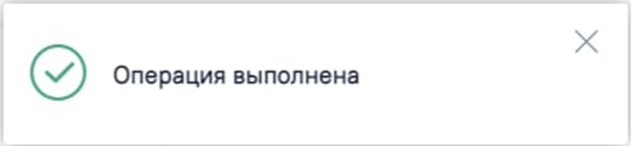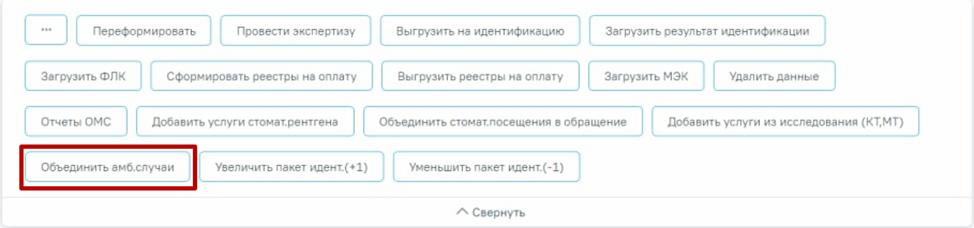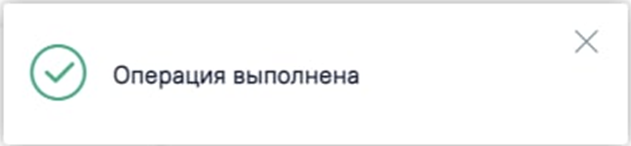...
Загрузка результатов идентификации
Чтобы загрузить реестр оказанной медицинской помощи из ТФОМС, следует на панели навигации нажать кнопку «Загрузить результат идентификации».
Загрузка ответа от ТФОМС
Появится окно выбора файла загрузки результата идентификации на компьютере, в котором необходимо выбрать файл ответа с помощью кнопки «Открыть».
Выбор файла на компьютере
Файл будет загружен, в области выполнения операции появится отчет о процессе выполнения загрузки. По завершении загрузки появится уведомление об успешном окончании операции.
Окно загрузки результата идентификации
Результатом загрузки идентификации от ТФОМС является ошибка «Не идентифицированный пациент», которая появится у случаев лечения, не найденных в регистре застрахованных.
Область выполнения операции с результатами идентификации из ТФОМС
После загрузки результатов идентификации необходимо выполнить исправление ошибок в реестре счетов оказанной медицинской помощи.
После проведения операции «Загрузить результат идентификации» статус реестра примет значение «Загружен результат идентификации».
После загрузки результата идентификации в МКАБ будет отображаться дата идентификации и статус.
Отображение в МКАБ даты и статуса идентификации
При загрузке APID Фонд сверяет только идентифицированных пациентов, те случаи, которые не пришли в APID будут в статусе «Неидентифицированный пациент (нет ответа APID)».
Наименование критерия ошибки «Неидентифицированный пациент (нет ответа APID)»
Неидентифицированным пациентом является пациент, состоящий на учете без полиса. К ним относятся: лица без определенного места жительства, военнослужащие, лица без гражданства/ беженцы.
Неидентифицированный пациент с типом полиса в МКАБ «Состояние на учете без полиса ОМС»
Для проверки корректности выгрузок/загрузок можно воспользоваться отчетом «Журнал идентификации».
Проверка корректности выгрузок/загрузок идентификации
Создание реестров на оплату
После загрузки идентификации или исправления данных о полисе пациента и СМО, необходимо переформировать период, либо создать реестры на оплату оказанных услуг в СМО. Для этого следует на панели операций нажать кнопку «Сформировать реестры на оплату».
Выбор операции «Создать реестры на оплату»
В результате запустится операция создания реестров на оплату.
В окне выполнения операции появится отчет о процессе выполнения. В результате формирования реестра появится уведомление об успешном выполнении операции. Отобразится информация о количестве случаев, вошедших в реестр, и сумме по ним.
Выполнение операции «Сформировать реестры на оплату»
После проведения операции «Сформировать реестры на оплату» статус реестра примет значение «Сформированы реестры на оплату в СМО».
Статус реестра после выполнения операции «Сформировать реестры на оплату»
Выгрузка реестра счетов оказанных медицинских услуг
Для выгрузки реестров счетов оказанных услуг в СМО или ТФОМС необходимо на панели операций нажать кнопку «Выгрузить реестры на оплату».
Выбор операции «Выгрузить реестры на оплату»
В результате отобразится предупреждающее сообщение о запуске операции.
Предупреждающее сообщение
После нажатия кнопки запустится операция выгрузки реестров в СМО. Для прекращения выполнения операции необходимо нажать кнопку «Прервать».
Выполнение операции «Выгрузить реестр на оплату»
В результате выполнения операции реестры счетов оказанных услуг будут выгружены в ZIP-архив в соответствии с ОТР-ИВ-7. Программа представит информацию о выгруженных файлах и об их месторасположении.
Выгрузка реестра в СМО
После проведения операции «Выгрузить реестры на оплату» статус реестра примет значение «Выгружен счет на оплату в СМО».
Статус реестра «Выгружен счет на оплату в СМО»
Загрузка ФЛК реестра счетов
Чтобы загрузить результаты форматно-логического контроля, необходимо на панели навигации нажать кнопку «Загрузить ФЛК».
Выбор операции «Загрузка результата ФЛК на отчетный период»
Появится окно выбора файла загрузки форматно-логического контроля на компьютере, в котором необходимо выбрать файл ответа с помощью кнопки «Открыть» Откроется окно загрузки результатов ФЛК.
Выбор файла на компьютере
Файл будет загружен, в области выполнения операции появится отчет о процессе выполнения загрузки. По завершении загрузки появится уведомление об успешном окончании операции, в области выполнения операции отобразится отчет о выполнении.
Результат выполнения операции «Загрузить ФЛК»
Загрузка медико-экономического контроля
Чтобы загрузить результат медико-экономического контроля, необходимо нажать кнопку «Загрузить МЭК».
| Предупреждение |
|---|
| Внимание! Файл должен быть загружен в текущей период, например: МЭК пришел за отчетный период декабрь, а загрузка файла осуществляется в январе, тогда результаты необходимо загрузить МЭК в отчетный период январь, следовательно, результаты МЭК попадут в отчетный период январь. |
Выбор операции «Загрузить МЭК»
Появится окно выбора файла на компьютере, в котором необходимо выбрать файл МЭК с помощью кнопки «Открыть» (Рисунок 115).
Окно загрузки обратного реестра из СМО
Файл будет загружен, в области выполнения операции появится отчет о процессе выполнения загрузки. По завершении загрузки появится уведомление об успешном окончании операции.
Выполнение операции «Загрузить МЭК»
После загрузки результатов МЭК данные по ошибкам будут отображаться во вкладке «Результаты экспертизы».
Вкладка «Результат экспертизы»
Например: если снятие по МЭК за декабрь перевыставили в январе, а в январе снова сняли по МЭК, то далее новые снятия по МЭК должны быть загружены в отчетный период февраль.
В случае если МЭК по реестру загружен, то отчет «Справка для услуг включенных по МЭК» будет выгружен при нажатии кнопки «Отчеты ОМС».
Отображение отчета «Справка для услуг включенных по МЭК»
Добавление услуг рентгена из лаборатории
Чтобы запустить протокол добавления услуг рентгенографии по направлениям на исследования, необходимо нажать кнопку «Добавить услуги рентгена из лаборатории».
Выбор операции «Добавить услуги рентгена из лаборатории»
После этого отобразится сообщение об успешном запуске операции.
Сообщение об успешном запуске операции
По завершении процесса добавления услуг рентгена из лаборатории появится уведомление об успешном окончании операции.
Сообщение об успешном выполнении операции
В результате выполнения операции отобразится информация с наименованием и количеством услуг, которые были добавлены.
Информация о количестве добавленных услуг
Рекомендуется запускать операцию объединения ТАП в вечернее время для снижения нагрузки на Систему.
Объединение стомат. посещения в обращение
Для объединения случаев посещения в обращение по ОТР7 следует нажать кнопку «Объединить стомат. посещения в обращение».
Операция «Объединить стомат. посещения в обращение»
Перед началом выполнения операции необходимо сформировать отчёт, содержащий информацию о том, какие ТАП будут объединены.
Отчет об объединении ТАП
После выбора операции объединения стомат. посещений в обращения отобразится сообщение об успешном запуске операции.
Сообщение об успешном запуске операции
Операция объединения выполняется по следующему алгоритму:
- Все услуги, осмотры, мед.записи, записи на прием, вызовы, случаи реестра, направления, диагнозы, исследования и т.д. с одного ТАП будут перенесены в ТАП с последней датой закрытия.
- В ТАП с последней датой закрытия будет изменено поле «Дата открытия» на дату открытия первого ТАП, цель посещения с «1.0 Посещение по заболеванию» на «3.0 Обращение по заболеванию».
- Остальные ТАП будут удалены.
По завершении процесса объединения стомат. посещений в обращения появится уведомление об успешном окончании операции.
Сообщение об успешном выполнении операции
Объединение амбулаторных случаев
Перед началом выполнения операции необходимо сформировать отчёт, содержащий информацию о том, какие ТАП будут объединены.
| Предупреждение |
|---|
| Внимание! После ознакомления с отчетом следует запустить операцию «Объединить амб. случаи». При выполнении операции «Переформировать» выполняется автоматическое формирование отчета. |
Для объединения амбулаторных случаев посещения следует нажать кнопку «Объединить амб. случаи».
Операция «Объединить амб. случаи»
После выбора операции объединения амбулаторных случаев отобразится сообщение об успешном запуске операции.
Сообщение об успешном запуске операции
Объединение ТАП выполняется при условии, если:
- Совпадают персональные данные пациента.
- В ТАП совпадает основной диагноз.
- Совпадают профиль и специальность врача.
- Вид оплаты «ОМС».
- Оказаны услуги, содержащие в названии «Прием» или «Обращение». Например:
«B01.047.001 - ПРИЕМ (ОСМОТР, КОНСУЛЬТАЦИЯ) ВРАЧА-ТЕРАПЕВТА» или
«2109601 - ОБРАЩЕНИЕ ПО ПОВОДУ ЗАБОЛЕВАНИЯ К ВРАЧУ-ТЕРАПЕВТУ». - в блоке «Закрытие ТАП» в поле «Результат обращения» указано значение «314 - Динамическое наблюдение» или «304 - Лечение продолжено».
- В ТАП завершающем лечение в поле «Результат обращения» указано значение отличное от «314 - Динамическое наблюдение» и «304 - Лечение продолжено».
- ТАП закрыт.
Объединение выполняется с ТАП, который будет идти следующим по дате.
Также объедение ТАП выполняется при условии, что во всех ТАП (включая завершающий ТАП) в поле «Результат обращения» указано значение «314 - Динамическое наблюдение», а в поле «Характер заболевания» указано значение «3 - ранее установленное хроническое».
Чтобы прервать цепочку объединения ТАП необходимо изменить значение в поле «Результат обращения» на отличный от «314 - Динамическое наблюдение» или «304 - Лечение продолжено».
| Предупреждение |
|---|
| Внимание! Изменить результат обращения необходимо до объединения амбулаторных случаев. |
Если ТАП за предыдущий отчетный период был закрыт в следующем отчетном периоде, то при объединении случаев, ТАП за предыдущий отчетный период будет объединен со следующим ТАП (в случае если все условия, описанные выше, выполнены).
По завершении процесса объединения амбулаторных случаев появится уведомление об успешном окончании операции.
Сообщение об успешном выполнении операции