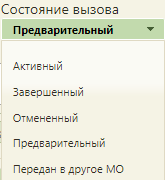1.
| Включить выборку | ||||||
|---|---|---|---|---|---|---|
|
2. Далее следует выбрать пациента и объект для записи (см. раздел Как найти пациента и объект для записи на приём).
3. После выбора ресурса, к которому необходимо осуществить запись, слева отобразится сетка расписания выбранного ресурса. Для оформления вызова на дом следует выбрать выберите ячейку расписания, выделенную под данный тип приёма. В расписании такие ячейки выделяются жёлтым цветом.
...
Отображение ячеек, выделенных под вызовы на дом, в расписании
После выбора ячейки расписания откроется 4. Откроется форма вызова врача на дом. Если в Системе включена настройка «Вызов врача на дом. Версия 2.0», то откроется карта вызова в интерфейсе диспетчера, работа с которым описана в инструкции: «Инструкция диспетчера по вызову врача на дом».
...
Форма вызова врача на дом
5. В данной форме заполняются следует заполнить следующие поля:
- «Дата вызова» (изменить ее нельзя), «Фамилия», «Имя», «Отчество», «Пол», «Дата рождения», «Серия полиса» (при наличии), «Номер полиса», «Адрес», «Телефон» − значения в полях автоматически заполняются из МКАБ.
- «Адрес» – в поле указывается адрес пребывания из МКАБ, если он указан; в противном случае указывается адрес регистрации из МКАБ.
- «Подразделение МО», «Врач» – поля заполняются автоматически при оформлении вызова через расписание. В поле «Врач» указывается врач, на которого оформляется вызов.
- «Телефон» – поле заполняется вручную с клавиатуры, является обязательным для заполнения.
- «Код домофона», «Подъезд», «Этаж» − поля заполняются вручную с клавиатуры.
- «Жалобы» – поле является обязательным для заполнения и заполняется вручную с клавиатуры. Жалобы вводятся по очереди и отделяются друг от друга пробелами. Введенная жалоба запоминается Системой, и при следующем вводе может быть отображена в подсказке. Для удаления жалобы следует нажать .
...
- «Вид вызова» – поле является обязательным и заполняется выбором подходящего варианта из выпадающего списка, открываемого щелчком мыши по нему. Вид вызова «активное посещение» устанавливается, если врач посетил пациента и планирует повторное. Вызову на дом, оформляемому через расписание приема, автоматически присваивается первичный вид вызова.
Заполнение поля «Вид вызова»
- Также вызову на дом, оформляемому через расписание приема, автоматически присваивается активное состояние.
Заполнение поля «Вид вызова»
- «Примечание» – поле заполняется вручную с клавиатуры.
6. После заполнения указанных полей вызов на дом можно сохранить сохраните вызов на дом при помощи кнопки «Сохранить».
После нажатия кнопки сохранения форма 7. Форма «Вызов врача на дом» будет закрыта, вызов будет сохранен, осуществится возврат к расписанию приема, в котором будет отображаться ячейка с сохраненным вызовом врача на дом, окрашенная в синий цвет, как первичная запись.
...
Отменить вызов врача на дом можно через расписание приема . Для этого необходимо нажать на ячейку и в открывшейся форме нажать кнопку «Отменить запись».
Отмена вызова врача на дом в расписании приема
После нажатия кнопки «Отменить запись» ячейка освободится, а вызов перейдет в состояние «Отмененный»(см. раздел Как отменить запись на приём).
Для записей вне расписания также существует возможность оформить вызов на дом. После нажатия кнопки «Все записи» отобразится меню, в котором следует выбрать пункт «Вызов на дом».
...