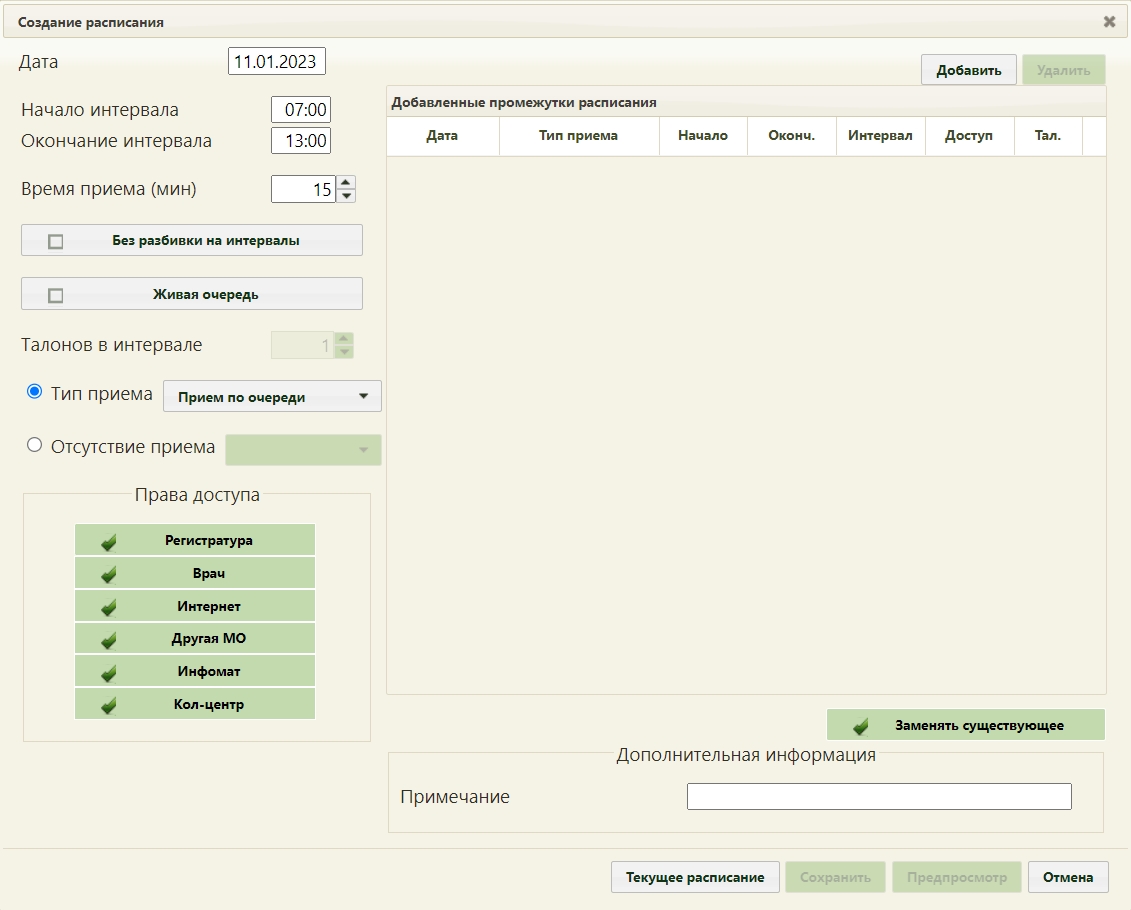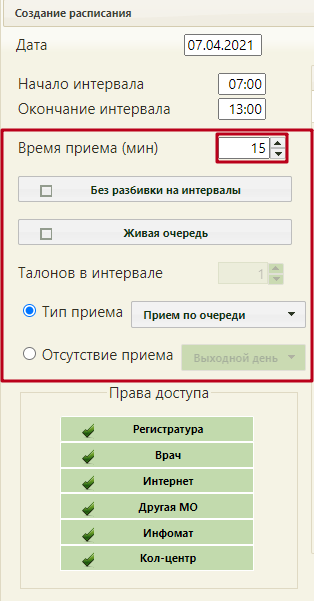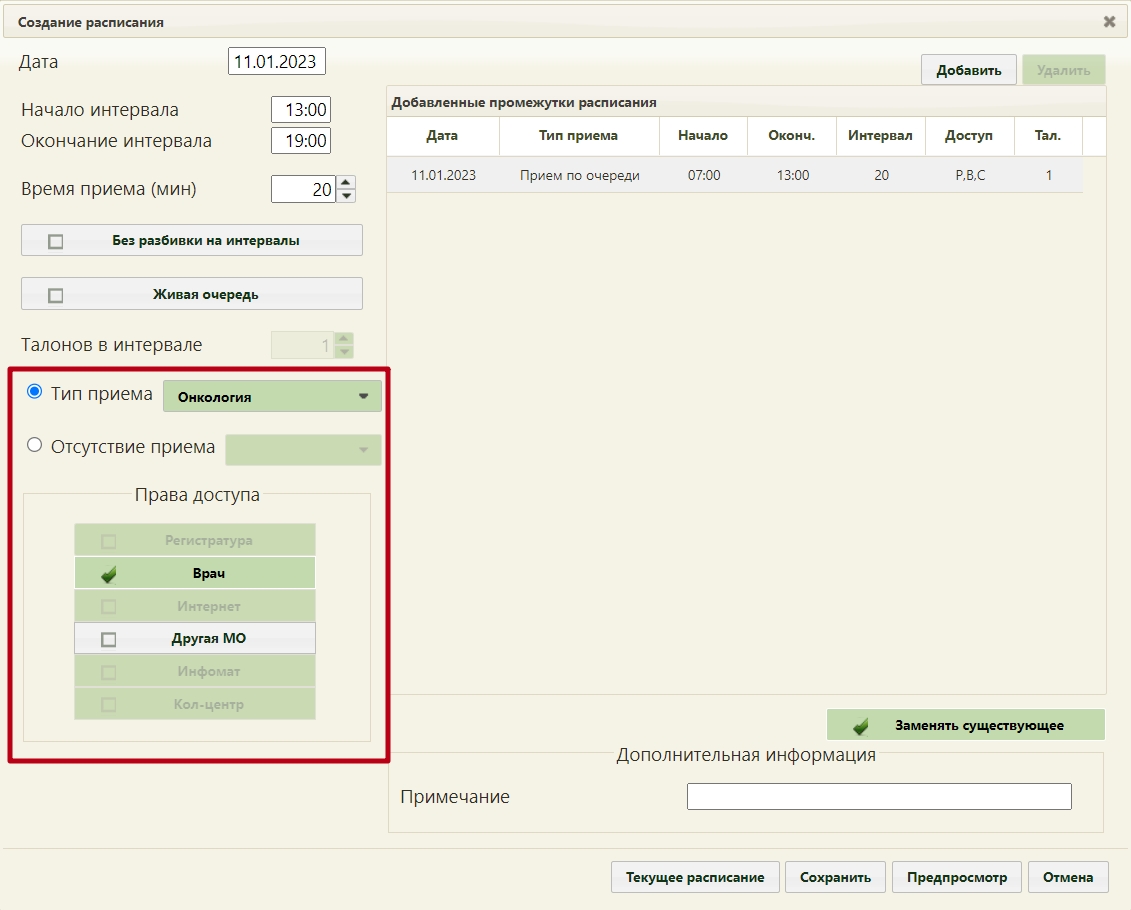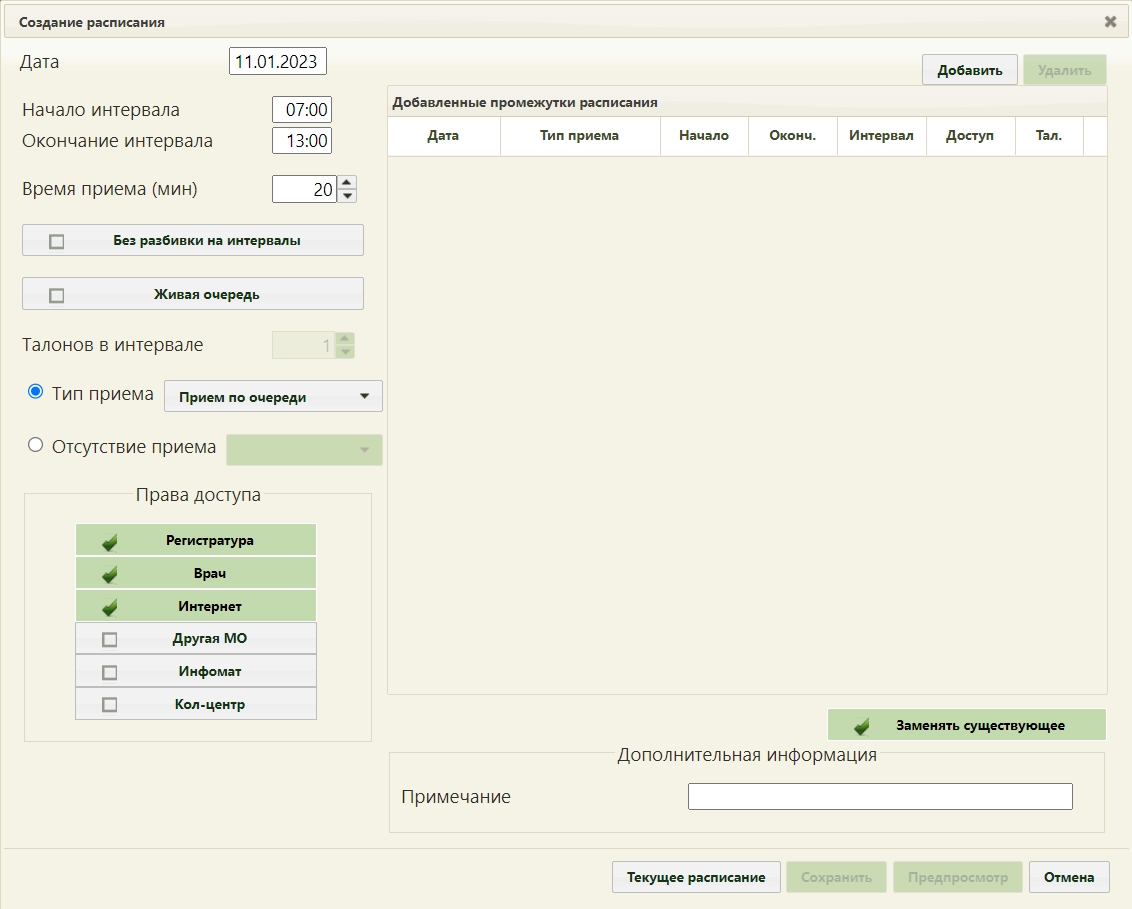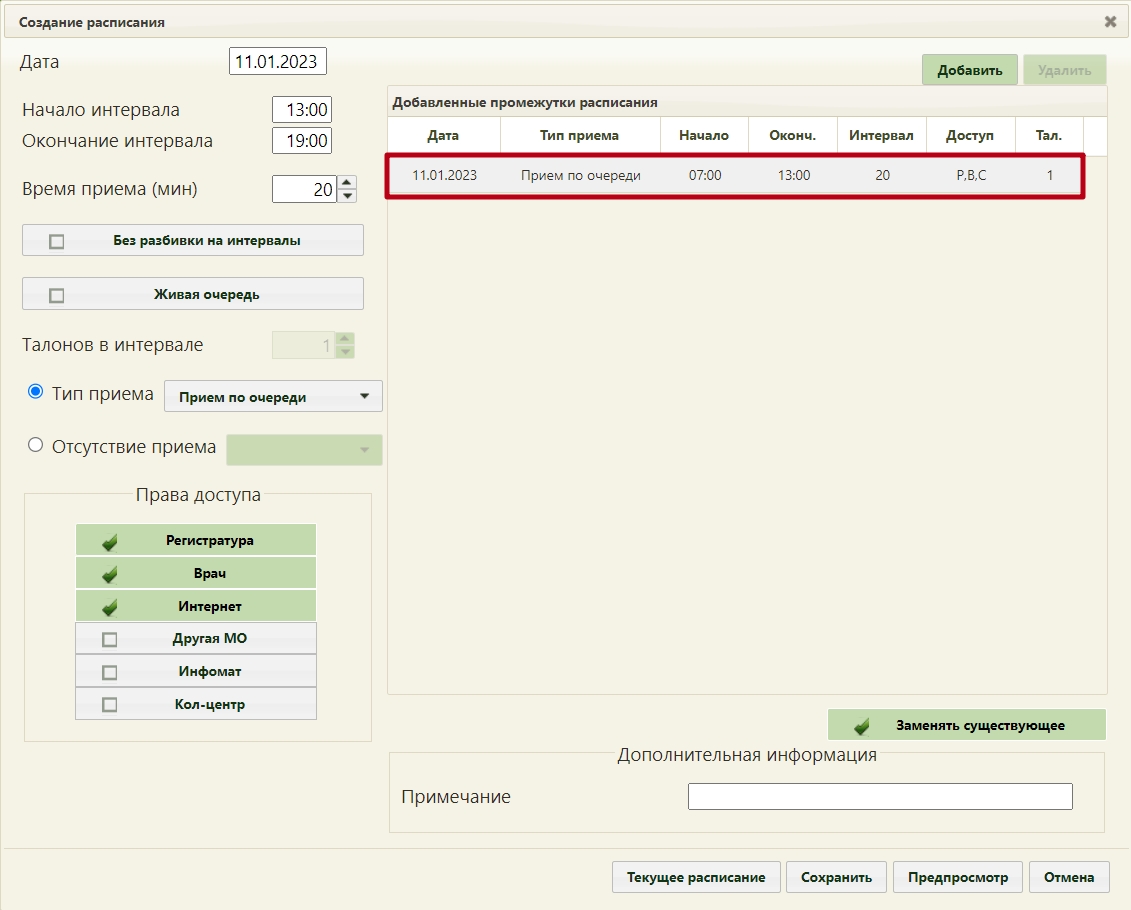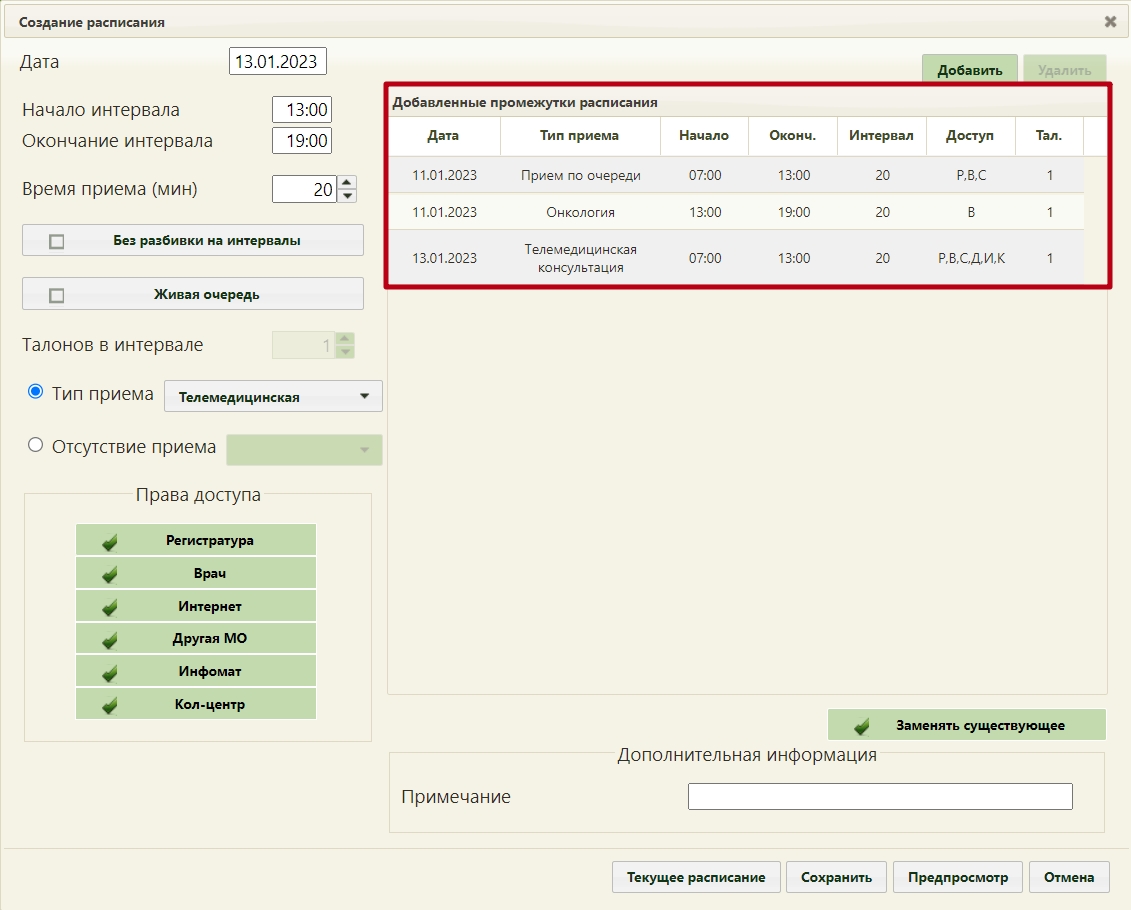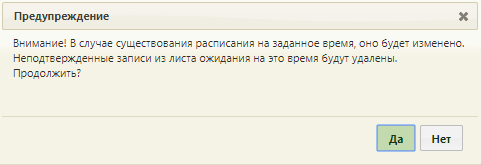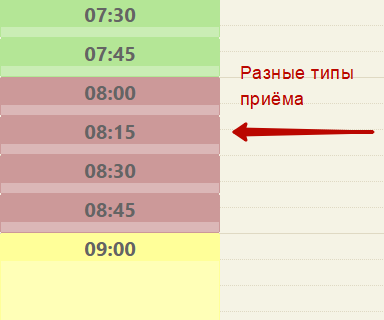Расписание врача с несколькими типами приема для кабинета, оборудования аналогично созданию расписания для врача.
1. На главной странице выберите подраздел «Ведение расписания»:
Подраздел «Ведение расписания»
2. На открывшейся странице ведения расписания установите тип ресурса «Врачи».
Страница «Ведение расписания»
После выбора типа ресурса отобразится полный список врачей. Найти определённого врача можно при помощи поля поиска (см. раздел Как осуществить навигацию и поиск объекта по расписанию).
3. Нажмите по фамилии врача, для которого необходимо создать расписание. Напротив выбранного врача отобразится флажок. Станут активны кнопки управления расписанием:
Выбор врача для составления расписания
4. Нажмите кнопку «Создать расписание». Откроется форма создания расписания.
Форма «Создание расписания»
5. Заполните поля на форме создания расписания:
- «Дата» — укажите дату, на которую создаётся расписание.
- «Начало интервала» — укажите время, с которого врач будет принимать пациентов.
- «Окончание интервала» — укажите время, в которое врач окончит приём пациентов.
- «Время приема (мин)» — укажите в минутах длительность одного приема (по умолчанию, устанавливается время приёма 15 минут).
- «Тип приёма» — выберите из выпадающего списка подходящий тип приёма. Если это обычный приём пациентов, то оставьте тип «Приём по очереди».
Полный список доступных типов приёма
Для того чтобы задать в периоде время приема одного пациента, следует заполнить поле «Время приема (мин)» длительностью приема в минутах:
Интервал времени приема
Если необходимо задать прием по живой очереди, то следует установить флажки «Живая очередь» и «Без разбивки на интервалы». Далее в поле «Талонов в интервале» вручную с клавиатуры или при помощи кнопок необходимо указать количество талонов. Количество талонов равняется количеству человек, которое будет принято в заданном ранее интервале (поля «Начало интервала», «Окончание интервала»). По истечении количества свободных талонов ячейка приёма пациентов по живой очереди перестаёт быть доступной для записи.
Количество талонов в интервале
- «Права доступа» — права записи пациента в создаваемую ячейку расписания. Снимите флажки с пунктов, которые не подходят, и оставьте только нужные:
- Регистратура — вызвать врача на дом может пользователь Системы с ролью «Регистратура».
- Врач — вызвать врача на дом может пользователь Системы с ролью «Врач».
- Интернет — пациент может самостоятельно вызвать врача на дом через интернет.
- Другая МО — записать пациента может врач из другой медицинской организации.
- Инфомат — пациент может самостоятельно вызвать врача на дом через Инфомат.
- Кол-центр — вызвать врача на дом может оператор кол-центра.
Для соблюдения сроков оказания медицинской помощи онкологическим больным предусмотрена возможность установки типа приема «Онкология». В случае выбора данного типа приема автоматически проставляются права доступа «Врач». Также существует возможность установки права доступа «Другая МО». Ячейки будут использоваться для записи внутри учреждения пользователями со специализацией «Онкология», при установленном праве доступа «Другая МО» записать пациента может врач из другой медицинской организации по направлению.
Выбор типа приёма «Онкология»
Заполненные поля формы создания расписания могут выглядеть следующим образом:
Заполненные поля формы создания расписания
6. Нажмите кнопку «Добавить». На форму в область «Добавленные промежутки расписания» добавится строка с созданным интервалом приёма.
Добавленный интервал приёма
В строке с созданным интервалом отражается следующая информация:
- Дата, на которую создаётся расписание.
- Тип приема.
- Время начала приёма.
- Время окончания приёма.
- Интервал приёма в минутах.
- Выбранные права доступа:
- Буква «Р» – регистратура.
- Буква «В» – врач.
- Буква «С» – интернет.
- Буква «М» – другая МО.
- Буква «И» – инфомат.
- Буква «К» – кол-центр.
- Количество талонов на интервал.
7. Для добавления нового интервала расписания с другим типом приема следует повторить шаги 5-6, выбрав в поле «Тип приема» иное значение.
Нельзя, чтобы добавленные интервалы пересекались по времени. Следует создавать расписание последовательно, например, прием пациентов до 18 лет врач ведёт с 07:00 до 10:00. С 10:00 до 11:00 у врача перерыв. С 11:00 до 15:00 врач ведёт приём по диспансеризации. С 15:00 до 18:00 врач осуществляет приём на дому (вызовы на дом).
В результате в области «Добавленные промежутки расписания» отобразятся все созданные интервалы приёма:
Добавленные промежутки расписания
8. Оставьте флажок «Заменять существующее», если на дату, указанную в поле «Дата», уже существует расписание, и его необходимо заменить создаваемым.
Снимите флажок «Заменять существующее», если на дату, указанную в поле «Дата», уже существует расписание, и его не нужно заменять создаваемым. Например, если вы создаете расписание с интервалом, не пересекающимся с интервалами старого расписания, и хотите новым интервалом дополнить уже существующие: новый интервал, который вы создаёте, длится с 07:00 до 09:00 ч., а старое расписание начинается с 09:00.
9. Нажмите кнопку «Предпросмотр», чтобы увидеть сетку созданного расписания. Для закрытия формы следует нажать кнопку «Закрыть». Будет осуществлен возврат к форме «Создание расписания».
Просмотр создаваемого расписания
10. Нажмите кнопку «Сохранить». Если при этом установлен флажок «Заменять существующее», то появится предупреждение о замене старого расписания новым на указанную дату:
Предупреждение о замене существующего расписания создаваемым на указанную дату
11. Нажмите «Да», если уверены, что создаёте расписание на правильную дату с правильным интервалом времени, типом, правами. В случае, если в расписании на указанную дату имеются записи на приём, то появится форма переноса записей в другие ячейки расписания. После переноса записей создаваемое расписание сохранится, и форма создания расписания закроется. Если записей в существующем расписании не было или другого расписания на выбранную дату не существовало, то создаваемое расписание также сохранится, форма создания расписания закроется после нажатия кнопки «Да».
12. Отобразится страница ведения расписания с созданной ячейкой расписания врача в указанном интервале времени.
Ячейки приёма пациентов
При наведении на ячейку отобразится подсказка с количеством талонов, доступных в ней, и типом приёма ячейки.
Подсказка в ячейке приёма