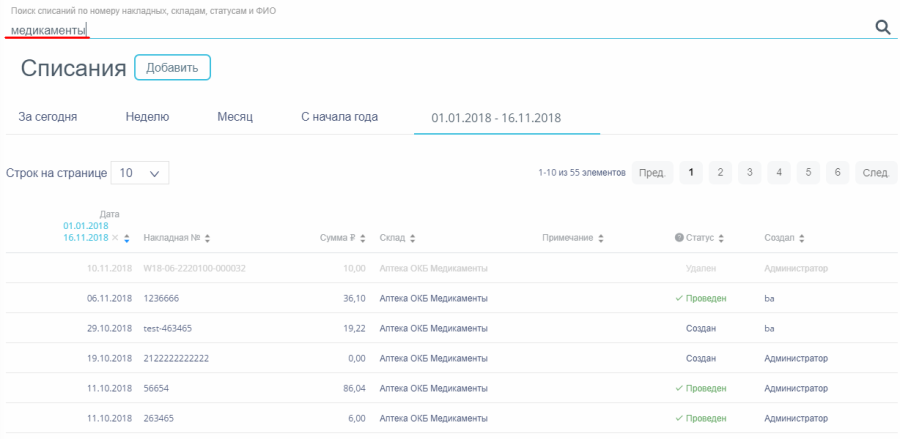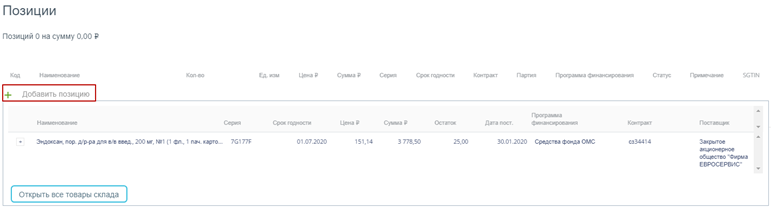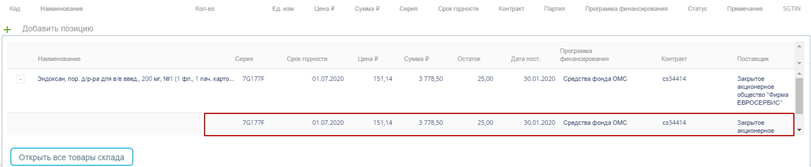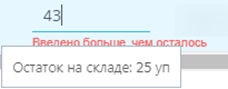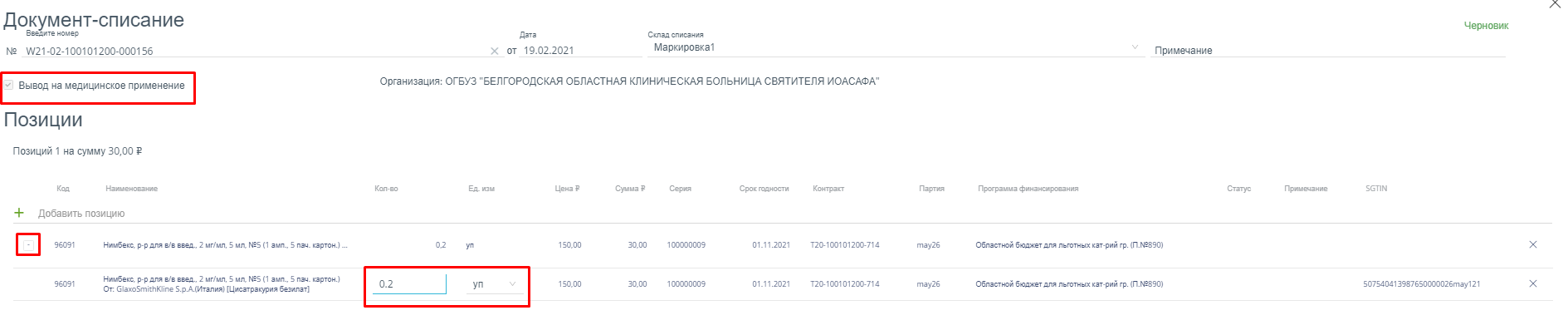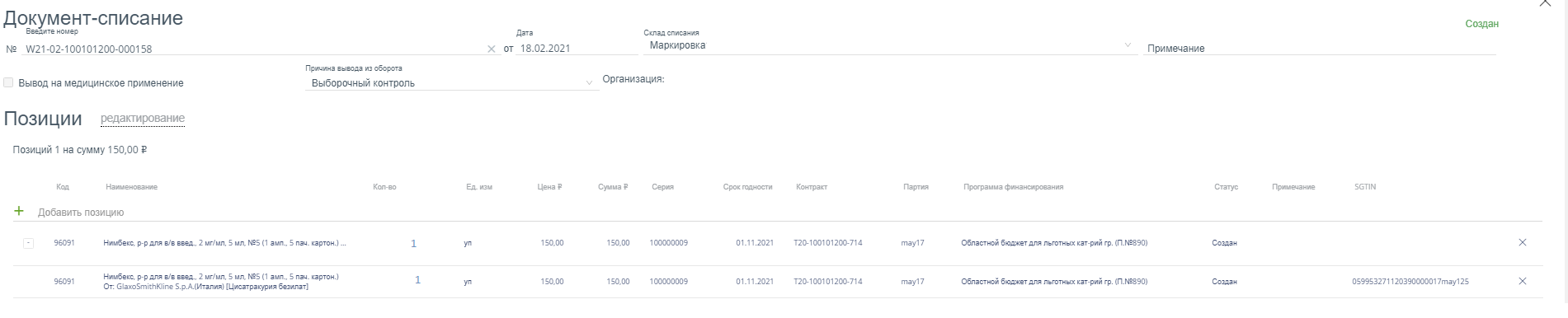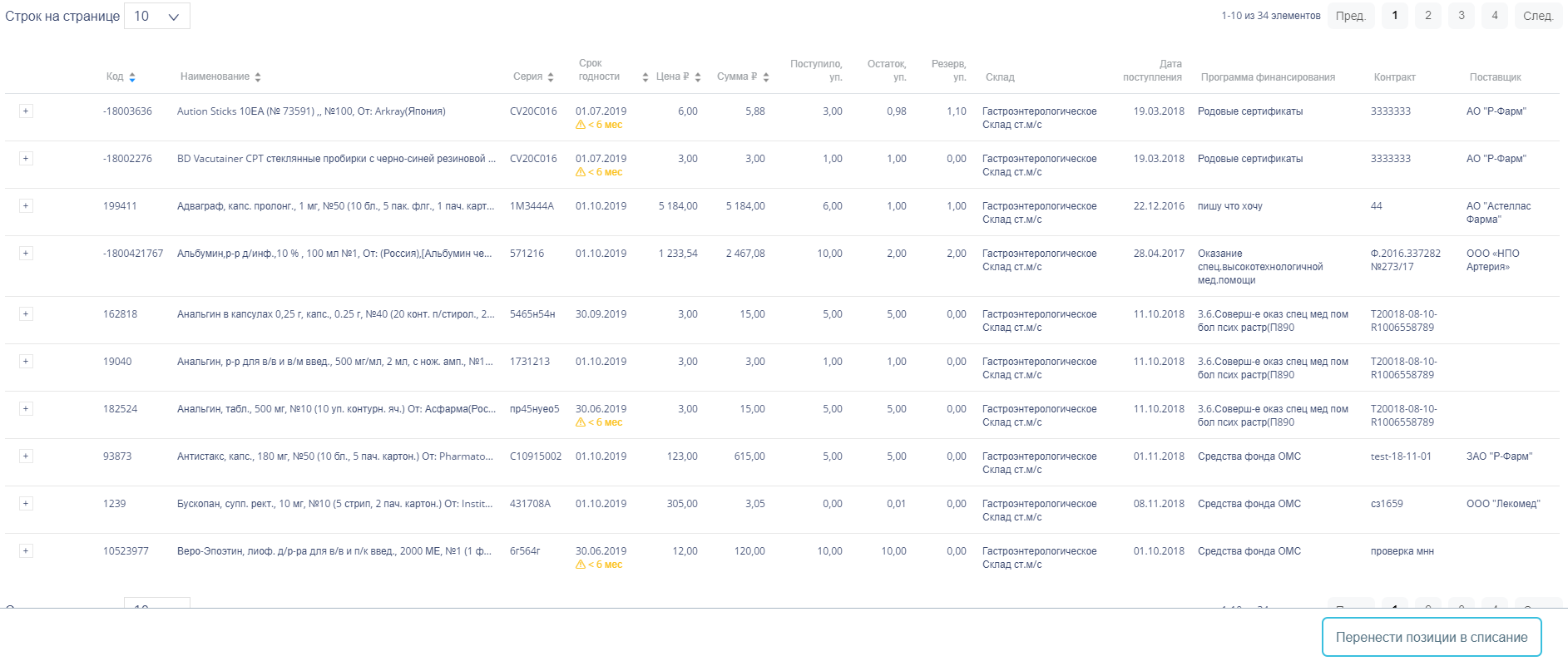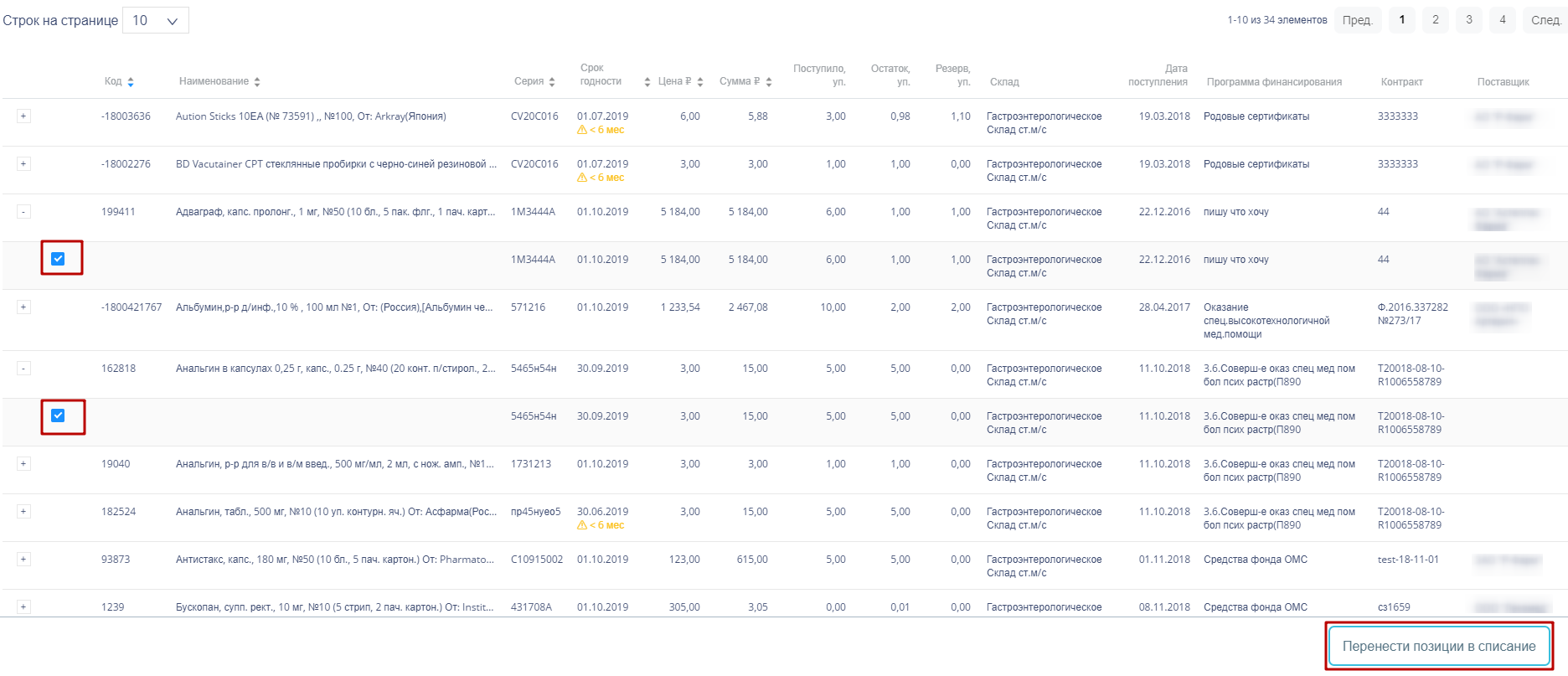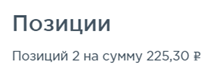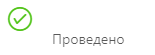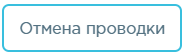...
Раздел «Списания» позволяет вести учет списаний из больничной аптеки. Для перехода в раздел следует выбрать пункт «Списания» в меню:
Выбор пункта «Списания»
.
Документ-списание – это документ, формируемый при списании товара со склада по причине окончания срока годности, сокращения норм расходования, в результате инвентаризации и т.д.
...
После заполнения поля для осуществления поиска необходимо нажать клавишу Enter. Будет отображен список накладных в соответствии с условием поиска.
Как отфильтровать список документов-списаний
...
Откроется форма документа-списания. Работа с документом-списанием описана в разделе Как создать документ-списание.
Для удаления документа-списания следует навести на него курсор мыши и нажать .
...
Для создания документа-списания необходимо нажать кнопку . Отобразится форма документа-списания:
Форма создания документа-списания
В правом верхнем углу формы отражается текущий статус документа:
Отображение текущего статуса документа
...
Для добавления позиций следует щелкнуть в поле с пиктограммой .
Добавление позиций в документ
Появится форма с наименованием группы лекарственного средства, доступного для списания со склада. Для просмотра всех элементов группы лекарственных средств следует нажать кнопку рядом с кодом группы лекарственного средства. Откроется список с информацией о каждом элементе группы лекарственного средства:
Выбор позиций для добавления в документ
Для добавления позиции немаркированного товара в документ следует нажать на строку с элементом группы лекарственного средства. Выбранное лекарственное средство добавится в список позиций документа:
Отображение выбранного лекарственного средства в списке
Во всплывающей подсказке отобразится информация о количестве оставшихся на складе упаковок лекарственных средств. Для выбора всех оставшихся на складе позиций следует щелкнуть по всплывающей подсказке. В столбце «Кол-во» отобразится выбранное количество. Доступен ручной ввод. При вводе количества упаковок, превышающего наличие на складе, выдается информационное сообщение об отрицательном остатке лекарственного средства:
Уведомление об отрицательном остатке на складе
При работе с маркированным товаром для добавления позиций в документ необходимо воспользоваться сканером и отсканировать идентификатор SGTIN с упаковки лекарственного средства. Отсканированное лекарственное средство добавится в список позиций документа.
Отображение добавленной позиции в списке
Если установлен признак «Вывод на медицинские применение», то возможно частично вывести из оборота sgtin, указать часть упаковки для списания (актуально для вакцин).
Списание маркированного ЛП на медицинское применение
Если указана причина вывода из оборота, то после сканирования SGTIN будет добавлена позиция в том количестве, в котором она имеется на складе и будет списан полностью остаток по этой позиции
Списание маркированного ЛП
В поле «Примечание» можно ввести краткое примечание.
Для просмотра всех лекарственных средств, находящихся на складе, указанном в поле «Склад списания», следует нажать кнопку . Откроется форма со списком лекарственных средств склада. Работа со списком лекарственных средств аналогичная работе со списком «Остатки ЛС» (см. раздел Просмотр сведений об остатках ЛС на складах).
Список лекарственных средств на складе
Для выбора элемента группы лекарственного средства следует нажать кнопку рядом с кодом группы лекарственного средства. Откроется список с информацией о каждом элементе группы лекарственного средства:
Выбор элемента группы лекарственного средства для добавления в документ
...
По окончании выбора лекарственных средств следует нажать кнопку . Выбранные лекарственные средства отобразятся в списке позиций документа. Далее следует ввести количество списываемых упаковок лекарственных средств в столбец «Кол-во».
Ввод количества упаковок лекарственного средства
Для удаления позиции из списка следует нажать кнопку в строке лекарственного средства.
Для отмены создания документа следует нажать кнопку .
Автоматически высчитывается общая стоимость списываемых лекарственных средств:
Краткая сводка о списываемых позициях
После заполнения документа-списания его необходимо сохранить нажатием кнопки . При сохранении документа проверяется корректность введенных данных. Поле «№» документа проверяется на уникальность значения в пределах списка документов. При попытке сохранить документ с уже заданным номером появляется сообщение об ошибке:
Сообщение о необходимости корректировки номера документа
При успешном сохранении будет выдано соответствующее сообщение:
Сообщение об успешном сохранении
Документ сохраняется в статусе «Создан». После сохранения становятся недоступными для изменения поля «Дата» и «Склад списания».
При удалении позиций в уже сохраненном документе доступно восстановление удаленных позиций нажатием на ссылку .
Для закрытия документа следует нажать кнопку в правом верхнем углу формы. Откроется список документов-списаний.
...
охраненный документ в статусе «Создан» доступен для редактирования. Для открытия формы редактирования следует нажать кнопку . Поля «Дата» и «Склад списания» недоступны для редактирования. Для перехода к режиму редактирования позиций следует щелкнуть по ссылке . В режиме редактирования позиций доступна фильтрация и сортировка списка позиций.
По окончании редактирования документа его нужно провести. Для этого следует нажать кнопку . При успешном проведении появится сообщение:
Сообщение об успешном проведении документа
...
Проведение документа можно отменить. Для этого следует открыть документ для редактирования и нажать кнопку . При успешной отмене проведения появится сообщение:
Сообщение об отмене проведения документа
...
Документ-перемещение доступен для выгрузки в формате .xls. Для выгрузки документа-списания следует в списке документов выбрать и открыть необходимый документ-списание, нажав на кнопку .
Откроется форма просмотра документа-списания. Для выгрузки документа следует нажать кнопку и выбрать пункт «Акт списания».
В новом окне браузера откроется форма выполнения отчета (см. раздел Как сформировать отчеты).
. Отобразится форма документа-списания:
Форма создания документа-списания
В правом верхнем углу формы отражается текущий статус документа:
Отображение текущего статуса документа
Форма состоит из двух частей: шапки документа и перечня списываемых позиций ЛС.
В шапке документа-списания необходимо заполнить поля:
- «№» – номер накладной, формируется автоматически. Уникальное значение. Доступно для ручного изменения.
- «Дата» – дата создания документа, заполняется автоматически текущей датой, при необходимости можно изменить на подходящую.
- «Склад списания» – наименование склада, с которого осуществляется списание ЛС. Заполняется выбором наименования склада из справочника.
- «Примечание» – причина списания ЛС, вводится вручную с клавиатуры, необязательно для заполнения
- «Вывод на медицинские применение» - галочка устанавливается для вывода из оборота маркированного товара по 531/10531 схеме. Для обычного товара (немаркированного) галочку не устанавливают.
- «Причина вывода из оборота» – причина вывода из оборота лекарственного средства, выбор из справочника. Обязательно для заполнения при работе с маркированным товаром (для обычного товара поле может быть пустым).
- «Организация» – заполняется автоматически текущей медицинской организацией.
Область добавления позиций номенклатуры документа-списания представлена в табличном виде и состоит из следующих столбцов:
- «Код» – код товара.
- «Наименование» – наименование товара.
- «Кол-во» – количество упаковок товара.
- «Ед. изм.» – единица измерения товара.
- «Цена» – цена одной единицы товара.
- «Сумма» – сумма позиции, рассчитываемая умножением количества товара на его цену.
- «Серия» – серия товара.
- «Срок годности» – срок годности товара.
- «Контракт» – номер контракта, в рамках которого был поставлен товар.
- «Партия» – номер партии товара.
- «Программа финансирования» – наименование программы финансирования.
«Статус» – статус позиции.
«Примечание» – краткое описание.
«SGTIN» – уникальный идентификатор товара.
Для добавления позиций следует щелкнуть в поле с пиктограммой .
Добавление позиций в документ
Появится форма с наименованием группы лекарственного средства, доступного для списания со склада. Для просмотра всех элементов группы лекарственных средств следует нажать кнопку рядом с кодом группы лекарственного средства. Откроется список с информацией о каждом элементе группы лекарственного средства:
Выбор позиций для добавления в документ
Для добавления позиции немаркированного товара в документ следует нажать на строку с элементом группы лекарственного средства. Выбранное лекарственное средство добавится в список позиций документа:
Отображение выбранного лекарственного средства в списке
Во всплывающей подсказке отобразится информация о количестве оставшихся на складе упаковок лекарственных средств. Для выбора всех оставшихся на складе позиций следует щелкнуть по всплывающей подсказке. В столбце «Кол-во» отобразится выбранное количество. Доступен ручной ввод. При вводе количества упаковок, превышающего наличие на складе, выдается информационное сообщение об отрицательном остатке лекарственного средства:
Уведомление об отрицательном остатке на складе
При работе с маркированным товаром для добавления позиций в документ необходимо воспользоваться сканером и отсканировать идентификатор SGTIN с упаковки лекарственного средства. Отсканированное лекарственное средство добавится в список позиций документа.
Отображение добавленной позиции в списке
Если установлен признак «Вывод на медицинские применение», то возможно частично вывести из оборота sgtin, указать часть упаковки для списания (актуально для вакцин).
Списание маркированного ЛП на медицинское применение
Если указана причина вывода из оборота, то после сканирования SGTIN будет добавлена позиция в том количестве, в котором она имеется на складе и будет списан полностью остаток по этой позиции
Списание маркированного ЛП
В поле «Примечание» можно ввести краткое примечание.
Для просмотра всех лекарственных средств, находящихся на складе, указанном в поле «Склад списания», следует нажать кнопку . Откроется форма со списком лекарственных средств склада. Работа со списком лекарственных средств аналогичная работе со списком «Остатки ЛС» (см. раздел Просмотр сведений об остатках ЛС на складах).
Список лекарственных средств на складе
Для выбора элемента группы лекарственного средства следует нажать кнопку рядом с кодом группы лекарственного средства. Откроется список с информацией о каждом элементе группы лекарственного средства:
Выбор элемента группы лекарственного средства для добавления в документ
При работе с маркированным товаром для добавления элемента группы лекарственного средства следует воспользоваться сканером и отсканировать идентификатор SGTIN с упаковки лекарственного средства. В строке отсканированной позиции флажок будет проставлен автоматически.
При работе с немаркированным товаром для добавления элемента группы лекарственного средства следует установить флажок в строке таблицы вручную.
По окончании выбора лекарственных средств следует нажать кнопку . Выбранные лекарственные средства отобразятся в списке позиций документа. Далее следует ввести количество списываемых упаковок лекарственных средств в столбец «Кол-во».
Ввод количества упаковок лекарственного средства
Для удаления позиции из списка следует нажать кнопку в строке лекарственного средства.
Для отмены создания документа следует нажать кнопку .
Автоматически высчитывается общая стоимость списываемых лекарственных средств:
Краткая сводка о списываемых позициях
После заполнения документа-списания его необходимо сохранить нажатием кнопки . При сохранении документа проверяется корректность введенных данных. Поле «№» документа проверяется на уникальность значения в пределах списка документов. При попытке сохранить документ с уже заданным номером появляется сообщение об ошибке:
Сообщение о необходимости корректировки номера документа
При успешном сохранении будет выдано соответствующее сообщение:
Сообщение об успешном сохранении
Документ сохраняется в статусе «Создан». После сохранения становятся недоступными для изменения поля «Дата» и «Склад списания».
При удалении позиций в уже сохраненном документе доступно восстановление удаленных позиций нажатием на ссылку .
Для закрытия документа следует нажать кнопку в правом верхнем углу формы. Откроется список документов-списанийФормирование отчетов).