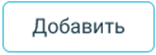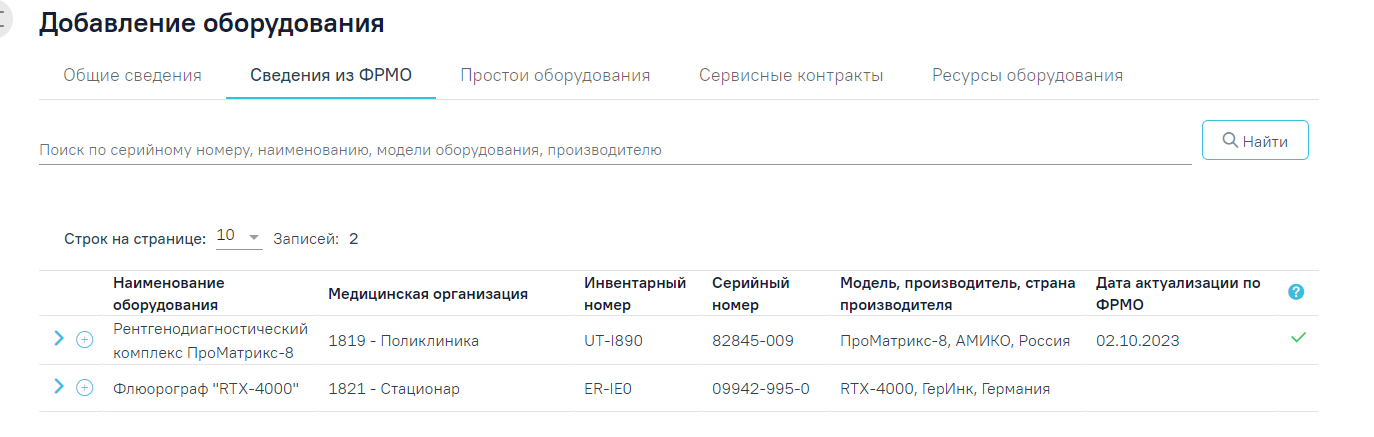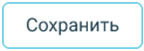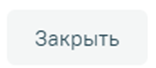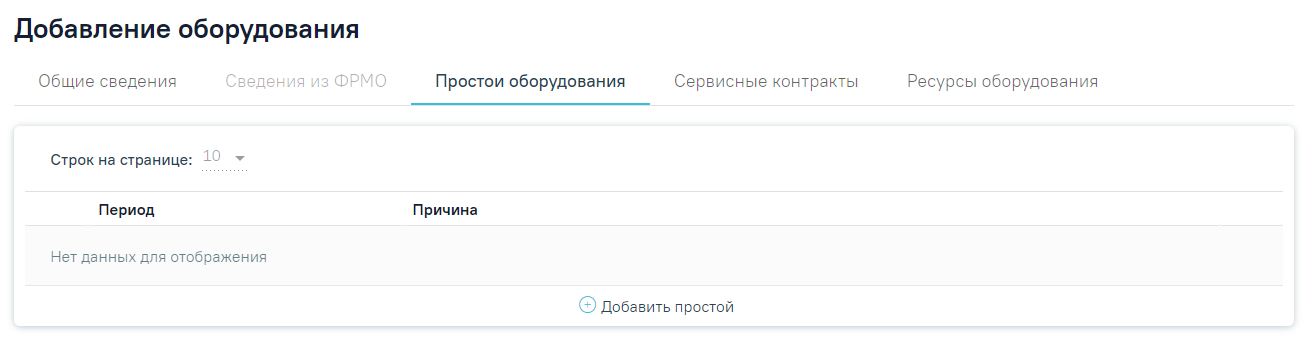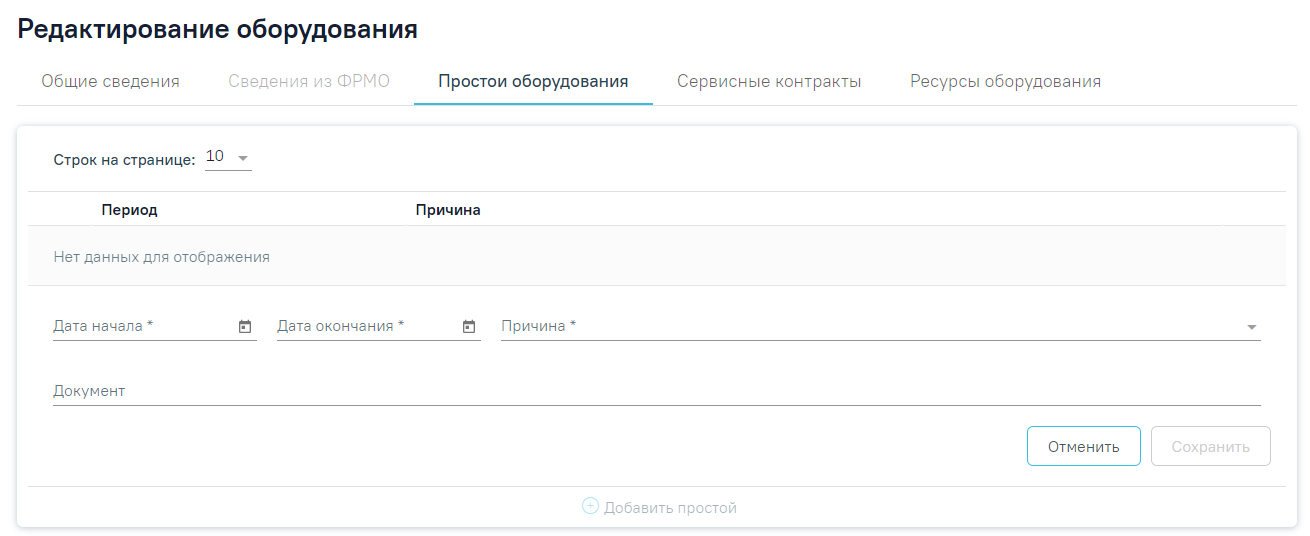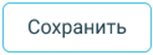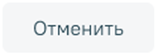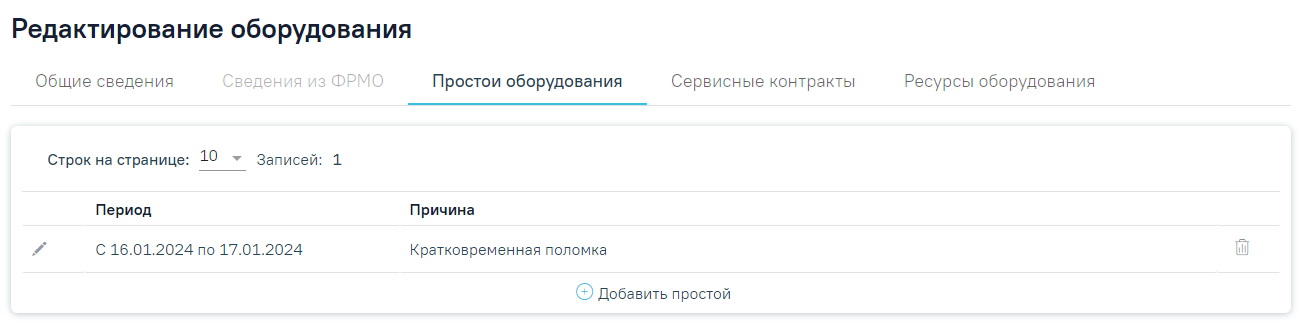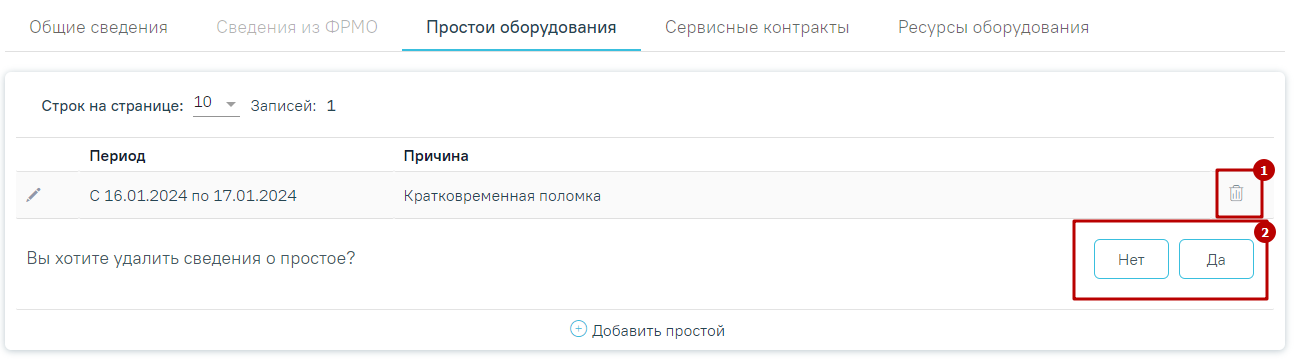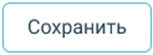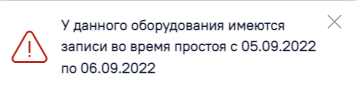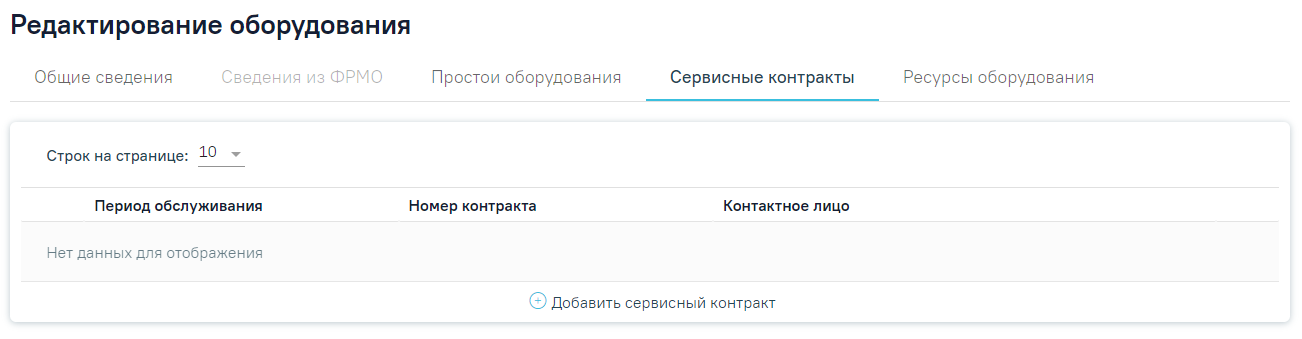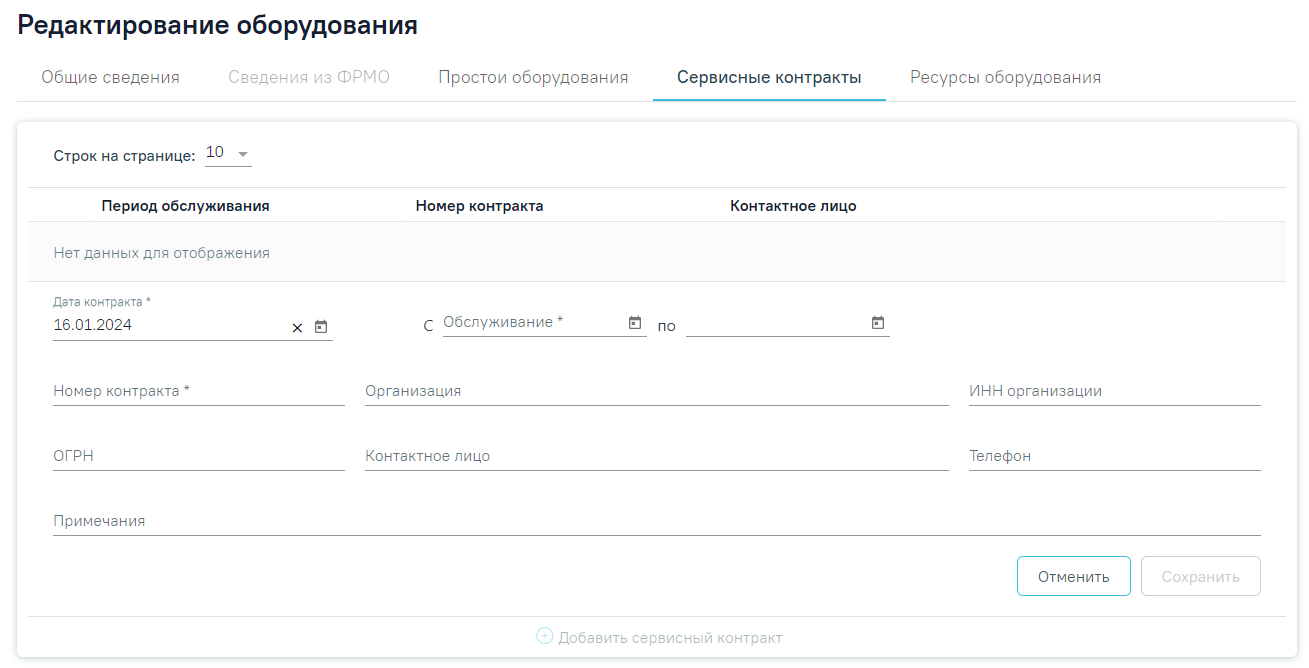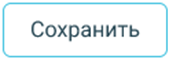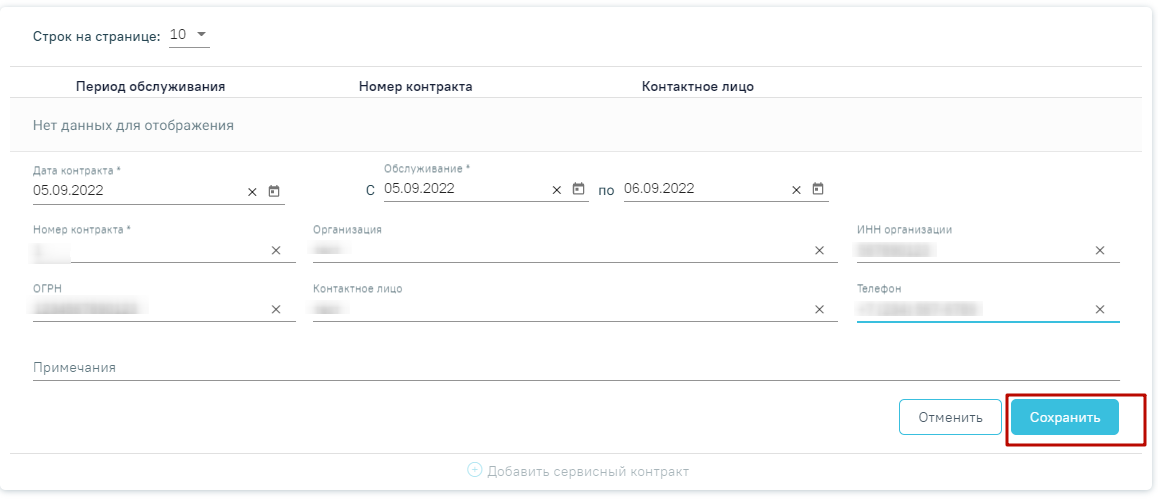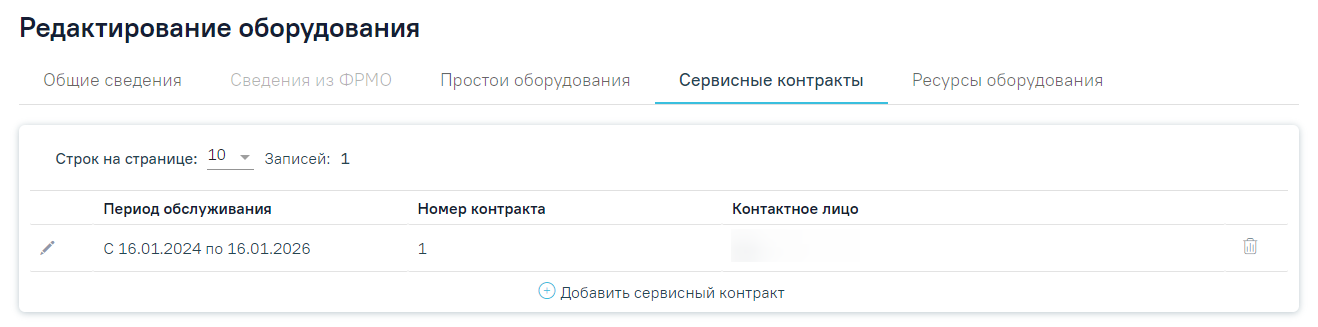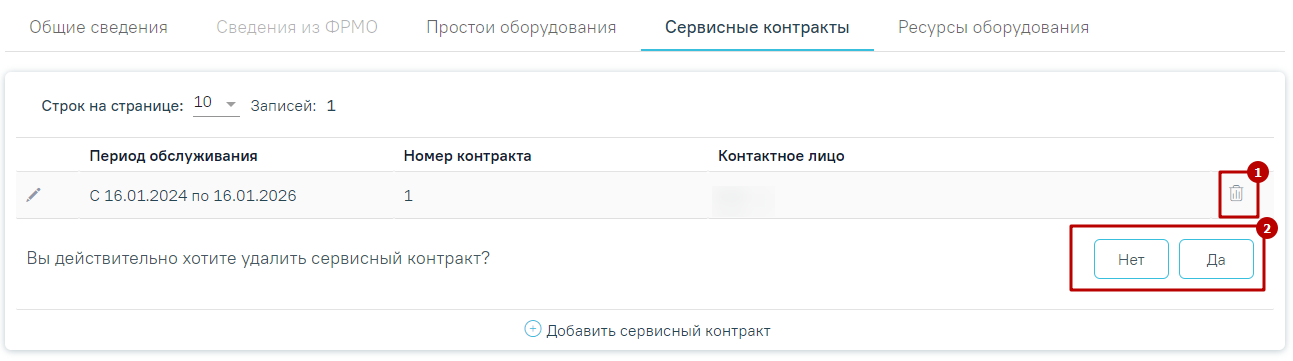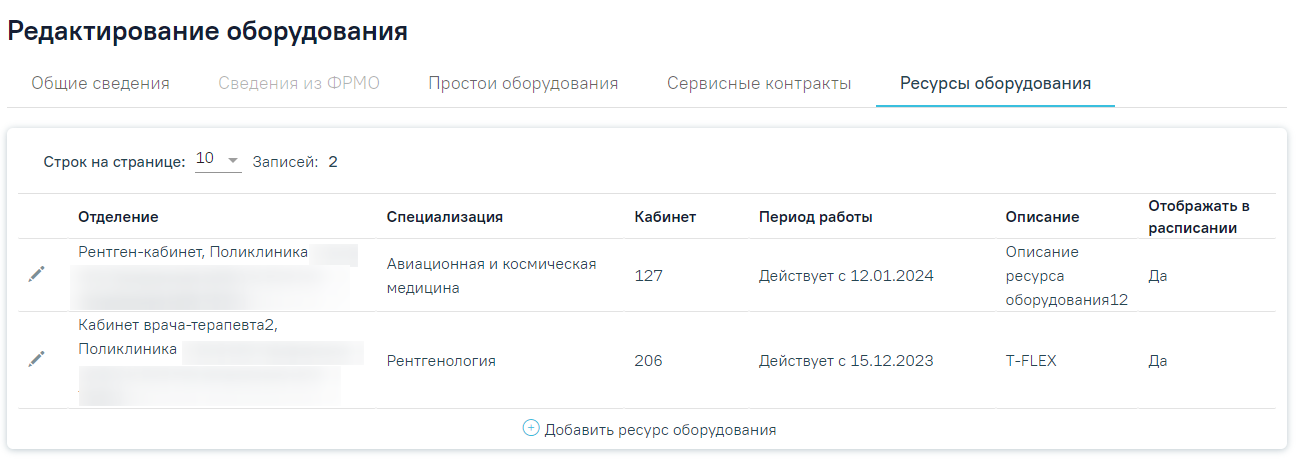| Оглавление |
|---|
Для добавления записи о новом оборудовании необходимо нажать кнопку кнопку в «Журнале оборудования». Откроется форма «Добавление оборудование», которую необходимо заполнить. Данные для заполнения разделены на вкладки «Общие сведения», «Сведения из ФРМО», «Простои оборудования», «Сервисные контракты», «Ресурсы оборудования». При добавлении нового оборудования вкладка «Ресурсы оборудования» не доступна для редактирования.
Незаполненная карточка оборудования
Вкладка «Общие сведения»
Во вкладке «Общие сведения» обязательными для заполнения являются поля «Инвентарный номер», «Наименование оборудования», «Тип оборудования», «Медицинская организация», «Отделение».Поля «Код оборудования», «Инвентарный номер», «Модель оборудования», «Заводской/серийный номер», «Наименование оборудования», «Производитель», «Страна производителя», «Балансовая стоимость», «Дополнительная информация» заполняются доступны поля:
- «Код оборудования» — заполняется вручную с клавиатуры. В поле
...
- можно ввести до 20 символов
...
- .
- «Инвентарный номер» — заполняется вручную с клавиатуры. Поле обязательно для заполнения.
- «Модель оборудования» — заполняется вручную с клавиатуры. Поле обязательно для заполнения.
- «Заводской/серийный номер» — заполняется вручную с клавиатуры.
- «Наименование оборудования» — заполняется вручную с клавиатуры, в поле можно ввести до 100 символов. Обязательно для заполнения.
Поля «Тип оборудования», «Медицинская организация» и «Отделение» заполняются выбором подходящего варианта из справочника.
...
- «Тип оборудования» — заполняется путем выбора значения из справочника. Поле обязательно для заполнения.
- «Вид оборудования» — заполняется путем выбора значения из выпадающего списка. Поле обязательно для заполнения.
- «Производитель» — заполняется вручную с клавиатуры. Поле обязательно для заполнения.
- «Страна производителя» — заполняется вручную с клавиатуры. Поле обязательно для заполнения.
- «Балансовая стоимость» — заполняется вручную с клавиатуры.
- «Грузоподъемность, кг» — заполняется вручную с клавиатуры.
- «Мобильность оборудования» — заполняется путем выбора значения из выпадающего списка. Поле обязательно для заполнения.
- «Медицинская организация» — заполняется путем выбора значения из справочника. Поле обязательно для заполнения.
- «Отделение» — заполняется путем выбора значения из справочника, открываемого щелчком мыши по нему. Поле «Отделение» доступно для заполнения после заполнения поля «Медицинская организация». Обязательно для заполнения.
- «Дополнительная информация» — заполняется вручную с клавиатуры.
- «Дата выпуска» — заполняется путем выбора даты в календаре или вводом даты вручную с клавиатуры. Поле обязательно для заполнения.
- «Дата ввода в эксплуатацию» — заполняется путем выбора даты в календаре или вводом даты вручную с клавиатуры.
- «Дата вывода из эксплуатации» — заполняется путем выбора даты в календаре или вводом даты вручную с клавиатуры. Поле «Дата вывода из эксплуатации» становится активным и обязательным для заполнения, при установке флажка . В поле «Дата вывода из эксплуатации» нельзя указать дату раньше, чем дата производства
...
- . По умолчанию поле «Дата вывода из эксплуатации» заполнено текущей датой.
При проставлении признака «Выведен из эксплуатации» все связанные с оборудованием ресурсы будут закрыты.
При снятии признака «Выведен из эксплуатации» на форме «Добавление/редактирование ресурса оборудования», а также при добавлении нового ресурса оборудования, признак «Выведен из эксплуатации» будет автоматически снят на форме «Добавление/редактирование оборудования».
Также заполнение формы «Добавление оборудования» может выполняться по данным из ФРМО. Для этого на вкладке «Общие сведения» необходимо заполнить поле «Медицинская организация» и нажать кнопку «Поиск в ФРМО». В результате успешного ответа от ФРМО будет осуществлен переход на вкладку «Сведения из ФРМО». Доступ к сервисам ФРМР/ФРМО регулируется системной настройкой «Функционал ФРМР/ФРМО».
Вкладка «Сведения из ФРМО»
На вкладке «Сведения из ФРМО» отобразится список оборудования, для каждого кабинета отображаются данные об его наименовании, инвентарном и серийном номере, модели, производителе, дате последней актуализации. Если уже добавлена хотя бы одна запись с данными: Серийный номер + Медицинская организация + Наименование оборудования, то в поле «Статус» будет отображаться значок («Оборудование добавлено»).
Для поиска и фильтрации оборудования следует заполнить поле «Поиск по серийному номеру, наименованию, модели оборудования, производителю» и нажать кнопку «Найти».
При нажатии на кнопку в строке с записью раскроется информация об оборудовании с полями: «Тип оборудования», «Дата выпуска», «Дата ввода в эксплуатацию», «Дата вывода из эксплуатации» (если оборудование выведено из эксплуатации). Поля недоступны для редактирования.
Для добавления оборудования по данным ФРМО необходимо нажать кнопку . При нажатии кнопки будет выполнен переход на вкладку «Общие сведения» с предзаполненными данными.
Для сохранения введенных данных в карточке оборудования необходимо нажать кнопку . Для возврата в Журнал оборудования без сохранения ресурса оборудования внесенных данных следует нажать кнопку «Журнал оборудования» или кнопку кнопку .
Вкладка «Простои оборудования»
Если существует необходимость, можно указать период простоя оборудования. В этот период оборудование будет недоступно для создания расписания и приема пациентов.
Для указания периода простоя оборудования следует перейти во вкладку «Простои оборудования» и нажать кнопку . При При нажатии кнопки «Добавить простой» также выполняется сохранение формы «Редактирование кнопки «Добавить простой» также выполняется сохранение формы «Добавление оборудования», при успешном сохранении появится соответствующее сообщение. Если при сохранении формы «Добавление/Редактирование оборудования» на вкладке «Общие сведения» не заполнены обязательные поля, появится сообщение об ошибке и будет выполнен переход на вкладку «Общие сведения».
Кнопка «Добавить простой»
На вкладке появятся поля для ввода данных о периоде простоя.
Поля для ввода простоя оборудования
...
После ввода данных для их сохранения нужно нажать кнопку . Будет добавлена запись о простое оборудования. Для отмены внесения данных следует нажать кнопку .
Запись о простое оборудования в карточке оборудования
...
Для удаления записи о простое оборудования следует нажать кнопку .Для Для подтверждения удаления записи о простое оборудования следует нажать кнопку «Да». Для отмены удаления следует нажать кнопку «Нет».
Удаление записи о простое оборудования
Можно добавить несколько записей о разных периодах простоя оборудования. Для этого также нужно нажать кнопку и заполнить появившиеся поля ввода периода простоя. После ввода данных для их сохранения нужно нажать следует нажать кнопку . Новый период будет добавлен в список периодов простоя оборудования.
Ограничений на количество периодов простоя оборудования, которые можно добавить, нет.
Периоды простоя оборудования не должны пересекаться между собой, с расписанием и записями на приём. При попытке сохранения периода, пересекающегося с одним из уже добавленных периодов простоя, с расписанием или записями на приём, появится предупреждающее сообщение.
Предупреждающее сообщение
Если в расписании оборудования указано приемное время, например живая очереди или диагностика, то указать простой на эти даты нельзя. В противном случае при сохранении простоя на указанные даты отобразится сообщение об ошибке.
Сообщение об ошибке
Если в расписании оборудования указано неприемное время, например ремонт или выходной день, то при сохранении данных о простое на эти даты расписание будет удалено и информация о простое успешно сохранится.
Вкладка «Сервисные контракты»
Также можно в карточке оборудования указать информацию о сервисных контрактах. Для этого необходимо перейти на вкладку «Сервисные контракты».
Вкладка «Сервисные контракты» в карточке оборудования
Для добавления сведений о сервисном контракте необходимо нажать кнопку . Отобразятся поля для ввода данных о контракте. Также при нажатии кнопки «Добавить сервисный контракт» также выполняется сохранение формы «Редактирование оборудования», при успешном сохранении появится соответствующее сообщение. Если при сохранении формы «Редактирование оборудования» на вкладке «Общие сведения» не заполнены обязательные поля, появится сообщение об ошибке и будет выполнен переход на вкладку «Общие сведения».
Поля для ввода данных о сервисном контракте
...
После ввода данных необходимо нажать нажать кнопку для их сохранения.
Введенная информация о сервисном контрактеКнопка «Сохранить»
Запись о сервисном контракте будет добавлена на вкладку «Сервисные контракты».
Добавленная запись о сервисном контракте
Запись о контракте можно отредактировать или удалить. Для редактирования записи следует нажать кнопку - отобразятся поля со сведениями о контракте, которые необходимо отредактировать и сохранить. Для удаления записи нужно необходимо нажать кнопку - отобразится форма подтверждения удаления записи о сервисном контракте. Для подтверждения удаления записи о сервисном контракте следует нажать кнопку «Да». Для отмены удаления следует нажать кнопку «Нет».
Удаление записи о сервисном контракте
Вкладка «Ресурсы оборудования»
Далее необходимо необходимо осуществить работу с оборудованием в структуре медицинской организации. Для этого следует открыть оборудование на редактирование и перейти во вкладку «Ресурсы оборудования». На вкладке в виде таблицы отображаются столбцы «Отделение», «Специализация», «Кабинет», «Период работы», «Описание» и «Отображать в расписании»..
Для добавления ресурса оборудования следует нажать кнопку «Добавить ресурс оборудования», отобразится форма «Добавление ресурса оборудования». Также при нажатии кнопки «Добавить ресурс оборудования» выполняется сохранение формы «Редактирование оборудования», при успешном сохранении появится соответствующее сообщение. Если при сохранении формы «Редактирование оборудования» на вкладке «Общие сведения» не заполнены обязательные поля, появится сообщение об ошибке и будет выполнен переход на вкладку «Общие сведения».
Вкладка «Ресурсы оборудования»
Запись о ресурсе оборудования можно отредактировать. Для редактирования записи следует нажать кнопку - отобразится форма «Редактирование ресурса оборудования», где необходимо отредактировать данные и сохранить.
Если требуется оборудование отнести к другому отделению, необходимо на форме «Добавление/Редактирование ресурса оборудования» в поле «Отделение» выбрать нужное отделение путем выбора значения из выпадающего списка. Выбор отделения осуществляется в рамках одной МО. Поле «Отделение» доступно на форме «Добавление/редактирование ресурса оборудования» только при открытии данной формы из справочника оборудования.
Поле выбора отделения для переноса оборудования
Редактирование сведений об оборудовании
При необходимости добавленное оборудование можно редактировать, для этого следует в журнале оборудования в строке с нужным оборудованием нажать кнопку , после чего откроется страница «Редактирование оборудования» с заполненными полями.
Кнопка «Редактировать»
Форма «Редактирование оборудования»
Для актуализации данных по оборудованию из ФРМО, следует на форме «Редактирования оборудования» нажать кнопку «Поиск в ФРМО». При условии, что на форме «Редактирование оборудования» на вкладке «Общие сведения» заполнены поля: Инвентарный номер + Медицинская организация + Наименование оборудования, и получен успешный ответ от сервиса, будет осуществлен переход на вкладку «Сведения из ФРМО».
Вкладка «Сведения из ФРМО»
В раскрывшейся таблице в блоке «Выберите поля для актуализации» в строках с полями, значения которых являются неактуальными по ФРМО, отображается значок , и данные строки выделены красным цветом. Также строки с неактуальными данными по умолчанию отмечены флажком .
Для актуализации данных следует нажать кнопку «Заполнить поля выбранными значениями», после чего будет выполнен переход на вкладку «Общие сведения» с обновленными данными. Для сохранения внесенных изменений необходимо нажать кнопку «Сохранить», в противном случае данные не будут актуализированы. После сохранения поле «Дата актуализации по ФРМР» будет заполнено текущей датой.