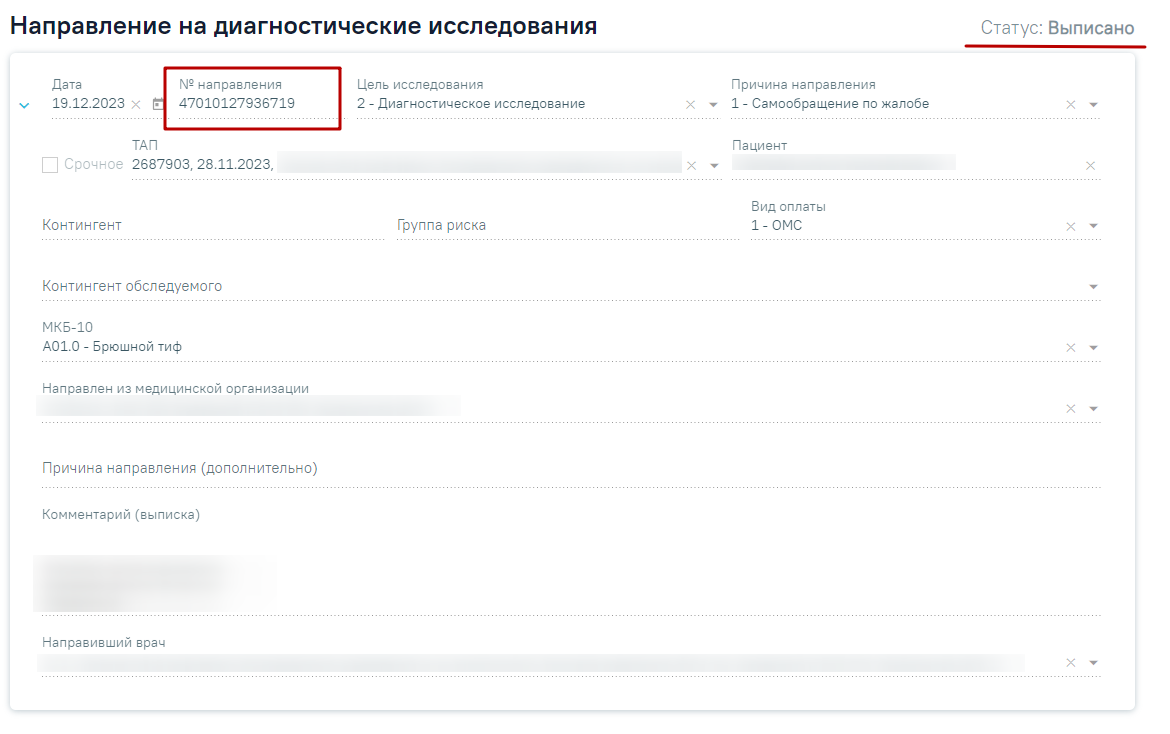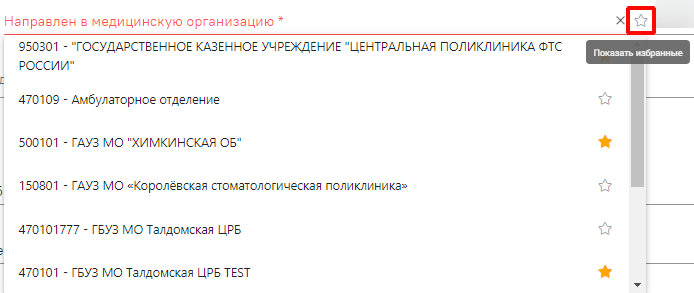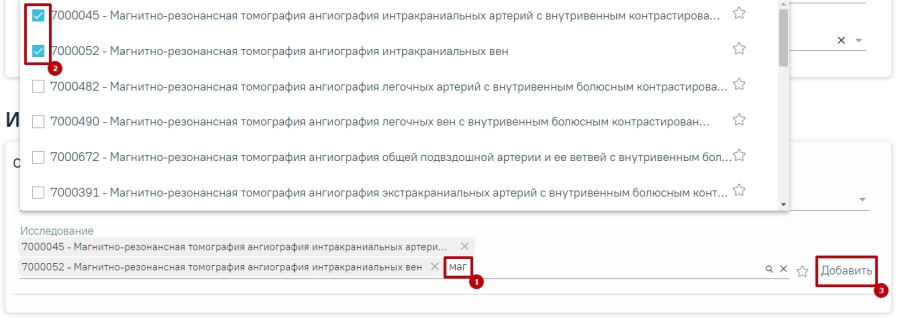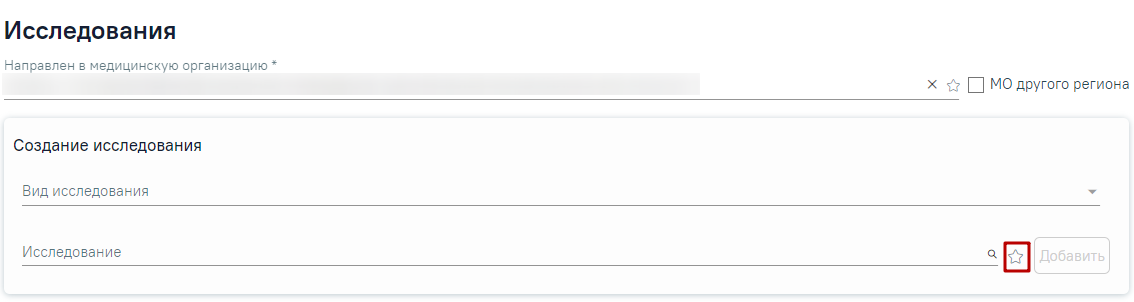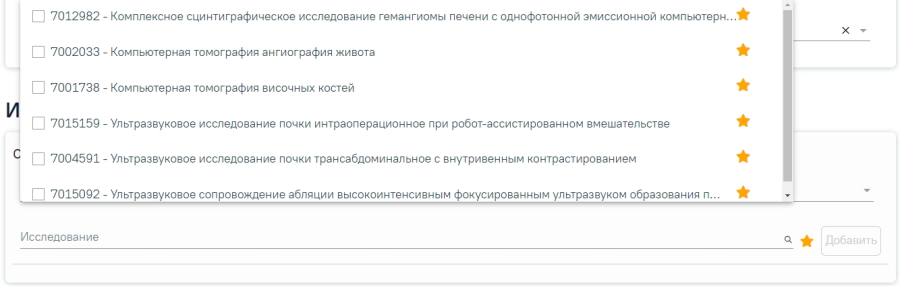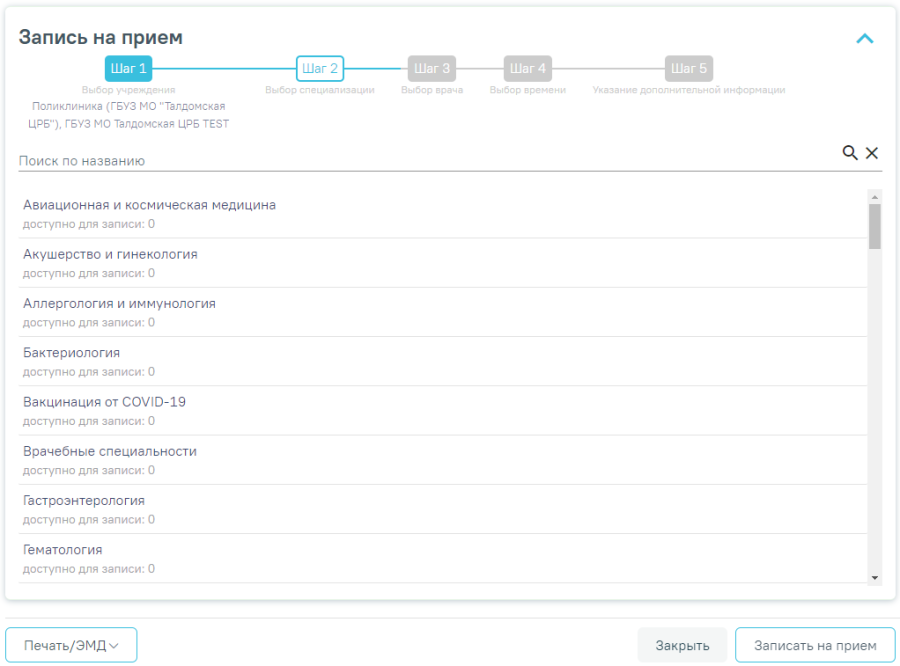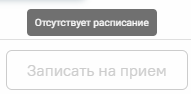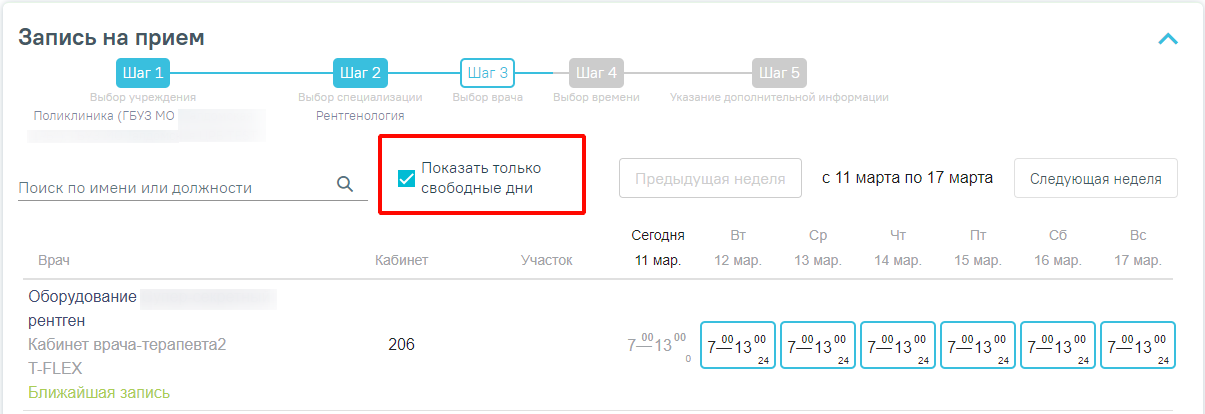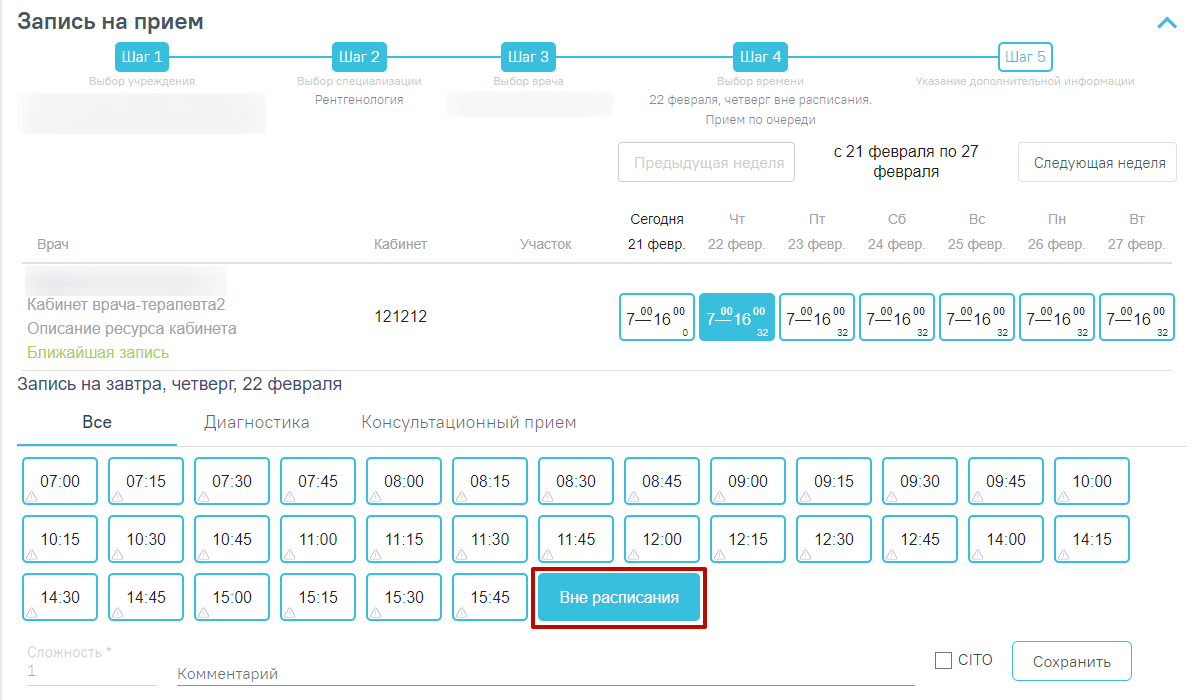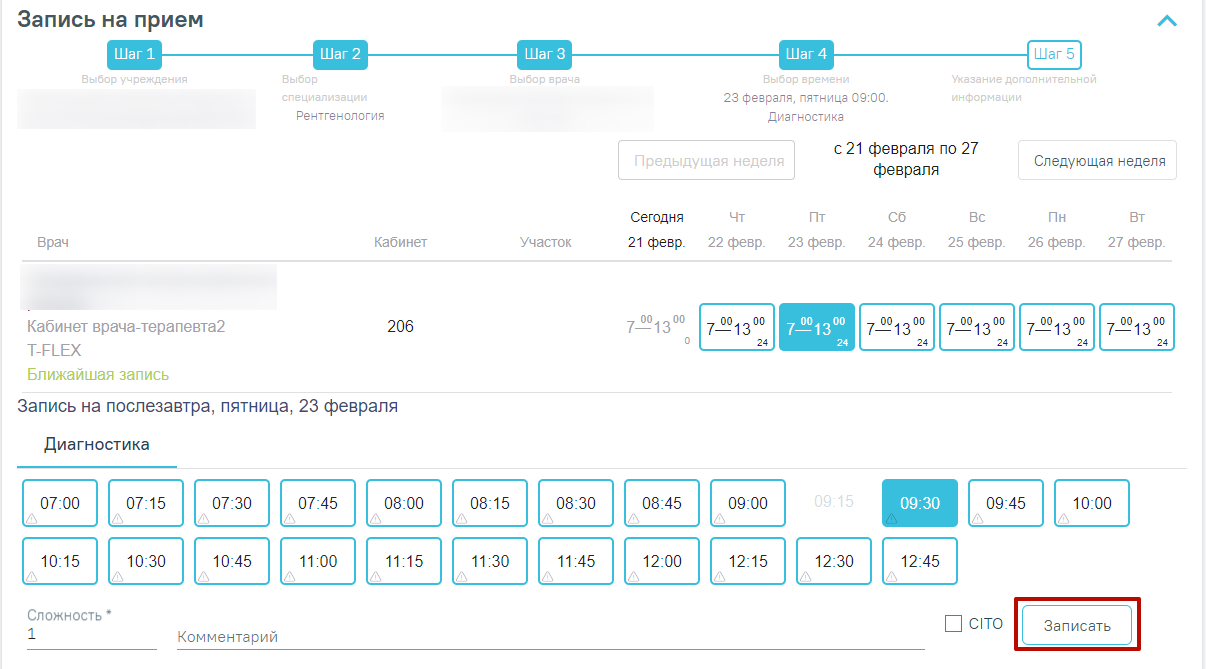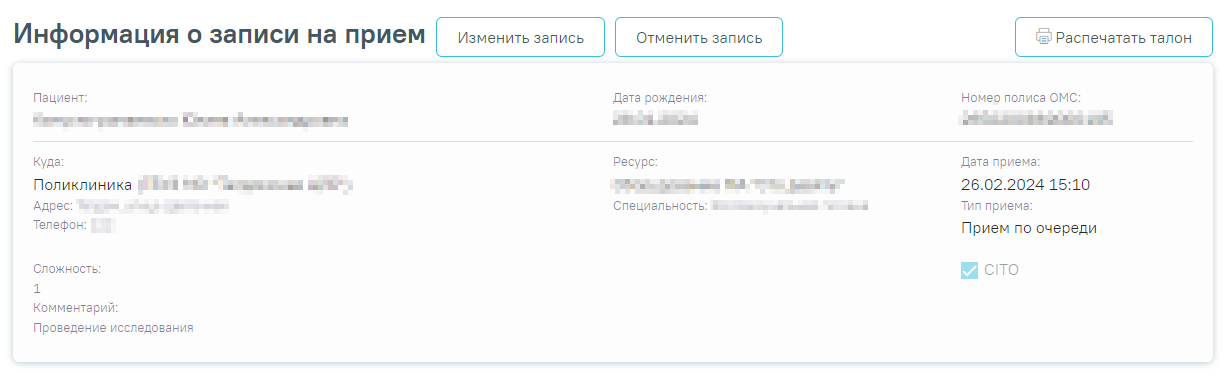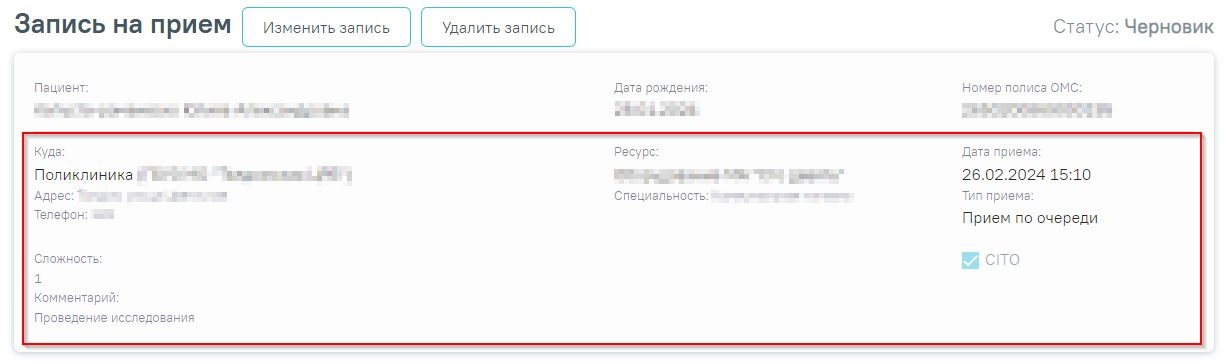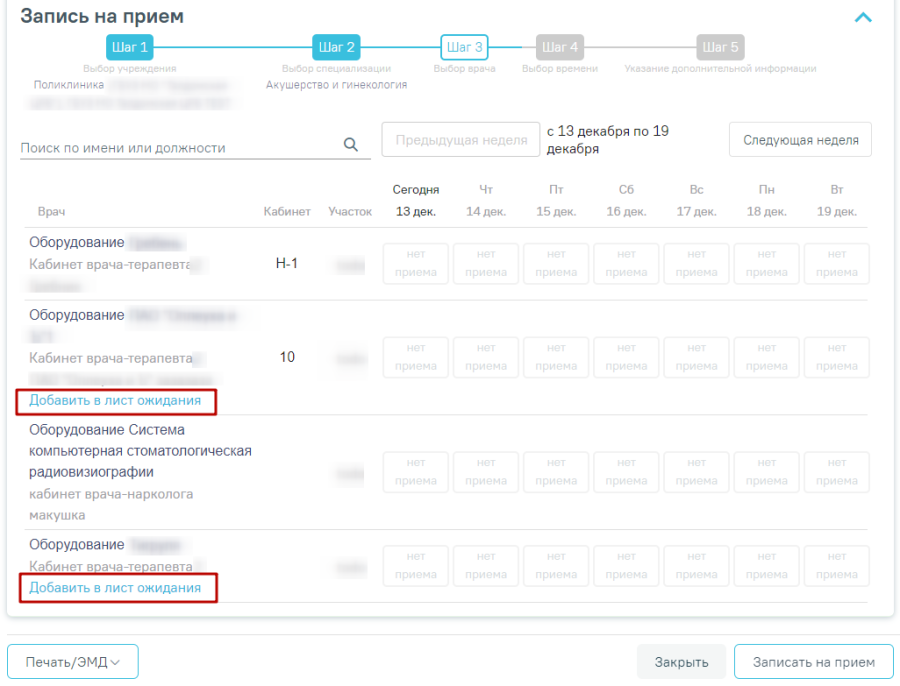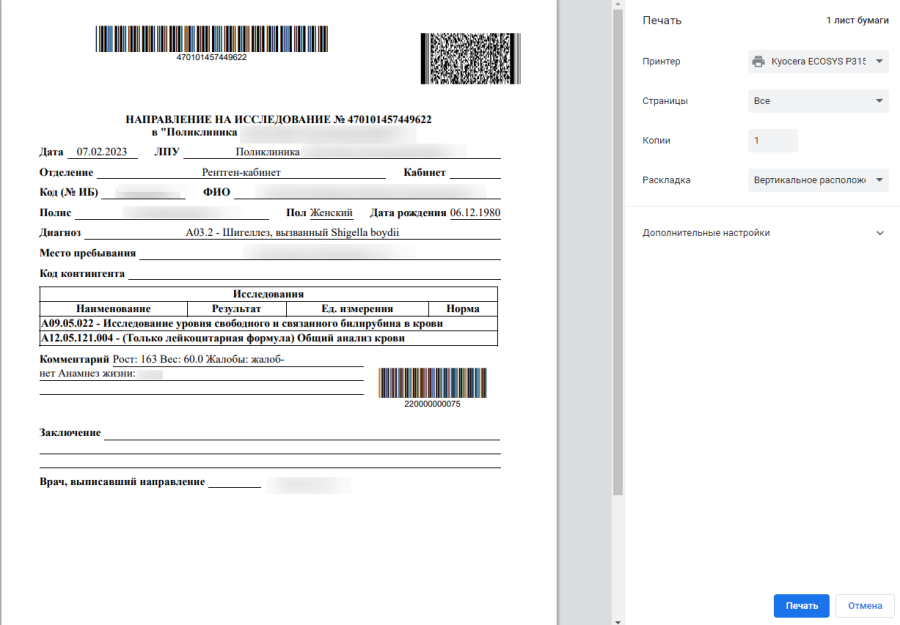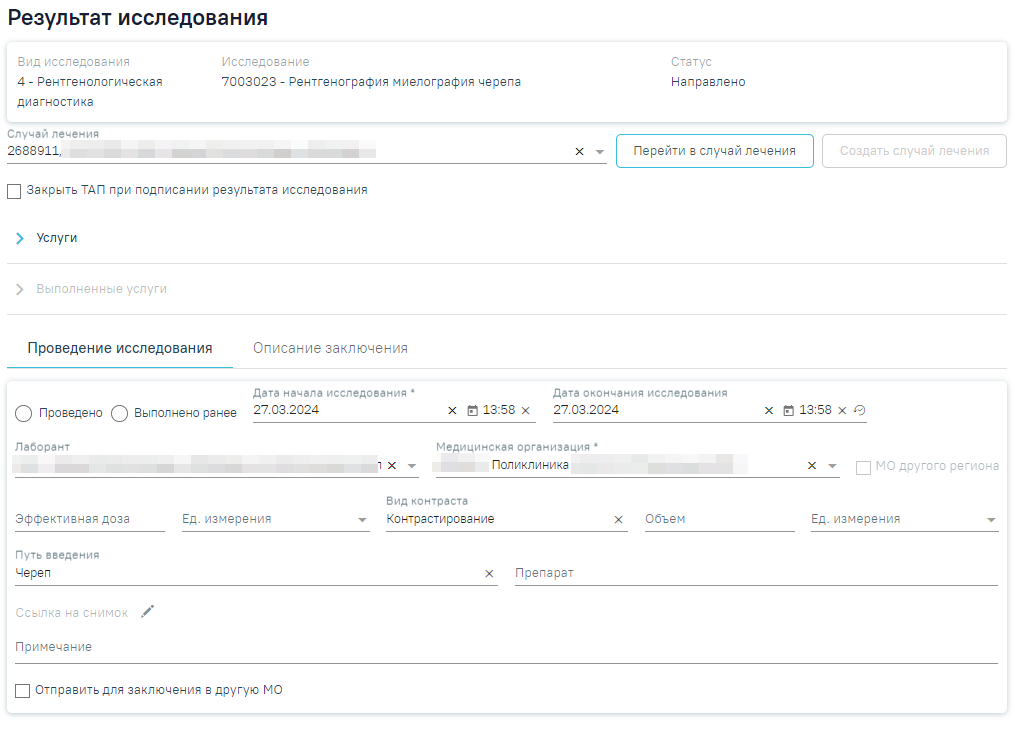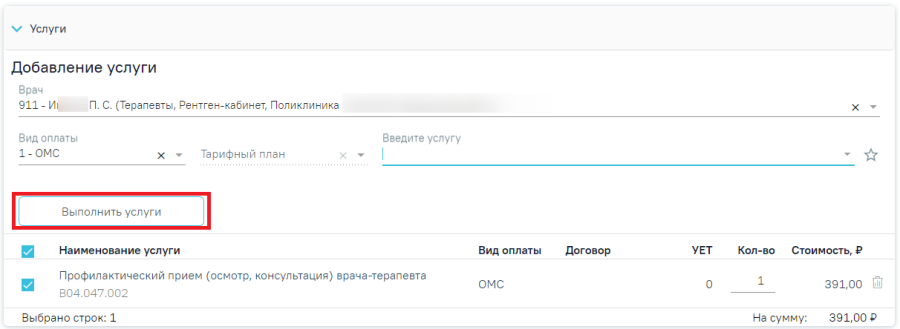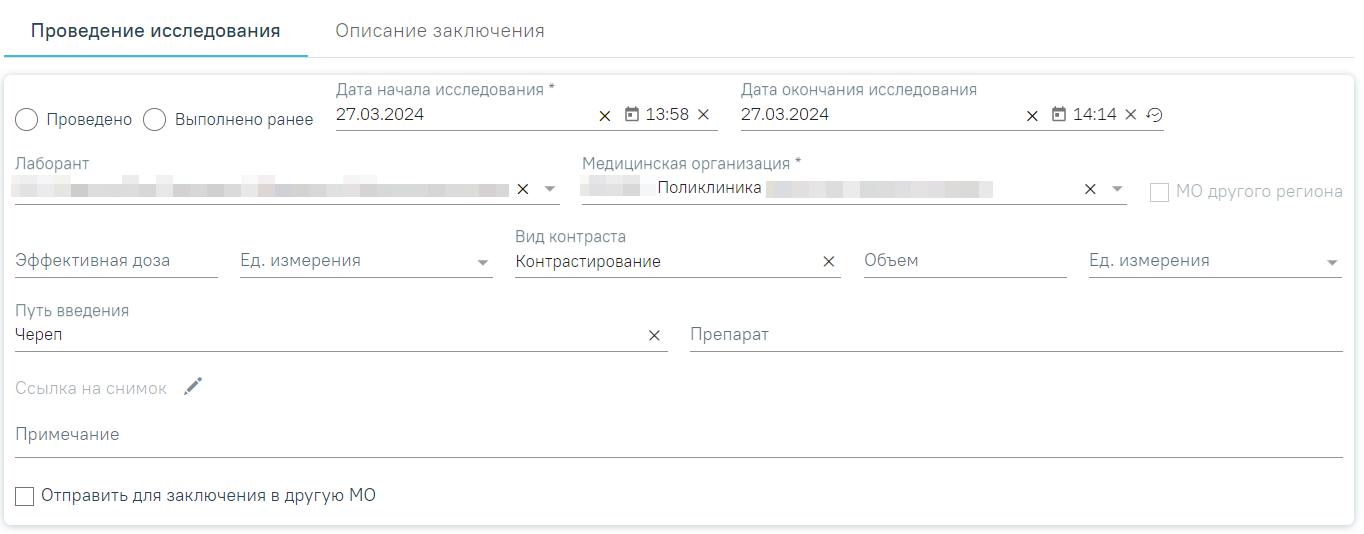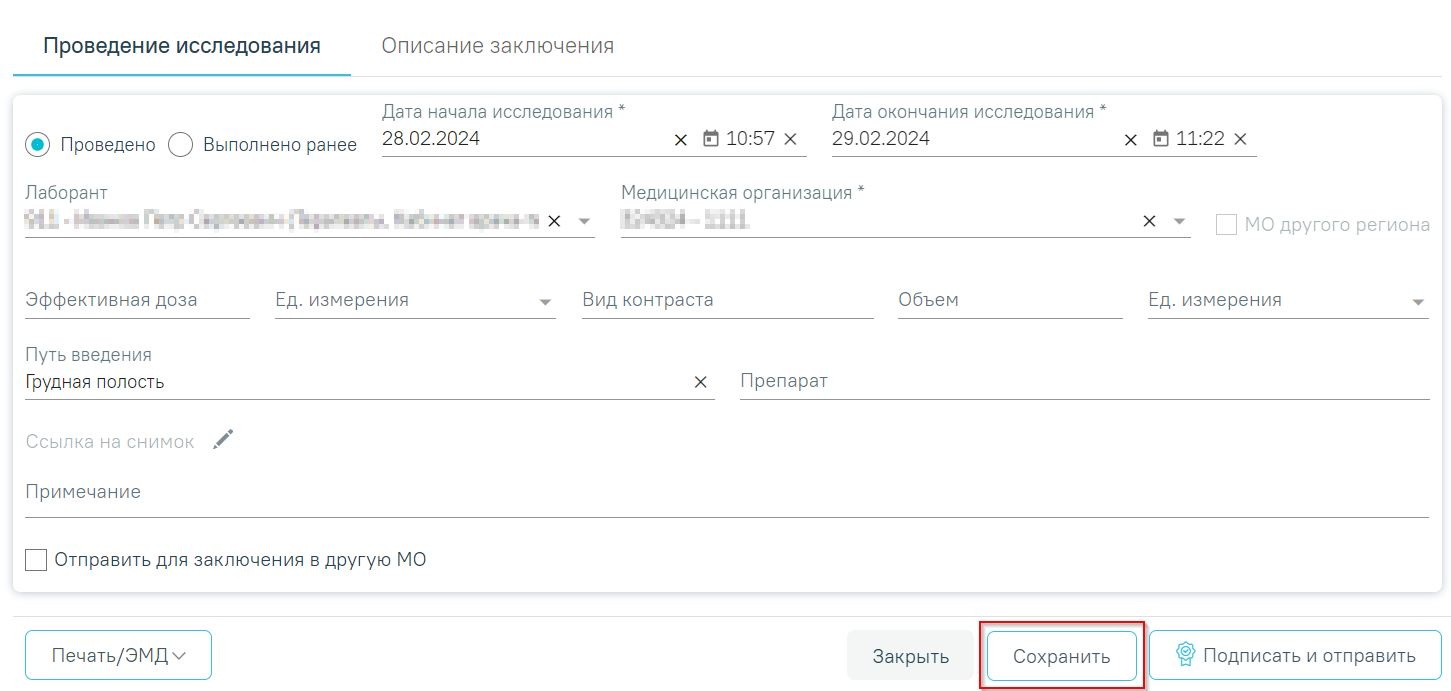...
Для создания направления на диагностические исследования необходимо выбрать тип направления «Диагностические исследования». На экране отобразится форма «Направление на диагностические исследования» в статусе «Черновик».
Направление на диагностические исследования
При создании направления не отображается его номер – он автоматически присваивается направлению после сохранения. При повторном открытии сохраненного направления номер направления будет отображен на форме. Также отображение поля «Номер» зависит от поля «Направлен из медицинской организации», первая часть номера направления включает код МО, из которой пациент направлен.
Отображение номера направления
На форме располагаются девять семь обязательных для заполнения полей: «Дата», «Цель исследования», «Причина направления», «МКБ-10», «Направлен из медицинской организации», «Направлен в медицинскую организацию», «Вид оплаты», «Комментарий (выписка)», «Направивший врач». В нижней части формы расположен блок «Исследования» также обязательный для заполнениярасположены блоки:
- «Исследования» – содержит поля «Направлен в медицинскую организацию», «Вид исследования», «Исследование», признак «МО другого региона». Блок обязательный для заполнения;
- «Добавленные исследования» – в блоке отображаются добавленные исследования в рамках направления.
Поля «Дата», «Цель исследования», «Причина направления», «Направлен из медицинской организации», «Направлен в медицинскую организацию» и «Направивший врач» заполняются автоматически.
В поле «Цель исследования» по умолчанию указано значение «2 – Диагностическое исследование». В поле «Причина направления» указано значение «1 – Самообращение по жалобе». При необходимости поля можно редактировать путем выбора нужного значения из выпадающего списка.
При необходимости, устанавливается признак срочного исследования исследования .
Для редактирования поля «Направлен из медицинской организации» необходимо выбрать требуемую организацию из выпадающего списка. Для быстрого поиска введите наименование учреждения в строку поиска.
Дату можно изменить, выбрав подходящую в календаре, появляющемся при установке курсора мыши в поле. Дата направления не может быть больше текущей и меньше даты открытия ТАП/даты госпитализации для МКСБ.
Поле «Вид оплаты» заполняется автоматически, доступно для редактирования путём выбора значения из справочника.
Поле «Причина направления (дополнительно)» заполняется вручную с клавиатуры. Поле является необязательным для заполнения (Рисунок 217). Данные указанные в поле «Причина направления (дополнительно)» отображаются в печатной форме № 57 в поле «Обоснование направления».
...
Поле «Направлен в медицинскую организацию» заполняется автоматически – указывается подразделение, к которому относится текущий пользователь, создающий направление. Можно направить пациента на исследование в другую медицинскую организацию – для этого следует выбрать другое соответствующее учреждение или подразделение из выпадающего списка. Для быстрого поиска введите наименование организации в строку поиска.
Выбор медицинской организации для направления на исследование
Признак «МО другого региона» – по умолчанию флажок выключен, при включенном флажке в поле «Направлен в медицинскую организацию» для выбора доступны медицинские организации другого региона.
Выбор медицинской организации другого региона
Если в МО, куда направлен пациент доступна запись на приём, то справа от наименования будет отображаться значок . При наведении на отображается всплывающая подсказка «Доступна запись на прием».
...
Существует возможность добавления МО в «Избранное». Для этого необходимо рядом с нужной МО нажать . Рядом с «Избранными» исследованиями будет отображен значок . Для просмотра «Избранных» исследований необходимо на форме выбора исследований нажать .
Действие «Показать избранные»
На вкладке расположены поля: «Вид исследования» и «Исследование». Последовательность заполнения неважна.
Область «Создание исследования»
При первоначальном заполнении поля «Вид исследование», значения поля «Исследование» будут отфильтрованы согласно выбранному виду. В случае если в начале выбрать исследование, то поле «Вид исследования» будет заполнено автоматически.
Поле «Вид исследования» заполняется выбором подходящего значения из справочника.
...
Для добавления исследования следует установить флажок в строке с необходимым исследованием. Для того что бы отменить выбор исследования необходимо снять флажок. Выбранное исследование отобразится в разделе «Добавленные исследования». В направление можно добавить несколько исследований. Выбранные исследования отобразятся над строкой поиска.
После выбора исследования необходимо нажать кнопку «Добавить».
Добавление исследования
Добавленное исследование отобразится в списке исследований и примет статус «Направлено».
.
Добавление исследования
Добавленное исследование отобразится в блоке «Добавленные исследования».
Список выбранных исследований в блоке «Добавленные исследования»
При добавлении первого исследования поле «Вид исследования» автоматически заполняется видом исследования добавленного исследования. При этом поле «Вид исследования» становится недоступным для редактирования. При включенной системной настройке «Создание исследовании по разным видам» поле «Вид исследования» доступно для редактирования.
Недоступное для редактирования поле «Вид исследования»
Если поле «Вид исследования» заполнено, то последующие добавляемые исследования отображаются в соответствии с выбранным значением в поле «Вид исследования» установленным по первому добавленному исследованию.
Фильтрация исследований при заполненном поле «Вид исследования»
В случае необходимости изменения вида исследования следует нажать кнопку , расположенную справа в конце поля «Вид исследования».
Кнопка «Очистить»
При этом все добавленные исследования удалятся из блока «Добавленные исследования». При включенной системной настройке «Создание исследовании по разным видам» добавленные исследования не удаляются из блока «Добавленные исследования».
В случае если добавлено хотя бы одно исследование, то поле «Направлен в медицинскую организацию» и флажок «МО другого региона» будут недоступны для редактирования.
Заблокированное поле «Направлен в медицинскую организацию»
Для удаления исследования из списка необходимо нажать кнопку расположенную справа в конце строки добавленного исследования.
Кнопка «Удалить»
Список выбранных исследований
При добавлении новых исследований в строке поиска не будут отображаться исследования, которые были назначены ранее.
...
Для просмотра «Избранных» исследований необходимо на форме выбора исследований нажать .
Переход к избранным исследованиям
Отобразится список «Избранных» исследований.
Список «Избранных» исследований
...
Запись на прием по направлению
Кнопка «Записать на прием» доступна для направлений в статусе «Черновик» и «Выписано».
Для того чтобы записать пациента на прием, необходимо нажать кнопку «Записать на прием». Отобразится форма записи на приём.
Форма записи на прием
Если в медицинской организации, куда направлен пациент, отсутствует расписание, то кнопка «Записать на приём» будет недоступна для нажатия. При наведении на кнопку появится всплывающая подсказка.
Отображение всплывающей подсказки при наведении на кнопку «Запись на прием»
Запись на приём производится в несколько шагов: выбор учреждения, выбор специализации, выбор врача/кабинета/оборудования (в зависимости от цели направления), выбор времени и указание дополнительной информации. Выбор учреждения, выполняемый на первом шаге, осуществляется автоматически на основе учреждения, указанного в поле «Направлен в медицинскую организацию» и недоступен для редактирования.
При выборе врача на 3 шаге имеется возможность отобразить только свободные дни в расписании. Для этого следует установить флажок в поле «Показать только свободные дни».
Установка флажка «Показать только свободные дни»
Для направления на диагностическое исследование при записи на прием на шаге 4 (выбор времени) доступен выбор значения «Вне расписания».
Выбор значения «Вне расписания»
Для подтверждения записи на прием следует нажать кнопку «Сохранить» или «Записать», в зависимости от статуса направления. Для направления в статусе «Черновик» на форме «Запись на прием» отображается кнопка «Сохранить». Для направления в статусе «Выписано» на форме «Запись на прием» отображается кнопка «Записать».
Кнопка «Записать»
После подтверждения записи пациент будет записан на приём, информация о записи отобразится на странице «Направление на диагностические исследования» в блоке «Информация о записи на прием».
Блок «Информация о записи на прием»
В блоке «Информация о записи на прием» отображается следующая информация:
- В поле «Пациент» отображается ФИО пациента.
- В поле «Дата рождения» отображается дата рождения пациента.
- В поле «Номер полиса ОМС» отображается номер полиса ОМС.
- В поле «Куда» отображается наименование и адрес МО.
- В поле «Ресурс» отображается ФИО врача или наименование ресурса, а также специальность.
- В поле «Дата приема» отображается дата и время записи на прием.
- В поле «Тип приема» отображается тип приема пациента.
- В поле «Сложность» отображается сложность приёма пациента.
- В поле «Комментарий» отображается дополнительная информация приёма пациента.
- В поле «CITO» отображается признак срочности приёма пациента.
Для отмены записи необходимо нажать кнопку «Отменить запись».
Для того чтобы распечатать талон записи на прием следует нажать кнопку «Распечатать талон». Отобразится печатная форма талона записи на прием.
Печатная форма талона записи на прием
Если переход в направление осуществляется из ячейки расписания, то на форме направления отображается блок «Запись на прием» в статусе «Черновик» с информацией о записи на прием, из которой осуществлен переход.
Блок «Запись на прием»
Для удаления записи на прием следует нажать кнопку «Удалить запись». Кнопка «Удалить запись» доступна только если блок «Запись на прием» находится в статусе «Черновик».
Кнопка «Изменить запись» позволяет изменить данные записи на прием. При нажатии кнопки «Изменить запись» отобразится форма «Запись на прием» на шаге 4. После сохранения записи данные в блоке «Запись на прием» будут обновлены согласно выбранным данным.
Если на момент выписки направления нет свободных ячеек для выбранного ресурса, то в строке с ресурсом отображается кнопка «Добавить в лист ожидания».
Добавление в лист ожидания
При нажатии кнопки «Добавить в лист ожидания» отображается сообщение об успешном добавлении записи в лист ожидания, а также на форме направления отобразится информация о записи в лист ожидания.
Сообщение об успешном добавлении записи в лист ожидания
В блоке «Информация о записи в лист ожидания» отображается следующая информация:
- В поле «Пациент» отображается ФИО пациента.
- В поле «Куда» отображается наименование и адрес МО.
- В поле «Врач» отображается ФИО врача или наименование ресурса, а также специальность.
Информация о записи в лист ожидания
...
Подпись направления
...
Формирование и отправка ЭМД выполняется автоматически на форме направления в зависимости от условий формирования каждого ЭМД. Если условия формирования выполняются, то СЭМД отправляется в разные системы автоматически. Ниже представлен перечень типов направлений ЭМД и условия их формированияпредставлены условия для успешного формирования СЭМД и отправки в РЭМД или ВИМИС.
Для формирования СЭМД «Направление на оказание медицинских услуг» для больных сердечно-сосудистыми заболевания и отправки в ВИМИС ССЗ требуется выполнение следующих условий:
...
Для одновременной печати формы направления и талона на запись, необходимо выбрать пункт «Форма и талон». В новой вкладке браузера откроется печатная форма направления и талона. Для печати форм следует нажать кнопку «Печать».
При выборе пункта «Результаты по обследованию» в новой вкладке браузера откроется печатная форма результатов исследования. Пункт «Результаты обследования» недоступен для выбора, если исследование находится в статусе «Направлено». Для печати результатов следует нажать кнопку «Печать».
Печатная форма «Результаты по обследованию»
При выборе пункта «Заключение по обследованию» в новой вкладке браузера откроется печатная форма заключения исследований. Для печати заключения следует нажать кнопку «Печать».
Печатная форма заключения по обследованию
При выборе пункта «Направление на обследование» в новой вкладке браузера откроется печатная форма исследований с указанными параметрами. Для печати следует нажать кнопку «Печать» .
Печатная форма направления на обследование
...
Откроется вкладка «Результат исследования».
Вкладка «Результат исследования»
...
Информация об исследовании
Поле «Случай лечение» лечения» автоматически заполняется данными ТАП, по которому было создано направление. В поле отображается следующая информация: дата ТАП, код диагноза, ФИО и должность врача. Если ТАП закрыт, отображается дата открытия и закрытия ТАП. Если Если направление было создано в МКСБ, поле «Случай поле «Случай лечение» автоматически заполняется данными МКСБ.
...
Кнопка «Выполнить услуги»
При нажатии кнопки «Выполнить услуги» отобразится форма выполнения услуги с указанием основного диагноза для ТАП и диагнозом приёмного отделения или основного диагноза для МКСБ. Для выполнения услуги следует нажать кнопку «Выполнить», для отмены действия – «Отменить».
Форма выполнения услуги
Если у исследования имеется сопоставленная услуга, то она автоматически будет отображаться в блоке «Услуги».
...
- «Проведение исследования» – заполняется лаборантом – заполняется исполнителем при проведении исследования;
- «Описание заключения» – заполняется врачом для формирования заключения.
Во вкладке «Проведение исследования» следует заполнить следующие поля:
Вкладка «Проведение Вкладка «Проведение исследования»
- «Проведено»/«Выполнено ранее» – заполняется путем установки флажка в нужном поле, по умолчанию флажки выключены.
- «Дата начала исследования» – по умолчанию заполняется датой и временем из ячейки расписания. Если нет свободной ячейки в расписании, то поле заполняется текущими датой и временем. Доступно для редактирования, заполняется выбором даты из календаря или вводом значения вручную с клавиатуры. Поле обязательно для заполнения.
- «Дата окончания исследования» – заполняется автоматически в соответствии с системной настройкой «Автозаполнение даты окончания исследования» или вводом значения вручную с клавиатуры. Дата и время окончания не может быть меньше даты и времени начала исследования. При наличии записи на приём в текущую ЛПУ поле заполняется датой и временем из ячейки расписания. Для установки текущего времени следует нажать на иконку . Если при сохранении результатов исследования в поле «Дата окончания исследования» не внесены изменения (время 00:00), то отобразится предупреждающее сообщение. Поле обязательно для заполнения при установке флажка «Проведено».
Предупреждающее сообщение о том, что дата окончания исследования осталась без изменений
Если при подписании или отправке в другую МО результатов исследования в поле «Дата окончания исследования» не внесены изменения, то отобразится соответствующее сообщение об ошибке.
Сообщение об ошибке
Если установлен флажок «Выполнено ранее», поле «Дата окончания исследования» недоступно для заполнения.
- «Медицинская организация» – заполняется путем выбора значения из справочника. Если установлен флажок «Проведено» поле по умолчанию заполняется текущей МО и доступно для редактирования, но выбор МО ограничивается текущий юр.лицом. Если установлен флажок «Выполнено ранее» для выбора доступны все МО. Поле обязательно для заполнения.
- «Эффективная доза» – заполняется вручную с клавиатуры только числовыми (вещественными) значениями. Поле не может принимать значения меньше 0.
«Ед. измерения» – заполняется путем выбора значения из выпадающего списка, для выбора доступны значения «Миллизиверт» и «Микрозиверт». Поле обязательно для заполнения, если заполнено поле «Эффективная доза».
- «Вид контраста» – заполняется вручную с клавиатуры, предзаполняется видом контраста.
- «Объем» – заполняется вручную с клавиатуры только числовыми (вещественными) значениями. Поле не может принимать значения меньше 0.
- «Ед. измерения» – заполняется путем выбора значения из выпадающего списка, для выбора доступны значения «Миллизиверт» и «Микрозиверт». Поле обязательно для заполнения, если заполнено поле «Объем».
- «Путь введения» – заполняется вручную с клавиатуры, предзаполняется локализацией введения контраста.
- «Препарат» – заполняется вручную с клавиатуры.
- «Ссылка на снимок» – поле становится доступным для заполнения при нажатии кнопки . Заполняется вручную с клавиатуры, после чего следует нажать кнопку «Сохранить». Если значение введено корректно поле принимает вид гиперссылки.
...
- Компьютерная томография;
- Магнитно-резонансная томография;
- Рентгенологическая диагностика;
- Радионуклидная диагностика.
Во вкладке «Описание заключения» вид полей для ввода данных зависит от выбранного исследования: для разных исследований отображаются разные наборы полей, но для всех исследований отображаются поля с датой оформления заключения, ФИО медицинских сотрудников, осуществивших исследование и зафиксировавших заключение, поля «Описание» и «Заключение», блок «Медицинские записи».
...
Для сохранения промежуточного ввода результатов необходимо нажать кнопку «Сохранить».
Кнопка «Сохранить»
...