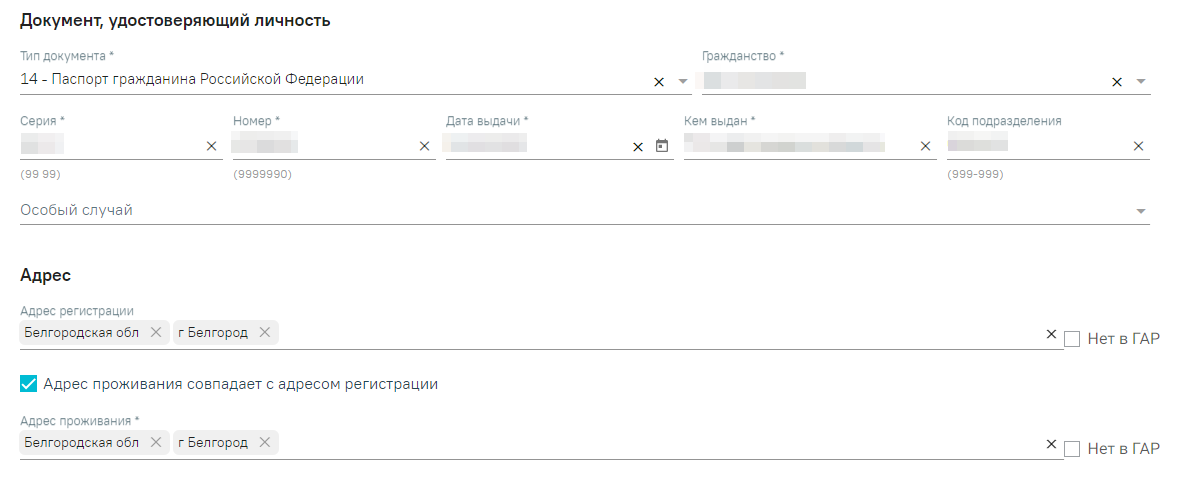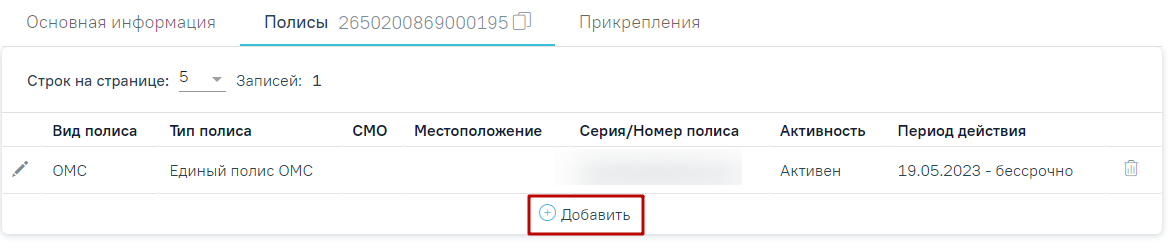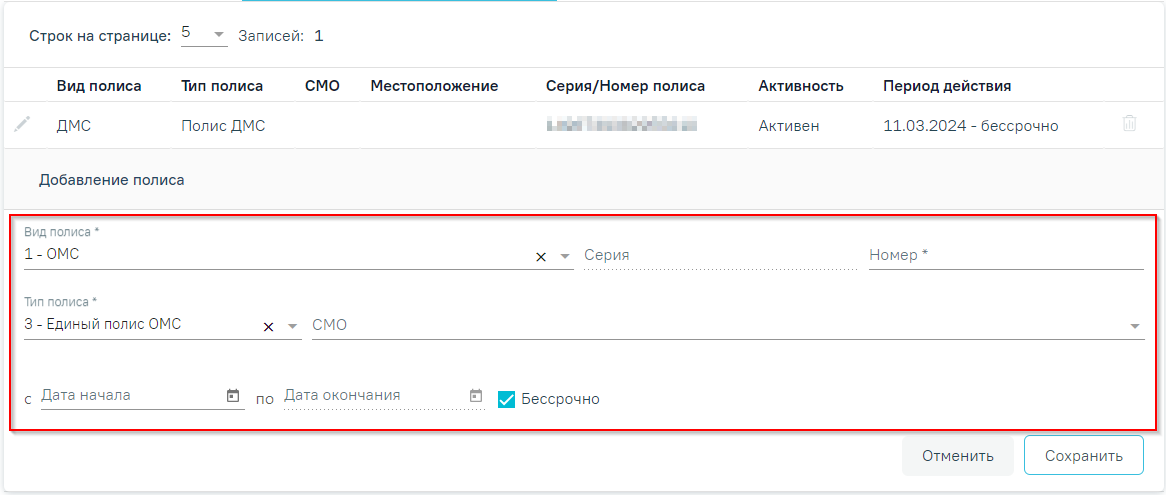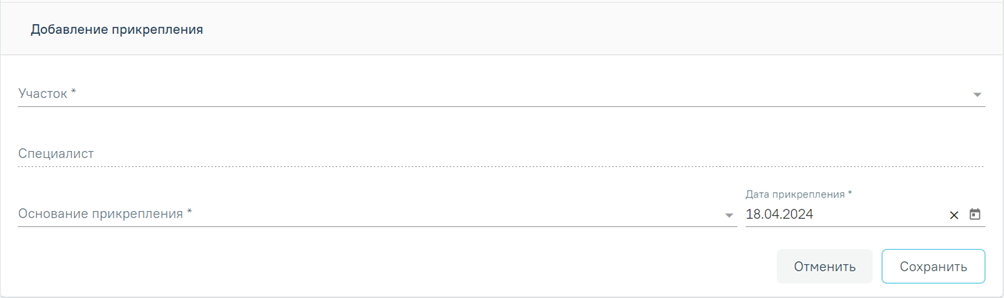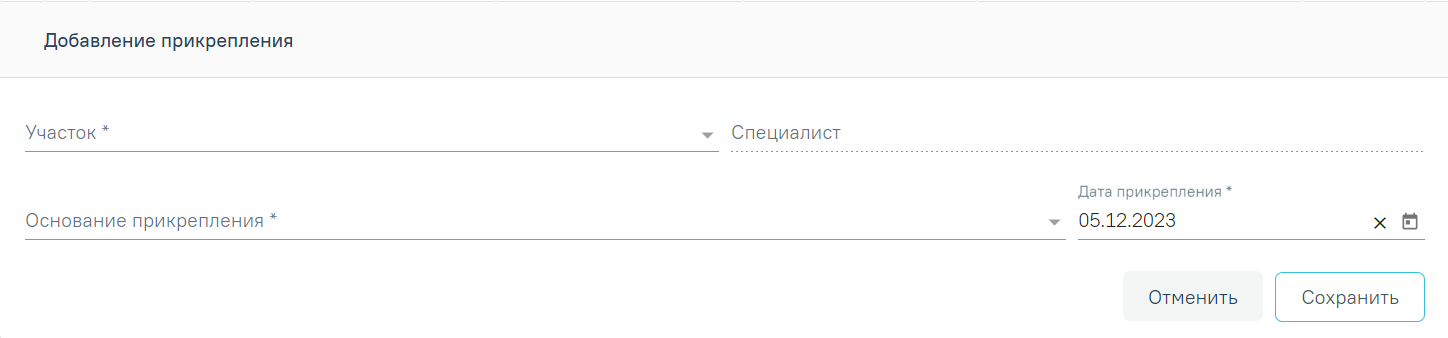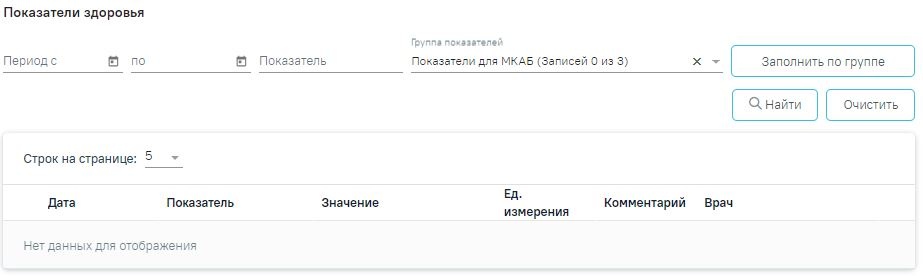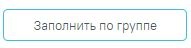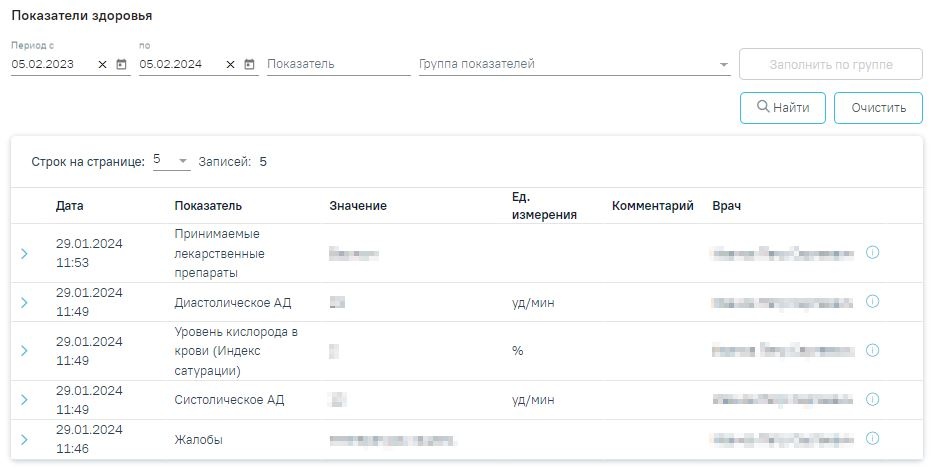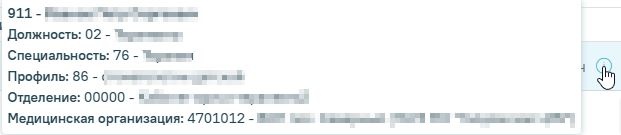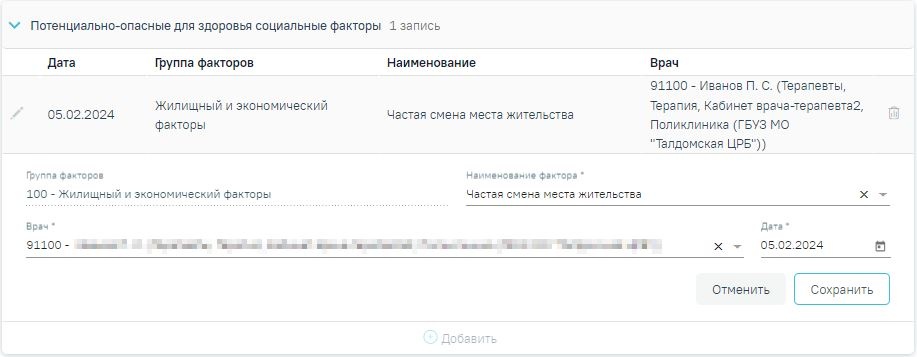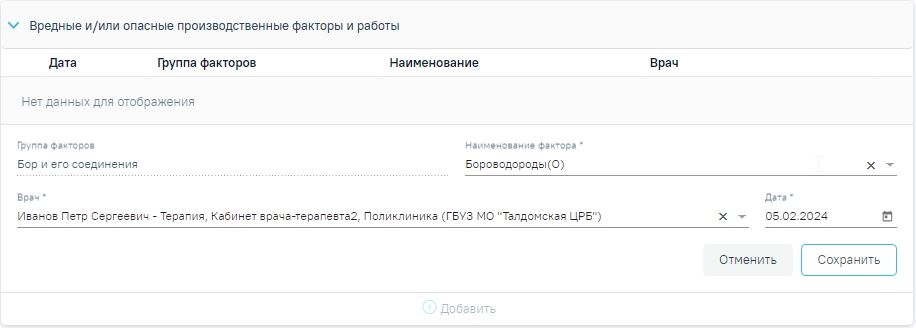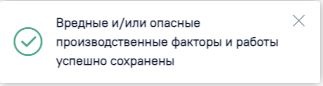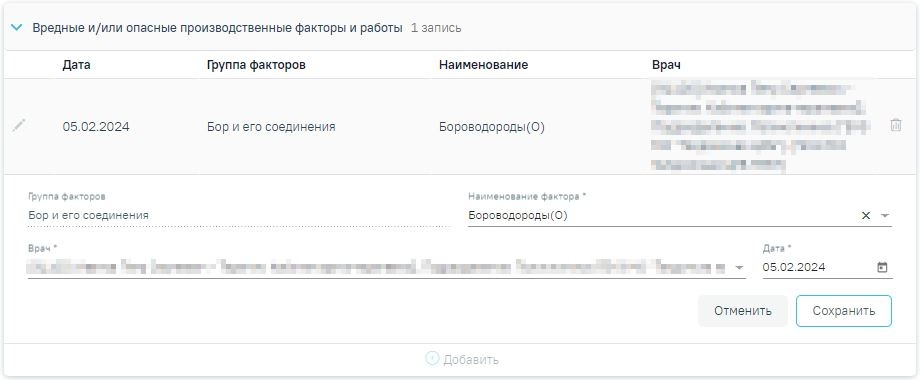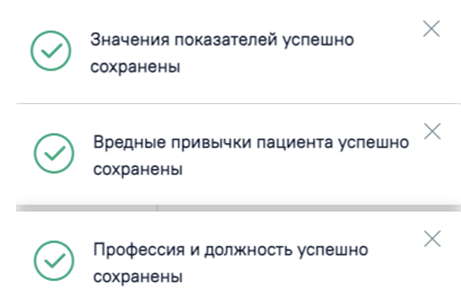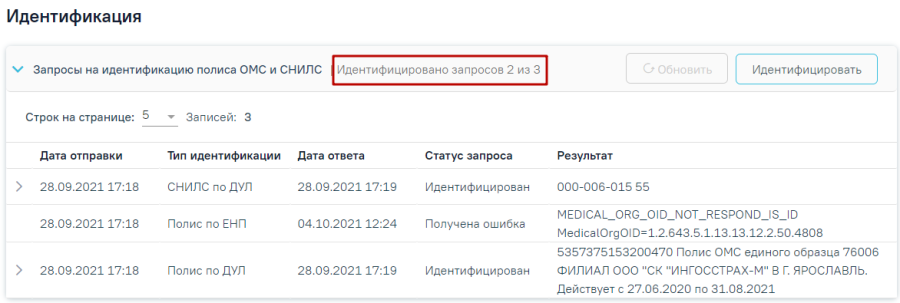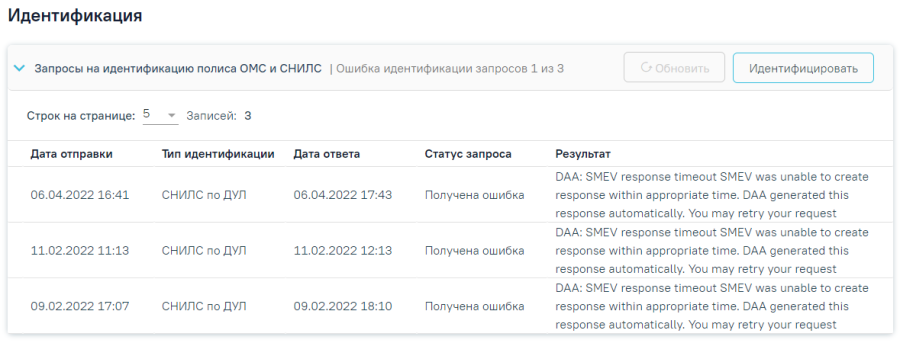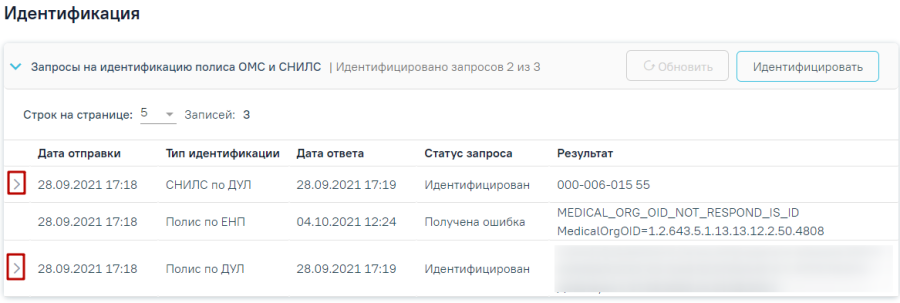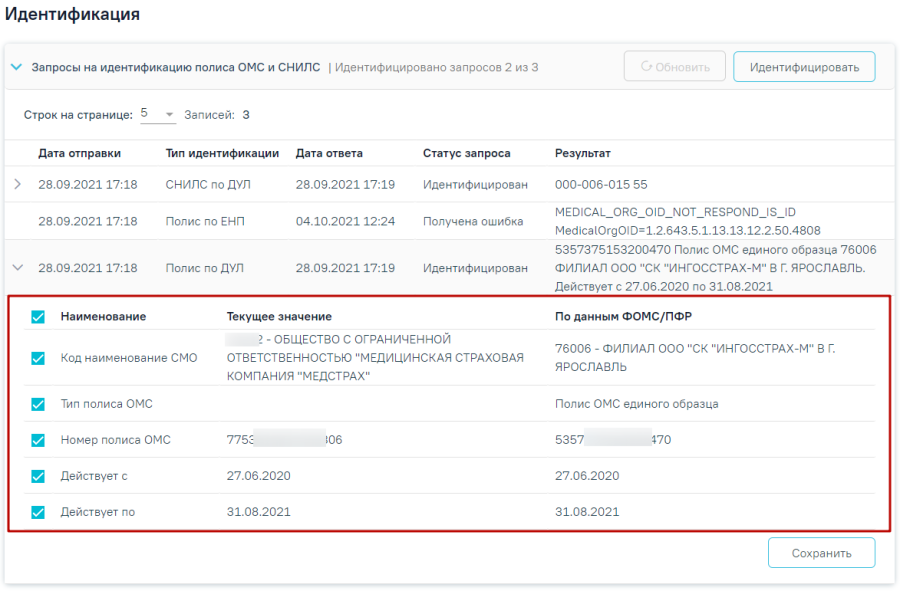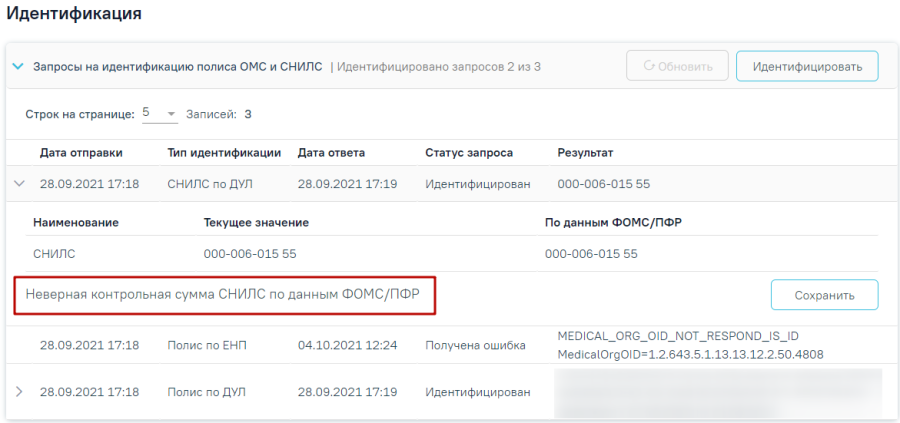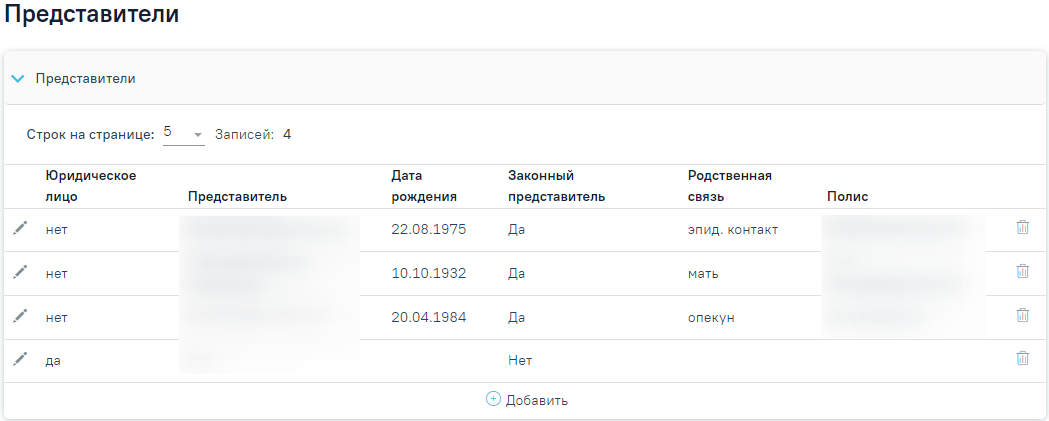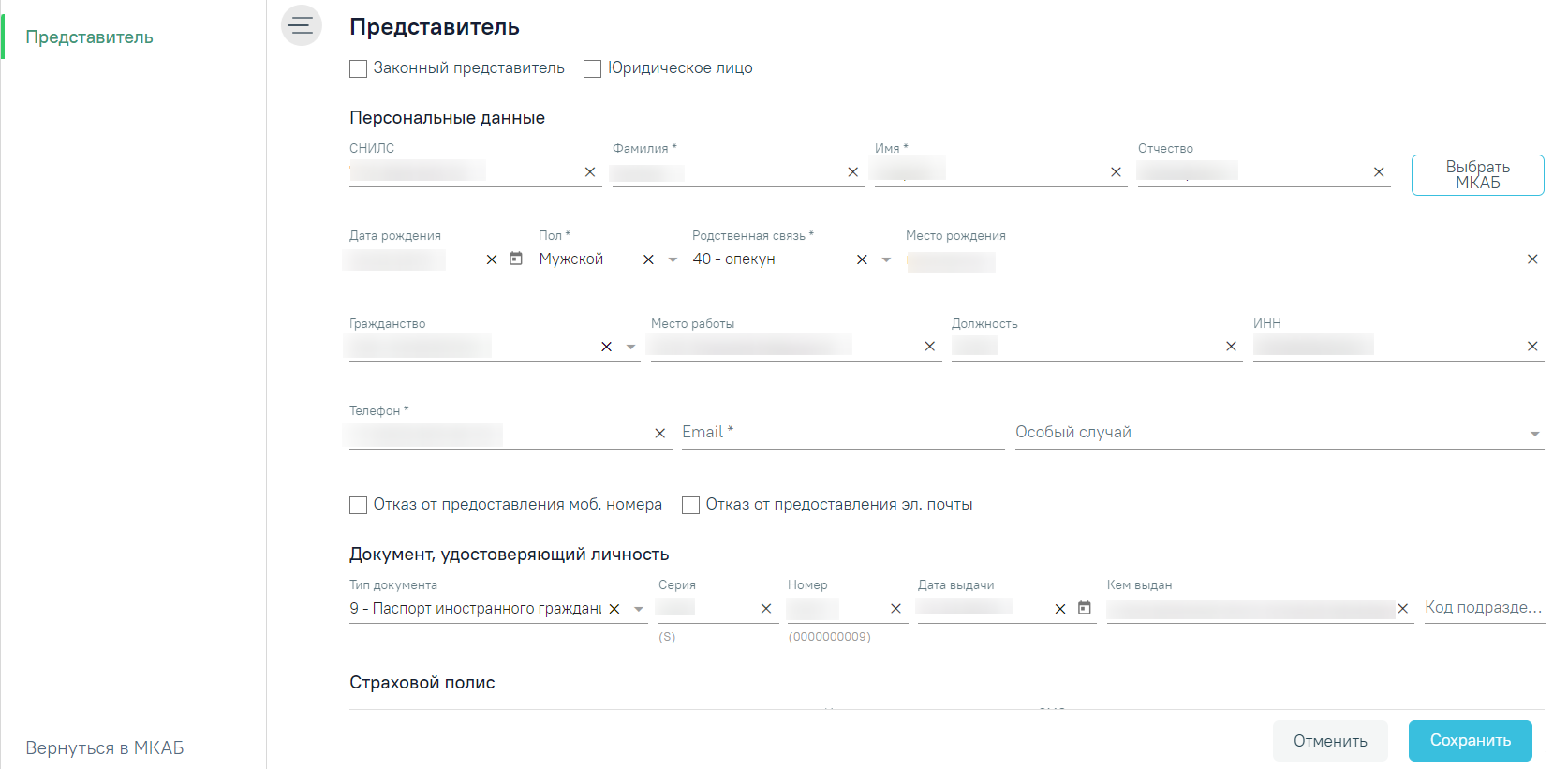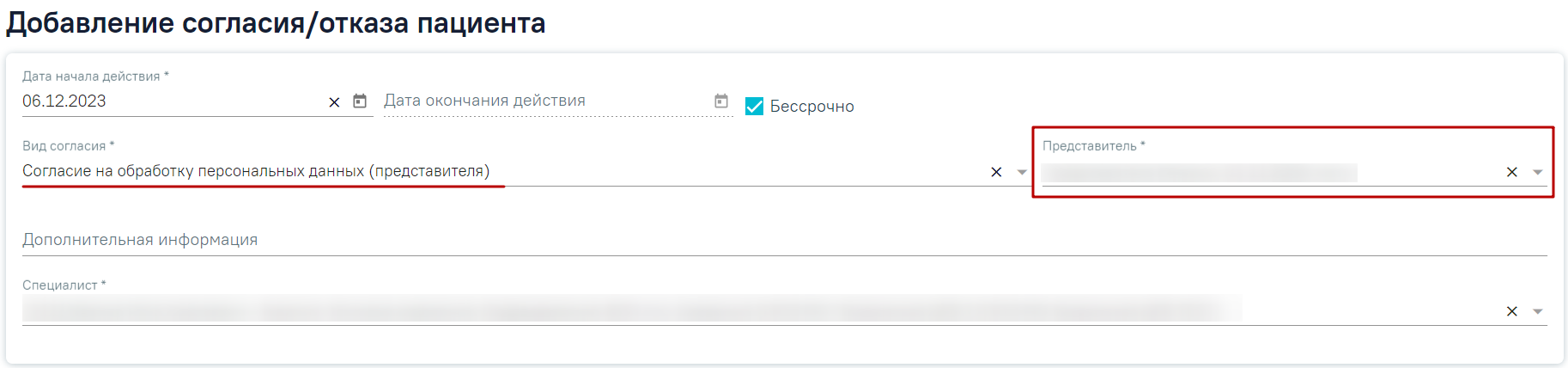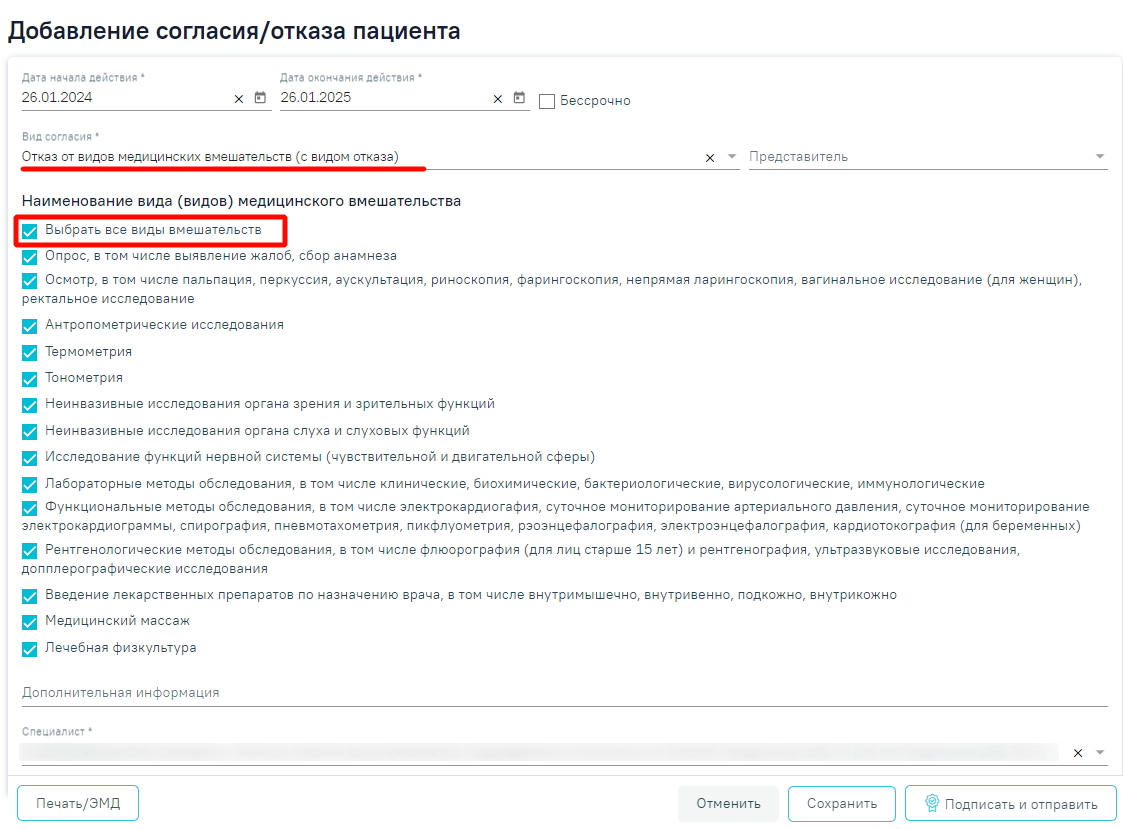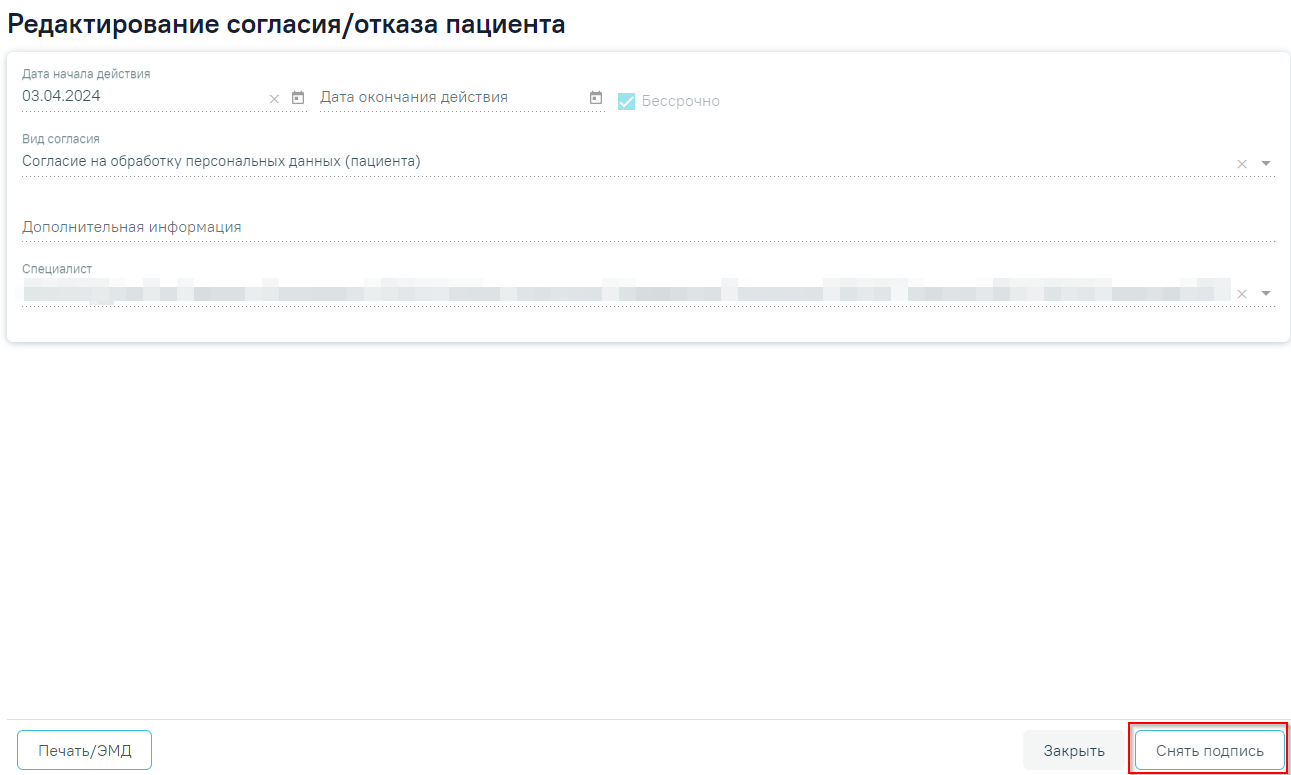...
В подразделе «Документ, удостоверяющий личность» отображаются поля:
Подраздел «ДокументПодраздел «Документ, удостоверяющий личность»
...
Поля «Серия», «Номер», «Кем выдан», «Код подразделения», «Особый случай» заполняются вводом вручную с клавиатуры. Поля «Серия», «Номер», «Кем выдан» обязательны для заполнения. Поле «Дата выдачи» заполняется вручную с клавиатуры или путем выбора даты из календаря. Дата выдачи документа не должна быть раньше, даты рождения. Поле «Дата выдачи» обязательно для заполнения.
Поля «Адрес Поля «Адрес регистрации» и «Адрес проживания» заполняются вручную с клавиатуры в соответствии со справочником ФИАС. Чтобы заполнить поле адреса по ФИАС, необходимо сначала указать область, затем район (если есть), далее город (село, деревню), улицу. При вводе данных с клавиатуры автоматически подфильтровывается список областей, населенных пунктов, улиц, наименования которых совпадают с введенным в поле. Поле «Адрес проживания» обязательно Поле «Адрес проживания» обязательно для заполнения. Если адрес проживания совпадает с адресом регистрации, то следует установить флажок «Адрес проживания совпадает с адресом регистрации». Если адреса нет в справочнике ГАР, следует установить флажок в поле и внести сведения об адресе вручную. Если флажок «Нет в ГАР» был установлен после ввода адреса строкой, то ранее введённые данные будут перенесены в соответствующие поля структуры адреса.
Ввод адреса, отсутствующего в ГАР
В подразделе «Контактные данные» отображаются следующие поля:
...
Поля «Телефон», «Email», «Домашний телефон», «Рабочий телефон», «Канал уведомлений» заполняется вручную с клавиатуры. Поля «Телефон» и «Email» обязательны для заполнения.
Длясохранения внесенных данных следует нажать кнопку «Сохранить». Если обязательные поля не заполнены, отобразится сообщение об ошибке.
Сообщение о необходимости заполнения обязательных полей
В случае использования контактных данных в ОМС, следует установить флажок «Используется в ОМС». По умолчанию флажок «Используется в ОМС» установлен.
...
Для добавления полиса следует нажать кнопку «Добавить».
Кнопка «Добавить»
Отобразится форма добавления полиса.
Форма добавления полиса
На форме следует заполнить следующие поля:
«Вид полиса» – по умолчанию указано значение «ОМС». Поле доступно для редактирования, заполняется путем выбора нужного значения из справочника. Для выбора доступны следующие значения: «ОМС» и «ДМС». Поле обязательно для заполнения.
«Серия» – заполняется вручную с клавиатуры. Доступно для заполнения, если в поле «Вид полиса» указано значение «ДМС».
«Номер» – заполняется вручную с клавиатуры Поле обязательно для заполнения. При вводе данных в Системе выполняется проверка на соответствие номера полиса дате рождения и полу. Если номер не соответствует, под полем отображается предупреждающее сообщение. Тем не менее, полис все равно можно сохранить.
- «Тип полиса» – поле заполняется автоматически в зависимости от значения указанного в поле «Вид полиса». Если в поле «Вид полиса» указано значение «ОМС», то в поле «Тип полиса» автоматически указывается значение «Единый полис ОМС». Поле доступно для редактирования, заполняется путем выбора нужного значения из справочника. Поле обязательно для заполнения.
Если в поле «Вид полиса» указано значение «ДМС», то в поле «Тип полиса» автоматически указывается значение «Полис ДМС» и поле становится недоступно для редактирования.
«Серия» – заполняется вручную с клавиатуры. Доступно для заполнения, если в поле «Вид полиса» указано значение «ДМС».
«Номер» – заполняется вручную с клавиатуры Поле обязательно для заполнения. При вводе данных в Системе выполняется проверка на соответствие номера полиса дате рождения и полу. Если номер не соответствует, под полем отображается предупреждающее сообщение. Тем не менее, полис все равно можно сохранить.
«СМО» – указывается страховая медицинская организация. Поле заполняется путем выбора нужного значения из справочника.
«Дата начала с» – заполняется путем выбора даты в календаре или вручную с клавиатуры.
«СМО» – указывается страховая медицинская организация. Поле заполняется путем выбора нужного значения из справочника.
«Дата начала с» – заполняется путем выбора даты в календаре или вручную с клавиатуры. Дата выдачи должна быть больше даты рождения, иначе при нажатии кнопки «Сохранить» отобразится сообщение об ошибке.
...
«Прикрепление» — отображается дата прикрепления;
«Участок» — «Участок» — отображается код и , название участка, тип участка, ФИО врача, наименование подразделения;
«Тип» — отображается тип участка;
«Врач» — отображается код и ФИО участкового врача. При наведении на значок отображается всплывающая подсказка с подробной информацией о враче: код и ФИО, должность, специальность, отделение, медицинская организация;
...
Для добавления нового прикрепления следует нажать кнопку «Добавить». Откроется форма добавления прикрепления, которая содержит следующие поля:
Форма «Добавление Форма «Добавление прикрепления»
«Участок» — поле заполняется путём выбора значения из справочника. Поле обязательно для заполнения. Если выбран участок с таким же типом, что и участки, добавленные ранее, то поле выделяется красным цветом.
«Специалист» — поле заполняется автоматически при выборе участка, недоступно для заполнения.
«Основание прикрепления» — поле заполняется путём выбора значения из справочника. Поле обязательно для заполнения. Если в поле «Участок» указан специализированный участок, то поле автоматически заполняется значением «Cпециализированный» и недоступно для редактирования. Если в поле «Участок» указан основной участок, то для выбора доступны значения «1 - По регистрации», «2 - По заявлению».
«Дата прикрепления» — поле заполняется выбором даты из календаря или вводом с клавиатуры. По умолчанию поле заполнено текущей датой, обязательно для заполнения.
...
«Группа риска» – заполняется путём выбора нужного значения из справочника.
«Периодичность» – заполняется автоматически при выборе значения в поле «Группа риска».
Блок «Показатели здоровья»
В блоке «Показатели здоровья» отображается список показателей, добавленных пациенту в ТАП.
Блок «Показатели здоровья»
В блоке «Показатели здоровья» доступна фильтрация данных по следующим критериям:
«Период с» – осуществляется поиск показателей начиная от указанной даты. Заполняется выбором даты из календаря или вводом значения вручную с клавиатуры.
«По» – осуществляется поиск показателей по указанную дату. Заполняется выбором даты из календаря или вводом значения вручную с клавиатуры.
«Группа показателей» – осуществляется поиск по группе показателей. Заполняется путём выбора нужного значения из справочника. По умолчанию отображается группа «Показатели для МКАБ». Добавление новых показателей из МКАБ не доступно.
После того, как поля фильтра заполнены, можно осуществить поиск показателей, нажав клавишу Enter или кнопку . Отобразится список показателей в соответствии с заданными условиями. Для поиска данных по группе показателей следует заполнить поле «Группа показателей» и нажать кнопку . Отобразится список показателей в соответствии с выбранной группой. Для того чтобы очистить все поля фильтра и ввести новые данные, следует нажать кнопку , все введённые данные будут удалены из полей.
Просмотр показателей здоровья пациента
Список показателей представлен в виде таблицы со следующими столбцами:
«Дата» – отображается дата регистрации показателя.
«Показатель» – отображается наименование показателя.
«Значение» – отображается зарегистрированное значение показателя.
«Ед. измерения» – отображается единица измерения показателя.
«Комментарий» – отображается комментарий по показателю.
«Врач» – отображается врач зарегистрировавший показатель. При наведении на иконку , отображается дополнительная информация о враче.
Информация о враче
Для просмотра подробной информации по показателю следует нажать кнопку «Посмотреть историю».
Кнопка «Посмотреть историю»
Блок «Социальный анамнез»
Блок «Социальный анамнез» содержит в себе следующие области: «Социальный анамнез», «Потенциально-опасные для здоровья социальные факторы», «Вредные и/или опасные производственные факторы и работы».
Блок «Социальный анамнез»
Блок «Социальный анамнез» содержит следующие поля:
«Вредные привычки» – заполняется путём выбора нужного значения из справочника. В поле можно указать одно или несколько значений.
«Употребление алкоголя» – поле заполняется путём выбора нужного значения из справочника.
«Курение с каких лет по штук в день» – поля заполняются путём ввода значения с клавиатуры. Поля доступны для заполнения и редактирования в случае, если поле «Вредные привычки» выбрано значение «Курение».
«Не курит» – поле заполняется автоматически в зависимости от выбранного значения в поле «Вредные привычки» Если в поле «Вредные привычки» указано значение отличное от «Курение», то поле автоматически будет подчёркнуто . Если в поле «Вредные привычки» указано значение «Курение», то поле не будет выбрано. Поле недоступно для редактирования.
«Жилищные условия» – заполняется вручную с клавиатуры.
«Пищевой режим» – заполняется вручную с клавиатуры.
Блок «Потенциально-опасные для здоровья социальные факторы»
Для просмотра информации о потенциально-опасных для здоровья социальных факторах следует раскрыть блок «Потенциально-опасные для здоровья социальные факторы» нажав кнопку . Откроется список, содержащий информацию о потенциально-опасных для здоровья социальных факторах.
Блок «Потенциально-опасные для здоровья социальные факторы»
Для добавления записи необходимо нажать кнопку «Добавить» и заполнить поля:
Поле «Группа факторов» – поле заполняется автоматически в зависимости от выбранного значения в поле «Наименование фактора». Поле недоступно для редактирования и является обязательным для заполнения;
Поле «Наименование фактора» – выбор из справочника факторов. Поле обязательно для заполнения;
Поле «Дата» – поле заполняется вручную или с помощью календаря, по умолчанию заполняется текущей датой. Поле обязательно для заполнения.
Заполнение информации о потенциально-опасных для здоровья социальных факторах
Для закрытия формы без сохранения необходимо нажать кнопку «Отменить». Для сохранения внесённых данных следует нажать кнопку «Сохранить». В результате отобразится сообщение об успешном сохранении фактора.
Сообщение об успешном сохранении фактора
Для редактирования информации по потенциально-опасным для здоровья социальным факторам следует нажать кнопку . В результате отобразятся поля для редактирования.
Редактирование информации о потенциально-опасных для здоровья социальных факторах
Для удаления фактора следует нажать кнопку . В результате отобразится сообщение об успешном удалении фактора.
Сообщение об успешном удалении фактора
...
Вкладка «Групповая принадлежность крови»
На вкладке «Групповая принадлежность крови» отображается информация о групповой принадлежности крови пациента. Так же в блоке осуществляется фиксации сведений по групповой принадлежности крови пациента.
Групповая принадлежность крови
Список показателей представлен в виде таблицы со следующими столбцами:
- «Дата» – отображается дата проведения исследования.
- «Показатель» – отображается наименование показателя.
- «Значение» – отображается значение по текущему показателю.
- «Врач» – отображается ФИО, должность врача проводившего исследование. При наведении на иконку отобразится дополнительная информация о враче.
Дополнительная информация о враче
Для добавления новой записи следует нажать кнопку «Добавить» и заполнить поля. Если пациент выписан, то добавление записей о групповой принадлежности крови недоступно.
- «Дата» – заполняется автоматически текущей датой. Доступно для редактирования, заполняется с помощью календаря или вручную. Дата проведения не может быть меньше даты создания МКАБ и больше текущей даты. Поле обязательно для заполнения.
- «Показатель» – заполняется путём выбора значения из справочника. Если показатель уже добавлен во вкладку «Групповая принадлежность крови», то для выбора такой показатель будет недоступен. Поле обязательно для заполнения.
- «Значение» – поле заполняется путём выбора значения из справочника. Доступен множественный выбор. Поле доступно после заполнения поля «Показатель». Для выбора отображаются только значения, которые входят в группу к выбранному показателю. Если значение уже добавлено во вкладку «Групповая принадлежность крови», то для выбора такое значение будет недоступно. Поле обязательно для заполнения.
- «Врач» – по умолчанию заполняется данными текущего пользователя. Доступно для редактирования, заполняется путём выбора значения из справочника. Поле обязательно для заполнения.
Форма добавления показателя
Для закрытия формы без сохранения необходимо нажать кнопку «Отменить». Для сохранения внесённых данных следует нажать кнопку «Сохранить». В результате отобразится сообщение об успешном сохранении записи о групповой принадлежности крови.
Сообщение об успешном сохранении записи о групповой принадлежности крови
Для редактирования записи о групповой принадлежности крови следует нажать кнопку . В результате отобразится форма «Групповая принадлежность крови», доступная для редактирования. Если МКАБ закрыта, то редактирование записей о групповой принадлежности крови недоступно.
Форма редактирования записи о групповой принадлежности крови
Для удаления записи о групповой принадлежности следует нажать кнопку . В результате отобразится сообщение об успешном удалении записи. Если МКАБ закрыта, то редактирование записей о групповой принадлежности крови недоступно.
Сообщение об успешном удалении записи о групповой принадлежности крови
Блок «Показатели здоровья»
В блоке «Показатели здоровья» отображается список показателей, добавленных пациенту в ТАП.
Блок «Показатели здоровья»
В блоке «Показатели здоровья» доступна фильтрация данных по следующим критериям:
«Период с» – осуществляется поиск показателей начиная от указанной даты. Заполняется выбором даты из календаря или вводом значения вручную с клавиатуры.
«По» – осуществляется поиск показателей по указанную дату. Заполняется выбором даты из календаря или вводом значения вручную с клавиатуры.
«Группа показателей» – осуществляется поиск по группе показателей. Заполняется путём выбора нужного значения из справочника. По умолчанию отображается группа «Показатели для МКАБ». Добавление новых показателей из МКАБ не доступно.
После того, как поля фильтра заполнены, можно осуществить поиск показателей, нажав клавишу Enter или кнопку . Отобразится список показателей в соответствии с заданными условиями. Для поиска данных по группе показателей следует заполнить поле «Группа показателей» и нажать кнопку . Отобразится список показателей в соответствии с выбранной группой. Для того чтобы очистить все поля фильтра и ввести новые данные, следует нажать кнопку , все введённые данные будут удалены из полей.
Просмотр показателей здоровья пациента
Список показателей представлен в виде таблицы со следующими столбцами:
«Дата» – отображается дата регистрации показателя.
«Показатель» – отображается наименование показателя.
«Значение» – отображается зарегистрированное значение показателя.
«Ед. измерения» – отображается единица измерения показателя.
«Комментарий» – отображается комментарий по показателю.
«Врач» – отображается врач зарегистрировавший показатель. При наведении на иконку , отображается дополнительная информация о враче.
Информация о враче
Для просмотра подробной информации по показателю следует нажать кнопку «Посмотреть историю».
Кнопка «Посмотреть историю»
Блок «Социальный анамнез»
Блок «Социальный анамнез» содержит в себе следующие области: «Социальный анамнез», «Потенциально-опасные для здоровья социальные факторы», «Вредные и/или опасные производственные факторы и работы»
...
.
Блок «Социальный анамнез»
Блок «Социальный анамнез» содержит следующие поля:
«Вредные привычки» – заполняется путём выбора нужного значения из справочника. В поле можно указать одно или несколько значений.
«Употребление алкоголя» – поле заполняется путём выбора нужного значения из справочника.
«Курение с каких лет по штук в день» – поля заполняются путём ввода значения с клавиатуры. Поля доступны для заполнения и редактирования в случае, если поле «Вредные привычки» выбрано значение «Курение».
«Не курит» – поле заполняется автоматически в зависимости от выбранного значения в поле «Вредные привычки» Если в поле «Вредные привычки» указано значение отличное от «Курение», то поле автоматически будет подчёркнуто . Если в поле «Вредные привычки» указано значение «Курение», то поле не будет выбрано. Поле недоступно для редактирования.
«Жилищные условия» – заполняется вручную с клавиатуры.
«Пищевой режим» – заполняется вручную с клавиатуры.
Блок «Потенциально-опасные для здоровья социальные факторы»
Для просмотра информации о потенциально-опасных для здоровья социальных факторах следует раскрыть блок «Потенциально-опасные для здоровья социальные факторы» нажав кнопку . Откроется список, содержащий информацию о потенциально-опасных для здоровья социальных факторах.
Блок «Потенциально-опасные для здоровья социальные факторы»
Для добавления записи необходимо нажать кнопку «Добавить» и заполнить поля:
Поле «Группа факторов» – поле заполняется автоматически в зависимости от выбранного значения в поле «Наименование фактора». Поле недоступно для редактирования и является обязательным для заполнения;
Поле «Наименование фактора» – выбор из справочника факторов. Поле обязательно для заполнения;
Поле «Дата» – поле заполняется вручную или с помощью календаря, по умолчанию заполняется текущей датой. Поле обязательно для заполнения.
Заполнение информации о потенциально-опасных для здоровья социальных факторах
Для закрытия формы без сохранения необходимо нажать кнопку «Отменить». Для сохранения внесённых данных следует нажать кнопку «Сохранить»
Для просмотра информации по вредным и/или опасным производственным факторам и работам следует раскрыть блок «Вредные и/или опасные производственные факторы и работы», нажав кнопку . Откроется список, содержащий информацию о вредных и/или опасных производственных факторах и работах.
Раскрытый блок «Вредные и/или опасные производственные факторы и работы»
Для добавления записи необходимо нажать кнопку «Добавить» и заполнить поля.
Поле «Группа факторов» – поле заполняется автоматически в зависимости от выбранного значения в поле «Наименование фактора».
Поле «Наименование фактора» – выбор из справочника факторов. Поле обязательно для заполнения.
Поле «Врач» – выбор из справочника медицинского персонала, по умолчанию заполняется данными текущего пользователя. Поле обязательно для заполнения.
Поле «Дата» – поле заполняется вручную или с помощью календаря, по умолчанию заполняется текущей датой. Поле обязательно для заполнения.
Заполнение информации о вредных и/или опасных производственных факторах и работах
Для закрытия формы без сохранения необходимо нажать кнопку «Отменить». Для сохранения внесённых данных следует нажать кнопку «Сохранить». В результате отобразится сообщение об успешном сохранении фактора.
Сообщение об успешном сохранении фактора
Для редактирования информации по вредным и/или опасным производственным факторам и работам следует нажать кнопку . В результате отобразятся поля для редактирования.
Редактирование информации о вредных и/или опасных производственных факторах и работах
Для удаления фактора следует нажать кнопку . В результате отобразится сообщение об успешном удалении сохранении фактора.
Сообщение об успешном удалении сохранении фактора
Для сохранения внесенных данных редактирования информации по потенциально-опасным для здоровья социальным факторам следует нажать кнопку «Сохранить» . В результате выполнения действия отобразятся сообщения об успешном выполнении операции.
Сообщения об успешном выполнении операции
«Идентификация»
В МКАБ пациента доступна возможность идентификации полиса и СНИЛС пациента. Для этого необходимо нажать кнопку «Идентифицировать» в блоке «Идентификация» на форме редактирования МКАБ. Если по пользователю ни разу не проводилась идентификация, то блок по умолчанию будет свернут.
Свернутый блок «Идентификация» на форме редактирования МКАБ
Кнопка «Идентифицировать» не активна, если:
в МКАБ не указано хотя одно из значений ФИО+ДР+ДУЛ.
все запросы (последние три запроса) находятся в статусе «Зарегистрирован».
Для идентификации пациента по полису ОМС и ДУЛ на вкладке «Основная информация» должны быть заполнены следующие обязательные поля: «Фамилия», «Имя», «Дата рождения», «Пол», «Тип документа», «Гражданство», «Серия», «Номер», «Дата выдачи», «Адрес проживания».
Для идентификации СНИЛС пациента по документу, удостоверяющему личность, должны быть заполнены следующие поля:
Тип документа.
Серия.
Номер.
Дата выдачи.
Кем выдан.
Для идентификации Полиса пациента по документу, удостоверяющему личность, должны быть заполнены следующие поля:
Тип документа.
Серия.
Номер.
Для идентификации Полиса пациента по номеру полиса ОМС должны быть заполнены следующие поля:
Тип полиса ОМС с установленным значением «Единый полис ОМС».
Номер полиса ОМС.
При нажатии кнопки «Идентифицировать» производится отправка трёх запросов на идентификацию пациента:
Идентификация СНИЛС пациента по документу, удостоверяющему личность.
Идентификация Полиса пациента по документу, удостоверяющему личность.
Идентификация Полиса пациента по номеру полиса ОМС.
После отправки запроса справа от заголовка «Запросы на идентификацию полиса ОМС и СНИЛС» отобразится статус запроса.
Отображение статуса запроса на идентификацию пациента
Запрос может принимать следующий статус:
«Зарегистрировано запросов n из 3», где n – количество запросов в статусе «Зарегистрирован» при наличии хотя бы 1 зарегистрированного запроса.
«Ошибка идентификации n из 3», где n – количество запросов в статусе «Получена ошибка» (только при трех одновременных ошибках).
«Идентифицировано запросов n из 3», где n – количество запросов в статусе «Идентифицирован» при наличии хотя бы 1 идентифицированного запроса.
«Не идентифицировано» – если по всем запросам пользователь не был идентифицирован.
Для обновления статуса запроса следует нажать кнопку «Обновить». Кнопка «Обновить» активна только, если имеются зарегистрированные запросы по пациенту (среди последних трёх запросов).
Список запросов представлен в виде таблицы со следующими столбцами:
«Дата отправки» – отображается дата и время отправки запроса.
«Тип идентификации» – отображается тип идентификации. Может принимать следующие значения: «СНИЛС по ДУЛ», «Полис по ДУЛ», «Полис по ЕНП».
«Дата ответа» – отображается дата и время получения ответа - перевода запроса в статус «Идентифицирован» или «Не идентифицирован».
«Статус запроса» – отображается статус запроса.
«Результат» – отображается результат запроса.
Блок «Идентификация»
Если запрос «Идентифицирован», то в таблице в строке записи отображается значок , который позволяет просмотреть детальную информацию. Для запросов, имеющих статус «Не идентифицирован», «Получена ошибка», «Зарегистрирован» просмотр детальной информации недоступен.
Просмотр детальной информации
В результате нажатия кнопки откроется форма просмотра детальной информации последней идентификации.
Просмотр детальной информации для запроса со статусом «Идентифицирован»
Форма детальной информации представлена в виде таблицы со следующими столбцами:
«Наименование»,
«Текущее значение»,
«По данным ФОМС/ПФР».
В каждой строке по умолчанию устанавливается флажок.
Для сохранения данных следует нажать кнопку «Сохранить». В результате выполнения действия отобразится сообщение об успешном выполнении операции. Данные в МКАБ будут обновлены данными полученными из ТФОМС/ПФР.
Сообщение об успешном выполнении операции
При нажатии кнопки «Сохранить» выполняется проверка дат действия полиса и соответствие номера типу полиса. Если номер не соответствует типу полиса, то отобразится соответствующее сообщение об ошибке.
Сообщение о том, что номер полиса не соответствует типу
Если дата окончания полиса меньше текущей, то при нажатии кнопки «Сохранить» отобразится форма подтверждения сохранения полиса. Для подтверждения сохранения следует нажать кнопку «Да», для отмены – «Нет».
Форма подтверждения сохранения полиса
Также при сравнении данных СНИЛС по ДУЛ выполняется проверка корректности контрольной суммы СНИЛС. Если значение СНИЛС не прошло проверку, отображается сообщением о несовпадении контрольной суммы по данным ФОМС/ПФР.
Отображение сообщения о несовпадении контрольной суммы по данным ФОМС/ПФР
«Представители»
Раздел «Представители» содержит блок «Представители». По умолчанию блок свернут. Для раскрытия блока следует нажать кнопку . В результате отобразится информация о представителях пациента в виде таблицы со следующими столбцами:
Информация о представителях пациента
- «Юридическое лицо» – отображается признак того, что представитель является юридическим лицом или не является.
- «Представитель» – отображается ФИО представителя.
- «Дата рождения» – отображается дата рождения представителя.
- «Законный представитель» – отображается признак того, что представитель является законным представителем или не является.
- «Родственная связь» – отображается тип родственной связи.
- «Полис» – отображается серия и номер полиса представителя.
Для добавления информации о представителе необходимо нажать кнопку . В результате отобразится форма «Представитель».
...
отобразятся поля для редактирования.
Редактирование информации о потенциально-опасных для здоровья социальных факторах
Для удаления фактора следует нажать кнопку . В результате отобразится сообщение об успешном удалении фактора.
Сообщение об успешном удалении фактора
Блок «Вредные и/или опасные производственные факторы и работы»
Для просмотра информации по вредным и/или опасным производственным факторам и работам следует раскрыть блок «Вредные и/или опасные производственные факторы и работы», нажав кнопку . Откроется список, содержащий информацию о вредных и/или опасных производственных факторах и работах.
Раскрытый блок «Вредные и/или опасные производственные факторы и работы»
Для добавления записи необходимо нажать кнопку «Добавить» и заполнить поля.
Поле «Группа факторов» – поле заполняется автоматически в зависимости от выбранного значения в поле «Наименование фактора».
Поле «Наименование фактора» – выбор из справочника факторов. Поле обязательно для заполнения.
Поле «Врач» – выбор из справочника медицинского персонала, по умолчанию заполняется данными текущего пользователя. Поле обязательно для заполнения.
Поле «Дата» – поле заполняется вручную или с помощью календаря, по умолчанию заполняется текущей датой. Поле обязательно для заполнения.
Заполнение информации о вредных и/или опасных производственных факторах и работах
Для закрытия формы без сохранения необходимо нажать кнопку «Отменить». Для сохранения внесённых данных следует нажать кнопку «Сохранить». В результате отобразится сообщение об успешном сохранении фактора.
Сообщение об успешном сохранении фактора
Для редактирования информации по вредным и/или опасным производственным факторам и работам следует нажать кнопку . В результате отобразятся поля для редактирования.
Редактирование информации о вредных и/или опасных производственных факторах и работах
Для удаления фактора следует нажать кнопку . В результате отобразится сообщение об успешном удалении фактора.
Сообщение об успешном удалении фактора
Для сохранения внесенных данных следует нажать кнопку «Сохранить». В результате выполнения действия отобразятся сообщения об успешном выполнении операции.
Сообщения об успешном выполнении операции
«Идентификация»
В МКАБ пациента доступна возможность идентификации полиса и СНИЛС пациента. Для этого необходимо нажать кнопку «Идентифицировать» в блоке «Идентификация» на форме редактирования МКАБ. Если по пользователю ни разу не проводилась идентификация, то блок по умолчанию будет свернут.
Свернутый блок «Идентификация» на форме редактирования МКАБ
Кнопка «Идентифицировать» не активна, если:
в МКАБ не указано хотя одно из значений ФИО+ДР+ДУЛ.
все запросы (последние три запроса) находятся в статусе «Зарегистрирован».
Для идентификации пациента по полису ОМС и ДУЛ на вкладке «Основная информация» должны быть заполнены следующие обязательные поля: «Фамилия», «Имя», «Дата рождения», «Пол», «Тип документа», «Гражданство», «Серия», «Номер», «Дата выдачи», «Адрес проживания».
Для идентификации СНИЛС пациента по документу, удостоверяющему личность, должны быть заполнены следующие поля:
Тип документа.
Серия.
Номер.
Дата выдачи.
Кем выдан.
Для идентификации Полиса пациента по документу, удостоверяющему личность, должны быть заполнены следующие поля:
Тип документа.
Серия.
Номер.
Для идентификации Полиса пациента по номеру полиса ОМС должны быть заполнены следующие поля:
Тип полиса ОМС с установленным значением «Единый полис ОМС».
Номер полиса ОМС.
При нажатии кнопки «Идентифицировать» производится отправка трёх запросов на идентификацию пациента:
Идентификация СНИЛС пациента по документу, удостоверяющему личность.
Идентификация Полиса пациента по документу, удостоверяющему личность.
Идентификация Полиса пациента по номеру полиса ОМС.
После отправки запроса справа от заголовка «Запросы на идентификацию полиса ОМС и СНИЛС» отобразится статус запроса.
Отображение статуса запроса на идентификацию пациента
Запрос может принимать следующий статус:
«Зарегистрировано запросов n из 3», где n – количество запросов в статусе «Зарегистрирован» при наличии хотя бы 1 зарегистрированного запроса.
«Ошибка идентификации n из 3», где n – количество запросов в статусе «Получена ошибка» (только при трех одновременных ошибках).
«Идентифицировано запросов n из 3», где n – количество запросов в статусе «Идентифицирован» при наличии хотя бы 1 идентифицированного запроса.
«Не идентифицировано» – если по всем запросам пользователь не был идентифицирован.
Для обновления статуса запроса следует нажать кнопку «Обновить». Кнопка «Обновить» активна только, если имеются зарегистрированные запросы по пациенту (среди последних трёх запросов).
Список запросов представлен в виде таблицы со следующими столбцами:
«Дата отправки» – отображается дата и время отправки запроса.
«Тип идентификации» – отображается тип идентификации. Может принимать следующие значения: «СНИЛС по ДУЛ», «Полис по ДУЛ», «Полис по ЕНП».
«Дата ответа» – отображается дата и время получения ответа - перевода запроса в статус «Идентифицирован» или «Не идентифицирован».
«Статус запроса» – отображается статус запроса.
«Результат» – отображается результат запроса.
Блок «Идентификация»
Если запрос «Идентифицирован», то в таблице в строке записи отображается значок , который позволяет просмотреть детальную информацию. Для запросов, имеющих статус «Не идентифицирован», «Получена ошибка», «Зарегистрирован» просмотр детальной информации недоступен.
Просмотр детальной информации
В результате нажатия кнопки откроется форма просмотра детальной информации последней идентификации.
Просмотр детальной информации для запроса со статусом «Идентифицирован»
Форма детальной информации представлена в виде таблицы со следующими столбцами:
«Наименование»,
«Текущее значение»,
«По данным ФОМС/ПФР».
В каждой строке по умолчанию устанавливается флажок.
Для сохранения данных следует нажать кнопку «Сохранить». В результате выполнения действия отобразится сообщение об успешном выполнении операции. Данные в МКАБ будут обновлены данными полученными из ТФОМС/ПФР.
Сообщение об успешном выполнении операции
При нажатии кнопки «Сохранить» выполняется проверка дат действия полиса и соответствие номера типу полиса. Если номер не соответствует типу полиса, то отобразится соответствующее сообщение об ошибке.
Сообщение о том, что номер полиса не соответствует типу
Если дата окончания полиса меньше текущей, то при нажатии кнопки «Сохранить» отобразится форма подтверждения сохранения полиса. Для подтверждения сохранения следует нажать кнопку «Да», для отмены – «Нет».
Форма подтверждения сохранения полиса
Также при сравнении данных СНИЛС по ДУЛ выполняется проверка корректности контрольной суммы СНИЛС. Если значение СНИЛС не прошло проверку, отображается сообщением о несовпадении контрольной суммы по данным ФОМС/ПФР.
Отображение сообщения о несовпадении контрольной суммы по данным ФОМС/ПФР
«Представители»
Раздел «Представители» содержит блок «Представители». По умолчанию блок свернут. Для раскрытия блока следует нажать кнопку . В результате отобразится информация о представителях пациента в виде таблицы со следующими столбцами:
Информация о представителях пациента
- «Юридическое лицо» – отображается признак того, что представитель является юридическим лицом или не является.
- «Представитель» – отображается ФИО представителя.
- «Дата рождения» – отображается дата рождения представителя.
- «Законный представитель» – отображается признак того, что представитель является законным представителем или не является.
- «Родственная связь» – отображается тип родственной связи.
- «Полис» – отображается серия и номер полиса представителя.
Для добавления информации о представителе необходимо нажать кнопку . В результате отобразится форма «Представитель».
| Включить выборку | ||||||
|---|---|---|---|---|---|---|
|
Флажок «Юридическое лицо» доступен для редактирования.
| Выборка |
|---|
Поля «Наименование организации» и «ОГРН» заполняются вручную с клавиатуры. Для заполнения поля «Адрес организации» вручную необходимо ввести начальные символы наименования области, района, населенного пункта, улицы, в процессе ввода наименования будут предложены возможные совпадения, из списка необходимо выбрать нужный пункт. Поле «Ведомственная принадлежность» заполняется выбором подходящего варианта в выпадающем списке, открываемом нажатием мыши по нему. В |
...
Флажок «Юридическое лицо» доступен для редактирования.
| Выборка |
|---|
Поля «Наименование организации» и «ОГРН» заполняются вручную с клавиатуры. Для заполнения поля «Адрес организации» вручную необходимо ввести начальные символы наименования области, района, населенного пункта, улицы, в процессе ввода наименования будут предложены возможные совпадения, из списка необходимо выбрать нужный пункт. Поле «Ведомственная принадлежность» заполняется выбором подходящего варианта в выпадающем списке, открываемом нажатием мыши по нему. В блоке «Документ, удостоверяющий полномочия законного представителя» поле «Тип документа» заполняется выбором подходящего варианта в выпадающем списке, открываемом нажатием мыши по нему. Поля «Серия», «Номер», «Кем выдан» заполняются вручную с клавиатуры. Поле «Дата выдачи» заполняется выбором нужной даты в выпадающем календаре, появляющемся при установке курсора мыши в поле, или вручную с клавиатуры. Блок «Документ, удостоверяющий полномочия законного представителя» После ввода данных на форме «Представитель» для их сохранения необходимо нажать кнопку «Сохранить». Для отмены сохранения данных следует нажать кнопку «Отменить». Окно «Представитель» закроется. |
Возвращение
...
в МКАБ осуществляется с помощью
...
кнопки «Вернуться в МКАБ» на боковой панели
...
формы «Представитель».
...
Кнопка «Вернуться в МКАБ»Кнопка «МКАБ»
Для сохранения внесенных данных следует нажать кнопку «Сохранить». Для возврата на форму МКАБ без сохранения данных следует нажать кнопку «Отменить».
...
- «Дата начала действия» — заполняется выбором даты из календаря или вводом с клавиатуры, по умолчанию поле заполнено текущей датой. Поле обязательно для заполнения.
- «Дата окончания действия» — заполняется выбором даты из календаря или вводом с клавиатуры. Если в поле «Вид согласия» выбрано согласие, у которого указан срок действия согласия, то дата окончания действия согласия автоматически рассчитывается как: указанная дата в поле «Дата начала действия» + срок действия согласия(в месяцах). Например, если срок действия согласия 12 месяцев, а дата начала действия 06.12.2023, то в поле «Дата окончания действия» будет указана дата 06.12.2024. Поле доступно для заполнения, если выключен флажок «Бессрочно». Поле обязательно для заполнения.
- «Бессрочно» — флажок включен по умолчанию.
- «Вид согласия» — заполняется с помощью выбора значения из справочника. Поле обязательно для заполнения.
- «Представитель» — заполняется с помощью выбора законного представителя из списка. Если в МКАБ пациента добавлен один представитель, то поле будет по умолчанию заполнено данными представителя. При оформлении согласия или отказа от лица пациента поле не будет отображаться на форме. Поле обязательно для заполнения при оформлении согласия или отказа от лица представителя.
Отображение поля «Представитель»
- «Дополнительная информация» — заполняется вручную с клавиатуры.
- «Специалист» — по умолчанию заполнено данными авторизованного пользователя. Поле доступно для редактирования, заполняется с помощью выбора значения из справочника. Поле обязательно для заполнения.
Для вида согласия «Отказ от видов медицинских вмешательство (с видом отказа)» доступен выбор выбор вида отказа с помощью установки флажка в поле необходимого отказа. Также при установке флажка в поле «Выбрать все виды вмешательств» будут выбраны все медицинские вмешательства.
Выбор всех видов вмешательств
Для сохранения внесенных данных следует нажать кнопку «Сохранить», отобразится сообщение об успешном выполнении операции.
...
- начала действия» + срок действия согласия(в месяцах). Например, если срок действия согласия 12 месяцев, а дата начала действия 06.12.2023, то в поле «Дата окончания действия» будет указана дата 06.12.2024. Поле доступно для заполнения, если выключен флажок «Бессрочно». Поле обязательно для заполнения.
- «Бессрочно» — флажок включен по умолчанию.
- «Вид согласия» — заполняется с помощью выбора значения из справочника. Поле обязательно для заполнения.
- «Представитель» — заполняется с помощью выбора законного представителя из списка. Если в МКАБ пациента добавлен один представитель, то поле будет по умолчанию заполнено данными представителя. При оформлении согласия или отказа от лица пациента поле не будет отображаться на форме. Поле обязательно для заполнения при оформлении согласия или отказа от лица представителя.
Отображение поля «Представитель»
- «Дополнительная информация» — заполняется вручную с клавиатуры.
- «Специалист» — по умолчанию заполнено данными авторизованного пользователя. Поле доступно для редактирования, заполняется с помощью выбора значения из справочника. Поле обязательно для заполнения.
Для вида согласия «Отказ от видов медицинских вмешательство (с видом отказа)» доступен выбор выбор вида отказа с помощью установки флажка в поле необходимого отказа. Также при установке флажка в поле «Выбрать все виды вмешательств» будут выбраны все медицинские вмешательства.
Выбор всех видов вмешательств
Для сохранения внесенных данных следует нажать кнопку «Сохранить», отобразится сообщение об успешном выполнении операции.
Сообщение об успешном выполнении операции
При сохранении карты выполняется проверка на наличие согласия на обработку персональных данных. Если согласие не добавлено в блоке «Согласия» или не установлен признак «Согласие на обработку персональных данных» на форме МКАБ, при сохранении МКАБ отобразится сообщение об ошибке.
Сообщение об ошибке
Для подписания согласий необходимо нажать кнопку «Подписать и отправить». При подписании согласия на обработку персональных данных, согласия на медицинское вмешательство или отказа от медицинского вмешательства соответствующий признак на форме МКАБ и в Случае лечения пациента устанавливается автоматически. Признаки «Согласие на медицинское вмешательств» и «Отказ от медицинского вмешательства» взаимоисключаемы: при установке признака, другой автоматически снимается.
При подписании согласия на обработку персональных данных, согласия на медицинское вмешательство или отказа от медицинского вмешательства выполняется проверка заполнения данных о СНИЛС пациента. В случае отсутствия данных о СНИЛС отобразится соответствующее предупреждающее сообщение.
Сообщение об ошибке
В случае, если при отправке документа произошла ошибка следует снять подпись с документа, нажав кнопку «Снять подпись». Кнопка «Снять подпись» доступна при наличии роли «Отмена подписи».
Кнопка «Снять подпись»
Затем заново переотправить документ нажав кнопку «Подписать и отправить».
Для закрытия формы «Добавление согласия/ отказа
...
пациента» без сохранения следует нажать
...
При сохранении карты выполняется проверка на наличие согласия на обработку персональных данных. Если согласие не добавлено в блоке «Согласия» или не установлен признак «Согласие на обработку персональных данных» на форме МКАБ, при сохранении МКАБ отобразится сообщение об ошибке.
...
кнопку «Отменить».
«Расположение карты»
Раздел «Расположение карты» содержит блок «История маршрутизации карты». По умолчанию блок свёрнут. Для раскрытия блока следует нажать кнопку . В результате отобразится информация об истории маршрутизации карты в виде таблицы со следующими столбцами.
...
Для прикрепления документа необходимо нажать кнопку «Прикрепить». Для Для прикрепления допустимы файлы форматов .pdf, .docx, .doc, .jpg, .jpeg, .png, .odt, .rtf, .xls, .xlsx, .xps с максимальным размером 10 Мбайт. После нажатия кнопки откроется проводник для выбора прикрепляемого файла. При попытке выбрать файл некорректного формата или превышающий размер будет выдано сообщение об ошибке.
...
При выборе любого из пунктов отобразится печатная форма лицевой и оборотной стороны МКАБ.
Печатная форма «Лицевая и оборотная стороны ф. № 025/у»
...