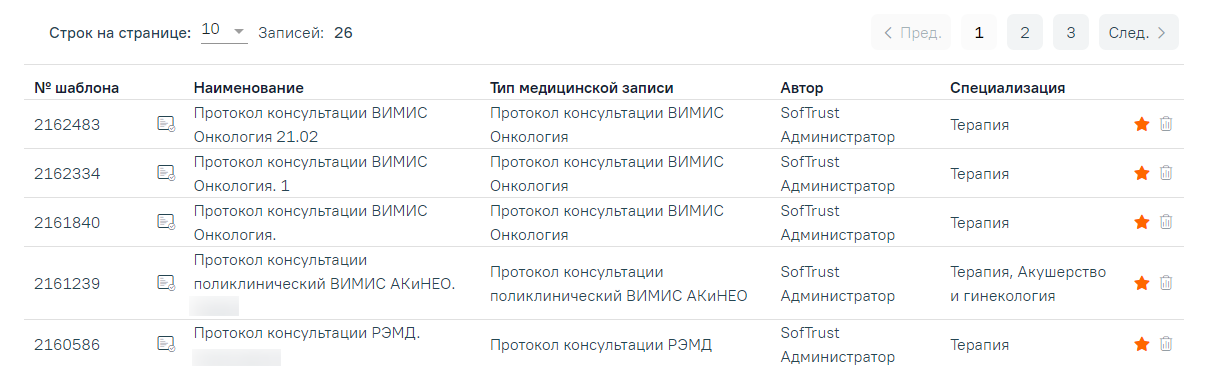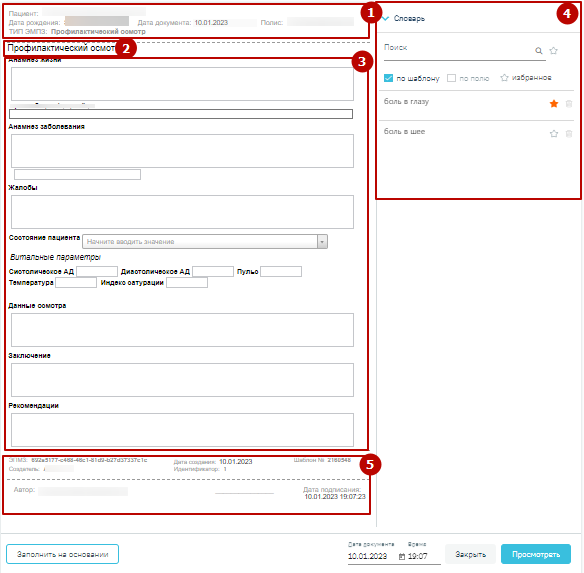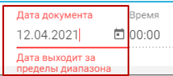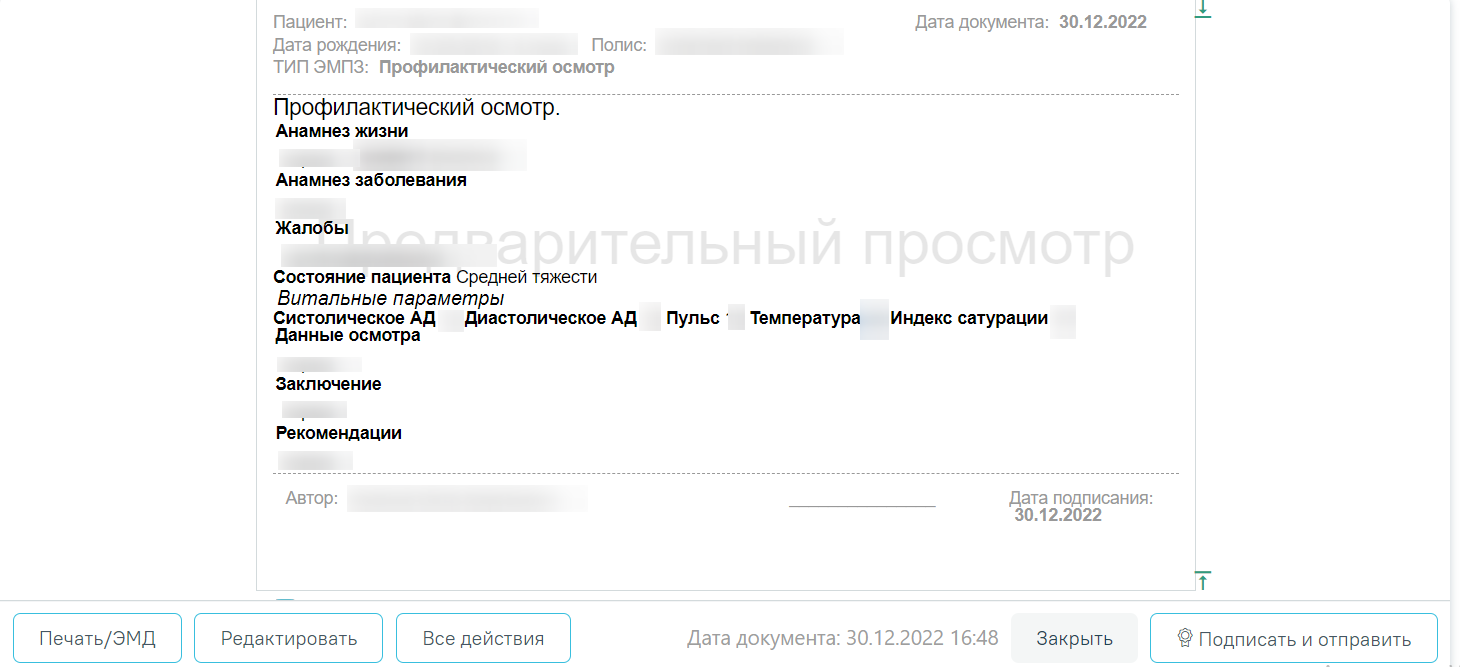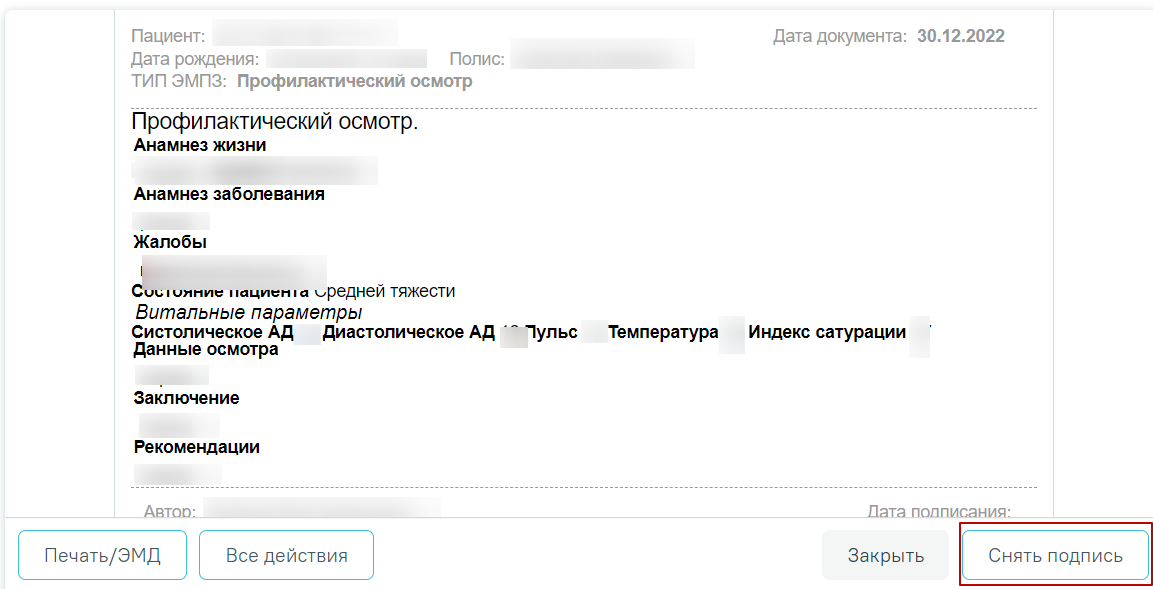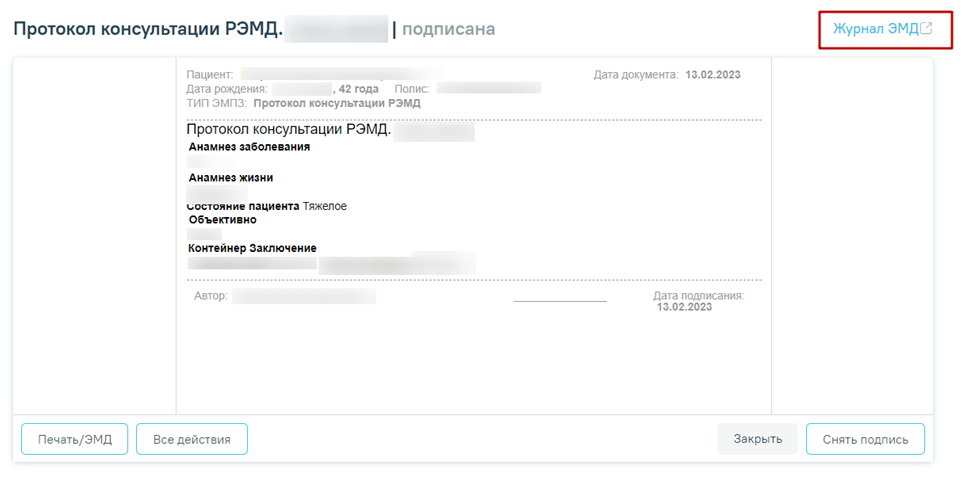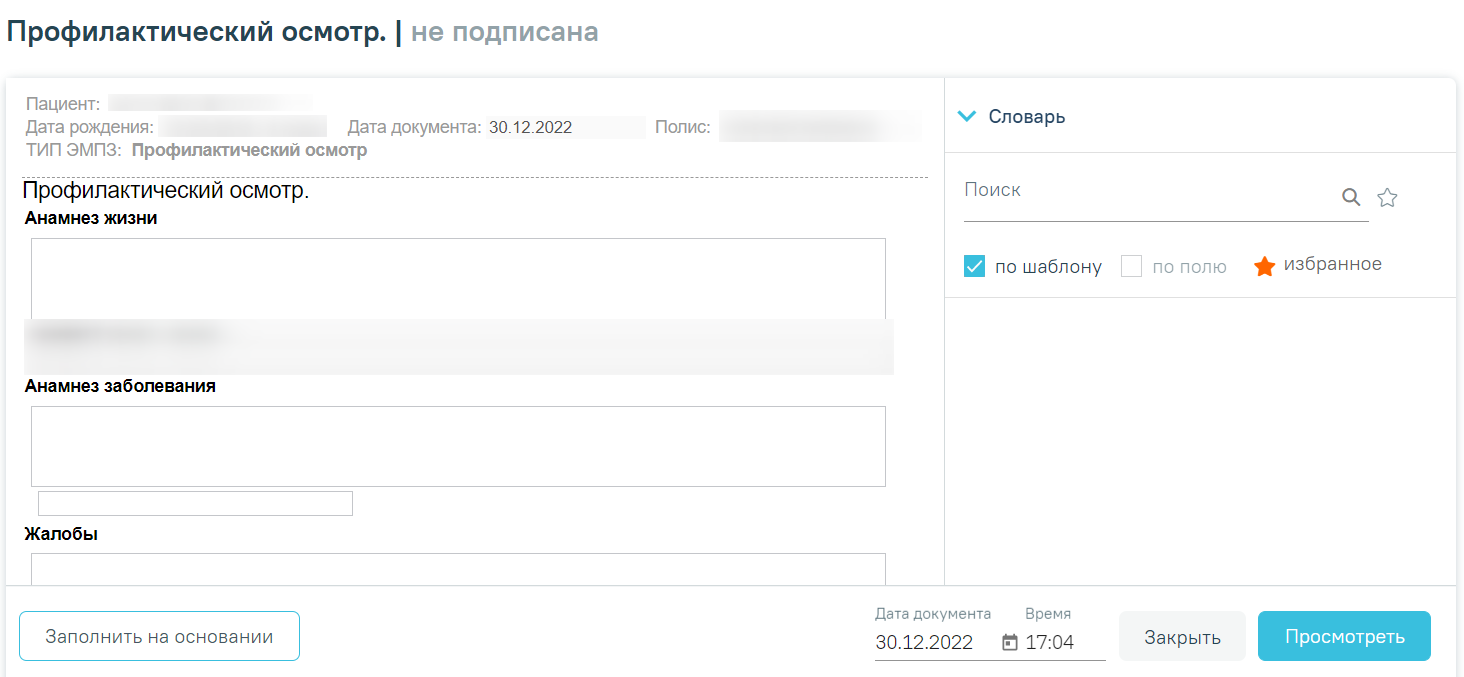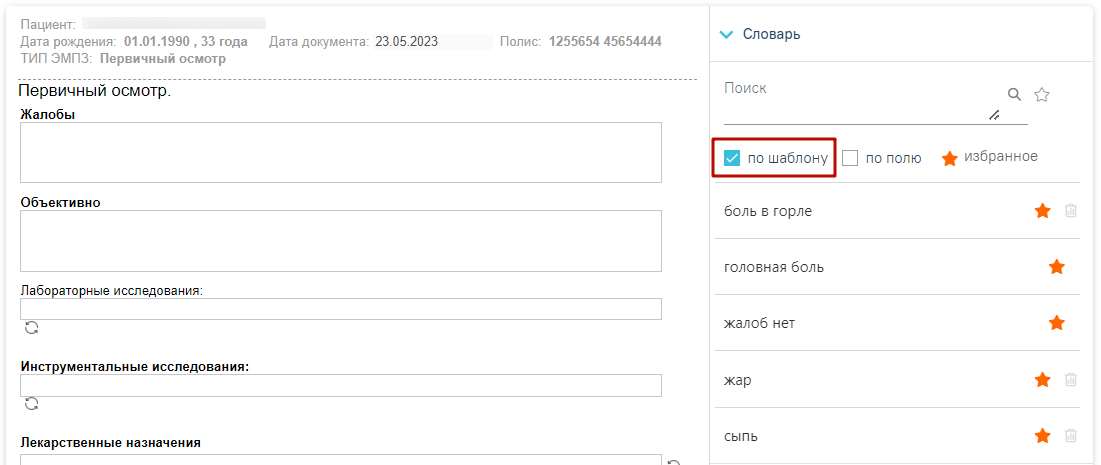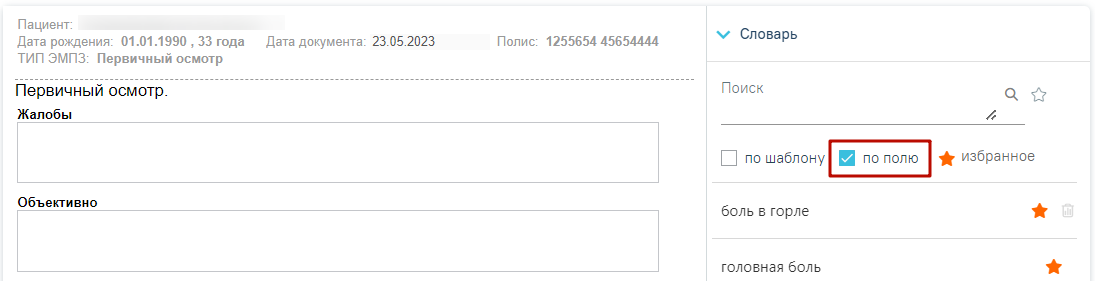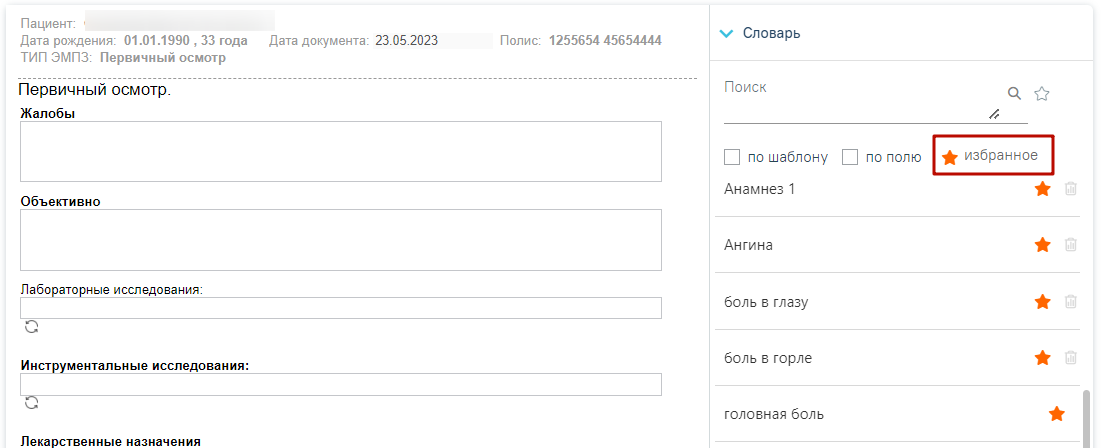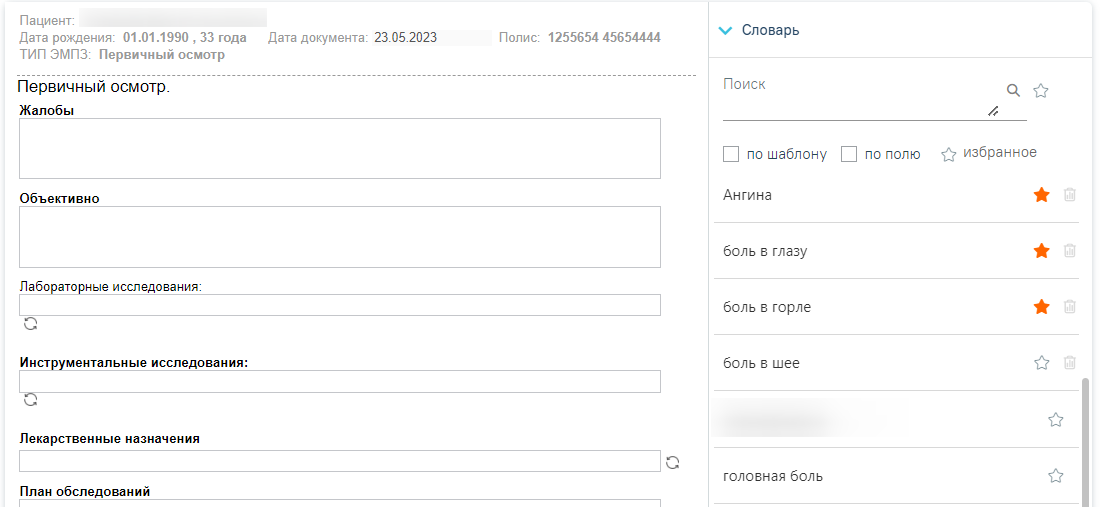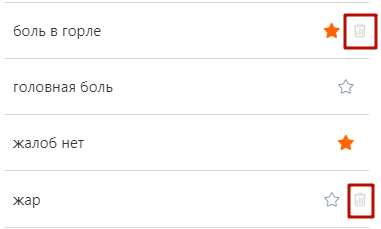| Оглавление |
|---|
На странице «Новая медицинская запись» отображается «Шаблоны медицинских записей» отображается список шаблонов из «ТМ:Шаблон», загруженных в сервис ЭПМЗ. По умолчанию отображается список избранных шаблонов авторизованного пользователя. Для создания новой медицинской записи необходимо выбрать шаблон двойным нажатием правой кнопки мыши. Отобразится форма медицинской записи, которую необходимо заполнить. Процесс заполнения медицинской записи описан в разделе «Заполнение медицинской записи».
Вкладка «Шаблоны медицинских записей»
...
Список медицинских шаблонов представлен в табличном виде: отображаются номер шаблона, его наименование, тип медицинской записи, автор (пользователь Системы, загрузивший шаблон в сервис) и специальность:
Список шаблонов медицинских записей
Список можно сортировать по номеру, наименованию, типу мед. записи, ФИО автора, специальности по возрастанию или убыванию щелчком мыши по названию соответствующего столбца:
Сортировка списка шаблонов ЭПМЗ по № шаблона
Также найти требуемый шаблон можно при помощи поля блока поиска, расположенного над списком шаблонов ЭПМЗ. Поиск можно осуществить по номеру, наименованию шаблона, ФИО автора или специализации. Для этого следует ввести следующим критериям:
• «Номер, наименование или автор шаблона» – в поле поиска следует ввести часть или полное наименование шаблона, номер шаблона, ФИО автора или ;
• «Специализация» – в поле следует выбрать специальность из выпадающего списка;
• «Тип медицинской записи» – в поле «Специальность», затем нужно нажать кнопку «Найти» или следует выбрать тип медицинской записи из выпадающего списка, в поле доступен множественный выбор;
• « Тип ЭМД» – в поле следует выбрать тип ЭМД из выпадающего списка.
Затем нужно нажать кнопку «Найти» или клавишу Enter на клавиатуре, список отфильтруется в соответствии с введенными данными:.
Поиск шаблона ЭПМЗ
...
Полнота отображения списка шаблонов зависит от его настройки. Существует два режима отображения списка шаблонов: избранные и все. Так как шаблонов в сервис может быть загружено много, для сокращения времени поиска нужного специалисту шаблона можно составить персональный пользовательский список избранных шаблонов. Для этого нужно найти в полном списке шаблонов требуемый и добавить его в список избранных. По умолчанию отображается список «Избранных» шаблонов медицинских записей :
Список избранных шаблонов медицинских записей
Для отображения полного списка шаблонов сервиса нужно убрать флажок в поле «Только избранные шаблоны»:
Поле «Только избранные шаблоны»
...
Просмотр или редактирование медицинской записи осуществляется на форме «Заполнение медицинской записи».
Отображение вкладки «Заполнение медицинской записи»
Шаблон ЭПМЗ состоит из следующих областей:
Создаваемая медицинская запись на основе выбранного шаблона
- колонтитулы колонтитулы (1; 54):
- в верхнем колонтитуле автоматически указывается информация о пациенте (ФИО, дата рождения, возраст, номер полиса), дата документа (дата события, то есть, дата, когда состоялся осмотр – поле подлежит редактированию), тип ЭПМЗ;
- в нижнем колонтитуле автоматически указывается служебная информация об ЭПМЗ, дата создания ЭПМЗ (указывается автоматически и редактированию не подлежит), номер шаблона (присваивается автоматически при создании шаблона в «ТМ:Шаблон»), имя пользователя «ТМ:Шаблон», разработавшего шаблон, ФИО врача, создавшего ЭПМЗ на основе шаблона, дата подписания ЭПМЗ (указывается автоматически). Ниже отображаются кнопки «Отменить», «Просмотреть» для работы с медицинской записью, поля «Дата документа», «Время» заполняются автоматически датой и временем создания медицинской записи. При необходимости дату и время можно изменить, установив нужное значение в поле вручную с клавиатуры. Дата не может быть больше текущей, иначе возникнет ошибка о выходе даты за пределы диапазона. При изменении даты и времени в нижнем колонтитуле изменяется дата и время в верхнем колонтитуле.
Ошибка о выходе даты за пределы диапазона
...
- рабочая область (3) – содержит все заполняемые поля, описана ниже.
- словарь словарь значений (45) – список значений, которыми можно заполнить медицинскую запись. Работа со словарём описана в пункте: Работа со словарем медицинской записи.
...
Если у выбранного пациента уже была когда-то заполнена медицинская запись по данному типу шаблонашаблону, отобразится кнопка «Заполнить на основе предыдущего»основании». При нажатии на кнопку медицинская запись будет заполнена данными из существующего шаблона:
Заполнение шаблона на основе предыдущего
...
После нажатия кнопки «Просмотреть» отобразится печатная форма осмотра с ЭПМЗ с заполненными полями:
Страница просмотра созданной ЭПМЗ
На данном этапе можно вернуться к редактированию осмотра нажатием ЭПМЗ нажатием кнопки «Редактировать» - откроется форма редактирования осмотраЭПМЗ.
Кнопка «Закрыть» позволяет вернуться в ТАП/МКСБ.
...
В таком случае необходимо переименовать шаблон, введя уникальное название и снова сохранить.
...
.
Как подписать ЭПМЗ и отправить в РЭМД
Режим подписи МЗ регулируется системной настройкой «ЭЦП организации. Режим работы»:
- Если значение настройки равно «-1», то при нажатии кнопки «Подписать и отправить» в МЗ выполняется подписание документа только подписью врача. В результате создается ЭМД в статусе «Подписан». Подпись МО и отправка в РЭМД/ВИМИС не осуществляется при данном режиме работы. Отправка ЭМД в РЭМД/ВИМИСС осуществляется через «Журнал ЭМД». Для этого следует в поле «Статус документа» выбрать значение «Подписан», затем нажать кнопку «Массовая отправка». Действие доступно для всех пользователей, так как личная подпись не требуется, только подпись МО через сервис подписи.
- Если значение настройки равно «0», то для подписания МЗ требуется подпись врача и подпись МО.
Ниже представлено описание работы с МЗ при условии, что в настройке «ЭЦП организации. Режим работы» указано значение «0».
Для подписи ЭПМЗ необходимо нажать кнопку «Подписать и отправить». ЭПМЗ будет добавлена в список медицинских записей пациента на вкладке «Журнал медицинских записей» с меткой «Подписана».
...
Кнопка «Сформировать ЭП и отправить в РЭМД»
Если медицинская запись не была отправлена в РЭМД, подпись можно отменить. Для этого следует открыть данную запись на просмотр, нажать кнопку «Снять подпись». Кнопка «Снять подпись» доступен пользователям, у которых установлена роль При необходимости редактирования мед.записи для исправления ошибки следует снять подпись с документа, нажав кнопку «Снять подпись», затем заново сформировать документ. Кнопка «Снять подпись» доступна при наличии роли «Отмена подписи».
Кнопка «Снять подпись»
Информация о статусах ЭМД по текущей медицинской записи доступна в Журнале обмена с РЭМД на соответствующей вкладке.ЭМД. Для перехода в Журнал ЭМД необходимо нажать кнопку «Журнал ЭМД».
Кнопка «Журнал ЭМД»
Для подписанных медицинских записей доступно действие «Создать на основании». Для этого необходимо выбрать действие «Создать на основании».
...
При создании медицинской записи словарь отображается справа от формы медицинской записи. Словарь включает в себя строку поиска значений в словаре, панель фильтрации словаря, список значений словаря. Для Для того чтобы скрыть словарь, необходимо нажать кнопку .
Медицинская запись со словарём
...
1) Фильтр «по шаблону». При установке флажка в списке значений отобразятся значения словаря только для данного шаблона медицинской записи, например, только для шаблона «Осмотр терапевта».
Избранные значения врача для заполняемого шаблона
...
2) Фильтр «по полю». Флажок устанавливается автоматически при выборе для заполнения поля медицинской записи. В результате в словаре отобразятся значения только для выбранного поля.
Избранные значения для поля «Анамнез» по текущему шаблону
3) Фильтр «избранное». При установке данного признака отобразятся значения, добавленные врачом в своё «Избранное». Список избранных значений формируется индивидуально каждым врачом.
Все избранные значения врача по всем шаблонам медицинских записей
Если признак «Избранное» снять, то отобразятся все значения словаря – значения, которые есть в «Избранном» врача со значком , и значения, которых в «Избранном» нет со значком . Врач может добавить любое значение в своё «Избранное», нажав кнопку – «Избранное» в строке со значением.
Флажок «избранное»
...
Для заполнения поля следует выбрать в словаре необходимое значение и нажать на него левой кнопкой мыши. Поле медицинской записи будет заполнено. Слово Значение из словаря, добавленное в медицинскую запись, будет выделено жирным начертанием шрифта.
...
Удаление значения из словаря производится с помощью кнопки – «Удалить». Кнопка «Удалить» доступна только для значений, которых нет в «Избранном» других врачей.
Кнопка удаления в строке со значением