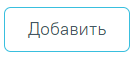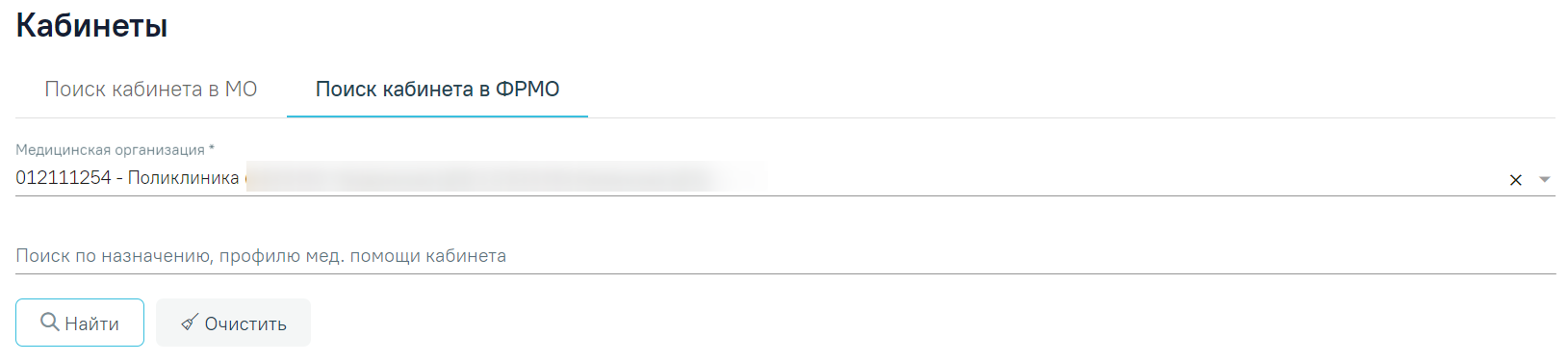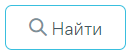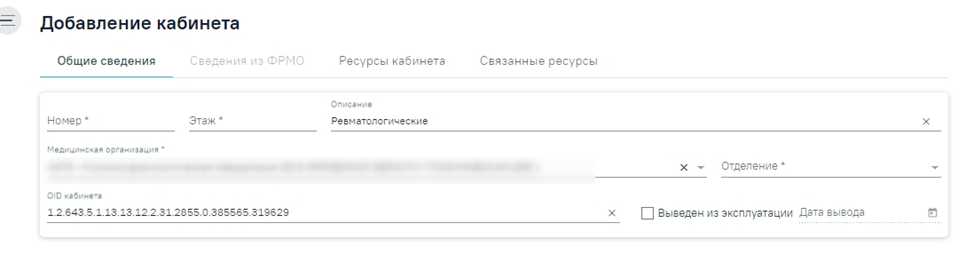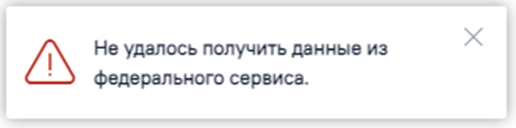| Оглавление |
|---|
Для работы с карточкой кабинета пользователю должна быть назначена роль «Работник оргметодкабинета».
Для просмотра и заполнения журнала кабинетов медицинской организации необходимо выбрать на главной странице пункт «Кабинеты».
В новой вкладке браузера откроется журнал кабинетов, в котором можно добавлять, изменять и удалять записи. Максимальное количество отображаемых записей в списке – 10. Список кабинетов отображается с делением на страницы. Управление списком осуществляется с помощью панели навигации, располагающейся над списком кабинетов.
Список Журнал кабинетов медицинской организации
Журнал кабинетов состоит из следующих вкладок: «Поиск кабинета в МО» и «Поиск кабинета в ФРМО».
Поиск кабинета в МО
Поиск кабинета в рамках медицинской организации осуществляется на вкладке «Поиск кабинета в МО».
Вкладка «Поиск кабинета в МО» состоит из следующих элементов:
- Панель фильтрации – позволяет осуществить фильтрацию кабинетов.
- Панель навигации – позволяет осуществить навигацию по списку кабинетов.
- Список кабинетов – отображает кабинеты и краткую информацию по ним.
- Кнопка «Сохранить в Excel» – позволяет осуществить формирование и сохранение в формате .xls печатной формы журнала кабинетов.
На вкладке «Поиск кабинетов в МО» В журнале реализована возможность фильтрации списка кабинетов по следующим критериям:-
- «Медицинская организация» – в поле следует указать наименование МО. Поле заполняется путём выбора значения из справочника ЛПУ, для выбора доступны подразделения в рамках текущего юридического лица. После чего станет доступно для заполнения поле «Отделение».
...
- «Отделение» – в поле следует указать наименование отделения путём выбора значения из справочника.
...
- «Поиск по номеру кабинета, этажу, описанию» – в поле следует указать номер, этаж или описание кабинета, который необходимо найти.
- «Статус» – в поле следует указать статус кабинета путём выбора значения из справочника. По умолчанию указано значение «Активные». Может принимать значение: «Активные», «Неэксплуатируемые». При выборе статуса «Активные» будет отображаться список кабинетов не выведенных из эксплуатации. При выборе статуса «Неэксплуатируемые» будут отображаться записи с установленным признаком «Выведен из эксплуатации» и указанием даты вывода.
- «Период последней актуализации по ФРМО» – в полях следует указать период последней актуализации по ФРМО.
Для поиска кабинета следует нажать кнопку «Найти». Чтобы очистить панель фильтрации следует нажать кнопку «Очистить».
...
В списке кабинетов отображается следующая информация:-
- «Номер кабинета» – отображается номер кабинета.
...
- «Этаж» – отображается номер этажа, на котором расположен кабинет.
...
- «Отделение» – отображается наименование отделения медицинской организации.
...
- «Медицинская организация» – отображается наименование МО.
...
- «Описание» – отображается дополнительная информация по кабинету.
- «Дата актуализации по ФРМО» – отображается дата сохранения данных о кабинете, полученных от сервиса ФРМО.
Для удаления редактирования карточки кабинета следует нажать кнопку в строке с нужным требуемым кабинетом нажать кнопку . После чего необходимо подтвердить удаление, нажав «Да».
Удаление кабинета
При удалении кабинета проверяется, существует ли у кабинета расписание, записи на прием, ресурс. При наличии указанных связей кабинет удалить невозможно. В таком случае необходимо сначала удалить все связанные с кабинетом данные, а затем удалить сам кабинет. Для закрытия сообщения следует нажать кнопку «Закрыть».
Добавление/Редактирование кабинета
Для добавления кабинета следует нажать кнопку , после чего откроется страница «Добавление кабинета». Перед добавлением кабинета должно быть создано отделение в структуре медицинской организации. При добавлении нового кабинета вкладка «Ресурсы кабинета» не доступна для редактирования.
Страница «Добавление кабинета»
На странице отображаются вкладки: «Общие сведения» и «Ресурсы кабинета».
Во вкладке «Общие сведения» нужно заполнить вручную поля «Номер» и «Этаж». В поле «Номер» можно вводить как буквы, так и цифры. В поле «Этаж» можно вводить значение, начиная с 0 до 20 включительно. Поле «Медицинская организация» заполняется путём выбора значения из справочника МО, после чего станет доступно для заполнения поле «Отделение». Поле «Отделение» заполняется из справочника отделений медицинской организации. При необходимости вручную заполняется поле «Описание», максимальное количество символов, которое можно ввести в это поле – 255.
После заполнения всех полей следует сохранить созданный кабинет, нажав кнопку . Отобразится сообщение об успешном сохранении данных и добавленный кабинет появится в списке кабинетов.
Сообщение об успешном сохранении данных
Если в Системе уже имеется кабинет с идентичным номером, этажом и с указанным отделением, то отобразится предупреждающее сообщение и запись о кабинете не будет сохранена.
Предупреждающее сообщение
При необходимости заведенный кабинет можно редактировать, для этого следует в строке с нужным кабинетом нажать кнопку , после чего откроется страница «Редактирование кабинета» с заполненными полями.
Кнопка «Редактировать»
Страница «Редактирование кабинета» с предзаполненными полями
При редактировании кабинета будет доступна вкладка «Ресурсы кабинета». На вкладке в виде таблицы отображаются столбцы «Отделение», «Специализация», «Период работы», «Описание» и «Отображать в расписании».
Вкладка «Ресурсы кабинета»
При нажатии на кнопку осуществляется переход на вкладку редактирования выбранного ресурса кабинета.
Рисунок 1958. Редактирование ресурса кабинета
После внесения изменений следует сохранить данные, нажав кнопку «Сохранить». Отобразится сообщение об успешном сохранении данных.
. В результате отобразится заполненная форма «Редактирование кабинета» доступная для редактирования.
Кнопка «Редактировать»
При нажатии кнопки будет осуществлен переход на форму «Редактирование кабинета».
Поиск кабинета в ФРМО
Доступ к сервисам ФРМР/ФРМО регулируется системной настройкой «Функционал ФРМР/ФРМО».
Для создания нового кабинета по данным из ФРМО необходимо перейти на вкладку «Поиск кабинета в ФРМО».
Вкладка «Поиск кабинета в ФРМО»
На панели фильтрации расположены поля, по которым выполняется поиск в ФРМО: «Медицинская организация», «Поиск по назначению, профилю мед. помощи кабинета».
При нажатии кнопки выполняется поиск кабинетов в ФРМО в соответствии с указанной организацией. Кнопка «Найти» активна только при заполненном поле «Медицинская организация».
В результате успешного ответа от ФРМО отобразится список кабинетов. Для каждого кабинета отображаются данные об идентификаторе кабинета, профиле оказания мед. помощи, назначении кабинета, медицинской организации, дате последней актуализации по ФРМО. Если уже добавлена хотя бы одна запись с данным OID кабинета, то в поле «Статус» будет отображаться значок («Кабинет добавлен»).
Результат поиска
Для добавления кабинета по данным ФРМО необходимо нажать кнопку в строке результатов, предусмотрена возможность добавления нескольких кабинетов с одним OID. При нажатии кнопки откроется форма добавления кабинета с предзаполненными данными.
Добавление кабинета
Если сервис ФРМР/ФРМО недоступен, отобразится сообщение об ошибке.
Сообщение об ошибке
Если в сервисе ФРМР/ФРМО не удалось найти данные, отобразится сообщение об ошибке.
Сообщение об ошибкеСообщение об успешном сохранении данных