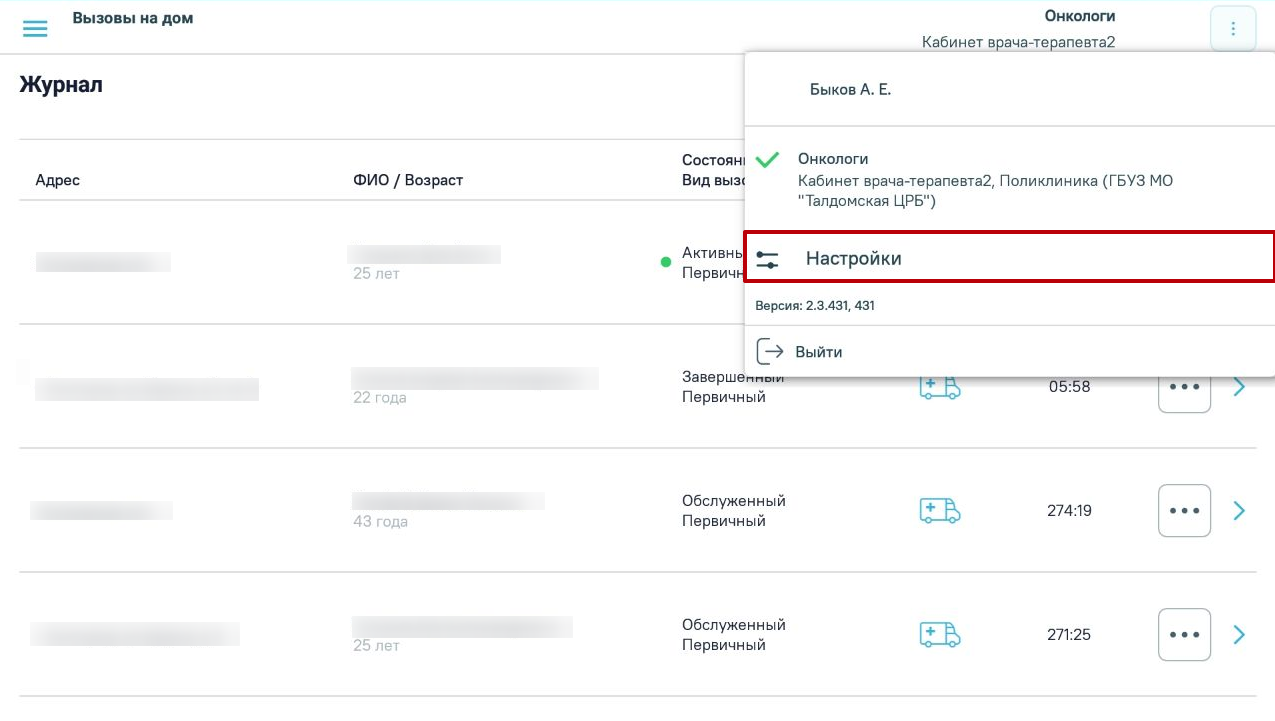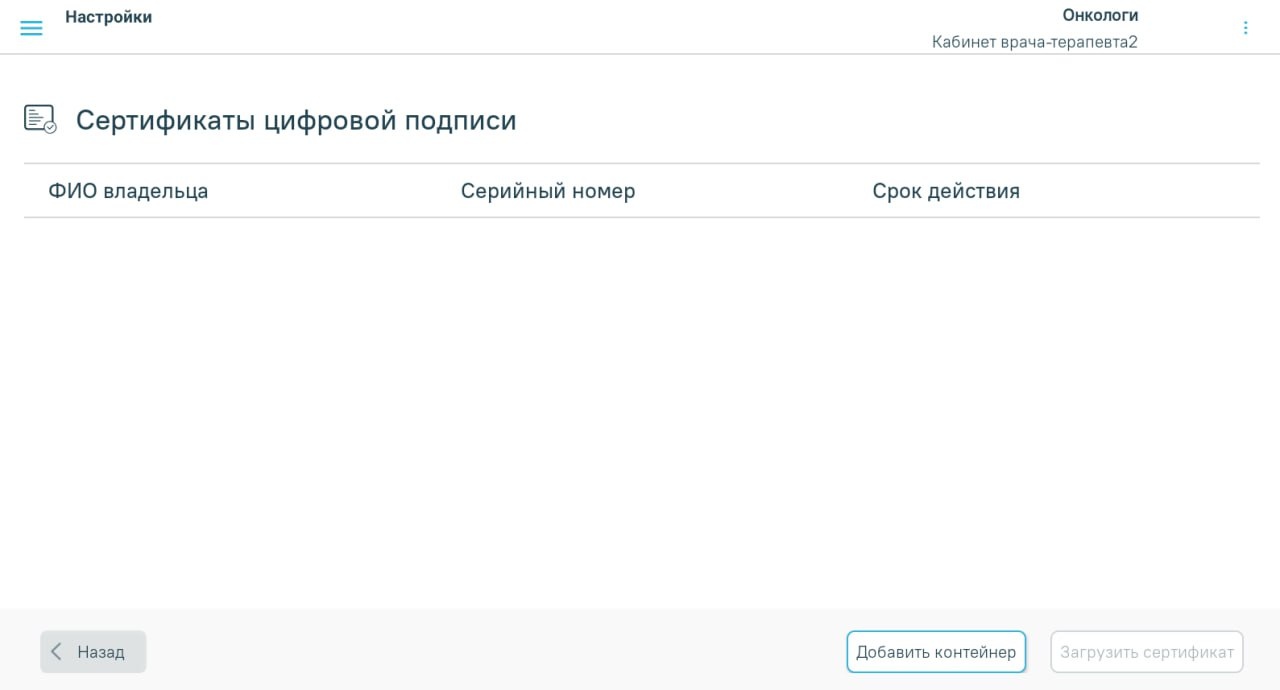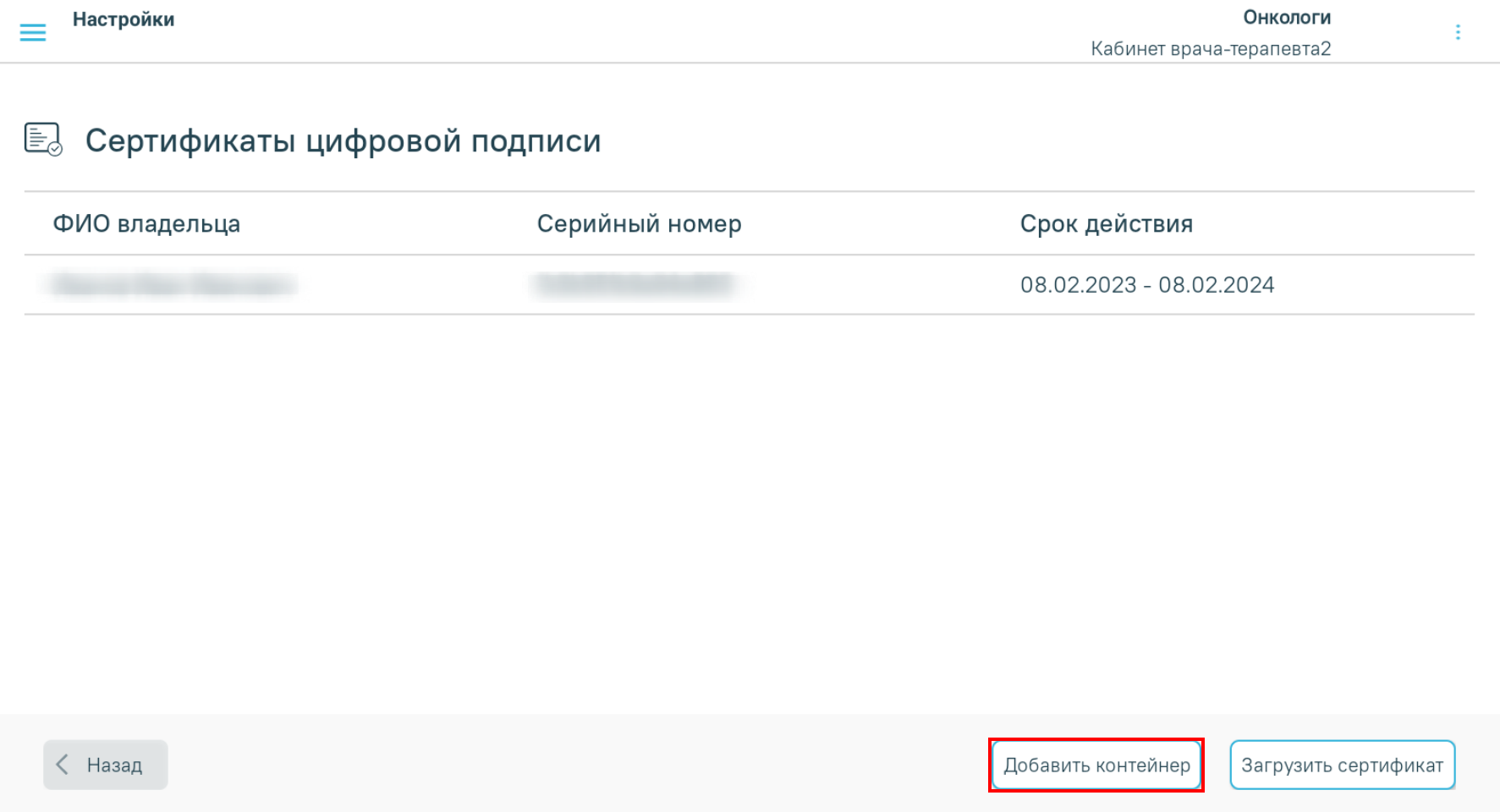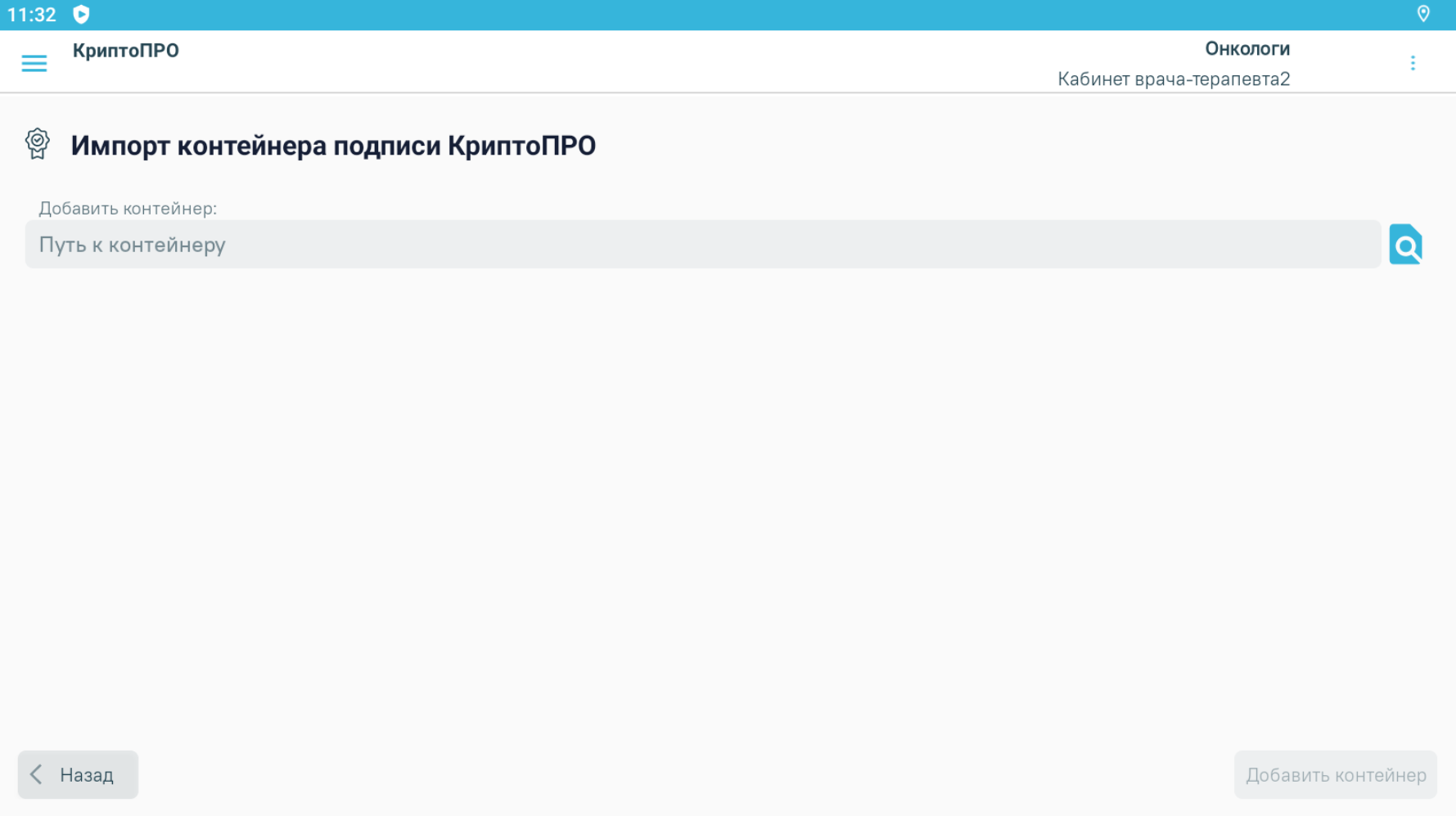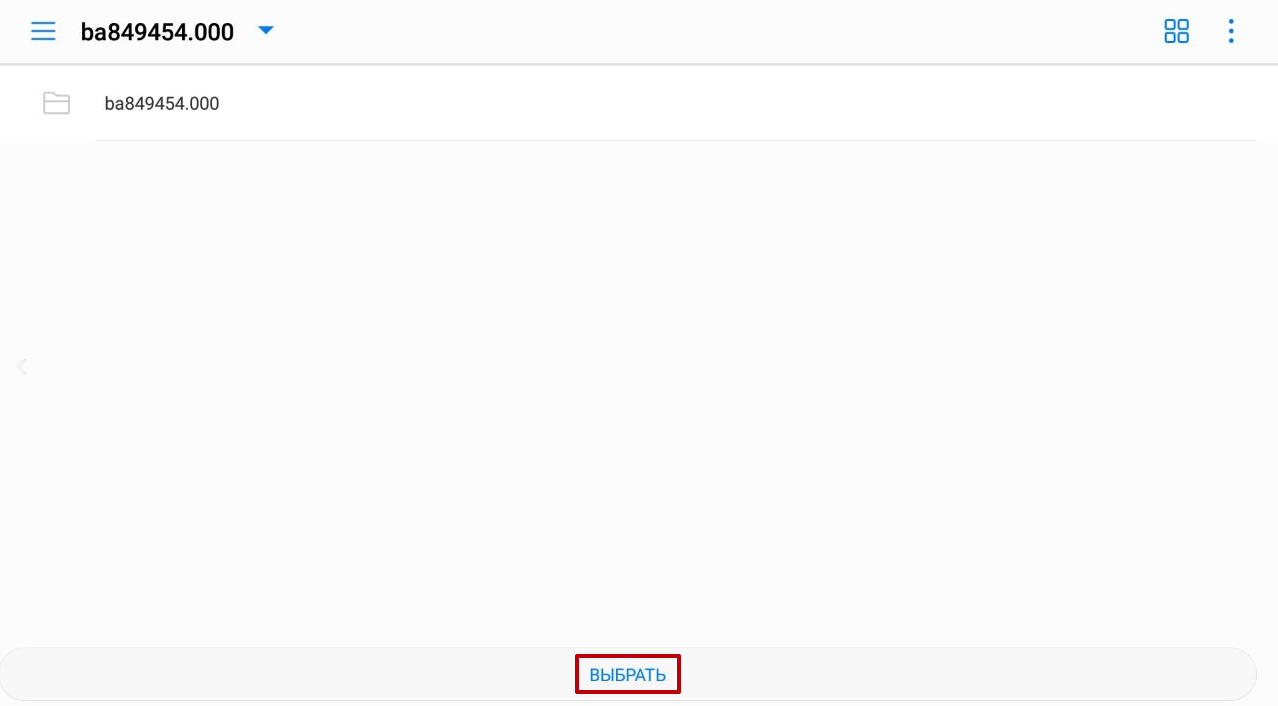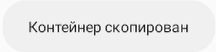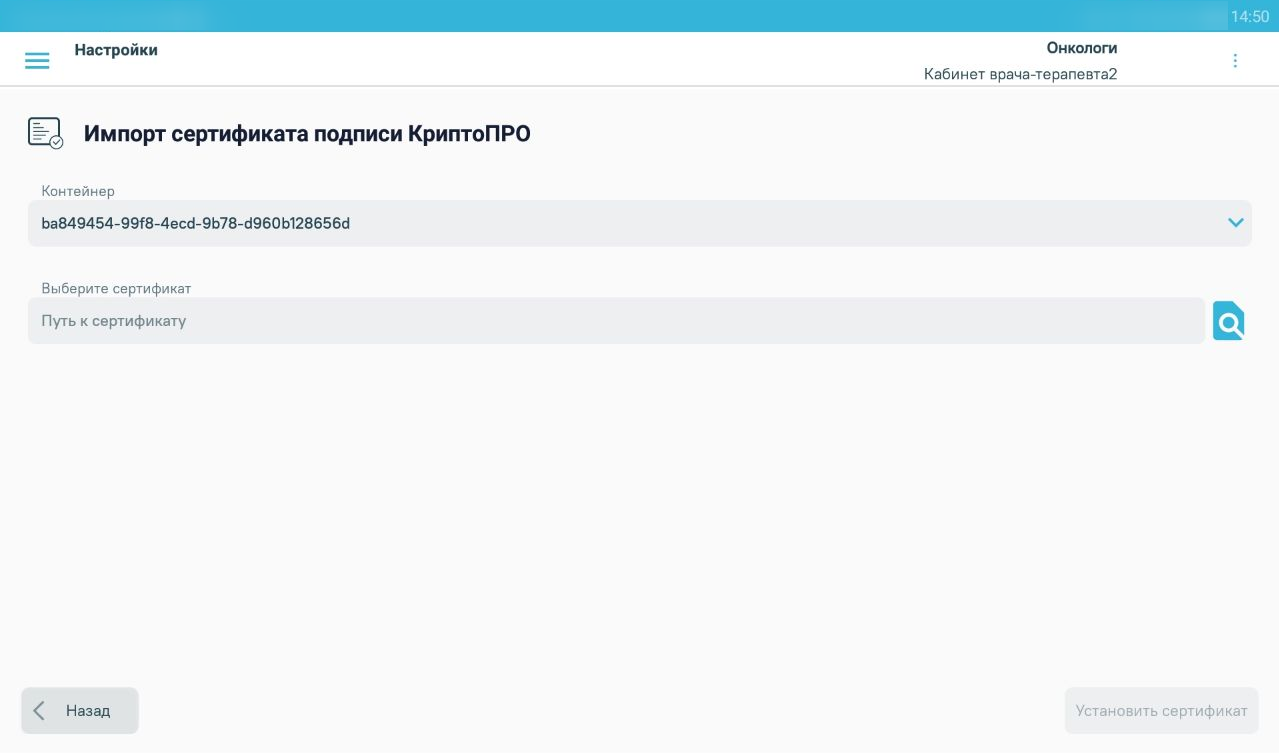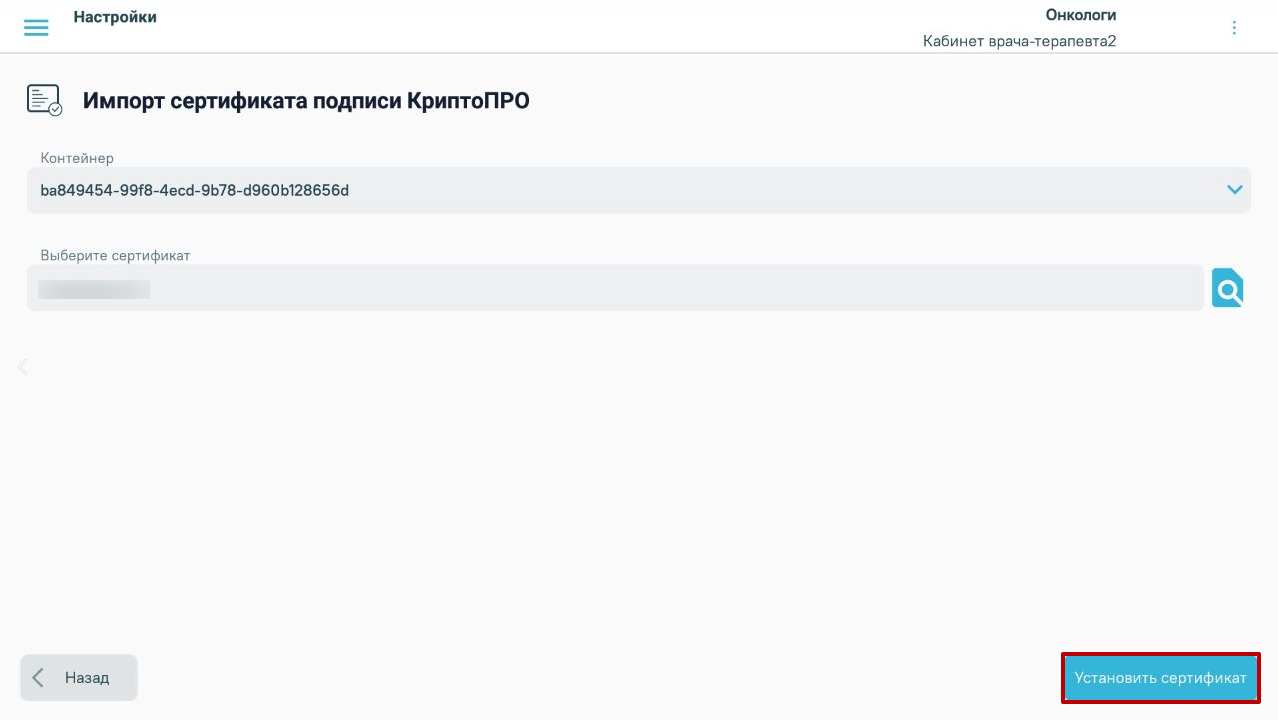| Оглавление |
|---|
Настройка сертификата цифровой подписи
Для подписания документов необходимо установить сертификат цифровой подписи. Для этого необходимо нажать кнопку «Настройки».
Кнопка «Настройки»
В результате откроется страница настройки сертификатов цифровой подписи. Если добавленный контейнер отсутствует, кнопка «Загрузить сертификат» будет недоступна.
Настройки сертификатов цифровой подписи
На странице отображается информация о загруженных сертификатах: ФИО владельца, серийный номер и срок действия сертификата.
Для добавления сертификата цифровой подписи нужно выполнить следующие действия:
- С помощью кнопки «Добавить контейнер» перейти на страницу импорта контейнера.
Кнопка «Добавить контейнер»
2. На странице импорта контейнера подписи выбрать путь к контейнеру с помощью кнопки .
Окно добавления контейнера
3. Во внутреннем хранилище устройства необходимо выбрать нужную папку и нажать кнопку «Выбрать». Выбранный контейнер отобразится в поле «Добавить контейнер».
Выбор контейнера
4. Далее следует нажать кнопку «Добавить контейнер», которая станет активной после выбора пути к контейнеру.
5. После успешного добавления контейнера отобразится уведомление о копировании контейнера.
Уведомление об успешном копировании контейнера
6. После успешного добавления контейнера необходимо вернуться на страницу настроек сертификатов цифровой подписи с помощью кнопки «Назад».
7. Для установки сертификата подписи следует нажать кнопку «Загрузить сертификат». В результате отобразится страница импорта сертификата подписи.
Кнопка «Загрузить сертификат»
8. В поле «Контейнер» следует выбрать значение из выпадающего списка загруженных контейнеров.
9. В поле «Выберите сертификат» следует указать путь к сертификату во внутреннем хранилище устройства, аналогично выбору контейнера.
Окно установки сертификата
10. Далее следует нажать кнопку «Установить сертификат», которая станет активной после выбора пути к сертификату.
Кнопка «Установить сертификат»
11. После успешной установки сертификата отобразится сообщение.
Уведомление об успешной установке сертификата
С помощью кнопки «Назад» осуществляется переход на страницу настройки сертификатов цифровой подписи.
Настройка подписания с помощью бесконтактной карты
Для корректной работы подписи с помощью бесконтактной карты необходимо, чтобы на устройстве было установлено приложение «Панель управления Рутокен». В приложении необходимо добавить карту, приложив ее к устройству и развернуть полную информацию о карте. После этого карта будет доступна для подписания документов в приложении «Мобильный АРМ врача».