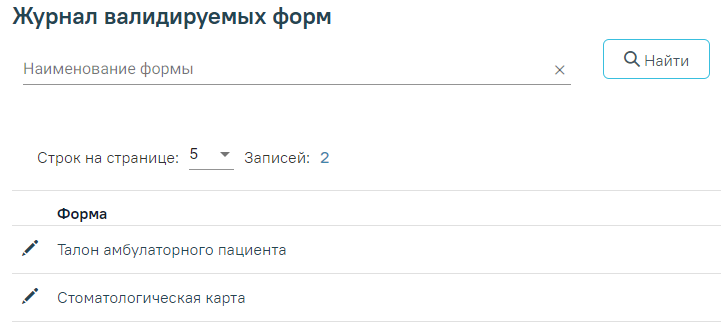...
В Cистеме есть возможностьЯкорь
Для Для того чтобы сделать такие настройки, необходимо в администрировании выбрать пункт «Журнал валидируемых форм» (Рисунок 903).
После Рисунок 903. Выбор пункта «Журнал валидируемых форм»
После этого откроется вкладка «Журнал валидируемых форм» (Рисунок 904). По умолчанию список форм пуст, для его отображения нужно нажать кнопку «Найти». Якорь
Вкладка «Журнал валидируемых форм»
В В журнале реализована возможность поиска форм по наименованию. Для осуществления поиска необходимо в поле «Наименование формы» ввести наименование искомой формы или её часть и нажать кнопку «Найти». В результате отобразится список форм, соответствующий условиям поиска. Для очистки строки фильтра следует нажать .
...
Для редактирования формы валидации необходимо нажать кнопку в строке нужной формы (например, ТАП) (Рисунок 904). В результате выполнения действия отобразится вкладка «Конструктор «Конструктор валидации формы» талона амбулаторного пациента (Рисунок 905).
Якорь
Во вкладке «Конструктор валидации формы» конструктора отображаются только те компоненты, которые можно настроить в рамках данного документа. Если компонент в интерфейсе пользователя существует как отдельная форма или документ, то компонент не будет отображаться в конструкторе (например: В ТАП разделы «Врачебные назначения» и «Журнал ЭМД» не являются непосредственными составляющими ТАП).
Для обновления списка полей в компоненте следует нажать кнопку (Рисунок 905). Обновление осуществляется во всех документах использующих компонент.
По умолчанию при открытии вкладки «Конструктор валидации формы» все компоненты отображаются в свернутом виде. Для того, чтобы развернуть компонент следует нажать кнопку слева от него. При разворачивании компонента отображаются две вкладки: «Обязательные поля» и «Правила валидации» (Рисунок 906).
Во вкладке «Обязательные поля» отображается список всех полей формы (Рисунок 907).
Вкладка «Обязательные поля» отображается в виде таблицы со следующими столбцами:
- Наименование поля – отображается наименование поля. Поле недоступно для редактирования.
- Описание поля – отображается описание поля на русском языке. Поле недоступно для редактирования.
- Обязательное поле – отображается флажок , если поле является обязательным для заполнения. Если поле является необязательным для заполнения флажок следует снять.
- Тип правила – отображаются переключатели «Ошибка» и «Предупреждение», которые можно установить или снять.
- Сообщение – в поле следует указать текст уведомления, которое будет отображаться пользователю. Поле доступно для редактирования при установленном флажке «Обязательное поле».
Для того, чтобы сделать поле обязательным для заполнения следует установить в строке наименования поля формы.
Валидация выполняется при осуществлении следующих действий на формах:
- Фильтрация записей для выбора в элементе на форме.
- Добавление записи в компоненте.
- Сохранение документа.
- Подписание документа.
Во вкладке «Правила валидации» отображаются добавленные к полям данного компонента правила валидации. Список правил отображается в виде таблицы со следующими столбцами:
- Правило – отображается наименование правила валидации.
- Правило активно – отображается зеленый флажок, если для правила установлен флажок .
Для добавления правила необходимо нажать кнопку . Отобразится форма добавления нового правила, которую нужно заполнить (Рисунок 908). Для одного поля может быть создано несколько правил валидации — для каждого правила заводится отдельная запись в таблице, ограничений на добавление правил, нет.
Якорь
Поля «Наименование правила», «Правило», «Сообщение пользователю» заполняются вручную с клавиатуры. Поле «Тип правила» заполняется установкой переключателя в поле «Ошибка» или «Предупреждение».
Если переключатель установлен в поле «Ошибка» то, например, сохранить ТАП без указания даты закрытия не удастся. Если переключатель установлен в поле «Предупреждение» то, например, при отсутствии даты закрытия в ТАП при его сохранении появится лишь предупреждающее сообщение об этом, сохранить ТАП удастся.
Для того чтобы включить проверку, например, на указание даты закрытия в ТАП, нужно установить флажок в соответствующей настройки правила валидации (Рисунок 908).
После заполнения данных следует нажать кнопку . Для отмены действий следует нажать кнопку .
Для каждой строки таблицы «Правила валидации» доступны действия «Редактировать» и «Удалить» (Рисунок 909). Для удаления правила необходимо нажать кнопку в строке с нужным правилом.
Для редактирования правила валидации следует нажать кнопку в строке нужного поля. После внесения изменений следует сохранить правило, нажав кнопку «Сохранить».