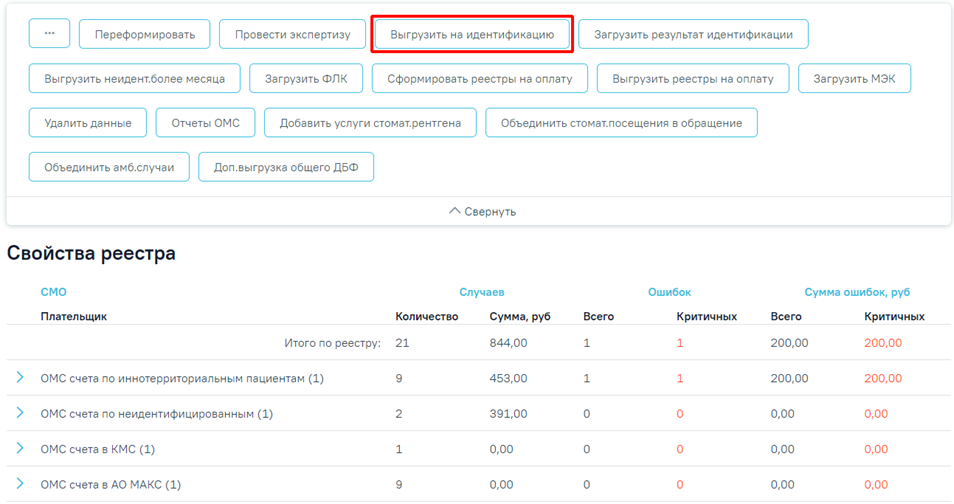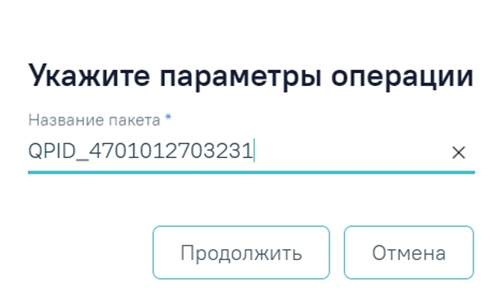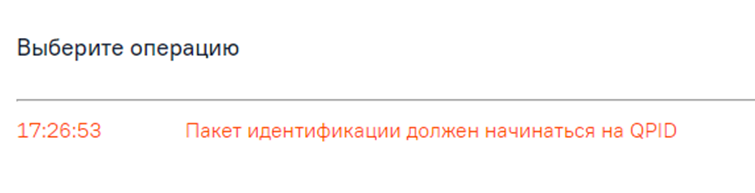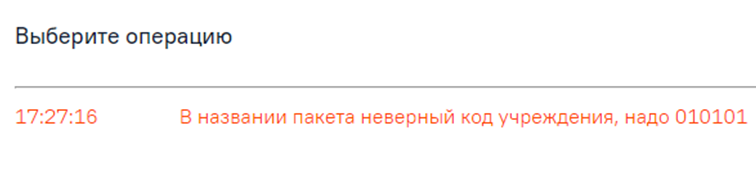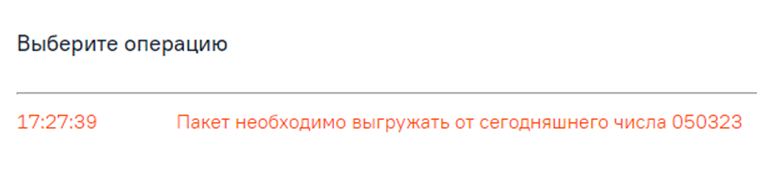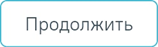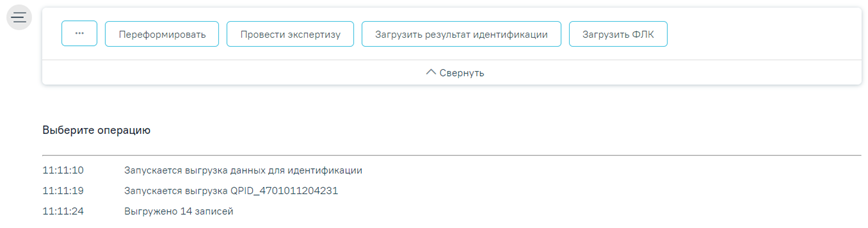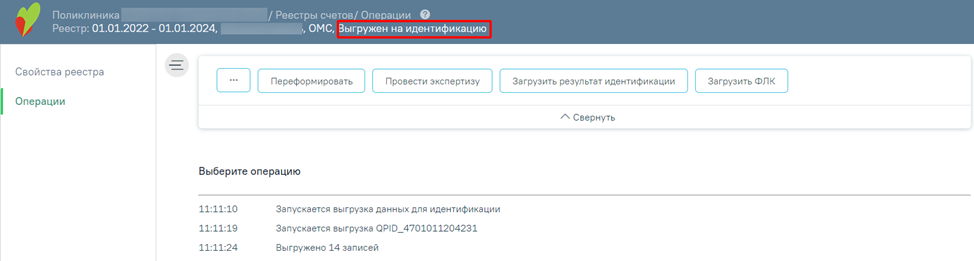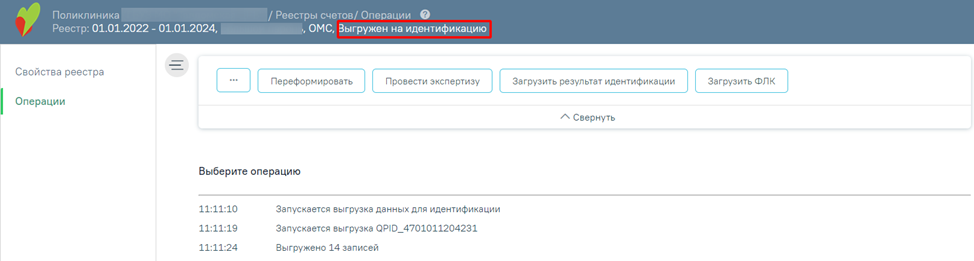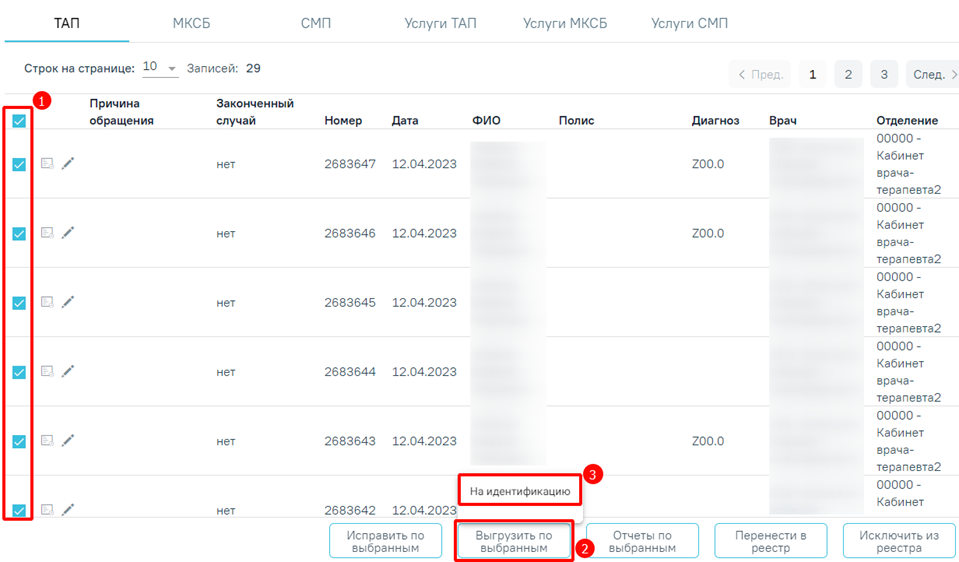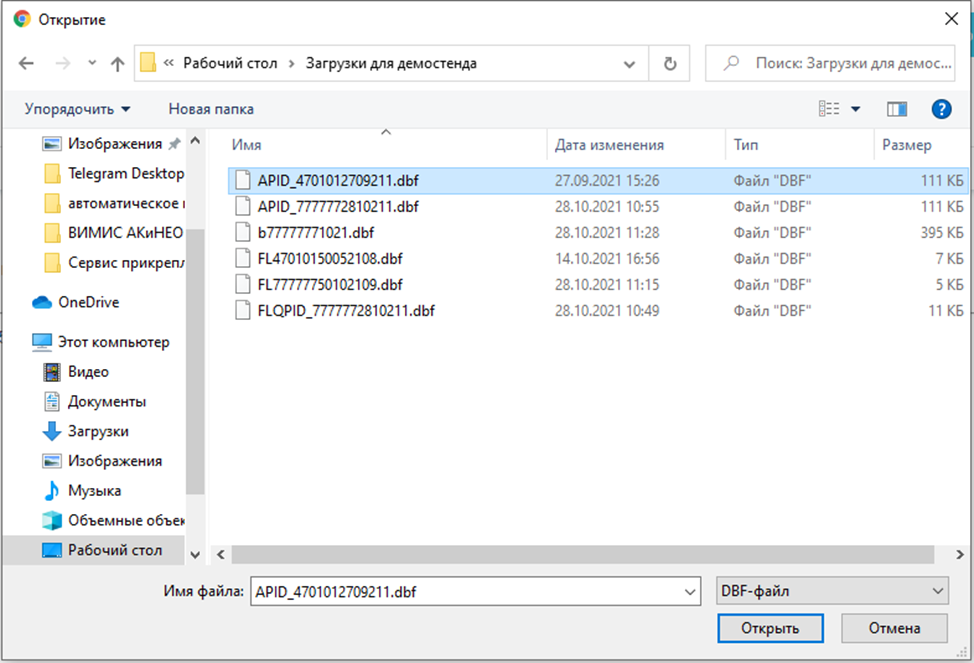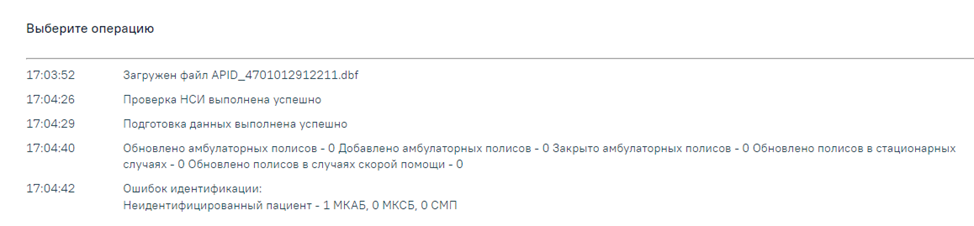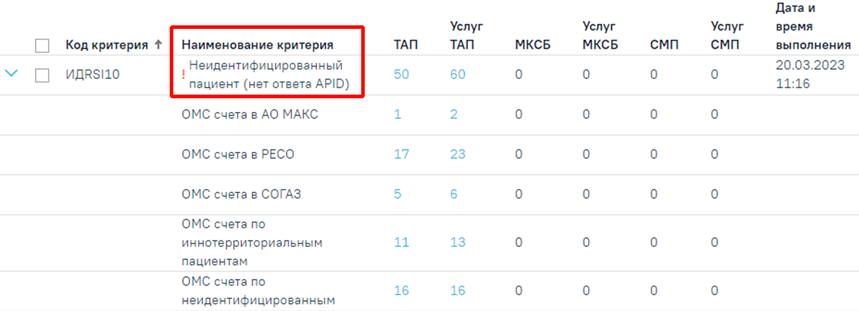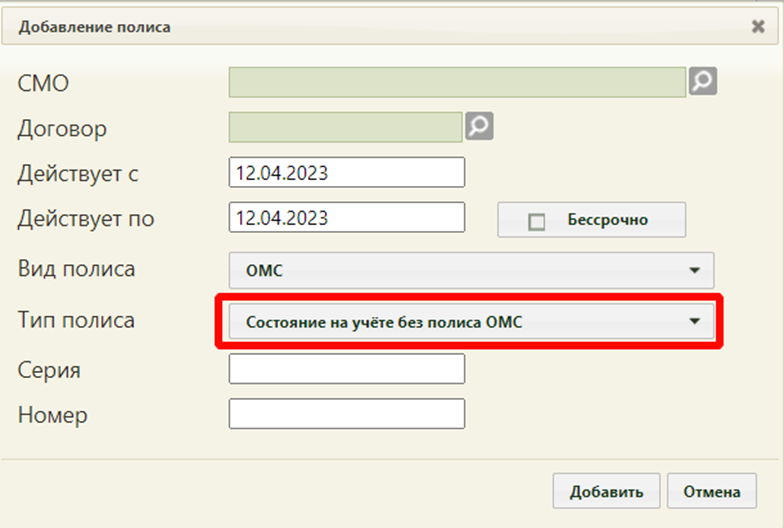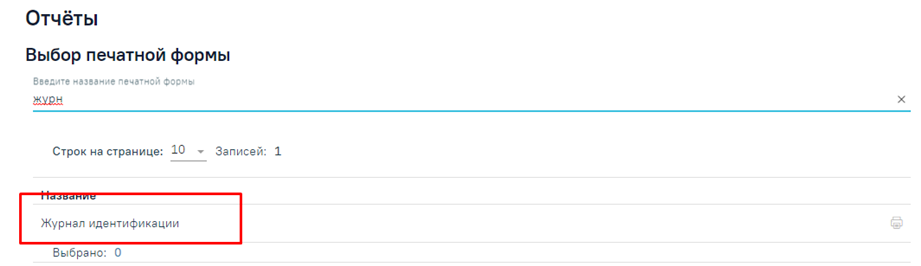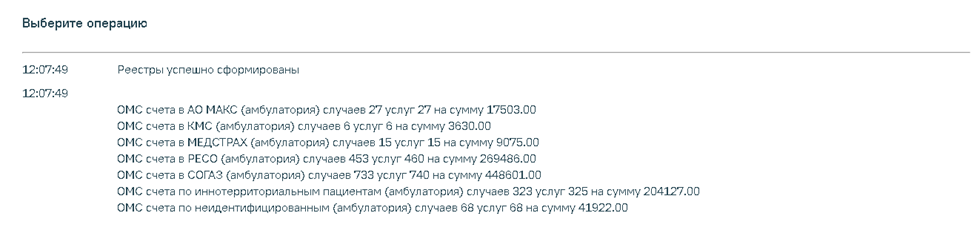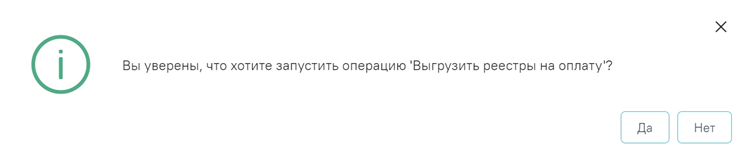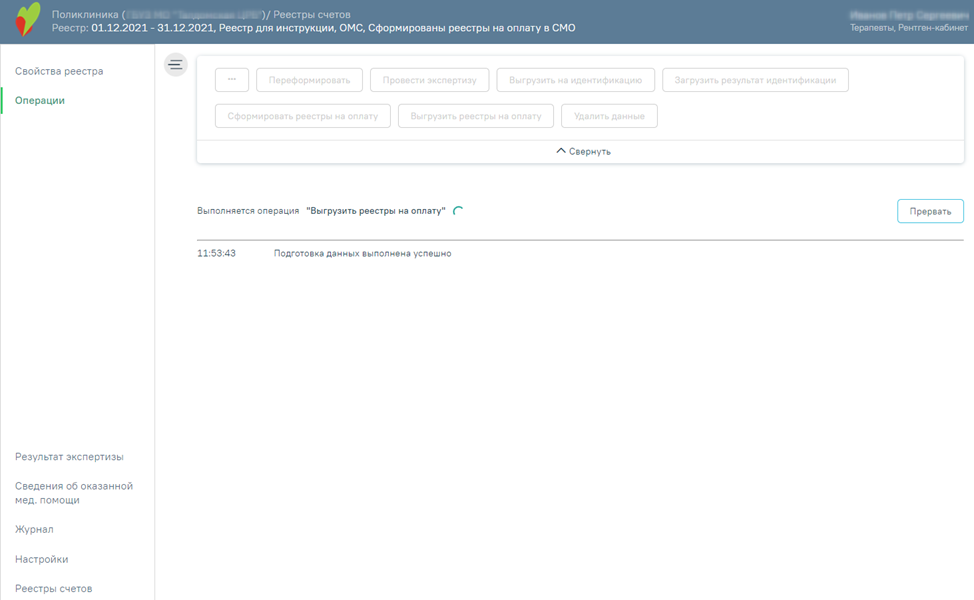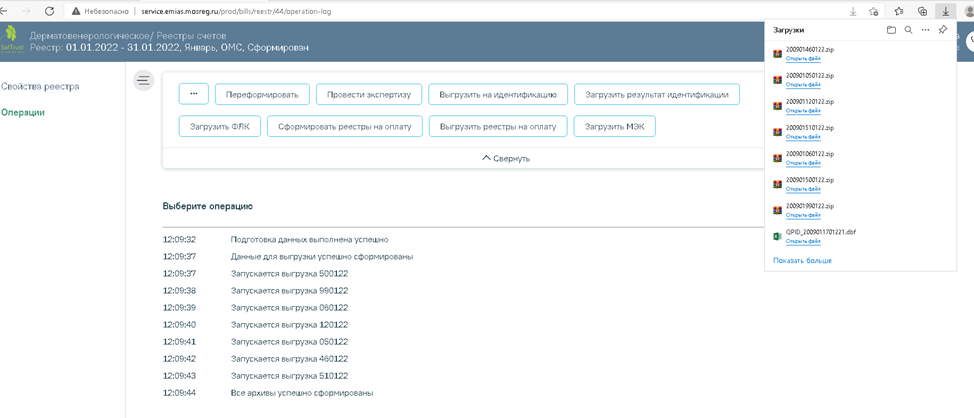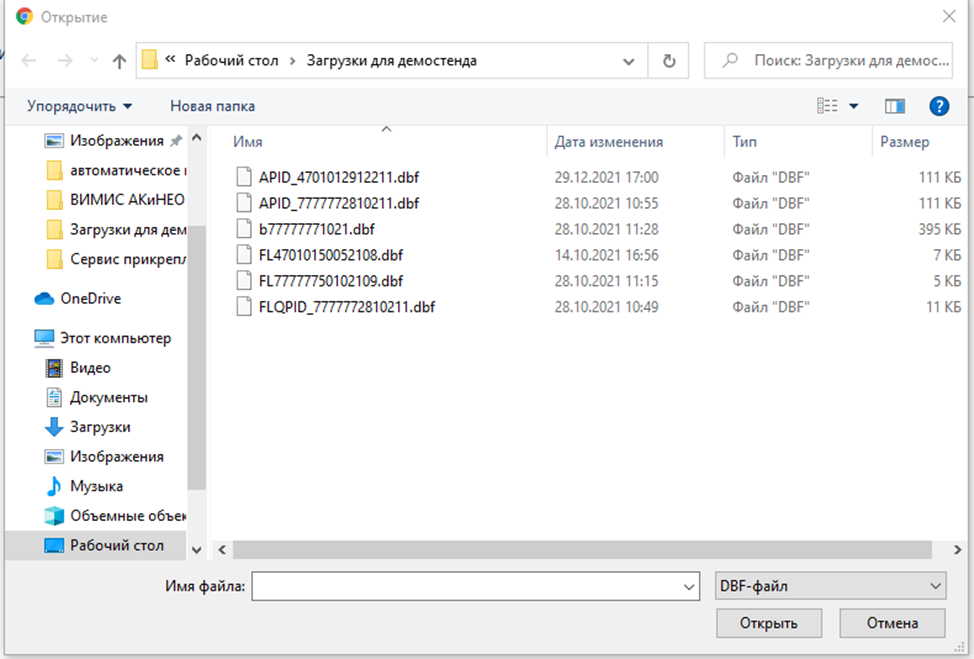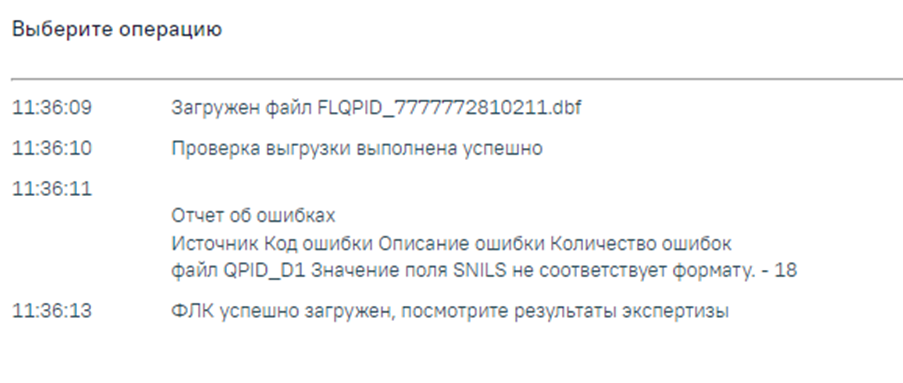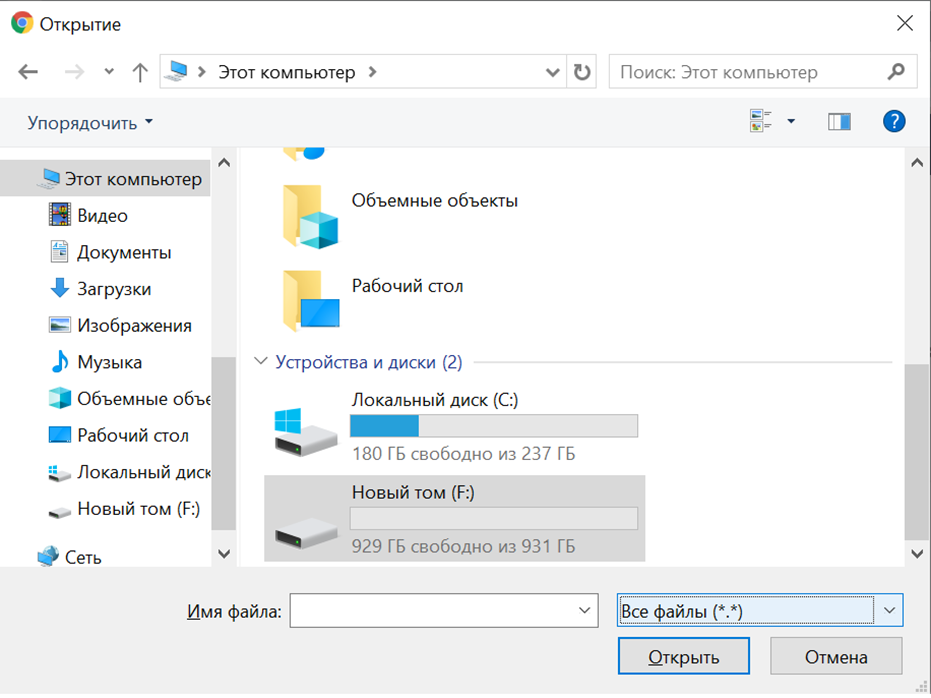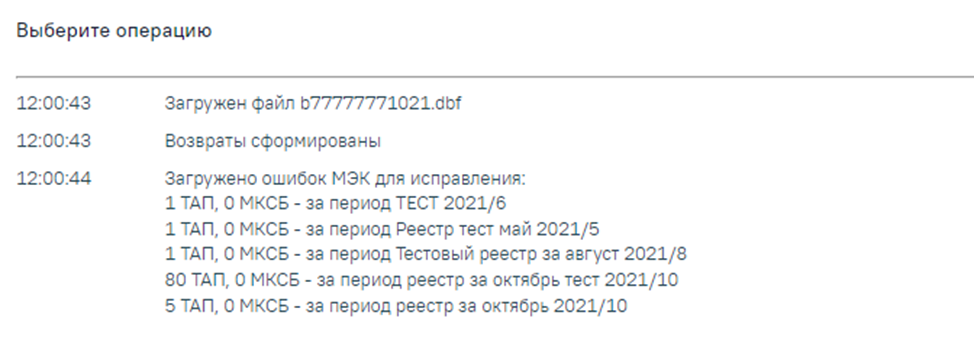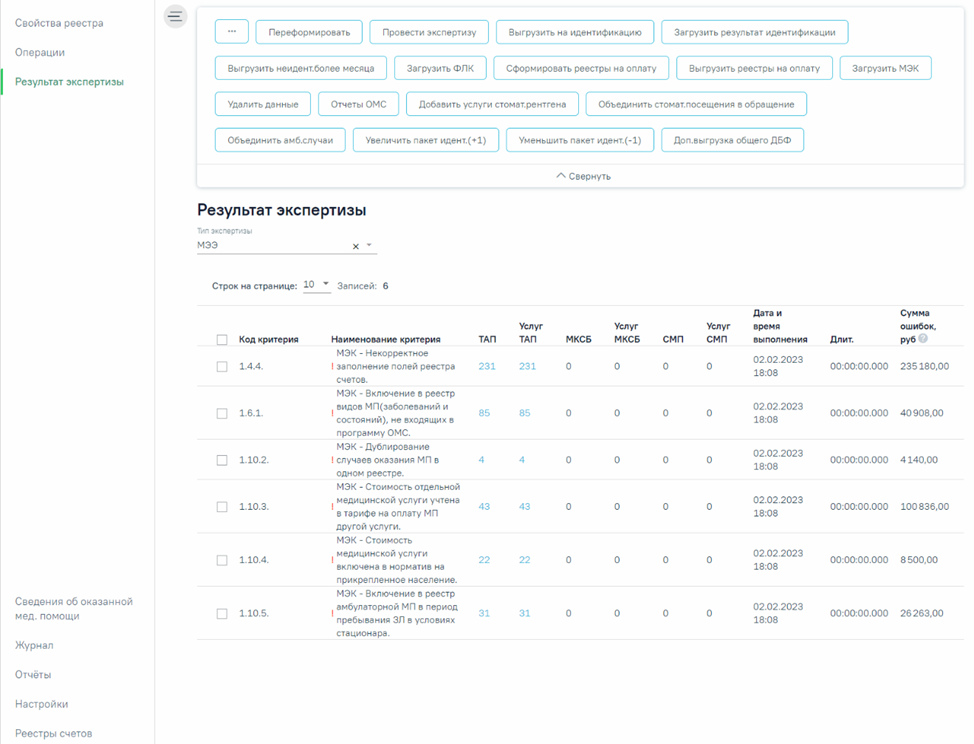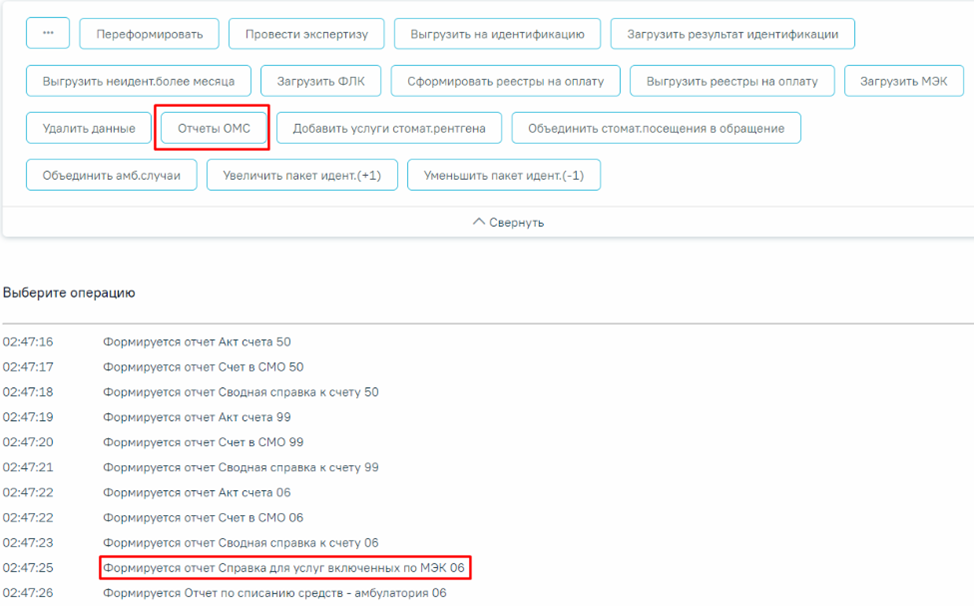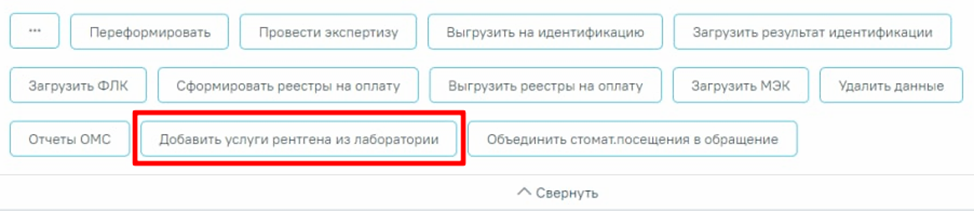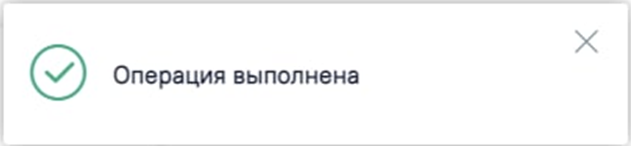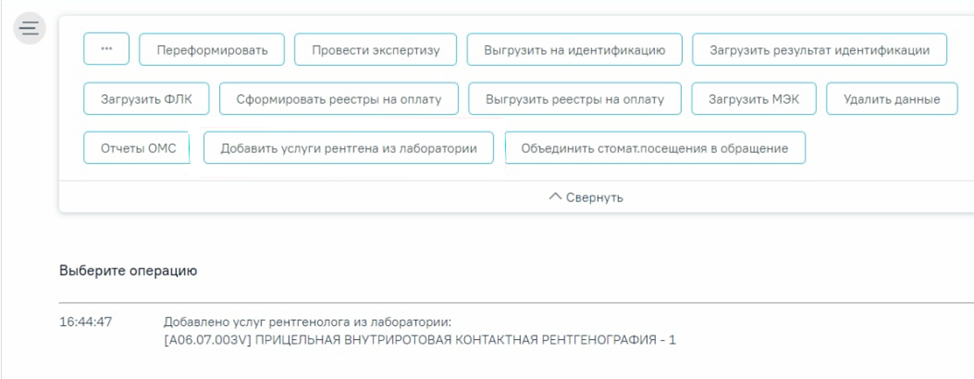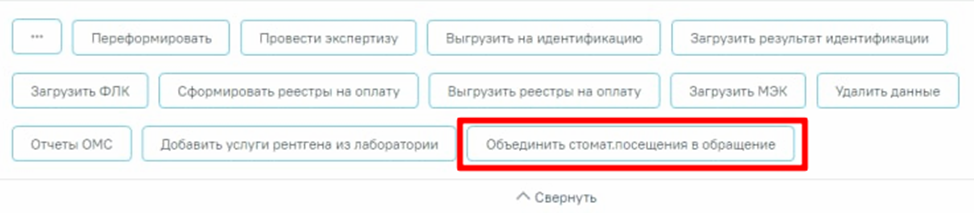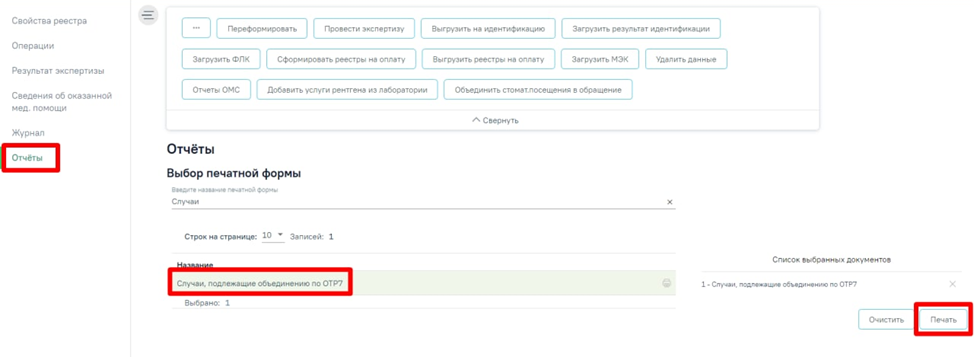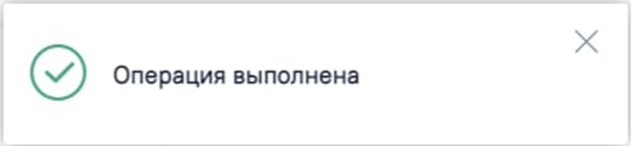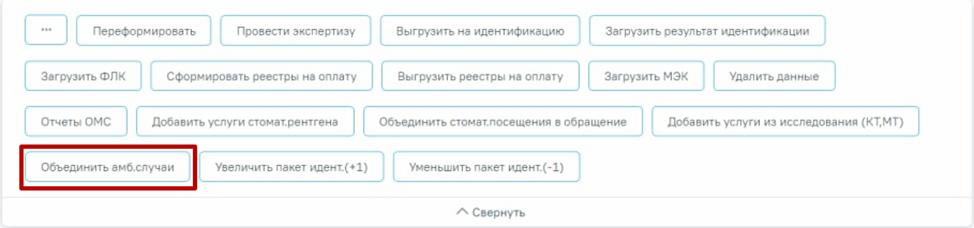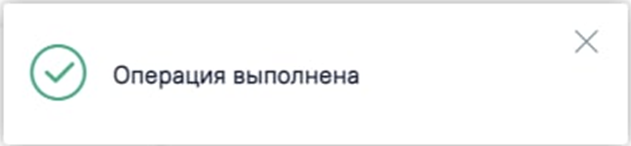| Оглавление |
|---|
Выгрузка реестра обратившихся пациентов на идентификацию
Выгрузку реестра обратившихся пациентов в ТФОМС выполняют для того, чтобы провести идентификацию граждан по единому регистру застрахованных и определить страховую принадлежность. Поэтому для верной идентификации пациентов предварительно необходимо исправить ошибки, выявленные экспертизой, по персональным данным пролеченных больных.
Выгрузку реестра обратившихся на идентификацию рекомендуется проводить ежемесячно после окончания отчетного периода, формировать «Реестр счетов за оказанную МП» и проводить выгрузку на идентификацию. Для того чтобы выгрузить сформированный реестр, необходимо выбрать отчетный период и нажать кнопку «Выгрузить на идентификацию».
Выгрузка реестра в ТФОМС
В результате осуществится переход на вкладку «Операции» и отобразится окно, в котором необходимо указать название пакета. По умолчанию поле заполнено системным названием пакета, поле доступно для редактирования.
Окно «Укажите параметры операции»
| Предупреждение |
|---|
ВНИМАНИЕ! Изменить можно только последнюю цифру, иначе отобразятся сообщения об ошибке. |
Сообщения о невозможности редактирования названия пакета кроме последней цифры
После указания названия пакета необходимо нажать кнопку . На странице отобразится информация о ходе выгрузки, а также появится сообщение о завершении операции.
Окно выгрузки реестра в ТФОМС
Программа автоматически формирует файл формата dbf, который содержит информацию о пациентах, которые необходимо отправить в СМО или ТФОМС.
После проведения операции «Выгрузить на идентификацию» статус реестра примет значение «Выгружен на идентификацию».
Статус реестра после операции «Выгрузить на идентификацию»
В выгрузку не попадают ТАП с полисами старого образца и временными свидетельствами (тип 01 и 02), а также пациенты у которых не указан документ удостоверяющий личность (ДУЛ). После выгрузки такие ТАП появляются в результатах экспертизы с разбивкой по группам услуг:
Результаты экспертизы c ТАП, не попавшими в выгрузку
Эти ТАП необходимо исправить или исключить.
Также имеется возможность выгрузки на идентификацию отдельных ТАП, выбранных через блок «Результаты экспертизы».
Выгрузка на идентификацию выборочных ТАП
Для того чтобы повторно в течение месяца выгрузить ТАП, которые в этом месяце не прошли идентификацию необходимо нажать кнопку «Выгрузить неидент. более месяца».
Выгрузка реестра неидентифицированных более месяца
Процесс выгрузки неидентифицированных более месяца будет аналогичен выгрузке на идентификацию.
Загрузка результатов идентификации
Чтобы загрузить реестр оказанной медицинской помощи из ТФОМС, следует на панели навигации нажать кнопку «Загрузить результат идентификации».
Загрузка ответа от ТФОМС
Появится окно выбора файла загрузки результата идентификации на компьютере, в котором необходимо выбрать файл ответа с помощью кнопки «Открыть».
Выбор файла на компьютере
Файл будет загружен, в области выполнения операции появится отчет о процессе выполнения загрузки. По завершении загрузки появится уведомление об успешном окончании операции.
Окно загрузки результата идентификации
Результатом загрузки идентификации от ТФОМС является ошибка «Не идентифицированный пациент», которая появится у случаев лечения, не найденных в регистре застрахованных.
Область выполнения операции с результатами идентификации из ТФОМС
После загрузки результатов идентификации необходимо выполнить исправление ошибок в реестре счетов оказанной медицинской помощи.
После проведения операции «Загрузить результат идентификации» статус реестра примет значение «Загружен результат идентификации».
После загрузки результата идентификации в МКАБ будет отображаться дата идентификации и статус.
Отображение в МКАБ даты и статуса идентификации
При загрузке APID Фонд сверяет только идентифицированных пациентов, те случаи, которые не пришли в APID будут в статусе «Неидентифицированный пациент (нет ответа APID)».
Наименование критерия ошибки «Неидентифицированный пациент (нет ответа APID)»
Неидентифицированным пациентом является пациент, состоящий на учете без полиса. К ним относятся: лица без определенного места жительства, военнослужащие, лица без гражданства/ беженцы.
Неидентифицированный пациент с типом полиса в МКАБ «Состояние на учете без полиса ОМС»
Для проверки корректности выгрузок/загрузок можно воспользоваться отчетом «Журнал идентификации».
Проверка корректности выгрузок/загрузок идентификации
Создание реестров на оплату
После загрузки идентификации или исправления данных о полисе пациента и СМО, необходимо переформировать период, либо создать реестры на оплату оказанных услуг в СМО. Для этого следует на панели операций нажать кнопку «Сформировать реестры на оплату».
Выбор операции «Создать реестры на оплату»
В результате запустится операция создания реестров на оплату.
В окне выполнения операции появится отчет о процессе выполнения. В результате формирования реестра появится уведомление об успешном выполнении операции. Отобразится информация о количестве случаев, вошедших в реестр, и сумме по ним.
Выполнение операции «Сформировать реестры на оплату»
После проведения операции «Сформировать реестры на оплату» статус реестра примет значение «Сформированы реестры на оплату в СМО».
Статус реестра после выполнения операции «Сформировать реестры на оплату»
Выгрузка реестра счетов оказанных медицинских услуг
Для выгрузки реестров счетов оказанных услуг в СМО или ТФОМС необходимо на панели операций нажать кнопку «Выгрузить реестры на оплату».
Выбор операции «Выгрузить реестры на оплату»
В результате отобразится предупреждающее сообщение о запуске операции.
Предупреждающее сообщение
После нажатия кнопки запустится операция выгрузки реестров в СМО. Для прекращения выполнения операции необходимо нажать кнопку «Прервать».
Выполнение операции «Выгрузить реестр на оплату»
В результате выполнения операции реестры счетов оказанных услуг будут выгружены в ZIP-архив в соответствии с ОТР-ИВ-7. Программа представит информацию о выгруженных файлах и об их месторасположении.
Выгрузка реестра в СМО
После проведения операции «Выгрузить реестры на оплату» статус реестра примет значение «Выгружен счет на оплату в СМО».
Статус реестра «Выгружен счет на оплату в СМО»
Загрузка ФЛК реестра счетов
Чтобы загрузить результаты форматно-логического контроля, необходимо на панели навигации нажать кнопку «Загрузить ФЛК».
Выбор операции «Загрузка результата ФЛК на отчетный период»
Появится окно выбора файла загрузки форматно-логического контроля на компьютере, в котором необходимо выбрать файл ответа с помощью кнопки «Открыть» Откроется окно загрузки результатов ФЛК.
Выбор файла на компьютере
Файл будет загружен, в области выполнения операции появится отчет о процессе выполнения загрузки. По завершении загрузки появится уведомление об успешном окончании операции, в области выполнения операции отобразится отчет о выполнении.
Результат выполнения операции «Загрузить ФЛК»
Загрузка медико-экономического контроля
Чтобы загрузить результат медико-экономического контроля, необходимо нажать кнопку «Загрузить МЭК».
| Предупреждение |
|---|
| Внимание! Файл должен быть загружен в текущей период, например: МЭК пришел за отчетный период декабрь, а загрузка файла осуществляется в январе, тогда результаты необходимо загрузить МЭК в отчетный период январь, следовательно, результаты МЭК попадут в отчетный период январь. |
Выбор операции «Загрузить МЭК»
Появится окно выбора файла на компьютере, в котором необходимо выбрать файл МЭК с помощью кнопки «Открыть» (Рисунок 115).
Окно загрузки обратного реестра из СМО
Файл будет загружен, в области выполнения операции появится отчет о процессе выполнения загрузки. По завершении загрузки появится уведомление об успешном окончании операции.
Выполнение операции «Загрузить МЭК»
После загрузки результатов МЭК данные по ошибкам будут отображаться во вкладке «Результаты экспертизы».
Вкладка «Результат экспертизы»
Например: если снятие по МЭК за декабрь перевыставили в январе, а в январе снова сняли по МЭК, то далее новые снятия по МЭК должны быть загружены в отчетный период февраль.
В случае если МЭК по реестру загружен, то отчет «Справка для услуг включенных по МЭК» будет выгружен при нажатии кнопки «Отчеты ОМС».
Отображение отчета «Справка для услуг включенных по МЭК»
| Информация |
|---|
| Обратите внимание!!! После загрузки МЭК в основной реестр, случаи, которые не нужно подавать на оплату, нужно ПЕРЕНЕСТИ в реестр отбраковки, а не ИСКЛЮЧАТЬ из основного. |
Добавление услуг рентгена из лаборатории
Чтобы запустить протокол добавления услуг рентгенографии по направлениям на исследования, необходимо нажать кнопку «Добавить услуги рентгена из лаборатории».
Выбор операции «Добавить услуги рентгена из лаборатории»
После этого отобразится сообщение об успешном запуске операции.
Сообщение об успешном запуске операции
По завершении процесса добавления услуг рентгена из лаборатории появится уведомление об успешном окончании операции.
Сообщение об успешном выполнении операции
В результате выполнения операции отобразится информация с наименованием и количеством услуг, которые были добавлены.
Информация о количестве добавленных услуг
Рекомендуется запускать операцию объединения ТАП в вечернее время для снижения нагрузки на Систему.
Объединение стомат. посещения в обращение
Для объединения случаев посещения в обращение по ОТР7 следует нажать кнопку «Объединить стомат. посещения в обращение».
Операция «Объединить стомат. посещения в обращение»
Перед началом выполнения операции необходимо сформировать отчёт, содержащий информацию о том, какие ТАП будут объединены.
Отчет об объединении ТАП
После выбора операции объединения стомат. посещений в обращения отобразится сообщение об успешном запуске операции.
Сообщение об успешном запуске операции
Операция объединения выполняется по следующему алгоритму:
- Все услуги, осмотры, мед.записи, записи на прием, вызовы, случаи реестра, направления, диагнозы, исследования и т.д. с одного ТАП будут перенесены в ТАП с последней датой закрытия.
- В ТАП с последней датой закрытия будет изменено поле «Дата открытия» на дату открытия первого ТАП, цель посещения с «1.0 Посещение по заболеванию» на «3.0 Обращение по заболеванию».
- Остальные ТАП будут удалены.
По завершении процесса объединения стомат. посещений в обращения появится уведомление об успешном окончании операции.
Сообщение об успешном выполнении операции
Объединение амбулаторных случаев
Перед началом выполнения операции необходимо сформировать отчёт, содержащий информацию о том, какие ТАП будут объединены.
| Предупреждение |
|---|
| Внимание! После ознакомления с отчетом следует запустить операцию «Объединить амб. случаи». При выполнении операции «Переформировать» выполняется автоматическое формирование отчета. |
Для объединения амбулаторных случаев посещения следует нажать кнопку «Объединить амб. случаи».
Операция «Объединить амб. случаи»
После выбора операции объединения амбулаторных случаев отобразится сообщение об успешном запуске операции.
Сообщение об успешном запуске операции
Объединение ТАП выполняется при условии, если:
- Совпадают персональные данные пациента.
- В ТАП совпадает основной диагноз.
- Совпадают профиль и специальность врача.
- Вид оплаты «ОМС».
- Оказаны услуги, содержащие в названии «Прием» или «Обращение». Например:
«B01.047.001 - ПРИЕМ (ОСМОТР, КОНСУЛЬТАЦИЯ) ВРАЧА-ТЕРАПЕВТА» или
«2109601 - ОБРАЩЕНИЕ ПО ПОВОДУ ЗАБОЛЕВАНИЯ К ВРАЧУ-ТЕРАПЕВТУ». - в блоке «Закрытие ТАП» в поле «Результат обращения» указано значение «314 - Динамическое наблюдение» или «304 - Лечение продолжено».
- В ТАП завершающем лечение в поле «Результат обращения» указано значение отличное от «314 - Динамическое наблюдение» и «304 - Лечение продолжено».
- ТАП закрыт.
Объединение выполняется с ТАП, который будет идти следующим по дате.
Также объедение ТАП выполняется при условии, что во всех ТАП (включая завершающий ТАП) в поле «Результат обращения» указано значение «314 - Динамическое наблюдение», а в поле «Характер заболевания» указано значение «3 - ранее установленное хроническое».
Чтобы прервать цепочку объединения ТАП необходимо изменить значение в поле «Результат обращения» на отличный от «314 - Динамическое наблюдение» или «304 - Лечение продолжено».
| Предупреждение |
|---|
| Внимание! Изменить результат обращения необходимо до объединения амбулаторных случаев. |
Если ТАП за предыдущий отчетный период был закрыт в следующем отчетном периоде, то при объединении случаев, ТАП за предыдущий отчетный период будет объединен со следующим ТАП (в случае если все условия, описанные выше, выполнены).
По завершении процесса объединения амбулаторных случаев появится уведомление об успешном окончании операции.
Сообщение об успешном выполнении операции
Вкладка «Сведения об оказанной мед.помощи» предназначена исправления ошибок, выявленных в ходе экспертизы. На данную вкладку можно перейти, выбрав в боковом меню пункт «Сведения об оказанной мед.помощи» или с вкладки «Результат экспертизы», щелкнув по количеству выявленных случаев.
Вкладка «Сведения об оказанной медицинской помощи»
В верхней части страницы отображается панель фильтров. Для фильтрации доступны следующие поля:
- «Наименование ошибки» – в поле устанавливает отбор по названию ошибки, заполняется путем выбора значения из выпадающего списка.
- «Пояснение» заполняется путем выбора значения из выпадающего списка
- «Подразделение» – в поле устанавливается отбор по подразделению, в котором была оказана услуга. Поле заполняется путем выбора значения из выпадающего списка.
- «Отделение» – в поле устанавливается отбор по отделению. Поле заполняется путем выбора значения из выпадающего списка.
- «Тип отделения» – в поле устанавливается отбор по типу отделения. Поле заполняется путем выбора значения из выпадающего списка.
- «Плательщик» – в поле устанавливает отбор по страховой медицинской организации. Поле заполняется путем выбора значения из выпадающего списка.
- «ФИО пациента/Номер документа» – в поле следует указать ФИО пациента или номер документа. Поле заполняется вручную с клавиатуры.
- «Столбец» – поле заполняется путем выбора значения из выпадающего списка. Содержание выпадающего списка зависит от вкладки, на которой осуществляется фильтрация, например: ТАП.
- «Операция» – в поле следует указать наименование операции по которой будет осуществляться фильтрация. Поле станет доступно после заполнения поля «Столбец». Поле обязательно для заполнения.
- «Значение» – в поле следует указать значение столбца, по которому будет осуществляться фильтрация. Поле заполняется вручную с клавиатуры или путём выбора даты в календаре, в зависимости от выбранного значения в поле «Столбец». Поле станет доступно после заполнения поля «Столбец». Поле обязательно для заполнения.
Для поиска следует нажать кнопку «Найти». Чтобы очистить панель фильтрации следует нажать кнопку «Очистить».
При необходимости панель можно свернуть или развернуть при нажатии и соответственно.
Фильтры отображения ошибок
Поле «Плательщик» устанавливает отбор по страховой медицинской организации. Поле «Подразделение» устанавливает отбор по подразделению, в котором была оказана услуга. Поле «Наименование ошибки» устанавливает отбор по названию ошибки.
Ниже располагается раздел со следующими вкладками: «ТАП», «МКСБ», «СМП», «Услуги ТАП», «Услуги МКСБ», «Услуги СМП».
Отображение вкладок в «Сведения об оказанной медицинской помощи»
Отображение вкладок зависит от установленных флажков в разделе «Настройка отображения результата экспертизы» вкладки «Настройки». Подробное описание работы в разделе «Настройки» представлено в п. Настройки экспертизы.
Ошибки по амбулаторным случаям располагаются на вкладке «ТАП», по услугам амбулаторных случаев – вкладка «Услуги ТАП», по стационарным случаям - на вкладке «МКСБ» и «Услуги МКСБ», по случаям скорой медицинской помощи на вкладке «СМП» и «Услуги СМП».
На вкладке «ТАП» отображается таблица со следующими данными: «Причина обращения», «Законченный случай», «Номер», «ФИО», «Полис», «Диагноз», «Врач», «Отделение».
Вкладка «ТАП»
Для редактирования ошибок по амбулаторным случаем доступен переход в МКАБ пациента, в ТАП, в карту мероприятий и в карту осмотра зубов.
Для просмотра стоматологических данных доступен переход в модуль стоматологии. Для того чтобы перейти в модуль стоматологии, необходимо в строке записи нажать кнопку . После этого будет осуществлен переход в карту осмотра зубов.
Карта осмотра зубов
Для просмотра карты мероприятий доступен переход в модуль Медицинские обследования. Для того чтобы перейти в карту мероприятий медицинского обследования, необходимо в строке записи нажать кнопку . После этого будет осуществлен переход в карту мероприятий.
Карта мероприятий
Для того чтобы откорректировать записи по указанной ошибке в МКАБ, необходимо в строке записи нажать кнопку . Для корректировки записи по указанной ошибке в ТАП, необходимо нажать кнопку или дважды нажать левой кнопкой мыши по записи.
Примечание: Редактирование ТАП невозможно, если реестр счетов, в который он включен, уже оплачен (имеет статус «Загружен результат оплаты из СМО»). При попытке отредактировать ТАП на форме отобразится информационное сообщение о выгрузке ТАПа в реестр. Для возможности редактирования ТАП следует изменить статус реестра, в который он включен, либо исключить ТАП из реестра.
При нажатии кнопки или строки таблицы осуществится переход в Случай лечения пациента.
Данные таблиц вкладок «ТАП», «МКСБ», «СМП», «Услуги ТАП», «Услуги МКСБ», «Услуги СМП» можно отсортировать по всем столбцам. Для сортировки необходимо навести курсор на столбец. Отобразится значок со светло-серой стрелкой.
Выбор столбца для сортировки
Далее необходимо щелкнуть по заголовку столбца для сортировки. По умолчанию выполняется сортировка по возрастанию. Для сортировки по убыванию необходимо повторно щелкнуть по заголовку столбца. Порядок сортировки будет обозначен стрелкой вверх или вниз.
Сортировка таблицы по возрастанию номеров ТАП
Пример исправления ошибки в ТАП
Рассмотрим пример корректировки записи амбулаторного случая с исправлением ошибки в ТАП (для МКАБ и стационарного случая действия по исправлению ошибок аналогичны), в поле «Наименование ошибки» было установлено значение «DS11 - Разные диагнозы в ТАП и в услуге».
Далее необходимо открыть ТАП двойным щелчком левой кнопкой мыши по каждой записи, или нажав кнопку . В новой странице откроется Случай лечения пациента.
Основной диагноз «A00.9 - Холера неуточненная», а диагноз в услуге «D00- Карцинома in situ губы, полости рта и глотки». Необходимо исправить основной диагноз.
Пример редактирования ТАП
После исправления следует нажать кнопку «Сохранить». При сохранении ТАП происходит проверка полноты заполнения полей, а также форматно-логический контроль введенных данных. После исправления ошибок необходимо повторно провести автоматическую экспертизу, подробное описание которой приведено в п. Операции. В случае, если исправление данных могло повлечь за собой изменение стоимости случая, например, исправление услуги, тарифа, ввод новых услуг или удаление некорректных записей, необходимо ОБЯЗАТЕЛЬНО переформировать данные!!!!
Пример исправления ошибки в МКАБ
Рассмотрим для примера амбулаторный случай с исправлением ошибки в МКАБ. В поле «Наименование ошибки» было установлено значение «УДЛ_1 - Для паспорта РФ неверная серия документа». Далее необходимо открыть МКАБ, нажав кнопку . В новой странице откроется МКАБ пациента. В поле «Серия» указана неверная серия паспорта. Необходимо исправить в соответствии с принятой формой ввода.
Открытие МКАБ пациента на редактирование
После исправления следует нажать кнопку «Сохранить». При сохранении МКАБ происходит проверка полноты заполнения полей, а также форматно-логический контроль введенных данных. После исправления ошибок необходимо повторно провести автоматическую экспертизу, подробное описание которой приведено в п. «Операции».
На вкладке «МКСБ» отображается таблица со следующими данными: «Номер медицинской карты», «ФИО пациента», «Лечащий врач», «Отделение», «Диагноз», «Дата и время поступления», «Дата и время выписки», «Продолжительность госпитализации (дней)».
Вкладка «МКСБ»
После исправления следует нажать кнопку «Сохранить». После исправления ошибок необходимо повторно провести автоматическую экспертизу, подробное описание которой приведено в п. «Операции».
На вкладке «Услуги ТАП» отображается таблица со списком услуг, по которым выявлена ошибка.
Вкладка «Услуги ТАП»
Таблица содержит следующую информацию:
- Номер случая лечения.
- Номер МКАБ.
- Медицинская услуга.
- Зубы.
- Отделение.
- Врач.
- Специальность.
- Диагноз.
- Количество.
- Стоимость услуги.
- Дата начала.
При нажатии кнопки откроется вкладка случай лечения ТАП. Редактирование ошибки услуги ТАП аналогично редактированию ошибки ТАП, описанному выше.
На вкладке «Услуги МКСБ» отображается таблица со следующими столбцами:
Вкладка «Услуги МКСБ»
- Номер случая.
- Медицинская услуга.
- Отделение.
- Врач.
- Специальность.
- Диагноз.
- Количество.
- Стоимость услуги.
- Дата начала.
При установке флажка в строке случая, внизу страницы отображаются действия, применимые к реестру.
Действия «Перенести в реестр» и «Исключить из реестра»
Внимание! При выполнении операции «Переформировать» записи с ошибками, исключенные из реестра кнопкой «Исключить из реестра», будут возвращены в переформированный реестр.
Если необходимо удалить запись из реестра, следует нажать кнопку «Исключить из реестра». При нажатии кнопки «Исключить из реестра» появится форма подтверждения исключения записи из реестра, где для подтверждения исключения записи следует нажать «Да», для отмены – «Нет».
Подтверждение исключения записи из реестра
Перенос случаев из одного реестра в другой
Для переноса случаев из одного реестра в другой необходимо на вкладке «Сведения об оказанной мед.помощи» выбрать случай, установив флажок напротив необходимого, и нажать кнопку «Перенести в реестр». Перенести в реестр можно один или несколько случаев одновременно. При нажатии кнопки «Перенести в реестр» открывается выпадающий список с последними 5 реестрами. Отображение реестров в выпадающем списке зависит от текущей даты.
Кнопка «Перенести в реестр»
Для переноса случаев согласно ошибкам МЭК от страховых медицинских организаций необходимо загрузить ошибки в программу (см. п. «Операции»), в поле «Наименование ошибки» выбрать ошибку, по которой необходимо перенести случаи.
Заполнение поля «Наименование ошибки»
После нажатия кнопки «Перенести в реестр», отобразится список с последними 5 реестрами. Отображение периодов реестра зависит от текущей даты. В данном списке необходимо выбрать период, в который будут перенесены случаи, нажатием левой кнопки мыши.
Отображение списка последних реестров
...