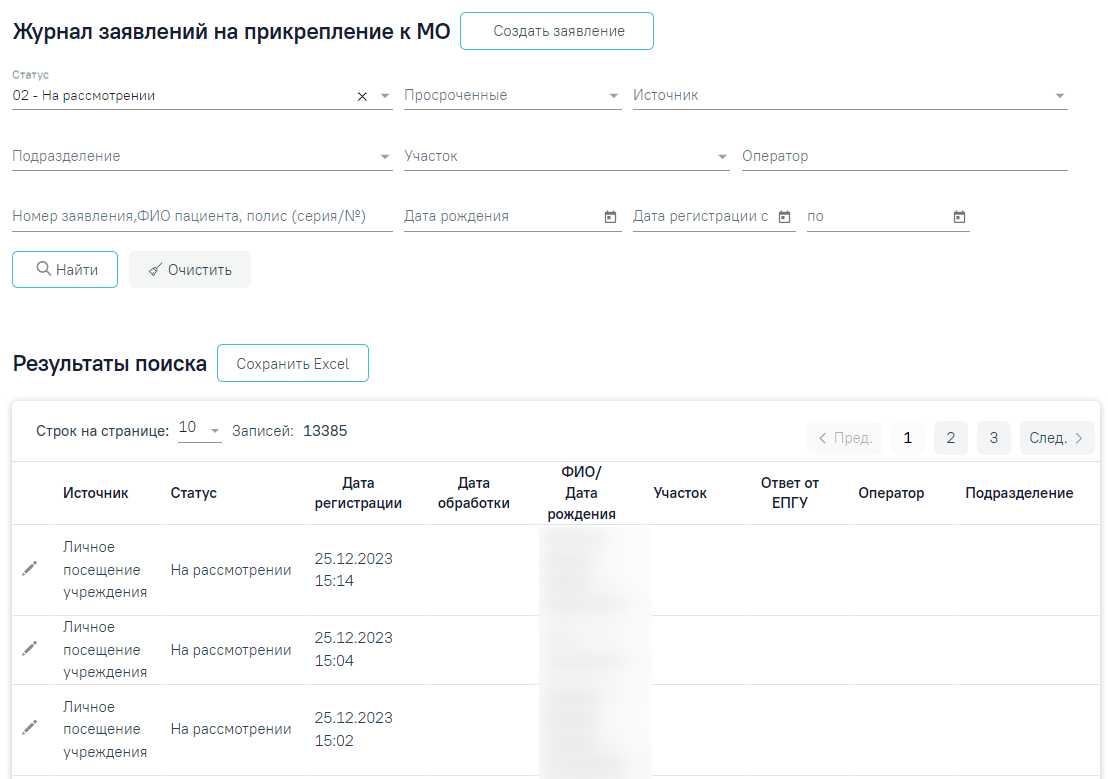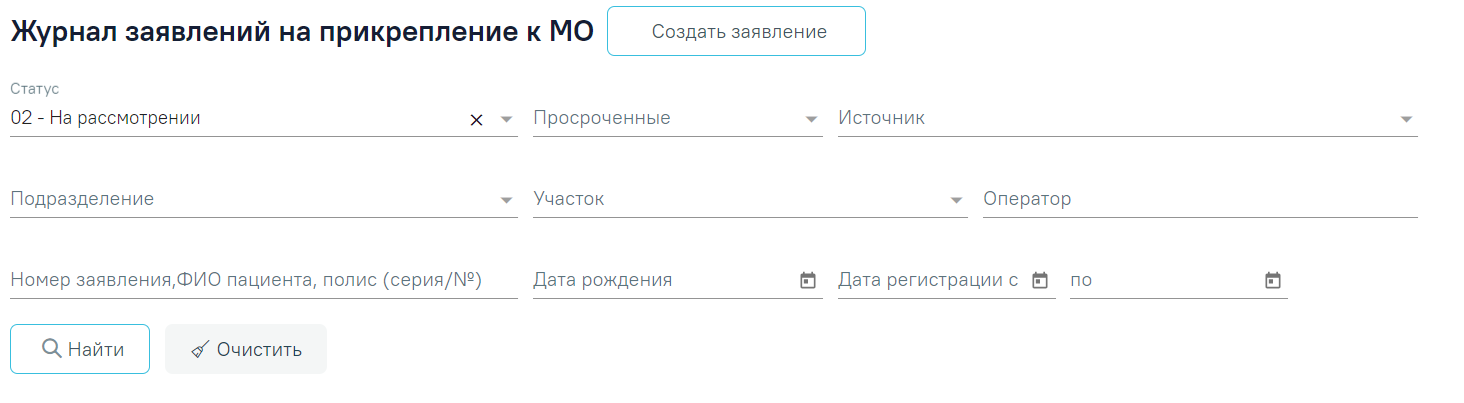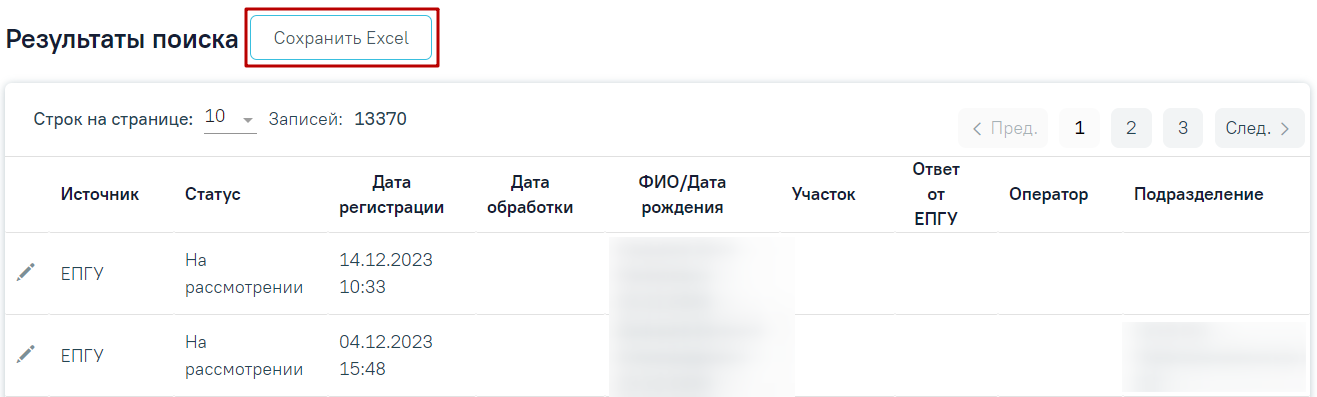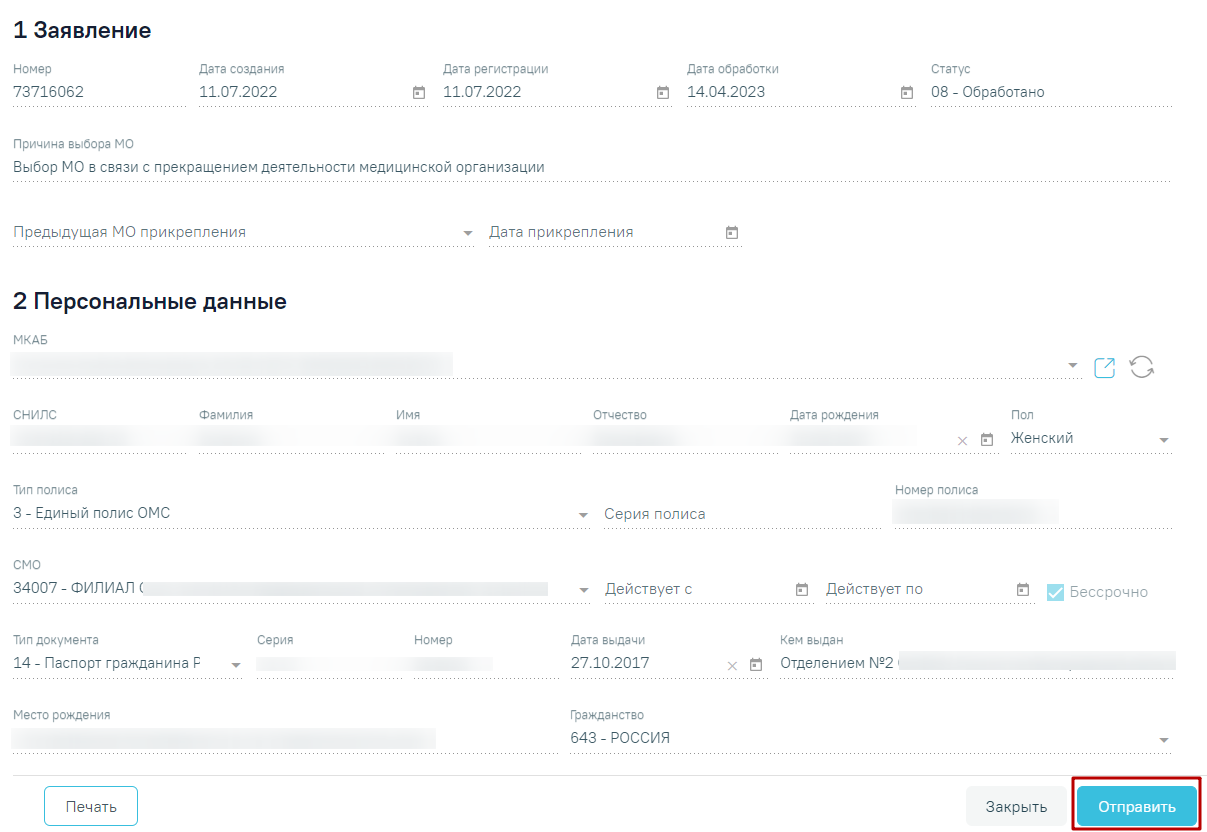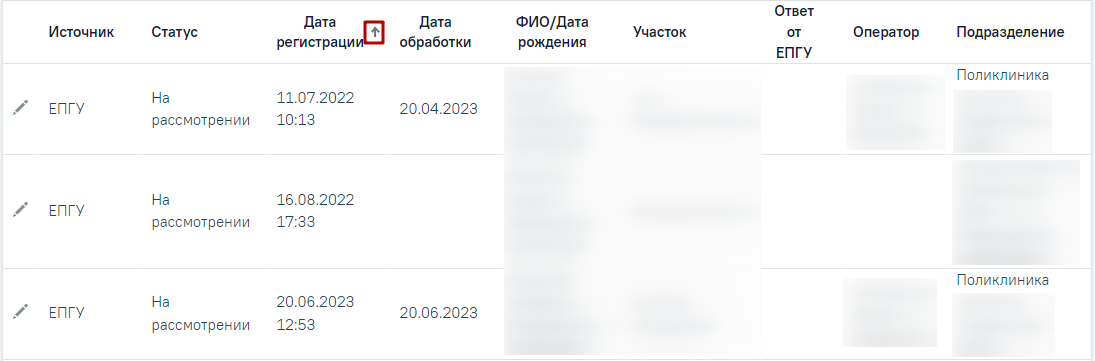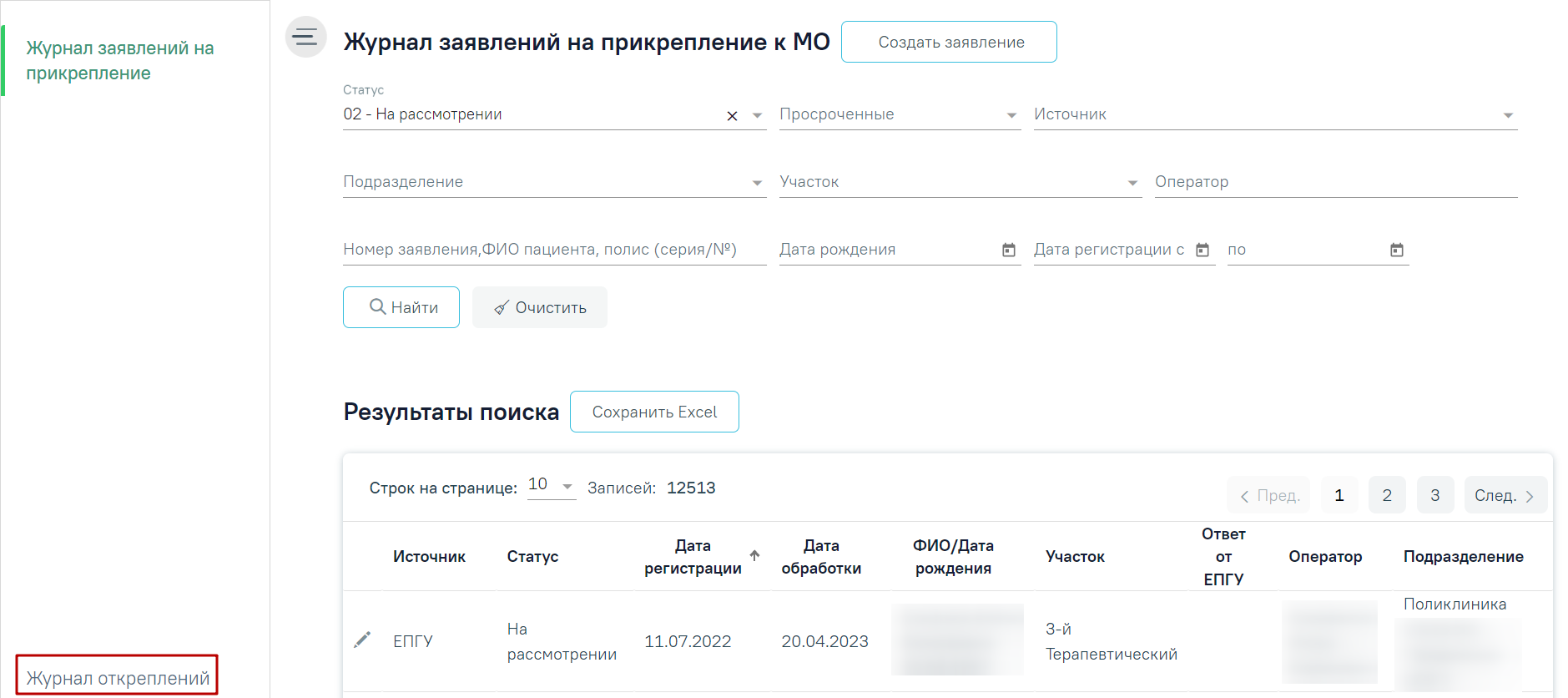...
Для открытия Журнала заявлений необходимо на главной странице Системы выбрать раздел «Заявления на прикрепление к МО (ЕГПУ)».Загрузится
страница Журнала В результате перехода в новой вкладке браузера откроется Журнал заявлений на прикрепление к МО в новом интерфейсе.
Журнал заявлений на прикрепление к МО
В Журнале отображаются заявления, поданные при личном посещении учреждения и через портал госуслуг. При личном посещении заявление на прикрепления создается вручную оператором. Создание заявлений на прикрепление представлено в разделе «Создание заявления на прикрепление к МО». При подаче заявления на прикрепление через Портал госуслуг осуществляется автоматическая обработка заявлений.
Журнал заявлений на прикрепление представляет собой список всех заявлений пациентов на прикрепление: обработанных, отклоненных, находящихся на рассмотрении, отмененных. Журнал содержит следующую информацию о заявлении:
- Источник заявления.
- Статус заявления.
- Дата регистрации.
- Дата обработки – дата одобрения, отклонения заявления на прикрепление к медицинской организации оператором в Системе.
- ФИО заявителя.
- Дата рождения.
- Участок.
- Ответ от ЕПГУ – ответ, присланный при отправке результатов обработки заявления, которое поступило с ЕПГУ.
- Оператор.
Фильтр Журнала заявлений состоит из полей: «Статус», «Просроченные», «Источник», «Подразделение», «Участок», «Оператор», «Номер заявления, ФИО пациента, полис (серия/№)», «Дата рождения», «Дата регистрации с:» и «по:». Соответственно, список можно фильтровать по данным полям. Для поля «Статус» по умолчанию указано значение «На рассмотрении». Также в области полей фильтра располагаются кнопки управления списком: «Найти» и «Очистить». Назначение кнопок будет описано далее.
Фильтр применяется следующим образом: необходимо заполнить одно или несколько полей фильтра в любой комбинации и нажать кнопку «Найти». Отобразится список заявлений в соответствии с условием поиска.
При каждом повторном открытии журнала данные, по которым ранее была осуществлена фильтрация, сохраняются. Также сохраняется номер страницы и ее масштаб.
Список можно сортировать по убыванию или возрастанию по столбцам «Дата регистрации» и «Дата обработки». Например, для того чтобы в списке первыми отобразились последние зарегистрированные заявления, необходимо отсортировать его по возрастанию. Для этого следует нажать на заголовок столбца «Дата регистрации», чтобы рядом с наименованием столбца отобразилась иконка . Для того чтобы в списке первыми отобразились заявления, зарегистрированные давно, необходимо отсортировать его по убыванию. Для этого следует нажать на заголовок столбца «Дата регистрации», чтобы рядом с наименованием столбца отобразилась иконка .
...
В журнале реализована возможность фильтрации списка заявлений по следующим критериям:
Поля поиска и фильтрации списка заявлений на прикрепление к МО
- «Статус» – заполняется выбором значения из выпадающего списка, по умолчанию указано значение «На рассмотрении».
- «Просроченные» – заполняется выбором подходящего значения из выпадающего списка, открываемого щелчком мыши по нему.
- «Источник» – заполняется выбором подходящего значения из выпадающего списка, открываемого щелчком мыши по нему.
- «Подразделение» – заполняется выбором подходящего значения из выпадающего списка, открываемого щелчком мыши по нему.
- «Участок» – заполняется выбором подходящего значения из выпадающего списка, открываемого щелчком мыши по нему.
- «Оператор» – заполняется вручную с клавиатуры.
- «Номер заявления, ФИО пациента, полис (серия/№)
...
- » – заполняется вручную с клавиатуры.
...
- Доступен поиск заявления по ФИО пациента или полису. При поиске пациента по ФИО первой вводится фамилия (или ее часть), далее через пробел можно ввести имя и отчество – полностью или сокращенно, так же можно ввести инициалы. Поиск пациенту по полису осуществляется по серии и номеру.
Для отображения списка заявлений определенного статуса необходимо заполнить поле «Статус». Данное поле заполняется выбором подходящего варианта из выпадающего списка. При загрузке Журнала заявлений на прикрепление в поле «Статус» автоматически указывается значение «На рассмотрении» для более быстрого поиска поданных заявлений.
Список заявлений в статусе «На рассмотрении»
- «Дата рождения» – заполняется выбором даты в календаре или вводом даты вручную с клавиатуры.
- «Дата регистрации с:» и «по:» – в полях указывается период, за который нужно отобразить список заявлений на прикрепление, зарегистрированных в указанный период. Поля заполняются выбором даты в календаре или вводом дат вручную с клавиатуры.
После того, как необходимые поля фильтра заполнены, следует нажать клавишу Enter или кнопку . Отобразится список заявлений на прикрепление к МО в соответствии с заданными условиями. При каждом повторном открытии журнала данные, по которым ранее была осуществлена фильтрация, сохраняются. Также сохраняется номер страницы и ее масштаб.
Для того чтобы очистить все поля фильтра и, например, затем ввести в них новые данные, нужно нажать кнопку , все введенные данные будут удалены из полей.
При нажатии кнопки список всех найденных заявлений будет выгружен в файл формата xls (с учетом выставленных фильтров и сортировки).
Кнопка «Сохранить Excel»
Журнал заявлений на прикрепление представляет собой список всех заявлений пациентов на прикрепление: обработанных, отклоненных, находящихся на рассмотрении, отмененных. Список заявлений представлен в виде таблицы со следующими столбцами:
- «Источник» – отображается источник заявления. Поле может принимать значения:
- «ЕПГУ» – заявление подано через портал госуслуг;
- «Личное посещение учреждения» – заявление подано при личном посещении учреждения.
- «Статус» – отображается статус заявления. Заявление может принимать следующие статусы:
- На рассмотрении – данный статус присваивается заявлению при его передаче в Систему.
- Услуга исполнена – данный статус присваивается заявлению после прикрепления пациента к медицинской организации.
- Отказ в оказании услуги – данный статус присваивается заявлению при отклонении заявления на прикрепление к медицинской организации.
- Отменено пользователем – данный статус присваивается заявлению, если пациент сформировал заявление, а потом его удалил.
- Обработано – если не удалось отправить результаты обработки. Для направлений в статусе «Обработано» отображается
- значок с подсказкой «Заявление не отправлено», а также в столбце «Ответ от ЕПГУ» отображается текст ошибки.
Отображение подсказки и текста ошибки
Для заявлений в статусе «Обработано» доступна возможность повторной отправки в сервис прикреплений. Для этого необходимо нажать кнопку «Отправить» на форме «Заявление на прикрепление».
Кнопка «Отправить» на форме заявления на прикрепление в статусе «Обработано»
Для отображения списка заявлений в разрезе источника, через который они были созданы, необходимо заполнить поле «Источник заявления». Данное поле заполняется выбором подходящего варианта из выпадающего списка.
Заполнение поля «Источник заявления»
Для отображения списка просроченных или непросроченных заявлений необходимо заполнить поле «Просроченные». Данное поле заполняется выбором подходящего варианта из выпадающего списка.
...
- «Дата регистрации» – отображается дата и время регистрации заявления.
- «Дата обработки» – отображается дата одобрения, отклонения заявления на прикрепление к медицинской организации оператором в Системе.
- «ФИО заявителя/Дата рождения» – отображаются ФИО заявителя и его дата рождения.
- «Участок» – отображается участок.
- «Ответ от ЕПГУ» – отображается ответ, присланный при отправке результатов обработки заявления, которое поступило с ЕПГУ.
- «Оператор» – отображается оператор, который обработал данное заявление.
- «Подразделение» – отображается подразделение.
С момента передачи заявления в Систему выделяется 1,5 часа (90 минут) на обработку заявления в течение рабочего дня (9:00 – 18:00). По истечении 1,5 часов необработанное заявление примет статус просроченного. Также существуют следующие условия перевода заявления в статус просроченного:
- Если заявление зарегистрировано после 16:30 ч. текущего рабочего дня, то оно должно быть обработано до 10:30 ч. следующего рабочего дня, после 10:30 ч. заявление станет просроченным.
- Если заявление зарегистрировано до 9:00 текущего рабочего дня, то оно должно быть обработано до 10:30 ч. текущего рабочего дня, после 10:30 ч. заявление станет просроченным.
- Если заявление зарегистрировано после 16:30 ч. в пятницу, то оно должно быть обработано до 10:30 ч. следующего понедельника, после 10:30 ч. заявление станет просроченным.
- Если заявление зарегистрировано в субботу или воскресенье, то оно должно быть обработано до 10:30 ч. следующего понедельника, после 10:30 ч. заявление станет просроченным.
Можно отобразить список заявлений, зарегистрированных в определенный период времени. Для этого необходимо заполнить поля «Дата регистрации с:» и «по:», указав в них требуемые даты. Поля заполняются выбором даты в календаре или вручную с клавиатуры.
Отображение списка заявлений, зарегистрированных в определенный период времени
Для отображения списка заявлений определенного подразделения необходимо заполнить поле «Подразделение». Данное поле заполняется выбором подходящего варианта из выпадающего.
Можно отобразить список заявлений, зарегистрированных на определенном участке. Для этого необходимо заполнить поле «Участок», выбрав из списка необходимый участок.
Для очистки полей фильтра и отображения полного списка заявлений следует нажать кнопку «Очистить».
Список заявлений можно выгрузить в excel-файл (с учетом выставленных фильтров и сортировки). Для этого нужно нажать кнопку «Сохранить Excel». Отчет будет загружен браузером на компьютер.
Кнопка «Сохранить Excel»
...
Для заявлений в статусе «Обработано» доступна возможность повторной отправки в сервис прикреплений. Для этого необходимо нажать кнопку «Отправить» на форме «Заявление на прикрепление».
Кнопка «Отправить» на форме заявления на прикрепление в статусе «Обработано»
Список заявлений можно сортировать по всем столбцам. Например, для того чтобы в списке первыми отобразились последние зарегистрированные заявления, необходимо отсортировать его по убыванию. Для этого следует нажать на заголовок столбца «Дата регистрации», чтобы рядом с наименованием столбца отобразилась иконка . Для того чтобы в списке первыми отобразились заявления, зарегистрированные давно, необходимо отсортировать его по возрастанию. Для этого следует нажать на заголовок столбца «Дата регистрации», чтобы рядом с наименованием столбца отобразилась иконка .
Сортировка списка по столбцу «Дата регистрации» по убыванию
Сортировка списка по столбцу «Дата регистрации» по возрастанию
Найденное в поиске заявление на прикрепление к МО следует обработать: прикрепить пациента или отклонить его заявление.Заявления, созданные на Портале государственных услуг или при личном посещении учреждения, отображаются в Журнале заявлений на прикрепление к МО. Для заявлений с портала предусмотрен тип источника «ЕПГУ», для заявлений, поданных при личном посещении, тип источника «Личное посещение учреждения».
Тип источника, созданного заявления на прикрепление
После поиска требуемого заявления на прикрепление необходимо открыть его на редактирование. Для этого следует в строке с заявлением нажать кнопку или двойным щелчком мыши нажать по записи с заявлением. Для редактирования доступны только заявления в статусе «На рассмотрении».
Кнопка «Редактировать»Открытие заявления на прикрепление к МО на редактирование
Отобразится заполненная форма заявления на прикрепление к МО. Прикрепление пациента и отклонение заявления на прикрепление описаны в разделе «Создание и редактирование заявления на прикрепление к МО».
Если пациент лично обратился в медицинскую организацию, то пользователь Системы может оформить на его имя заявление на прикрепление к МО.
Переход в журнал откреплений выполняется через боковое меню – вкладка «Журнал откреплений».
Вкладка «Журнал откреплений»