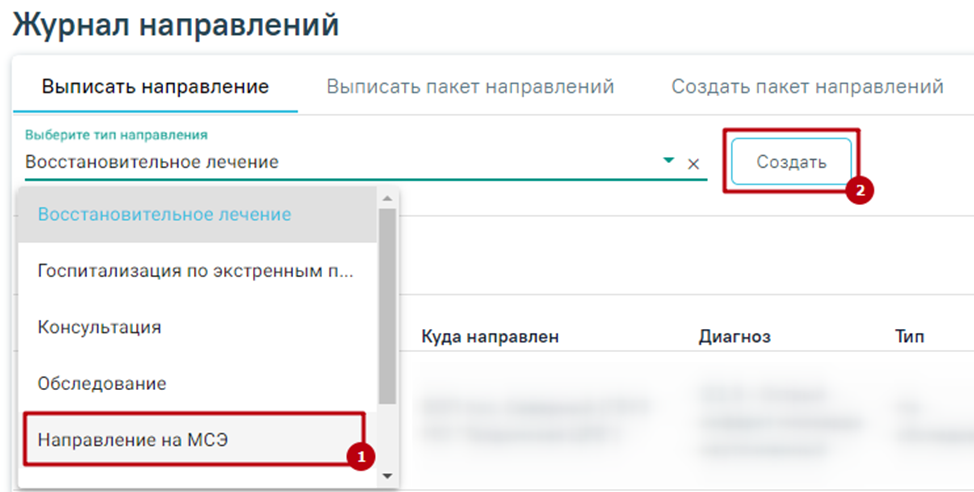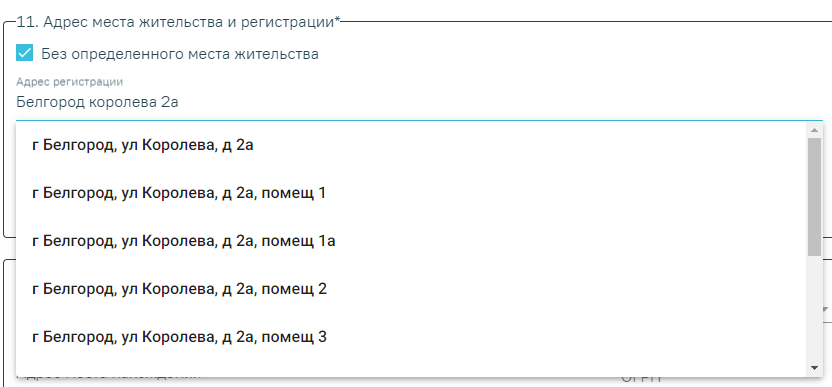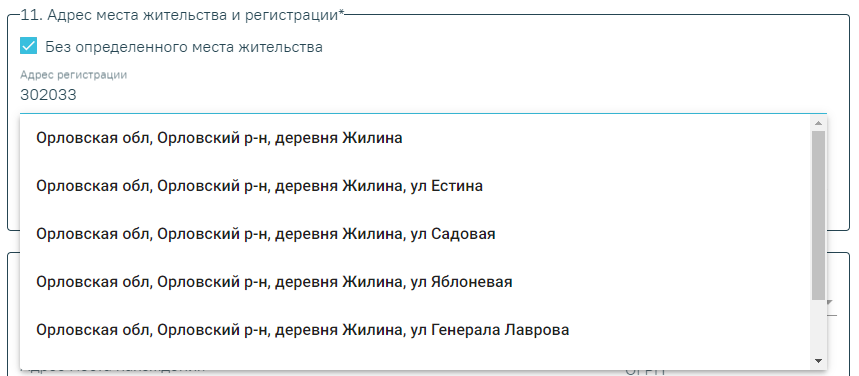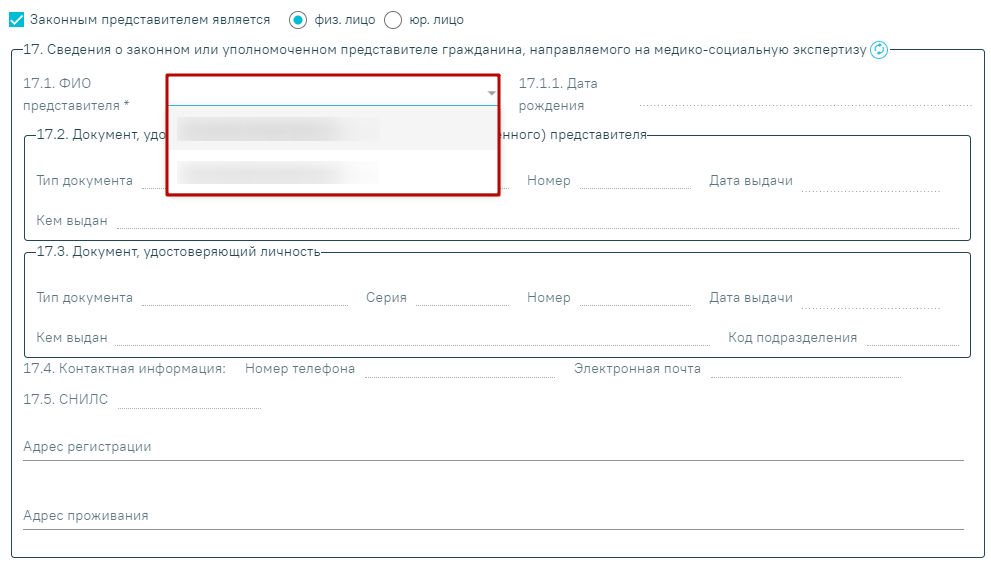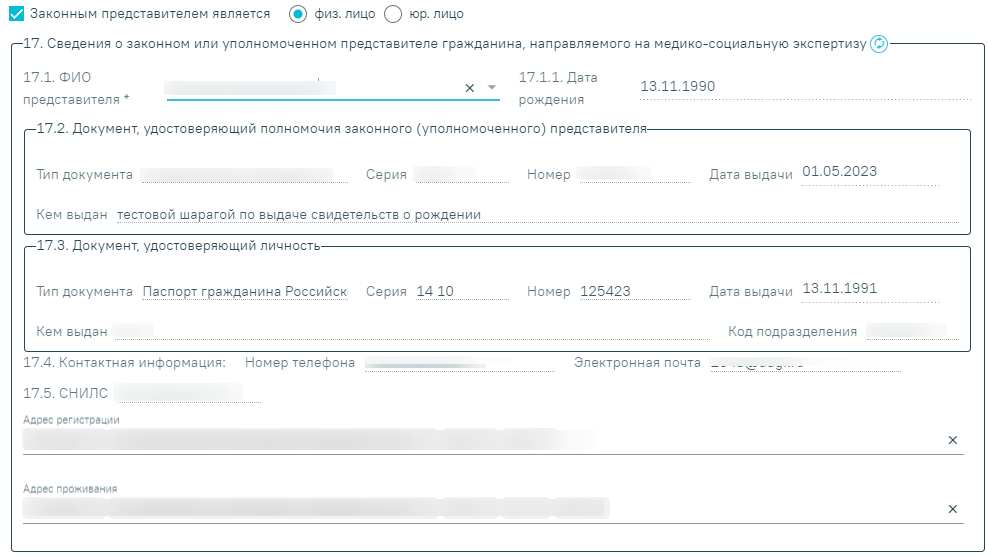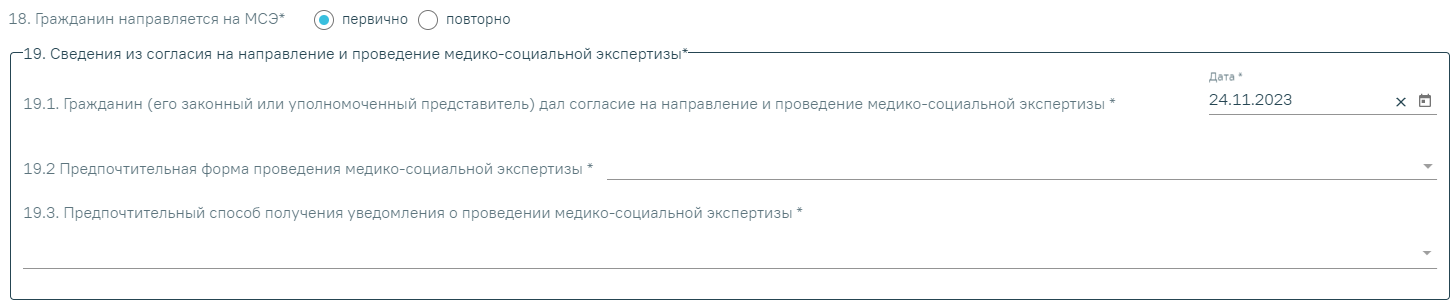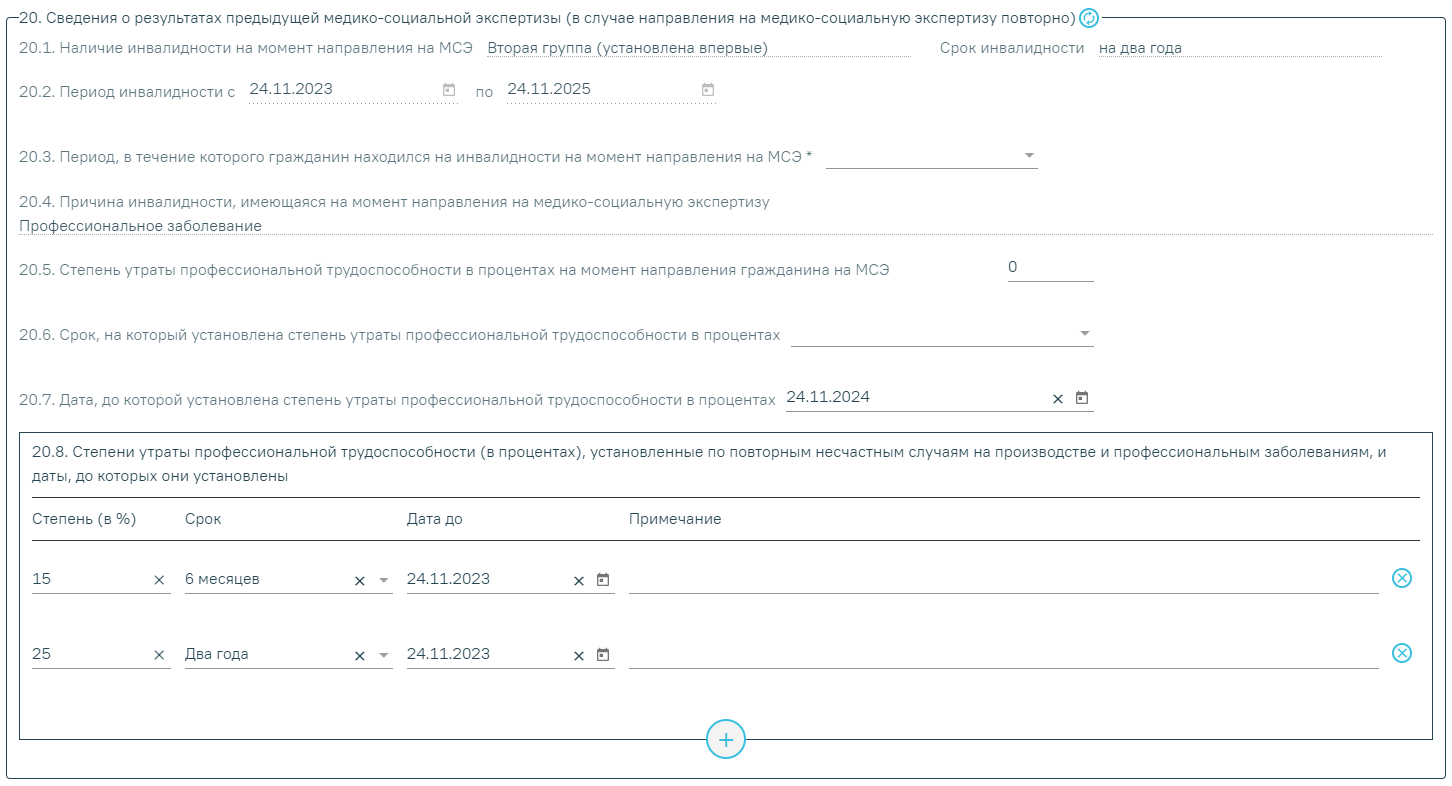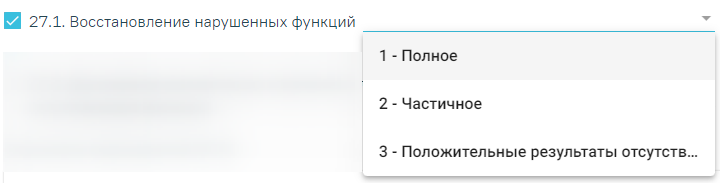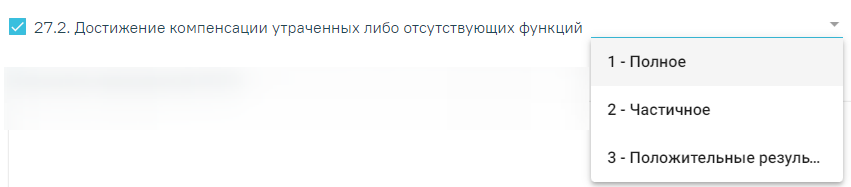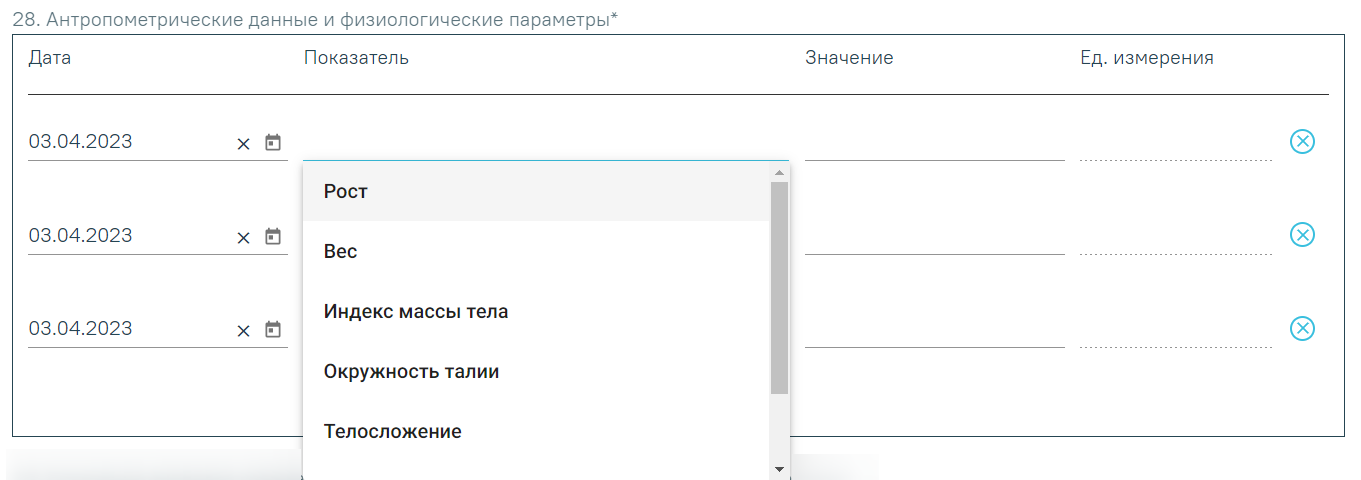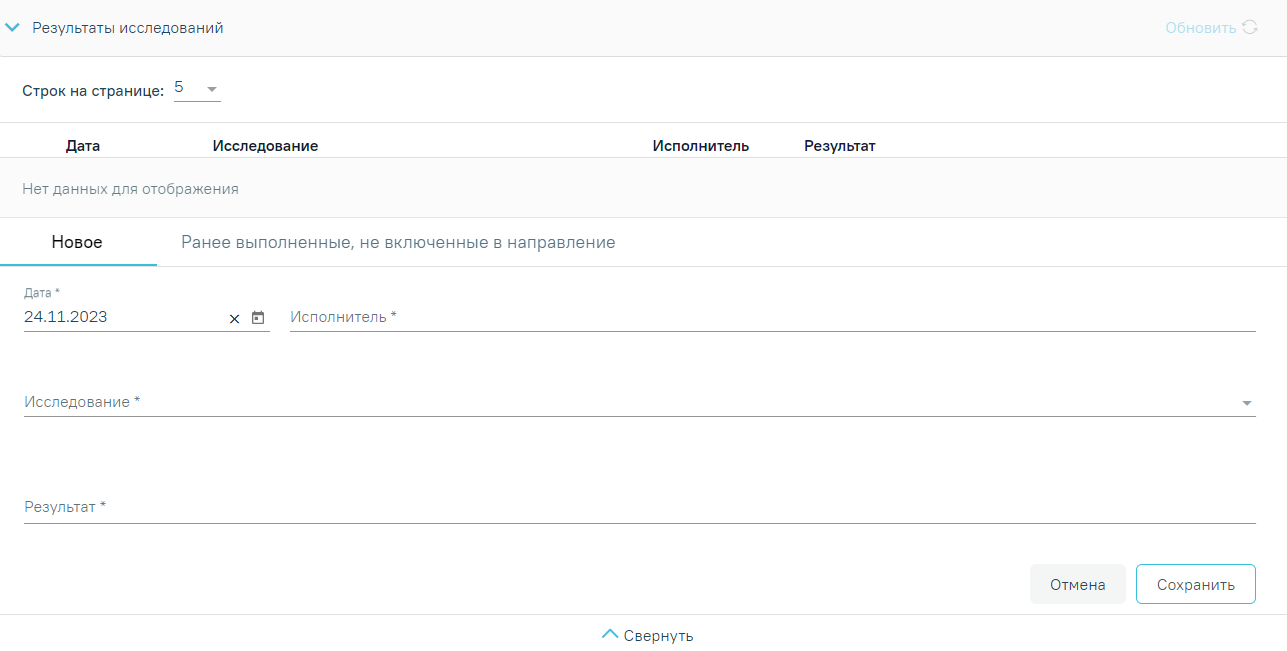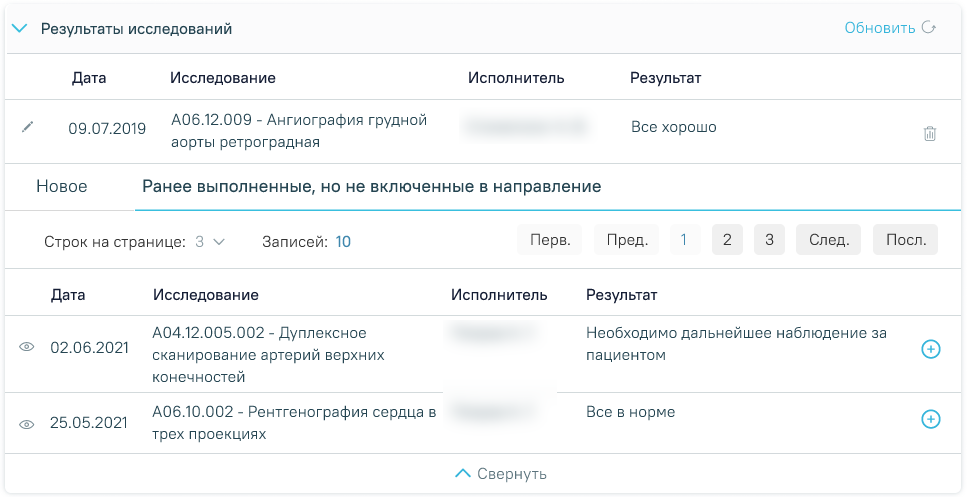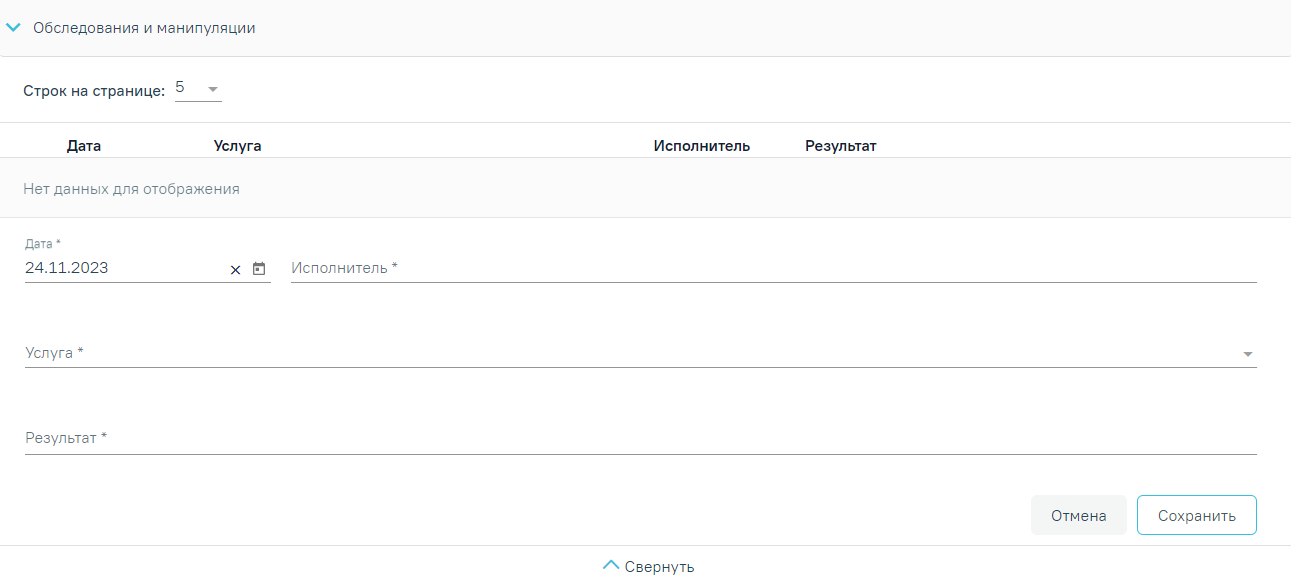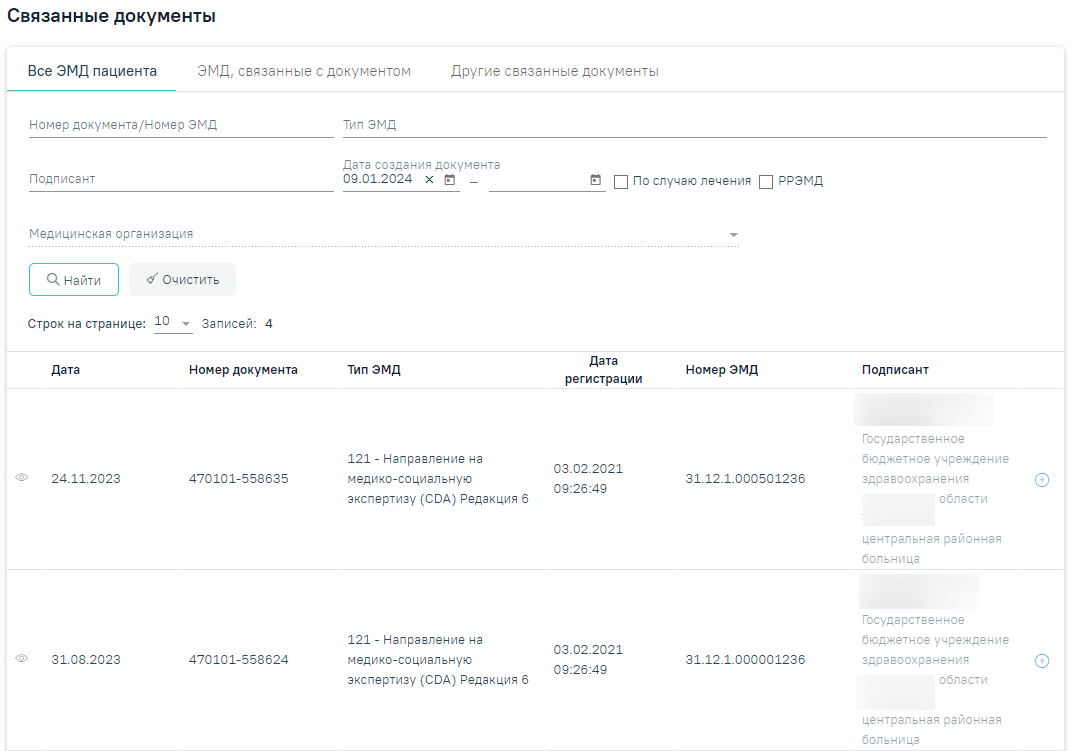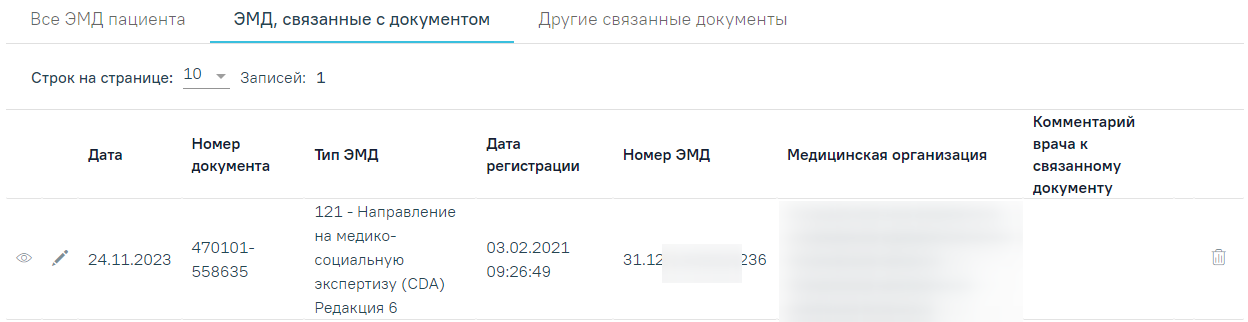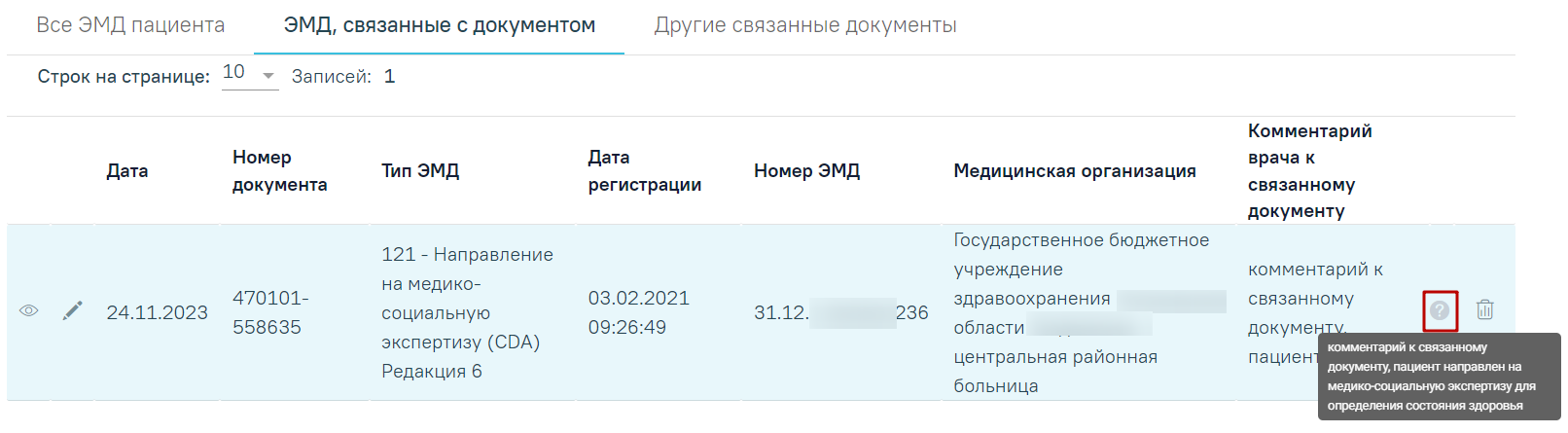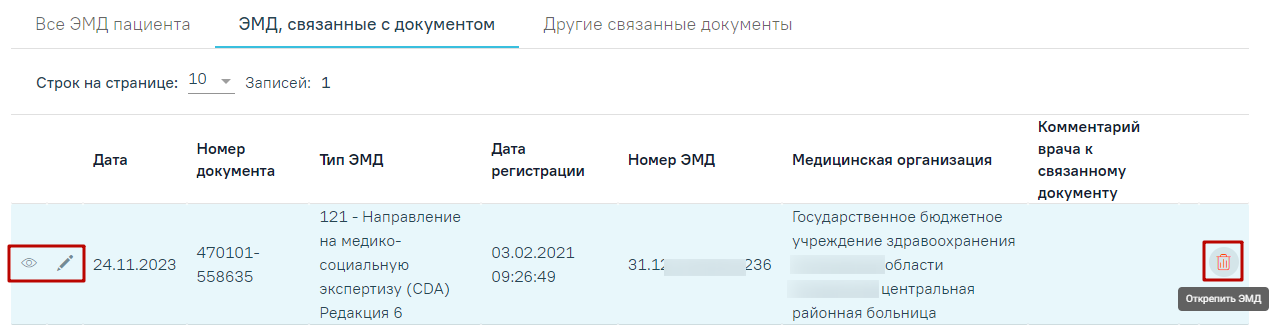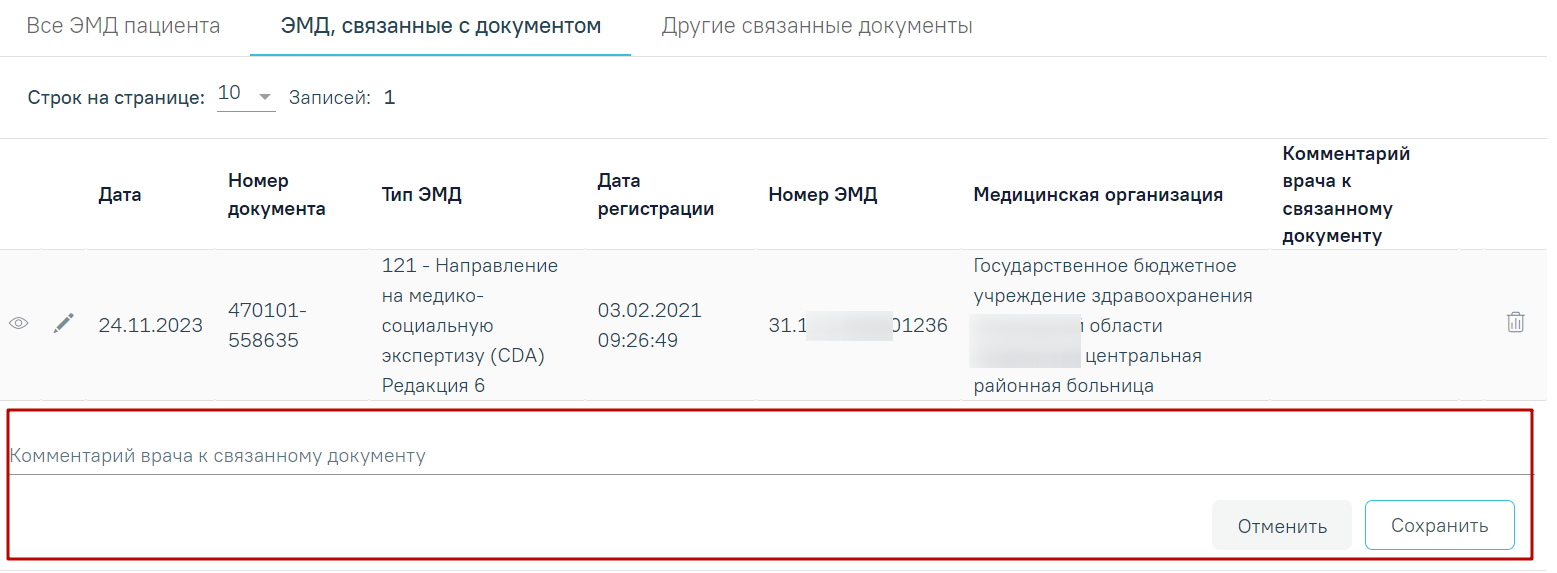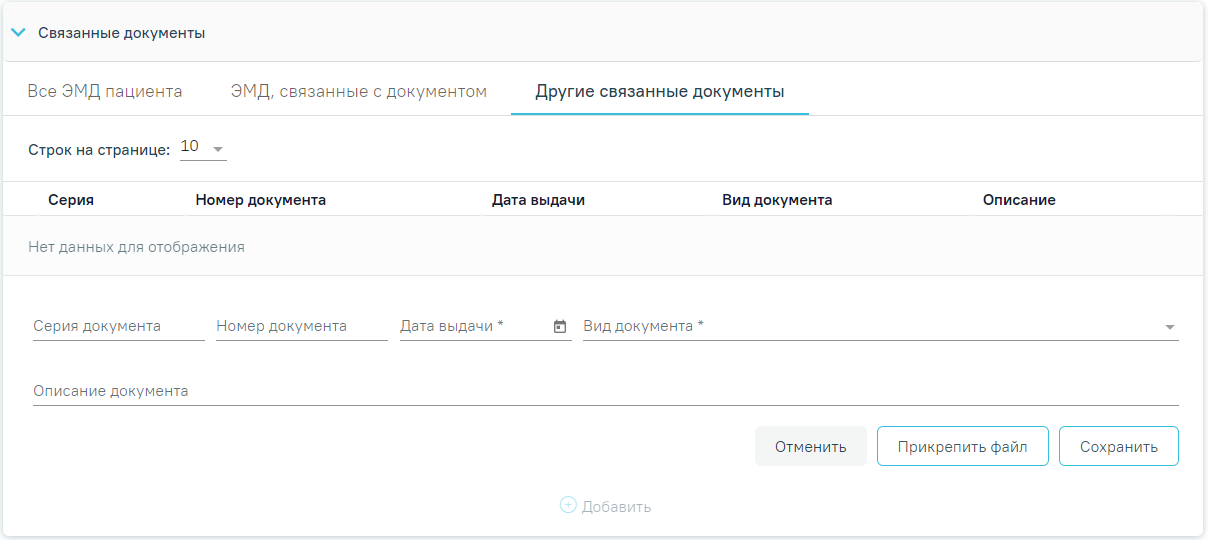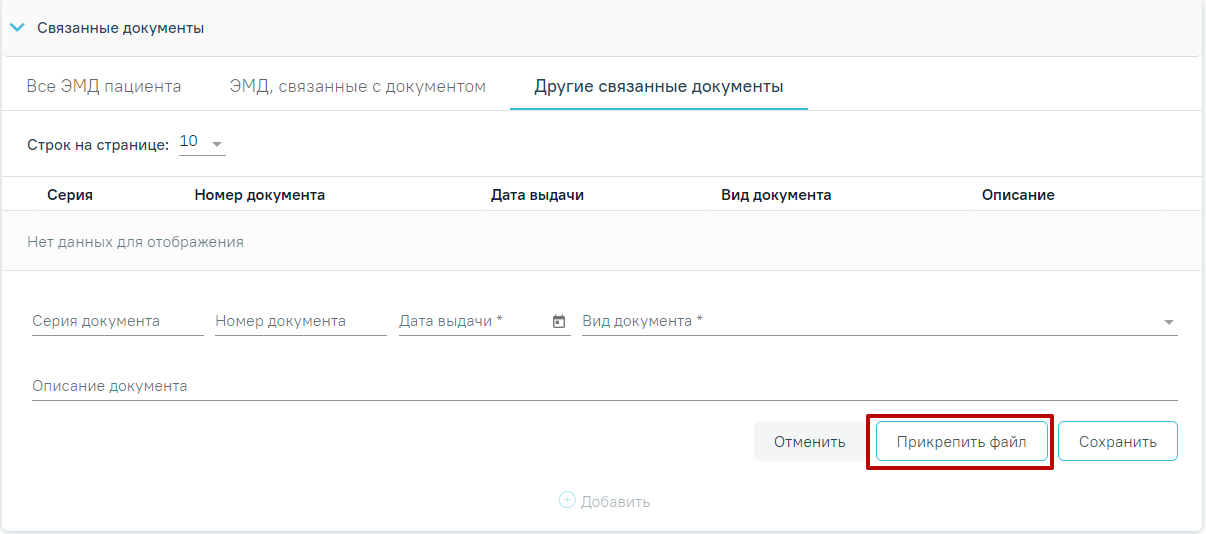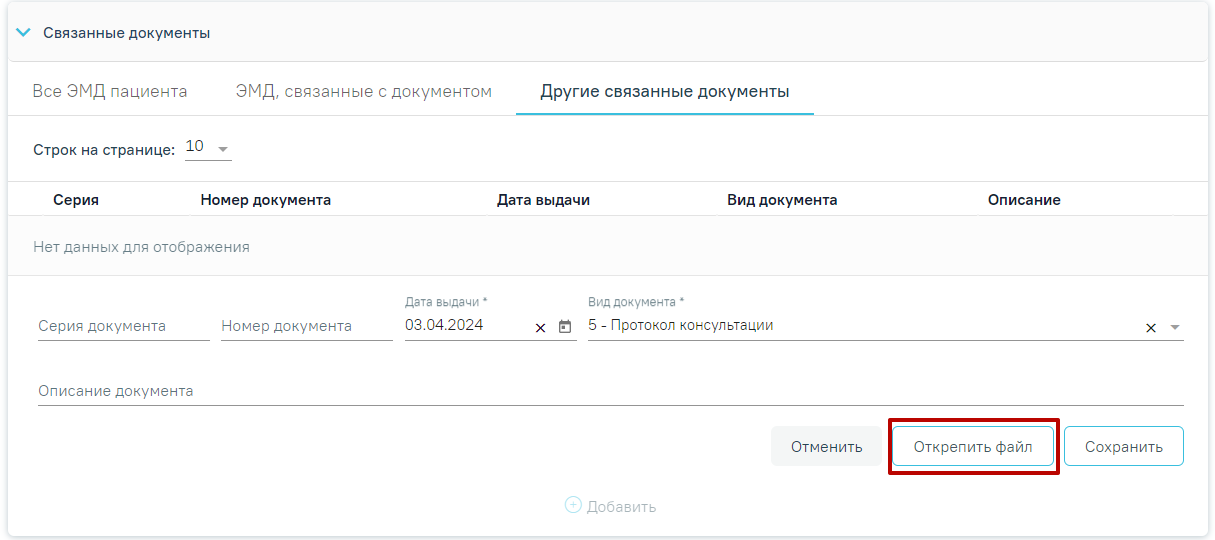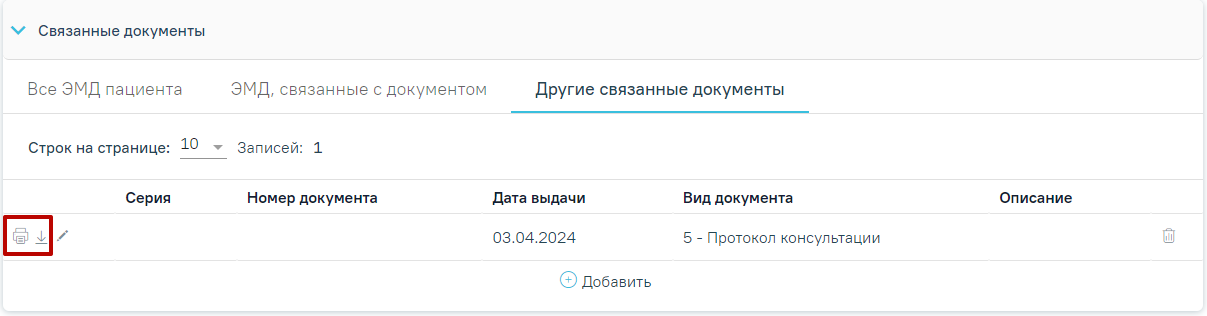...
Для оформления направления на МСЭ из случая лечения необходимо в разделе «Журнал направлений» выбрать тип направления «Направление на МСЭ» и нажать кнопку «Создать».
Выбор типа направления «Направление на МСЭ»
...
Результатом успешного выполнения действия является открытие формы «Направление на МСЭ» в новой вкладке браузера. Далее форму направления на МСЭ следует заполнить и подписать. Для подписи направления необходимо заполнить все обязательные поля.
Форма документа «Направление на МСЭ»
...
Выбранный протокол можно редактировать, нажав кнопку «Редактировать». Отобразится форма редактирования, аналогичная форме добавления протокола ВК. После редактирования изменения следует сохранить, нажав кнопку «Сохранить».
Кнопка редактирования протокола ВК
...
Поле «Номер направления на МСЭ» заполняется автоматически. При необходимости номер можно отредактировать. Номер состоит из двух частей. Первая часть номера – код ЛПУ. Вторая часть генерируется автоматически – последний номер + 1.
Номер направления на МСЭ
Для того чтобы получить следующий номер направления на МСЭ, необходимо нажать кнопку кнопку .
Поле «Учреждение медико-социальной экспертизы» заполняется автоматически по территориальному коду.
Наименование учреждения медико-социальной экспертизы
Для обновления данных об учреждении следует нажать кнопку кнопку .
В поле «5. Цель направления гражданина на МСЭ» необходимо выбрать цель или цели, для которых гражданин направляется на МСЭ. Поле заполняется выбором значения из справочника, доступен множественный выбор. Поле обязательно для заполнения.
...
Для заполнения полей «Адрес» вручную необходимо ввести начальные символы наименования области, района, населенного пункта, улицы, в процессе ввода наименования будут предложены возможные совпадения, из списка необходимо выбрать нужный пункт.
Ввод адреса пациента
Сервис поиска по ГАР позволяет искать адрес по любой части адреса от региона до квартиры, а также по почтовому индексу.
Поиск адреса по индексу
...
Для обновления данных о законном представителе гражданина, направляемого на МСЭ в соответствии с данными представителя в МКАБ, необходимо нажать кнопку кнопку – «Обновить» после заголовка «17. Сведения о законном или уполномоченном представителе гражданина, направляемого на медико-социальную экспертизу».
Если у пациента имеется законный представитель, то необходимо установить признак «Законным представителем является», после чего выбрать признак физического или юридического лица.
Установление признака наличия законного представителя у пациента
...
Если представитель – юридическое лицо, то поле «Наименование организации» будет автоматически заполнено данными законного представителя, указанного в МКАБ пациента, поле является обязательным для заполнения. Если представителей несколько, то в поле «Наименование организации» необходимо выбрать представителя из списка. Обязательными для заполнения являются поля «Наименование организации» и «Адрес организации». Если в списке нет нужного представителя, следует выполнить переход в МКАБ и добавить в списки представителей.
Остальные поля блока «17. Сведения о законном или уполномоченном представителе гражданина, направляемого на медико-социальную экспертизу» заполняются на основании данных, указанных у представителя в МКСБ или МКАБ.
Выбор представителя из списка представителей
Заполнение полей блока «17. Сведения о законном или уполномоченном представителе гражданина, направляемого на медико-социальную экспертизу»
В поле «18. Гражданин направляется на МСЭ» нужно выбрать одно из значений: «первично» или «повторно». Поле обязательно для заполнения. При выборе значения «первично» необходимо заполнить блок «19. Сведения из согласия на направление и проведение медико-социальной экспертизы».
Блок «19. Сведения из согласия на направление и проведение медико-социальной экспертизы»
...
При выборе значения «повторно» необходимо заполнить блоки «19. Сведения из согласия на направление и проведение медико-социальной экспертизы» и «20. Сведения о результатах предыдущей медико-социальной экспертизы (в случае направления на медико-социальную экспертизу повторно)».
Блок «20. Сведения о результатах предыдущей медико-социальной экспертизы (в случае направления на медико-социальную экспертизу повторно)»
Для обновления данных об инвалидности в соответствии с данными МКАБ, необходимо нажать кнопку кнопку – «Обновить» после заголовка «20. Сведения о результатах предыдущей медико-социальной экспертизы (в случае направления на медико-социальную экспертизу повторно)».
Поля «20.1 Наличие инвалидности на момент направления на МСЭ», «Срок инвалидности», «20.2 Период инвалидности с... по...» и «20.4 Причина инвалидности, имеющаяся на момент направления на медико-социальную экспертизу» заполняются по данным МКАБ и недоступны для редактирования.
В поле «20.3 Период, в течение которого гражданин находился на инвалидности на момент направления на МСЭ» выбирается значение из списка. Поле является обязательным для заполнения, если в поле «20.1 Наличие инвалидности на момент направления на МСЭ» указана инвалидность. В противном случае при подписании направления отобразится соответствующее сообщение об ошибке.
...
Признак «26.1. Наличие листка нетрудоспособности в форме электронного документа (ЭЛН)» устанавливается автоматически, если ЭЛН имеется на момент направления гражданина на МСЭ. Поле «26.2. Номер ЭЛН» заполняется автоматически из текущего открытого ЭЛН, указанного в ТАП.
Заполнение поля «Наличие листка нетрудоспособности в форме электронного документа (ЭЛН)»
...
Признак «27.1. Восстановление нарушенных функций» устанавливается по необходимости. После чего выбирается значение из списка.
Заполнение поля «Восстановление нарушенных функций»
Признак «27.2. Достижение компенсации утраченных либо отсутствующих функций» устанавливается по необходимости. После чего выбирается значение из списка.
Заполнение поля «Достижение компенсации утраченных либо отсутствующих функций»
...
- «Вес». Заполняется вручную с клавиатуры числовым значением.
- «Рост». Заполняется вручную с клавиатуры числовым значением.
- «Индекс массы тела». Заполняется автоматически после указания параметров «Вес» и «Рост». Недоступно для редактирования.
- «Телосложение». Заполняется выбором значения «Нормостеническое», «Астеническое» или «Гиперстеническое» из выпадающего списка.
Заполнение таблицы «Антропометрические данные и физиологические параметры»
...
«Результат» – ввести информацию о результате исследования. Поле обязательно для заполнения.
Добавление результата исследования
...
Вкладка «Ранее выполненные, не включенные в направление» содержит ранее выполненные (независимо от диагнозов) исследования:
Вкладка «Ранее выполненные, не включенные в направление»
Во вкладке можно как просмотреть исследование , так и включить его в список результатов – при этом исследование исчезнет из вкладки «Ранее выполненные, не включенные в направление» и будет перенесено в область «Результаты исследования».
Включение ранее выполненного исследования в список результатов
...
- «Результаты» – ввести информацию о результатах консультации. Поле обязательно для заполнения.
Обследования и манипуляции
...
Блок «31. Диагноз при направлении на медико-социальную экспертизу» заполняется автоматически следующим образом:
Поле «Код и наименование диагноза» (основное заболевание) заполняется из основного диагноза в ТАП или МКСБ, из которого создается направление на МСЭ. Для обновления данных следует нажать кнопку .
Поля «Заболевание» и «Осложнение заболевания» заполняются вручную.
Поле «Код и наименование диагноза» (сопутствующие заболевание) заполняется из ранее созданных ТАП за последние 12 месяцев.
Поля «Заболевание» и «Осложнение заболевания» заполняются вручную.
Заполнение блока «Диагноз при направлении на медико-социальную экспертизу»
...
| Выборка |
|---|
На вкладке «Все ЭМД пациента» отображаются все ЭМД пациента в статусе «Зарегистрирован». Вкладка «Все ЭМД пациента» содержит таблицу со следующими столбцами:
Над списком ЭМД отображается панель фильтрации. Фильтрация осуществляется по следующим критериям:
Для очистки полей следует нажать кнопку «Очистить». Чтобы найти ЭМД следует нажать кнопку «Найти». Под панелью фильтрации отобразится список ЭМД пациента, соответствующий условиям поиска. Список ЭМД Для записей таблицы доступны действия: «Просмотр» и «Прикрепить ЭМД». Для просмотра ЭМД следует нажать кнопку . Для прикрепления ЭМД необходимо нажать кнопку . Прикрепление ЭМД При нажатии кнопки «Прикрепить ЭМД» ЭМД будет помечен как прикрепленный во вкладке «Все ЭМД пациента» и добавлен в таблицу во вкладке «ЭМД, связанные с документом». Прикрепленный ЭМД во вкладке «Все ЭМД пациента» На вкладке «ЭМД, связанные с документом» отображается список всех ЭМД пациента, привязанных к данному документу. По умолчанию список ЭМД отсортирован в порядке убывания даты и времени, начиная с самых поздних дат и заканчивая самыми ранними. Вкладка «ЭМД, связанные с документом» Вкладка «ЭМД, связанные с документом» содержит таблицу со следующими столбцами:
Если комментарий содержит более 50 символов, то справа от столбца будет отображаться иконка . При наведении мыши на иконку отображается полный текст комментария. Отображение текста комментария Для записей таблицы доступны действия: «Просмотр», «Редактировать» и «Открепить ЭМД». При нажатии кнопки «Открепить ЭМД» ЭМД будет удален из списка во вкладке «ЭМД, связанные с документом». Кнопки «Просмотр», «Редактировать» и «Открепить ЭМД» Для подтверждения открепления ЭМД в отобразившемся диалоговом окне следует нажать кнопку «Да», для отмены – кнопку «Нет».
При нажатии кнопки отобразится форма ввода комментария врача к связанному документу. Форма ввода комментария врача к связанному документу Поле «Комментарий врача к связанном документу» заполняется вручную с клавиатуры. Для сохранения введенных данных следует нажать кнопку «Сохранить», для отмены действия – кнопку «Отменить». Блок «Другие связанные документы» предназначен для добавления реквизитов бумажных документов пациента в качестве связанных. Для добавления связанного документа на вкладке «Другие связанные документы» следует нажать кнопку . Отобразится форма добавления связанного документа со следующими полями, которые необходимо заполнить:
Добавление связанного документа на вкладке «Другие связанные документы» Во вкладке «Другие связанные документы» при добавлении реквизитов бумажных документов доступна возможность прикрепления файла с компьютера. Кнопка «Прикрепить файл» После нажатия кнопки «Прикрепить файл» откроется проводник для выбора прикрепляемого файла. Доступна загрузка только одного файла для одного связанного документа. После выбора файла кнопка «Прикрепить файл» изменится на «Открепить файл». Кнопка «Открепить файл» Для открепления файла следует нажать кнопку «Открепить файл». Кнопки «Печать» и «Скачать» Для печати прикрепленного документа необходимо в строке с нужным документом нажать . Печать доступна только для форматов .pdf, .jpg, .jpeg, .png. Для просмотра связанного документа следует нажать кнопку . Для редактирования данных следует нажать кнопку . Чтобы удалить запись следует нажать кнопку . После подписания формы документа вкладка «Все ЭМД пациента» не отображается. |
...