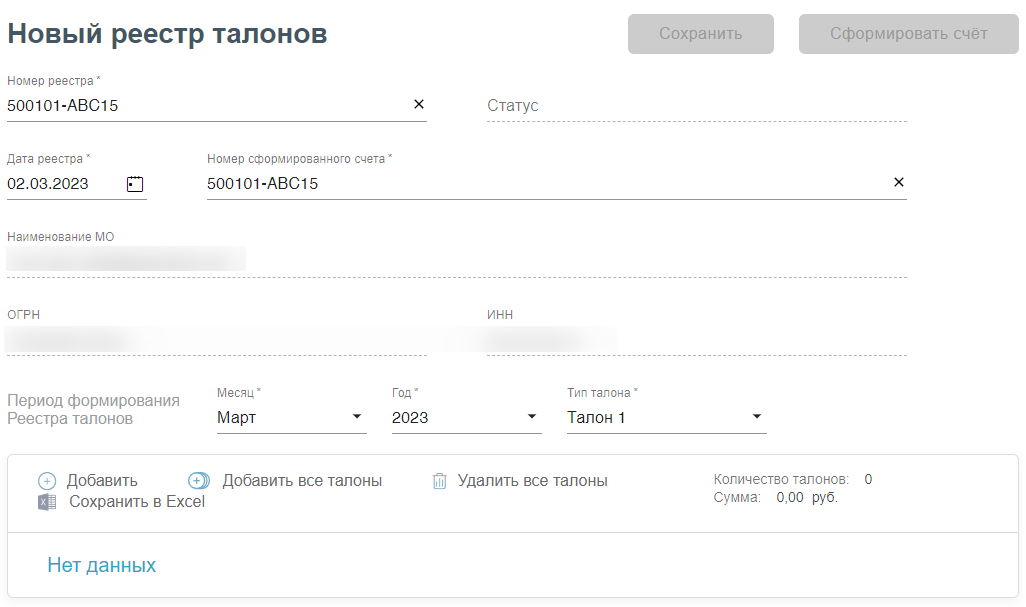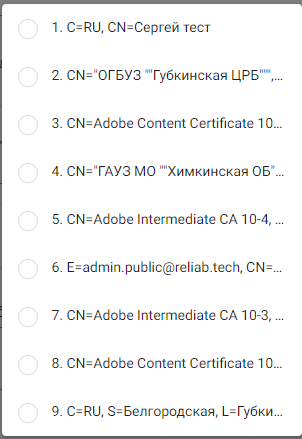...
Для очистки заполненных полей следует нажать .
После указания необходимых данных для поиска следует нажать кнопку , после этого отобразится результат поиска.
...
Для создания нового реестра необходимо нажать кнопку . Откроется форма формирования нового реестра талонов.
...
Форма формирования нового реестра талонов
Поля «Номер реестра» и «Номер сформированного счета» формируются автоматически и недоступны доступны для редактирования. «Номер реестра» «Номер сформированного счета» состоят из кода организации и порядкового номера. В номере допустимы заглавные и прописные буквы латиницы и кириллицы, цифры и следующие символы: «(», «)» (круглые скобки), «.» (точка), «_» (нижнее подчёркивание), «-» (дефис), «–» (тире), «—» (длинное тире) и пробел. Длина номера не должна превышать 20 символов.
Далее необходимо указать период формирования реестра талонов. Для этого в поле «Месяц» следует выбрать месяц и в поле «Год» выбрать год из выпадающего списка, по умолчанию устанавливается текущий. В поле «Тип талона» следует выбрать из выпадающего списка тип талона, по которому будет производится формирование реестра.
...
Чтобы просмотреть реестр по счету следует нажать кнопку перехода в реестр в поле «Номер реестра».
Для подписи счета следует нажать кнопку «Подписать» в строке «Бухгалтер», а затем «Главный врач» и «Бухгалтер». Кнопка «Подписать» в строке «Главный врач» станет доступна после подписания счёта бухгалтером. Если у пользователя в настройке «Номер сертификата пользователя» совпадает с «Номер сертификата главного врача ЛПУ», то пользователю доступны кнопки «Подписать» для строк «Бухгалтер» и «Главный врач».
В окне «Подтверждения доступа» необходимо нажать «Да» для продолжения операции.
...
Если сертификат ЭЦП задан настройками, то окно выбора сертификатов будет недоступно. Если сертификатов несколько, то откроется окно «Выбора сертификатов». В открывшемся окне следует выбрать нужный сертификат. Для выбора сертификата по умолчанию на одну сессию работы в браузере следует нажать кнопку напротив нужного сертификата.
Окно выбора сертификата
Подписание документа осуществляется сертификатом, номер которого указан в настройках текущего пользователя. В Системе при подписании выполняется проверка на соответствие данных (по СНИЛС) сертификата и данных пользователя. В случае совпадения данных, документ подписывается, иначе отобразится сообщение «Данные сертификата и пользователя, не совпадают».
Для снятия Для удаления подписи необходимо нажать кнопку «Снять подпись».
Если у пользователя «Номер сертификата пользователя» совпадает с «Номер сертификата главного врача ЛПУ», то пользователю доступны снятие подписи «Главный врач» и «Бухгалтер». Если у пользователя «Номер сертификата пользователя» не совпадает с «Номер сертификата главного врача ЛПУ» или отсутствует данная настройка «Номер сертификата главного врача ЛПУ», то данному пользователю доступно снятие только своей подписи «Бухгалтер». Поля ФИО при снятии подписи очищаются. При снятии одной из подписей (бухгалтера или главного врача) автоматически снимаются обе подписи.
Редактирование счёта доступно для счетов в статусах «Черновик», «Отклонен», «Подписан», «Ожидает отправки».
После подписания счета статус изменится на «ожидает «Ожидает отправки».
После отправки подписанного счета станет доступна кнопка «Отправить на оплату».
...