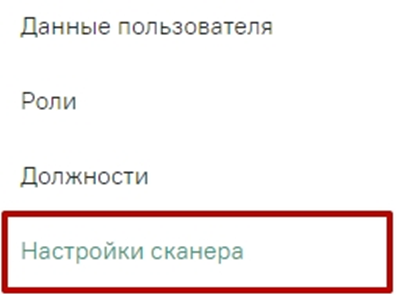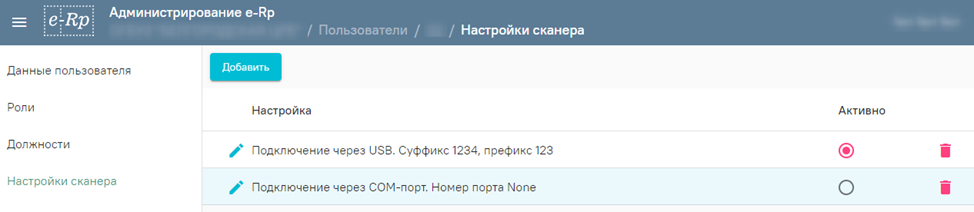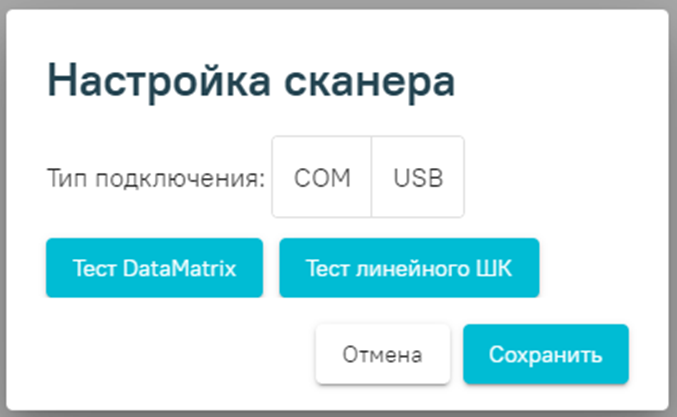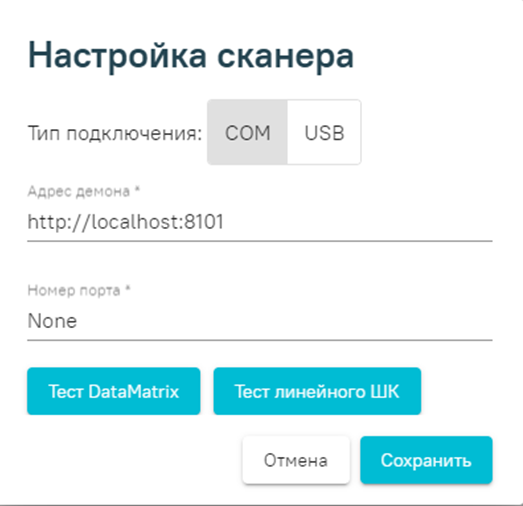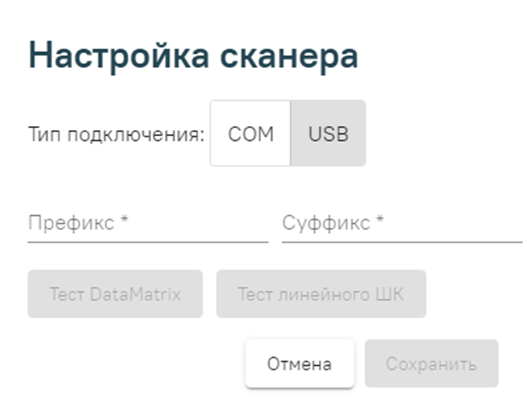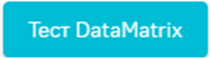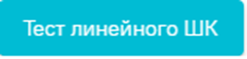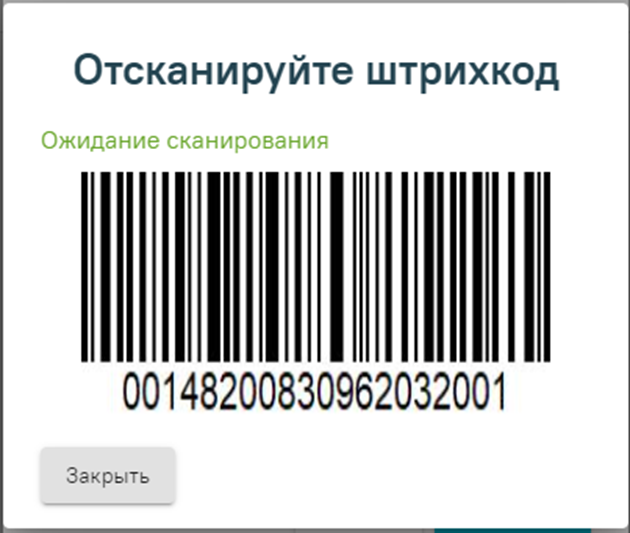Для настройки сканера QR-кода необходимо в левом боковом меню выбрать пункт «Настройки сканера».
Выбор пункта «Настройки сканера»
После выбора пункта «Настройки сканера» осуществится переход к форме «Настройки сканера».
Форма «Настройки сканера»
...
Для добавления нового сканера необходимо нажать кнопку «Добавить» на форме «Настройки сканера».
Кнопка «Добавить» на форме «Настройки сканера»
При нажатии на кнопку «Добавить» откроется окно для настройки сканера.
Окно настройки сканера
В окне необходимо выбрать тип подключения сканера. При выборе значения «COM» откроется форма для заполнения данных о сканере с типом подключения «COM».
Форма для заполнения данных о сканере с типом подключения «COM»
На форме необходимо заполнить следующие поля:
- Поле «Адрес демона» заполняется вводом данных демона» заполняется автоматически. При необходимости можно изменить значение введя данные вручную с клавиатуры. Поле обязательно для заполнения.
- Поле «Номер порта» заполняется вводом данных вручную с клавиатуры. Поле обязательно для заполнения.
...
При выборе типа подключения сканера «USB» откроется форма заполнения данных о сканере с типом подключения «USB».
Форма заполнения данных о сканере с типом подключения «USB»
...
После сохранения добавленные сканеры будут отображены в списке сканеров. Для выбора сканера, с которым будет осуществляться работа, необходимо установить флажок в поле «Активно» в строке с нужным сканером.
Установка флажка «Активно» в строке с нужным для работы сканером
Для редактирования настройки сканера необходимо в строке с нужным сканером нажать кнопку и выбрать пункт «Редактировать».
Выбор пункта «Редактировать»
(редактировать).
После выбора пункта «Редактировать» откроется форма заполнения данных по сканеру. Работа по редактированию данных настройки сканера аналогична работе по добавлению нового сканера.
Для удаления сканера необходимо в строке с нужным сканером нажать кнопку и выбрать пункт «Удалить».
...
(удалить).
Появится окно с подтверждением удаления настройки сканера.
Окно с подтверждением удаления настройки сканера
...
Также, ознакомится с работой по настройке сканера штрих-кодов можно в инструкции по Настройка сканера штрих-кода Web-аптека.
Для проверки работы сканера необходимо в окне настройки сканера выбрать формат какого штрих-кода необходим проверить. Для проверки штрих-кода с форматом DataMatrix необходимо в форме настроек сканера нажать кнопку . Откроется окно со штрихкодом для проверки сканера.
Окно для проверки работы сканера со штрихкодом формата DataMatrix
Далее необходимо навести сканером на штрихкод и отсканировать. При успешном сканировании появиться сообщение об успешном сканировании штрихкода формата DataMatrix.
Сообщение об успешном сканировании штрихкода формата DataMatrix
Для проверки штрих-кода с форматом линейного штрихкода необходимо в форме настроек сканера нажать кнопку . Откроется окно со штрихкодом для проверки сканера.
Окно для проверки работы сканера со штрихкодом линейного формата
Далее необходимо навести сканером на штрихкод и отсканировать. При успешном сканировании появиться сообщение об успешном сканировании линейного штрихкода.
Сообщение об успешном сканировании линейного штрихкода