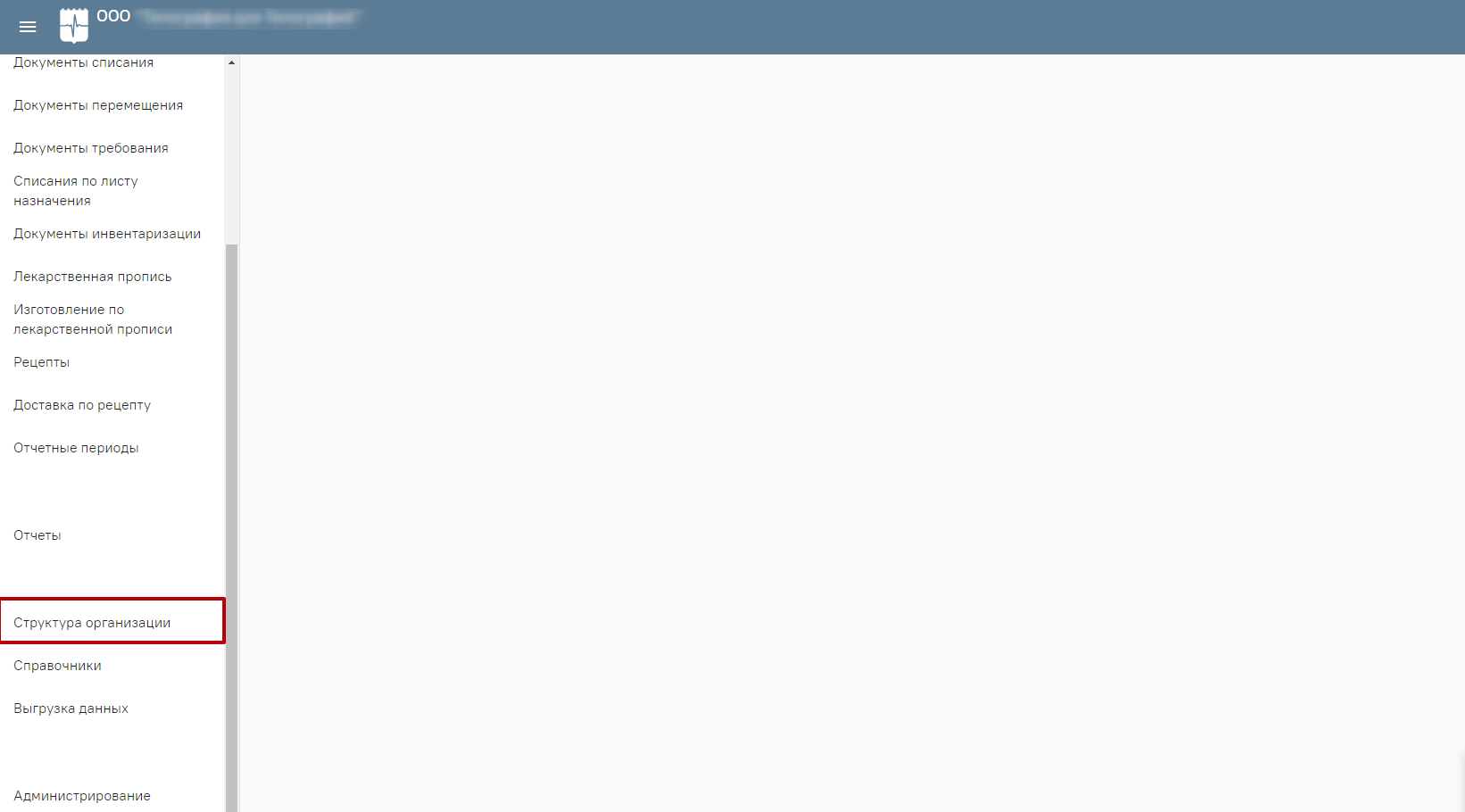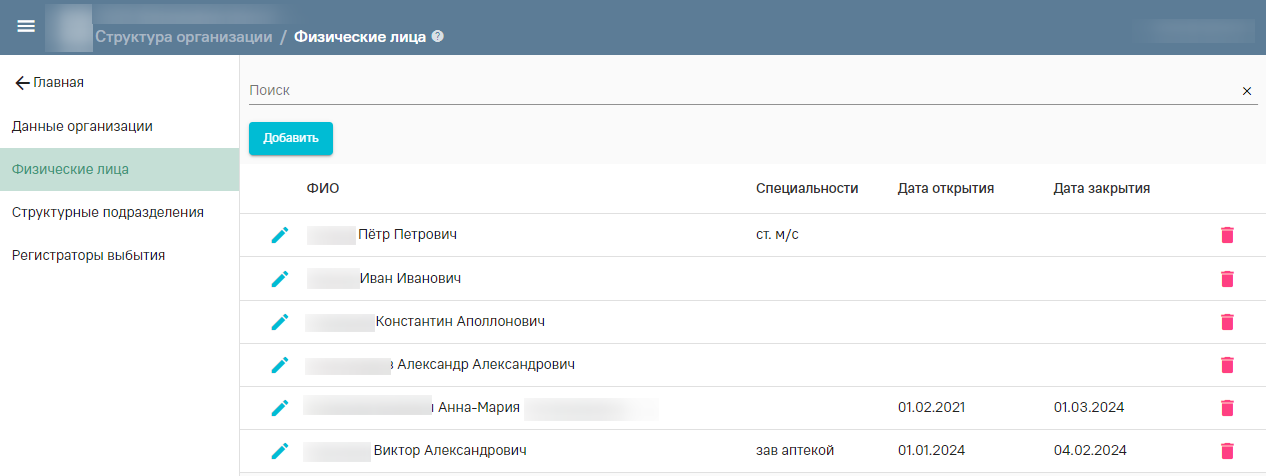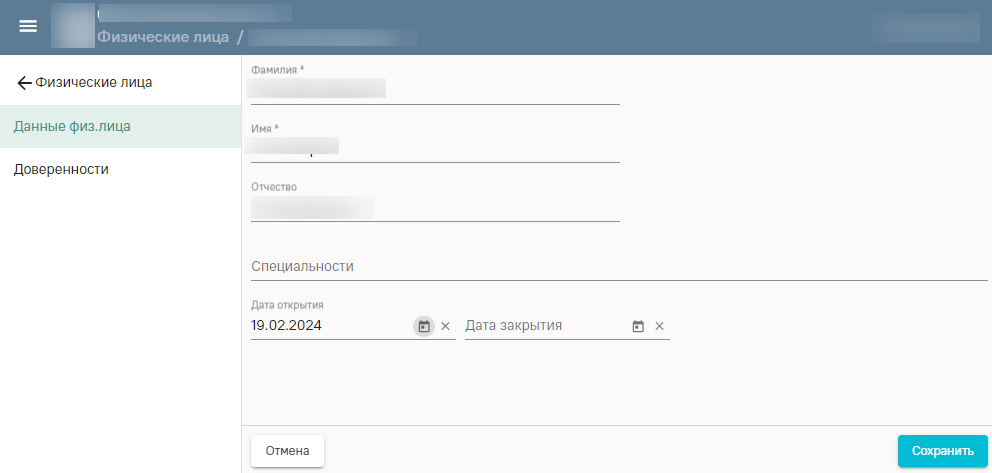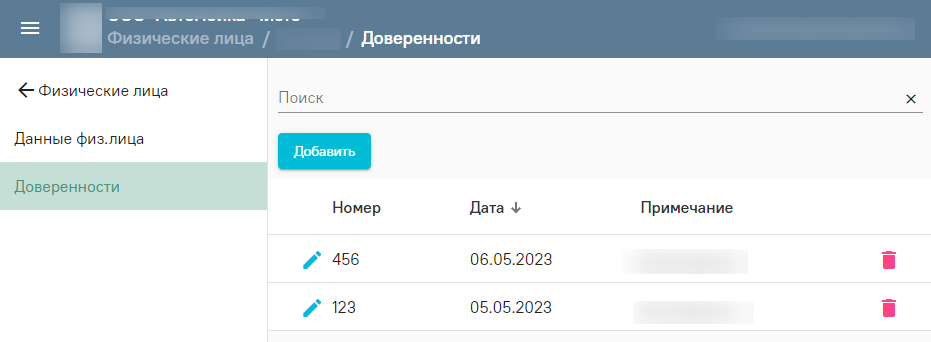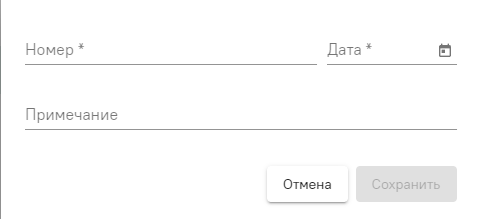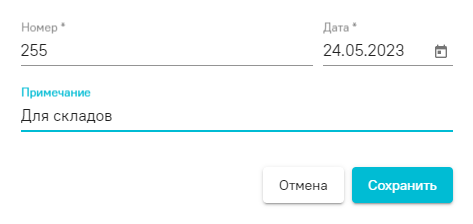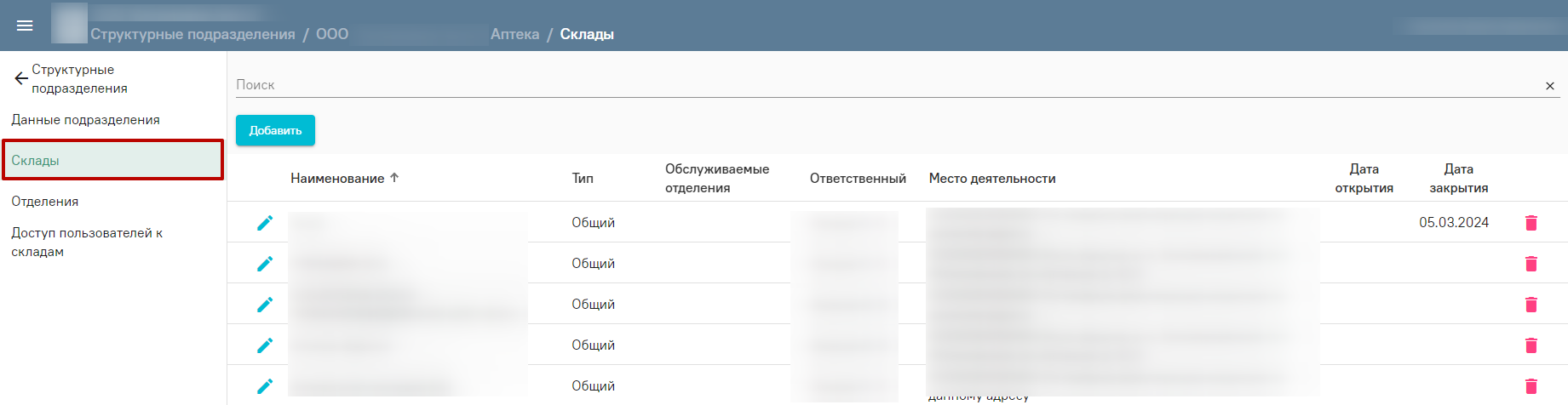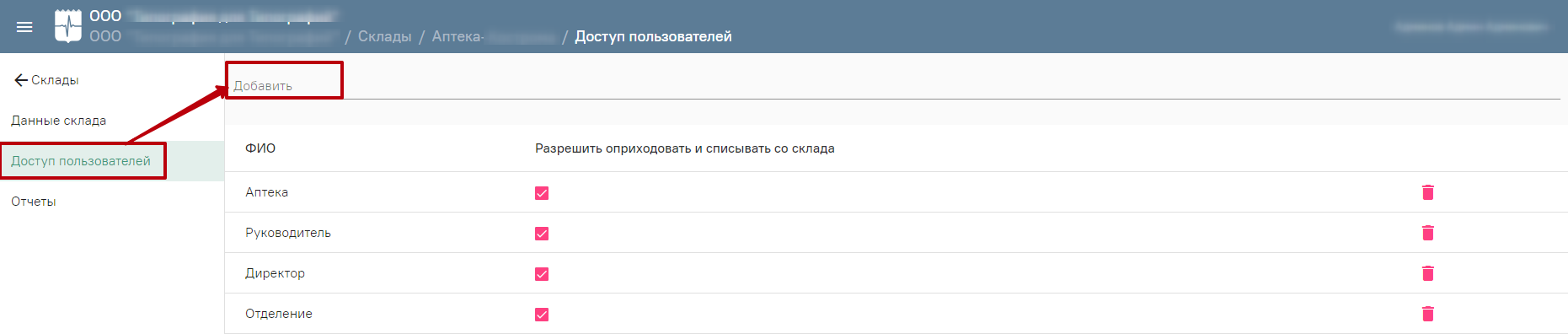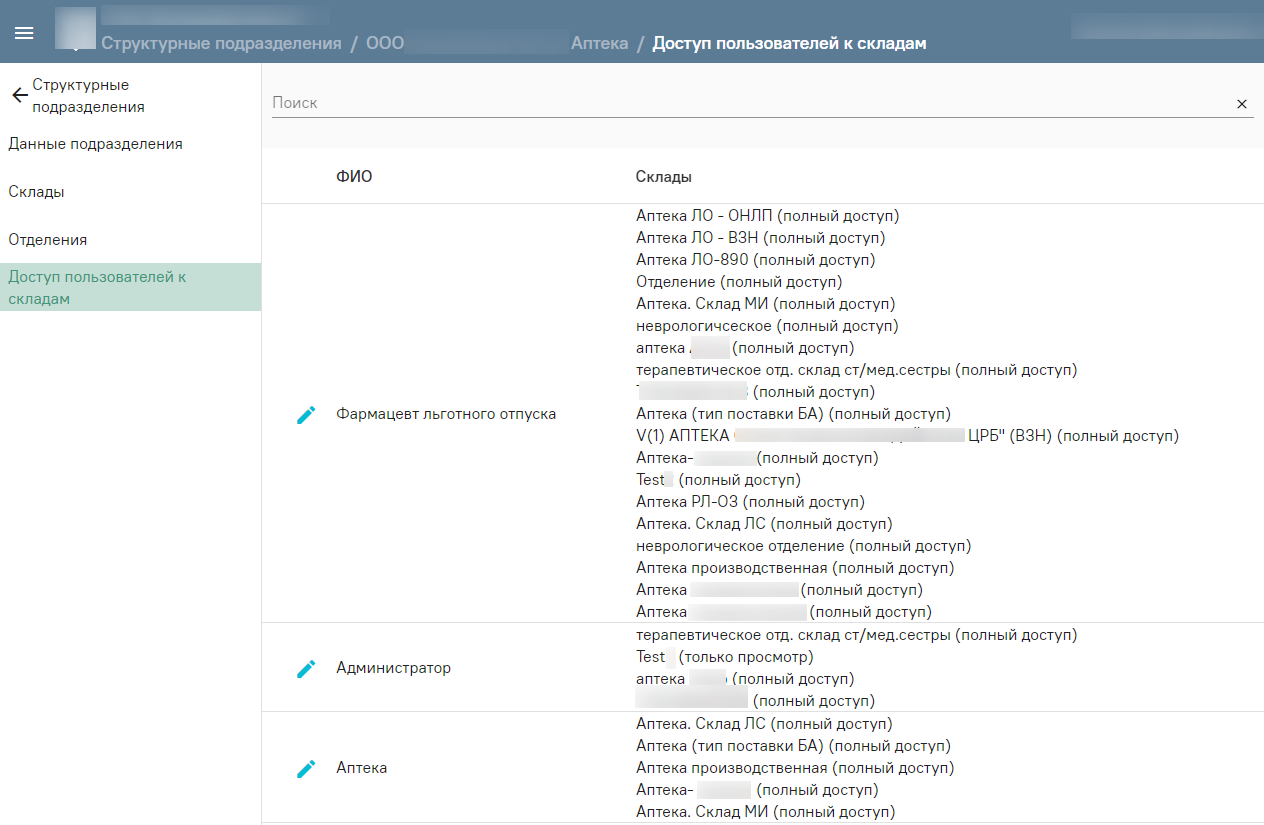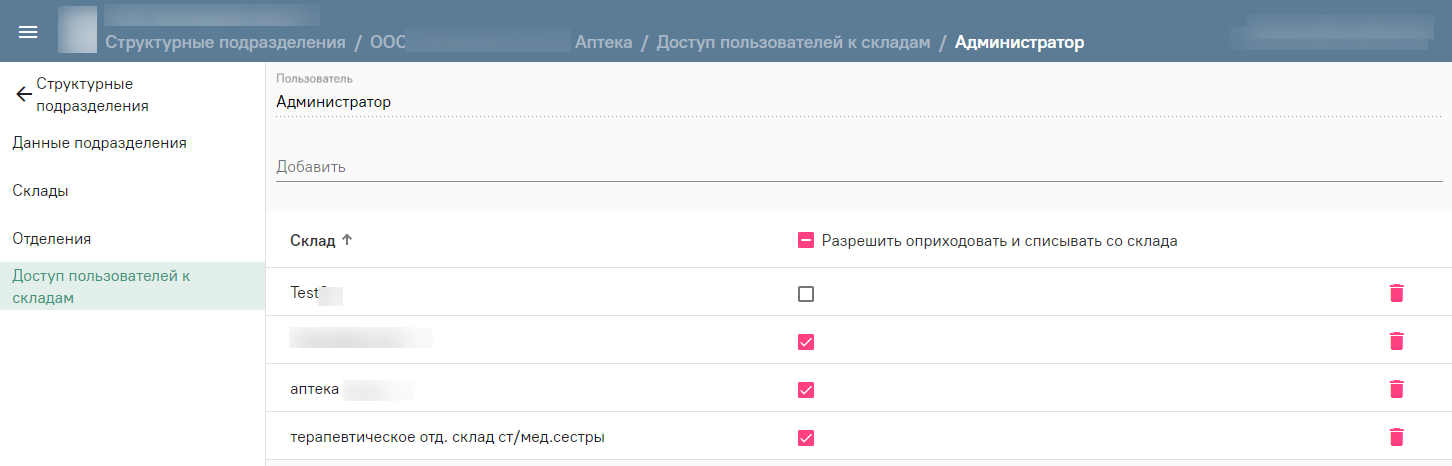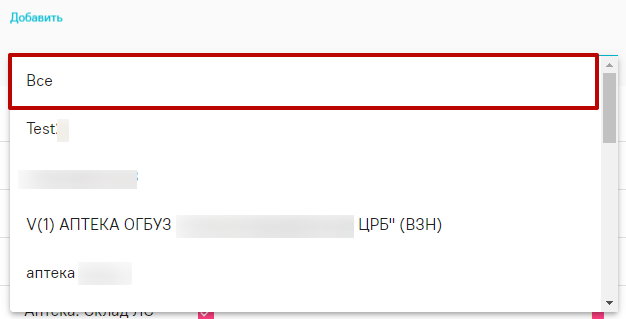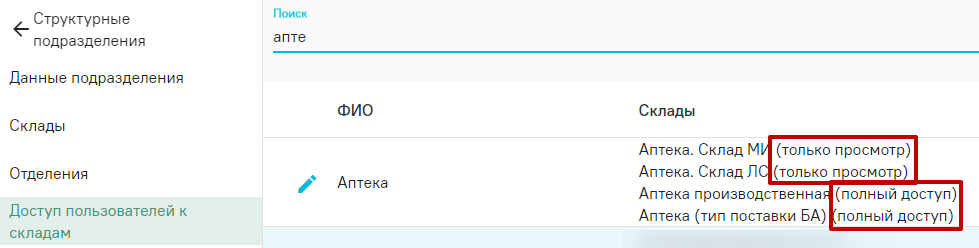| Оглавление |
|---|
Создание структуры организации доступно пользователям с разрешением «Управление структурой организации». Для этого следует перейти на вкладку В главном окне следует выбрать раздел «Структура организации».
После выбора отобразится страница с 4 новыми подразделами:
Данные организации (а где они вносятся и где их можно отредактировать и кто это может?)
В данном подразделе отображается информация об организации:
- Наименование
- Полное наименование
- ОГРН
- ИНН
- OID
- Телефон
- Адрес
- Регион
Данные доступны для просмотра, но не доступны для редактирования.
Физические лица
В данном подразделе содержится список всех ответственных лиц. Элементы этого подраздела используются при подстановке ответственных лиц в печатные формы и документы инвентаризации (в складах еще).
Для добавления нового физического лица необходимо нажать кнопку «Добавить». Отобразится страница для ввода информации:
- Фамилия - значение поля заполняется вручную. Является обязательным для заполнения.
- Имя - значение поля заполняется вручную. Является обязательным для заполнения.
- Отчество - значение поля заполняется вручную. Не является обязательным для заполнения.
Для сохранения данных следует нажать кнопку «Сохранить».
Для редактирования записи необходимо нажать кнопку , для удаления - кнопку .
Также на странице возможен поиск физического лица по фамилии или имени. Список записей можно отфильтровать, для этого следует нажать на столбец «ФИО».
Структурные подразделения (где создаются отделения и вносятся данные подразделения?)
В данном подразделе содержится список структурных подразделений организации. На странице возможны поиск по наименованию и фильтрация при нажатии на столбцы «Код» или «Наименование».
Отобразится 4 вкладки: «Данные организации», «Физические лица», «Структурные подразделения», «Регистраторы выбытия».
Физические лица
Справочник предназначен для хранения информации обо всех лицах, с которыми работает организация, например, материально-ответственные лица, члены инвентаризационной комиссии.
Раздел «Физические лица»
В начале работы администратору организации следует добавить в структуру несколько физических лиц, т.к. элементы этого подраздела используются при дальнейшей работе с сервисом, например, при подстановке материально-ответственных лиц в печатные формы или для назначения ответственного по складу.
Для редактирования данных физического лица следует нажать кнопку . При переходе отобразится страница, включающая в себя вкладки «Данные физ. лица» и «Доверенности».
Вкладка «Данные физ. лица»
Вкладка содержит информацию о данных физического лица, которые можно отредактировать, а так же сведения о специальности, для внесения данных предварительно должен быть заполнен справочник «специальности»
Вкладка «Данные физ. лица»
При создании физ. лица в поле «Дата открытия» по умолчанию указана текущая дата. Поле «Дата закрытия» заполняется вручную с клавиатуры или путем выбора даты в календаре.
Вкладка «Доверенности»
Данная вкладка содержит список доверенностей физ. лица. Доверенность необходима для документов перемещения и документов требования.
Вкладка «Доверенности»
Для добавления новой доверенности следует нажать кнопку «Добавить». Откроется форма добавления доверенности, которую следует заполнить.
Форма добавления доверенности
После заполнения формы следует сохранить данные, нажав кнопку «Сохранить».
Заполненная форма добавления доверенности
Добавленная доверенность отобразится в списке доверенностей.
Структурные подразделения
Подраздел предназначен для управления складами структурных подразделений организации. В подразделе отображается список структурных подразделений организации. При переходе в необходимое подразделение отобразится страницаПри нажатии на кнопку отображается страница, включающая в себя вкладки «Данные подразделения», «Склады» и «Отделения».
Данные подразделения (а где они вносятся и где их можно отредактировать и кто это может?)
В данной вкладке отображается информация о выбранном ранее подразделении:
- Наименование
- Полное наименование
- OID
- Телефон
- Адрес
Данные доступны для просмотра, но не доступны для редактирования.
Склады
В данной вкладке отображается список складов организации. На странице возможны поиск по наименованию и фильтрация при нажатии на столбцы «Наименование», «Тип» или «Ответственный». (Везде где список есть поиск и фильтрация, может это где то один раз описать и все? или столбцы то разные и надо каждый раз писать? ЕЩЕ ЕСТЬ КОЛИЧЕСТВО СТРАНИЦ ДЛЯ ОТОБРАЖЕНИЯ И ЛИСТАЛКА)
Для добавления нового склада необходимо нажать кнопку «Добавить». Отобразится страница для ввода информации:
- Наименование - значение поля заполняется вручную. Является обязательным для заполнения.
- Тип - значение выбирается из списка. Является обязательным для заполнения.
- Ответственный - значение выбирается из списка физических лиц. Является обязательным для заполнения.
- Место деятельности - выбирается из списка (чего?). Не является обязательным для заполнения.
Для сохранения данных следует нажать кнопку «Сохранить», после чего станут доступны дополнительные вкладки:
Данные склада
Вкладка с заполненной ранее информацией по складу. Все поля доступны для редактирования.
Доступ
Вкладка для предоставления доступа для работы со складом физическим лицам. Для удобства отбора возможен поиск по фамилии ответственного лица.
Для предоставления доступа следует в поле «Добавить» выбрать нужного сотрудника. Он будет автоматически добавлен в список
«Склады», «Отделения» и «Доступ пользователей к складам».
Вкладка «Структурные подразделения»
Склады
Данный подраздел содержит список складов выбранного структурного подразделения.
Вкладка «Склады»
Данные склада
Для добавления нового склада необходимо ввести наименование склада и выбрать его тип: основной (учитывается в документах «Приходная накладная», «Расходная накладная», «Возврат поставщику», используется при обмене с контрагентами) или отделение (учитывается в «Документах требования», используется для внутренней работы и отпуска ЛП пациентам). Также необходимо выбрать ответственного из списка физических лиц и указать место деятельности, которое в дальнейшем будет необходимо при обмене с системой МДЛП (только для складов с типом «Основной»).
При добавлении склада поле «Дата открытия» по умолчанию заполняется текущей датой. Поле доступно для редактирования, заполняется вручную с клавиатуры или путем выбора даты в календаре.
Поле «Дата закрытия» заполняется вручную с клавиатуры или путем выбора даты в календаре.
Доступ
Вкладка для предоставления доступа к работе со складом. Пользователи, которым назначен доступ к данному складу, могут видеть его остатки. Если рядом с пользователем проставлен признак «Управление складом», то ему разрешена работа с документами, формирующими движения товара в рамках назначенного склада. При работе с документами списания и перемещения в поле «Склад отправитель» пользователь может выбрать только тот склад, к которому ему был предоставлен доступ.
Важно! Пользователь с разрешением «Управление остатками складов» будет иметь доступ ко всем складам: к просмотру их остатков, а также к работе со всеми учетными документами.
Вкладка «Доступ пользователей»
Обслуживаемые отделения
Вкладка для сопоставления склада с отделением. В поле «Добавить» указать наименование необходимого отделения, с которым должен быть сопоставлен склад.
Вкладка «Доступ пользователей»
Важно! Данный раздел доступен только для складов с типом «отделение».
Доступ пользователей к складам
В подразделе «Доступ пользователей к складам» отображается список пользователей и их доступы к складам, включая тех, у кого доступ ещё не проставлен.
Подраздел «Доступ пользователей к складам»
Для поиска конкретного пользователя следует в строке «Поиск» ввести имя пользователя, поиск осуществляется автоматически при вводе данных. Поиск осуществляется по столбцу «ФИО».
Для редактирования доступа пользователя к складам следует нажать кнопку . В результате откроется форма настройки доступа пользователя к складам.
Просмотр доступа пользователя к складам
Список доступных складов представлен в виде таблицы:
- «Склад» – отображается наименование склада, доступное пользователю.
- Признак «Разрешить оприходовать и списывать со склада» – позволяет регулировать возможность оприходования и списания со склада для пользователя. Для групповой установки признака всем складам следует установить флажок в заголовке столбца. Для группового снятия следует снять флажок слева от заголовка столбца.
- Кнопка «Удалить» – позволяет удалить склад для пользователя.
Для добавления доступа к складу следует в поле «Добавить» указать наименование необходимого склада. Добавить можно определенный склад или все склады.
Отображение значения «Все» в списке складов
Если для склада не установлен признак «Разрешить оприходовать и списывать со склада», то на форме «Доступ пользователей к складам» для данного склада будет отображаться надпись «Только просмотр», если признак «Разрешить оприходовать и списывать со склада» установлен, то будет отображаться надпись «Полный доступ».
Отображение доступа пользователя к складам
Регистраторы выбытия
Регистратор выбытия – устройство для фиксации факта выдачи лекарства по льготным рецептам и вывода лекарств из оборота для оказания медицинской помощи.
В данной вкладке производится настройка регистраторов выбытия. Для редактирования записи необходимо нажать кнопку , для удаления - кнопку .