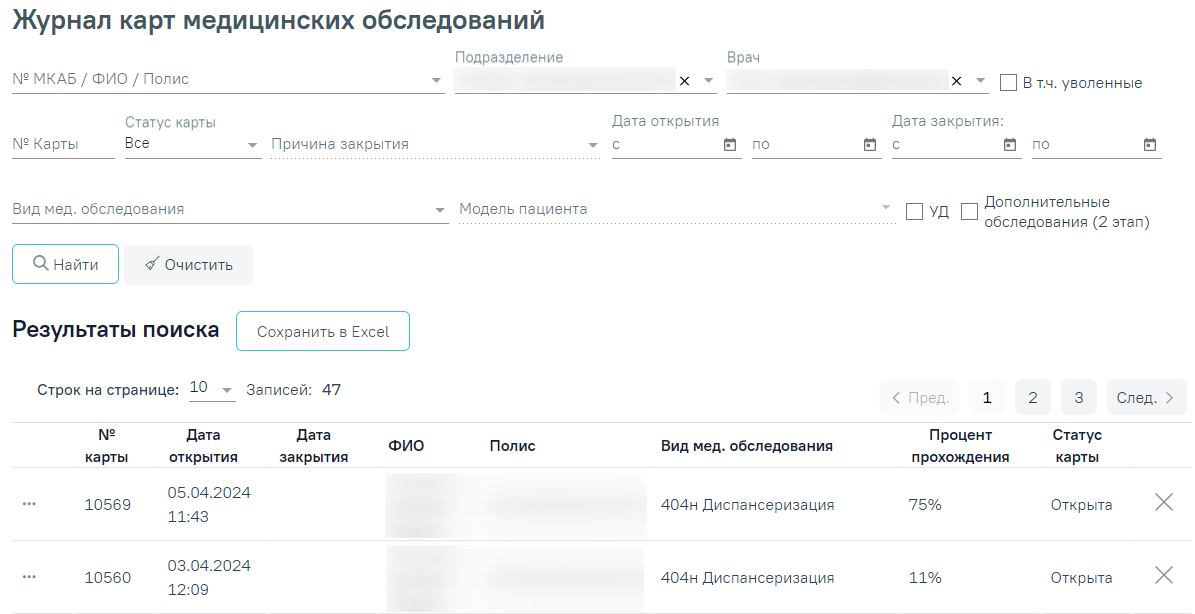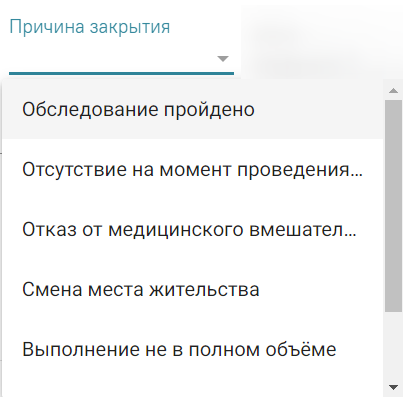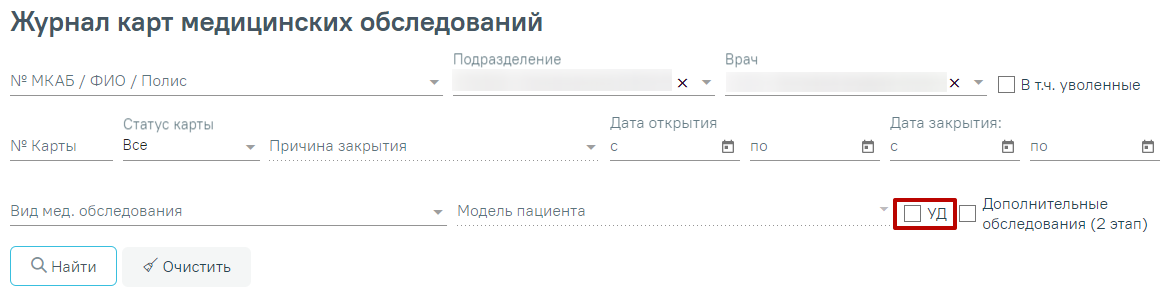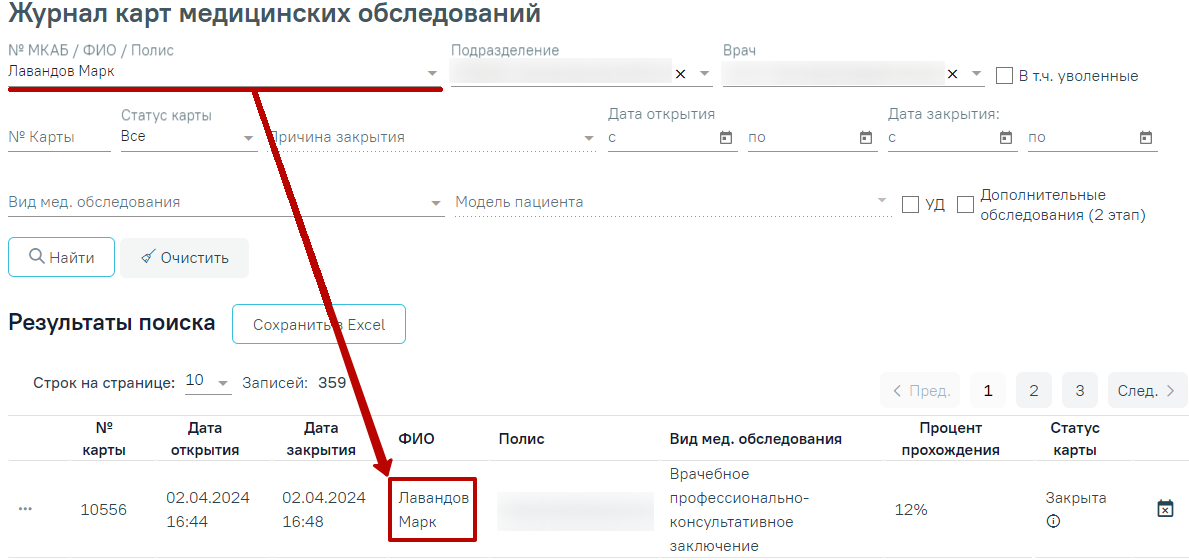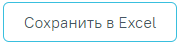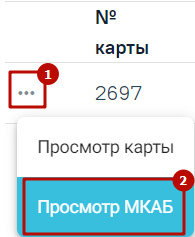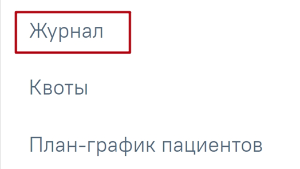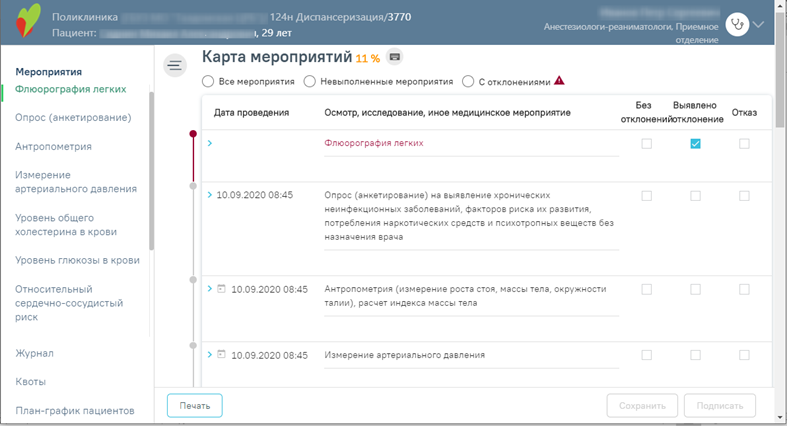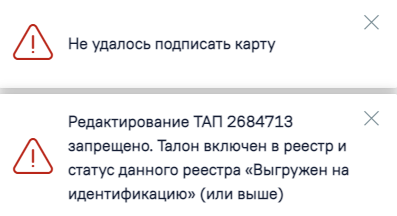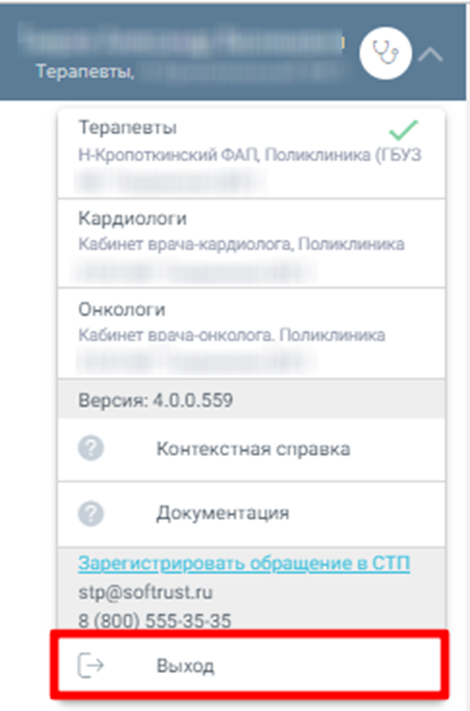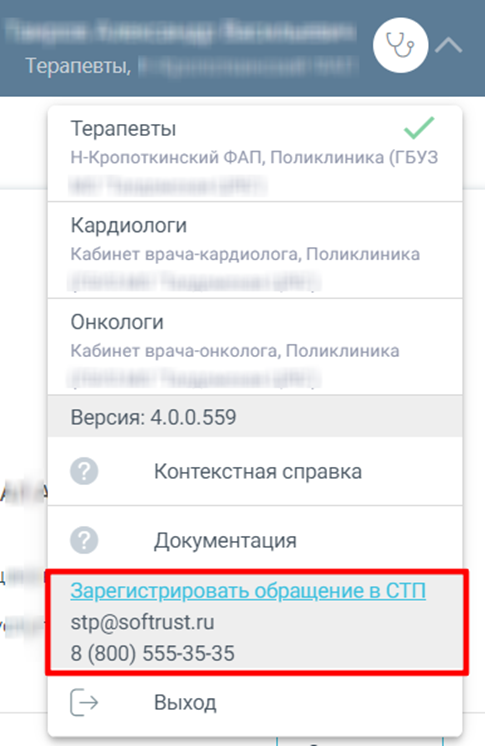В журнале карт медицинских обследований можно осуществить поиск любой карты медицинского обследования и перейти к ее просмотру или редактированию. Журнал по умолчанию отфильтрован по данным пациента, из МКАБ которого был открыт журнал.
Перейти в журнал медицинских журнал карт медицинских обследований можно из МКАБ, из открытой карты медицинского обследования, из подраздела «Карты диспансеризации» с главной страницы системы.
Для перехода в журнал карт медицинских обследований из МКАБ необходимо на вкладке «Действия» выбрать пункт «Карты диспансеризации / профосмотров». В новой вкладке браузера откроется страница журнала карт медицинских обследований.
Страница журнала карт медицинских обследований, открытая из МКАБ
В журнале можно найти открытые, подписанные и закрытые карты медицинского обследования пациентовпациентов. Искать можно по нескольким критериям: номер МКАБ, Полис (серия/номер), ФИО ФИО или полис пациента, подразделение, ФИО врача, номер карты, статус карты медицинских обследований, причина закрытия, вид мед. осмотра, периоды дат открытия и закрытия карты медицинского обследования, вид мед. осмотра, модель пациента, углубленная диспансеризация.
Если . Поиск по номеру МКАБ, ФИО или полису осуществляется при вводе не менее 3 символов в строку поиска.
По умолчанию в поле «Статус карты» указано значение «Все». Если в поле «Статус карты» указано значение «Все», «Закрытая» для заполнения станет доступен доступно поле «Причина закрытия» и период дат закрытия карт медицинских обследований.
Поля «Причина закрытия» и «Дата закрытия с», «по»
Если в поле «Статус карты» указано значение «Закрытая», для заполнения станет доступно поле «Причина закрытия». Причина закрытия «Обследование пройдено» недоступна для выбора при закрытии карты из журнала.
Значения поля «Причина закрытия»
Если в Поле «Модель пациента» доступно для заполнения, если заполнено поле «Вид мед. обследования» указаны значения «404н Диспансеризация» или «404н Профилактические медицинские осмотры», станет доступен флажок «УД» - углубленная диспансеризация.
...
. В поле осуществляется фильтрация моделей в зависимости от выбранного вида мед. обследования. Доступен множественный выбор.
Поле «УД» заполняется путём установки флажка. При установленном флажке осуществляется поиск по картам в которых имеется хотя бы одно мероприятие, относящееся к углубленной диспансеризации.
Флажок «УД»
Поле «Дополнительные обследования (2 этап)» заполняется путем установки флажка. При установленном флажке осуществляется поиск по картам с выбранным мед. обследованием, в рамках которого имеется хотя бы одно мероприятие, относящееся ко 2 этапу.
Искать можно как по одному критерию, так и по нескольким сразу.
Для поиска карты определенного пациента необходимо заполнить подходящее поле поиска и нажать кнопку кнопку , после этого отобразится результат поиска. В результате выполнения действия кнопка станет недоступна для нажатия. Если на панели фильтрации было изменено одно или несколько полей, то кнопка станет доступна для нажатия.
Неактивное состояние кнопки «Найти»
Для очистки поля следует нажать кнопку . Кнопка будет неактивна, если на панели фильтрации все поля поиска не заполнены. нажать кнопку .
Пример поиска карты медицинского обследования по фамилии ФИО пациента
В списке отобразятся карты медицинского обследования, удовлетворяющие условию поиска.
С помощью кнопки осуществляется формирование печатной формы журнала карт медицинских обследований (с учетом выставленных фильтров и сортировки) и сохранение в формате .xls.
Количество записей не должно превышать значения указанного в настройке «Журнал мед. обследований. Лимит выгрузки Excel», в противном случае отобразится сообщение об ошибке.
Ограничение на количество записей доступных для загрузки
Доступна следующая информация о найденных картах: номер карты, дата открытия, дата закрытия, ФИО пациента, серия/номер полиса, вид мед. обследования, процент прохождения и статус карты.
Список карт можно отсортировать по возрастанию/убыванию значений. Для сортировки следует нажать на наименование столбца.
Из журнала карт медицинских обследований можно карт медицинских обследований можно открыть форму МКАБ пациента. Для этого следует нажать кнопку и выбрать пункт «Просмотр МКАБ». МКАБ откроется в новом окне браузера.
Выбор действия «Просмотр МКАБ»
Для того чтобы открыть карту медицинского обследования для обследования для просмотра, необходимо нажать кнопку и выбрать пункт «Просмотр карты». Также карта открывается двойным нажатием на элемент списка журнала.
Выбор карты для просмотра
Откроется карта медицинского обследования пациента.обследования пациента.
Для перехода в журнал медицинских обследований из карты медицинского обследования необходимо в левом боковом меню выбрать пункт «Журнал» .
Переход в журнал мед. обследований из карты мед. обследований
Вид карты медицинского обследования, открытой через журнал медицинских обследований немного отличается от вида карты медицинского обследования, открытой через расписание или личный кабинет врача.
В карте медицинского обследования, открытой через расписание или личный кабинет врача, отображаются мероприятия текущего врача, запланированные для данного пациента только в рамках выбранной ячейки расписания.
В карте медицинского обследования, открытой через журнал медицинских обследований, сразу отображаются мероприятия всех врачей, запланированные для данного пациента в рамках текущего медицинского обследования.
Карта медицинского обследования, открытая через журнал диспансеризации
Дальнейшая работа с картой медицинского обследования описана в разделе Карта мероприятий.
При необходимости карту учёта медицинских обследований можно закрыть. Для этого следует нажать кнопку закрытия карты .
Кнопка закрытия карты
Отобразится форма закрытия карты учёта медицинских обследований.
Форма закрытия карты учёта медицинских обследований
На форме закрытия карты следует заполнить следующие обязательные поля:
- «Причина закрытия» – поле заполняется значением из справочника, открываемого нажатием левой кнопкой мыши по полю. Причина закрытия «Обследование пройдено» недоступна для выбора при закрытии карты из журнала.
- «Примечание» – в поле следует вписать дополнительную информацию.
- «Дата закрытия» – поле автоматически заполняется текущей датой.
После ввода информации в поле станет доступна кнопка «Закрыть», которую необходимо нажать для закрытия карты учёта медицинских обследований. Отобразится сообщение об успешном проведении операции. Закрытая карта отобразится в Журнале.
Результат проведения операции
При наличии в Карте мероприятий хотя бы одного ТАП, включенного в реестр и статус данного реестра «Выгружен на идентификацию» или выше, то при закрытии карты отобразится сообщение об ошибке подписания карты, а также сообщение о невозможности редактирования ТАП.
Сообщения об ошибках
Можно посмотреть причину закрытия карты, если нажать значок «Посмотреть причину закрытия» рядом со статусом карты.
Отображение причины закрытия карты
При необходимости можно снять подпись с карты медицинского обследования через журнал. Для этого следует выбрать подписанную карту медицинского обследования в журнале, нажать на нее – она будет выделена и окрашена в голубой цвет, станет доступен значок снятия подписи с карты .
Кнопка снятия подписи с карты
Отобразится сообщение об успешном проведении операции. Закрытая карта отобразится в Журнале.
Результат проведения операции
Для перехода к план-графику необходимо щелкнуть по ссылке «План-график пациентов». Для перехода к квотам медицинских обследований необходимо щелкнуть по ссылке «Квоты».
Для закрытия журнала следует нажать на специальность врача в правом верхнем углу экрана. Отобразится меню выбора специальности врача, просмотра версии системы, в котором следует нажать кнопку «Выход».
Закрытие журнала
Для регистрации обращения в СТП следует нажать . Действие доступно при наличии включенных следующих настроек:
- «Переход на портал СТП (МИАЦ)»;
- «Адрес электронной почты портала СТП (МИАЦ)»;
- «Номер телефона портала СТП (МИАЦ)».
Описание системных настроек приведено по ссылке Описание настроек для администрирования Системы.
Также на форме отображается информация об электронном адресе и номере телефона СТП.
Информация для обращения в СТП