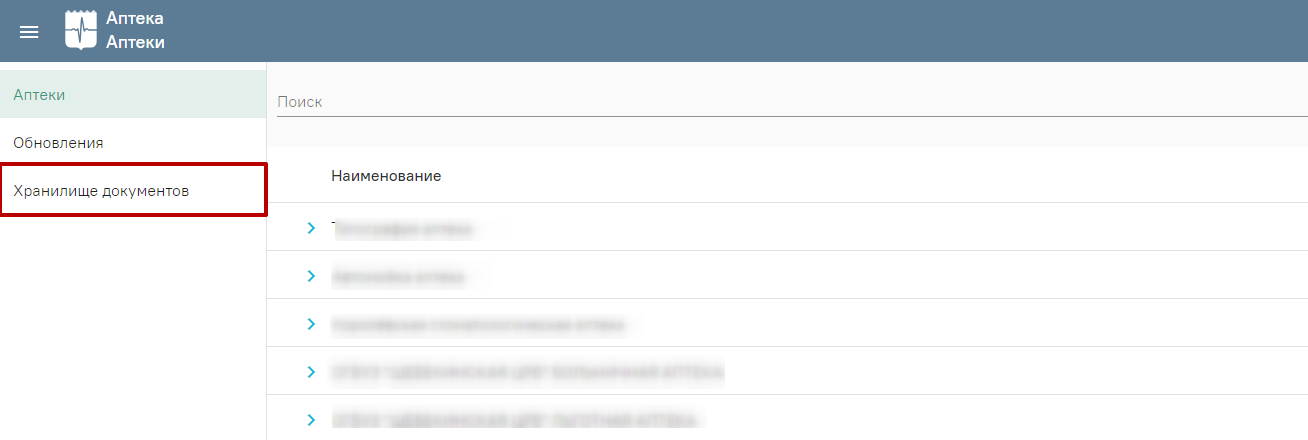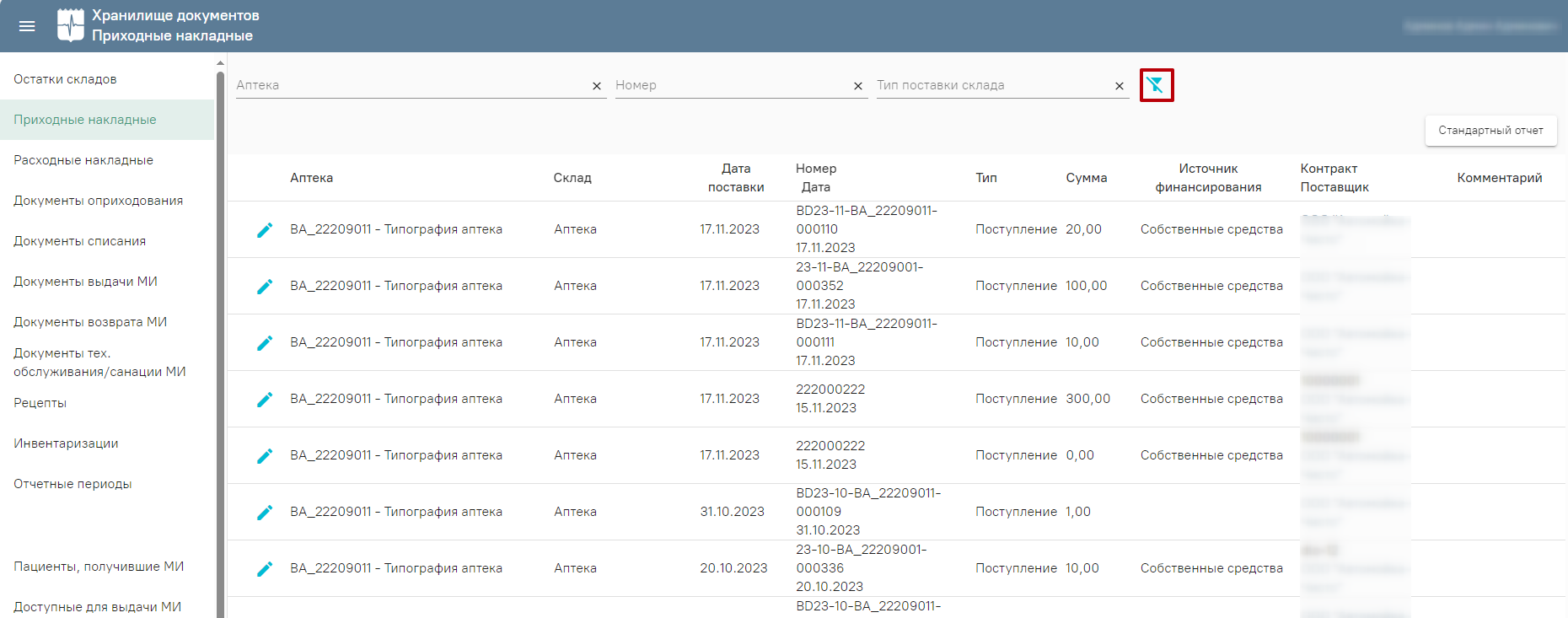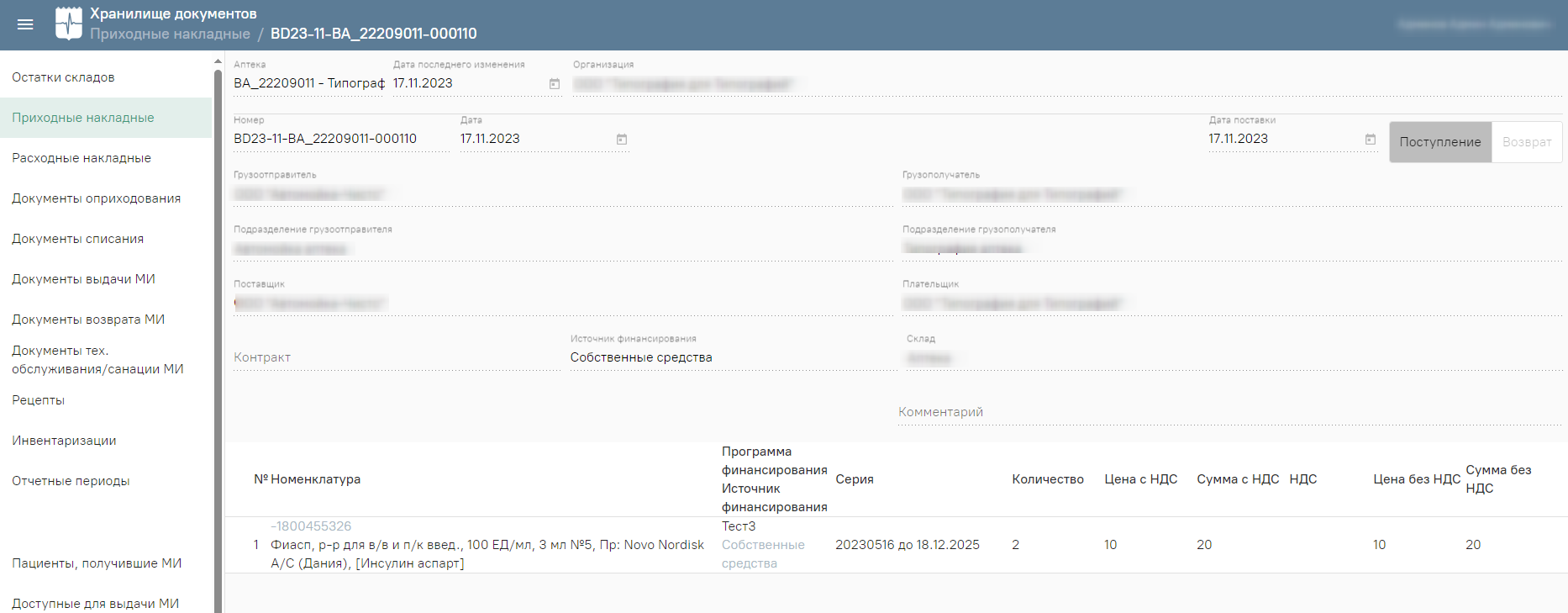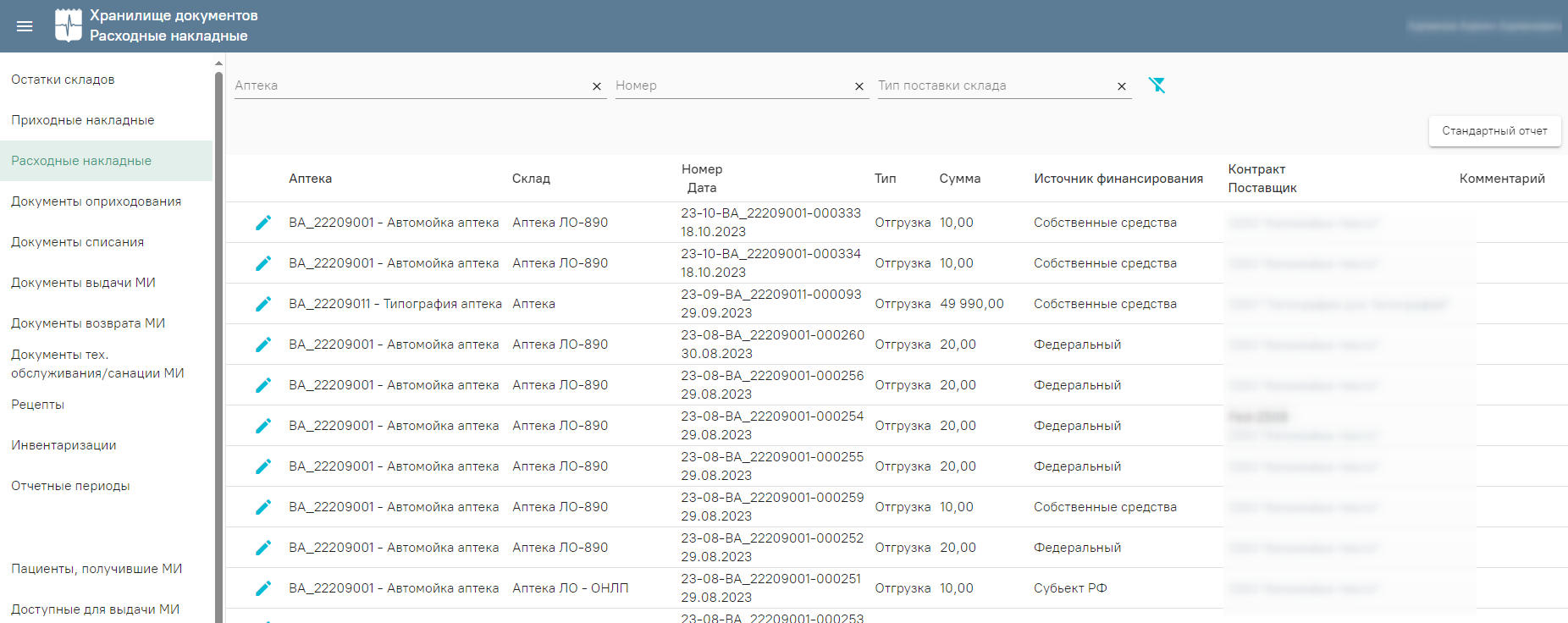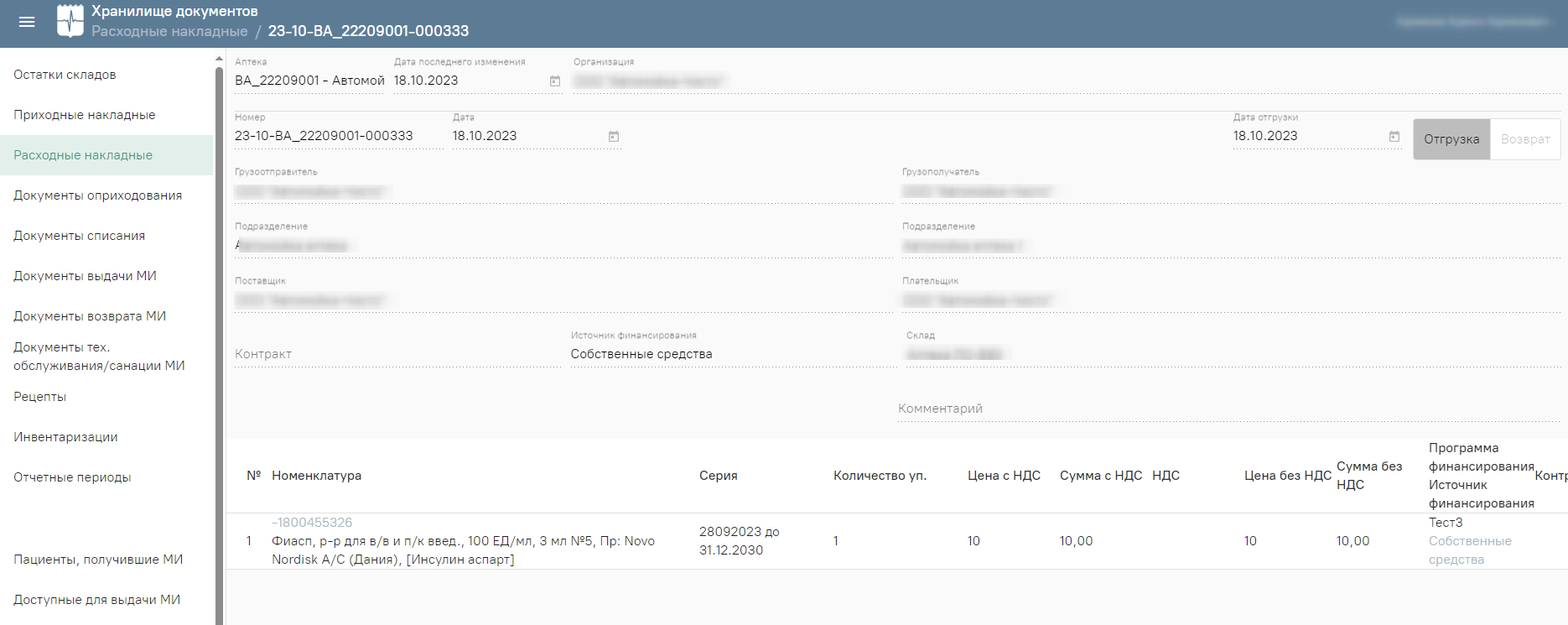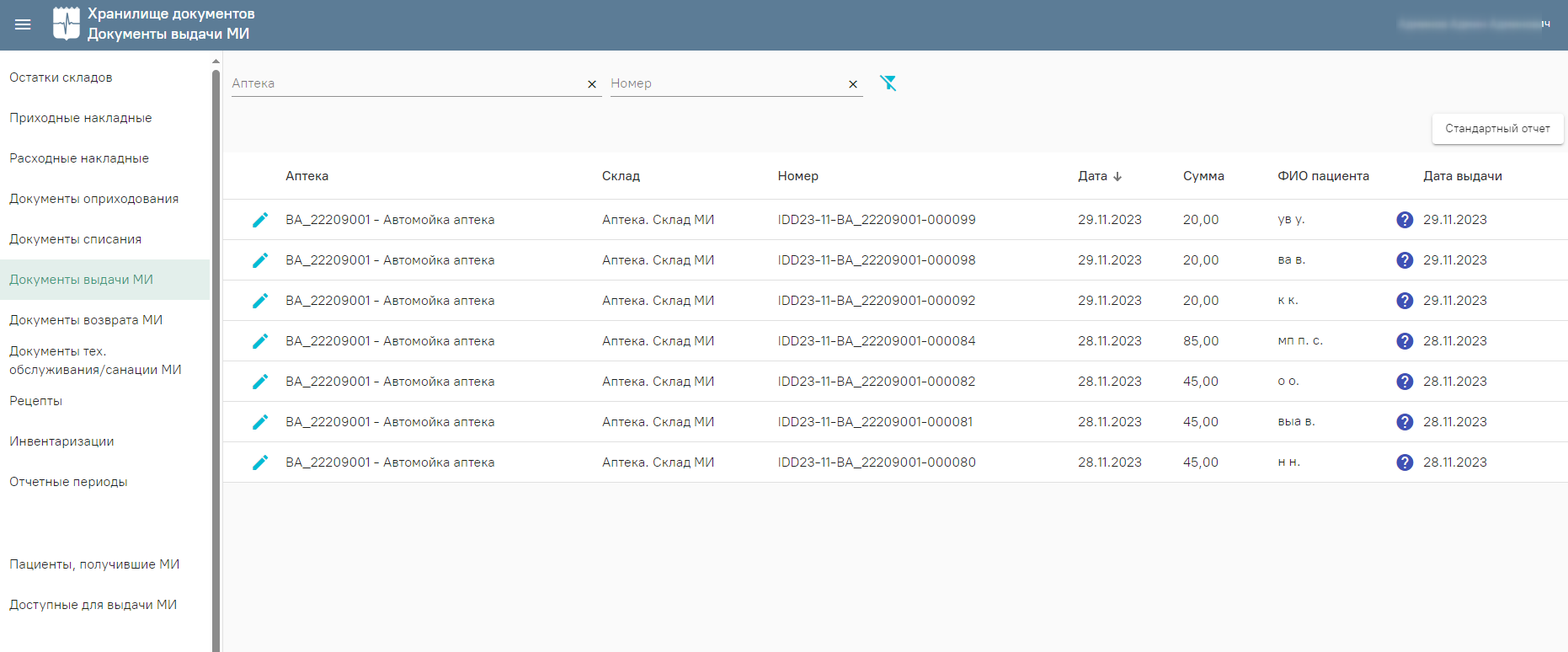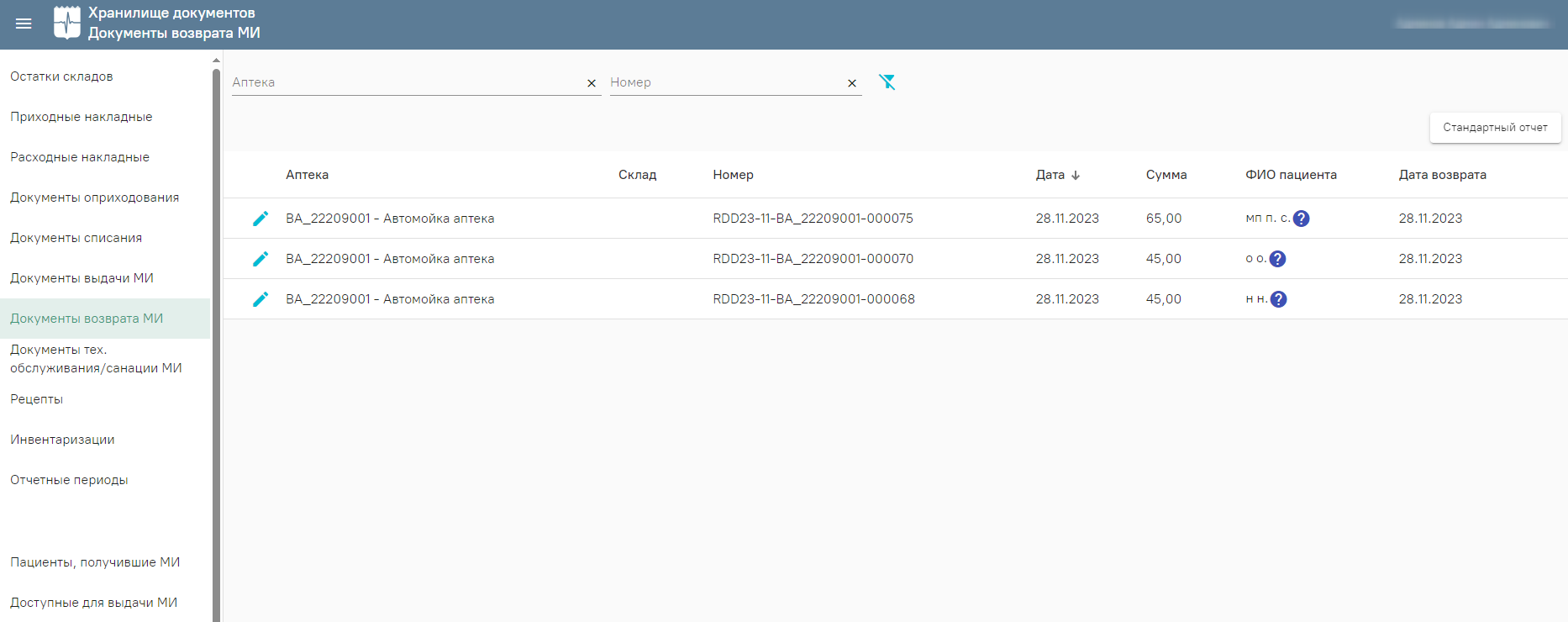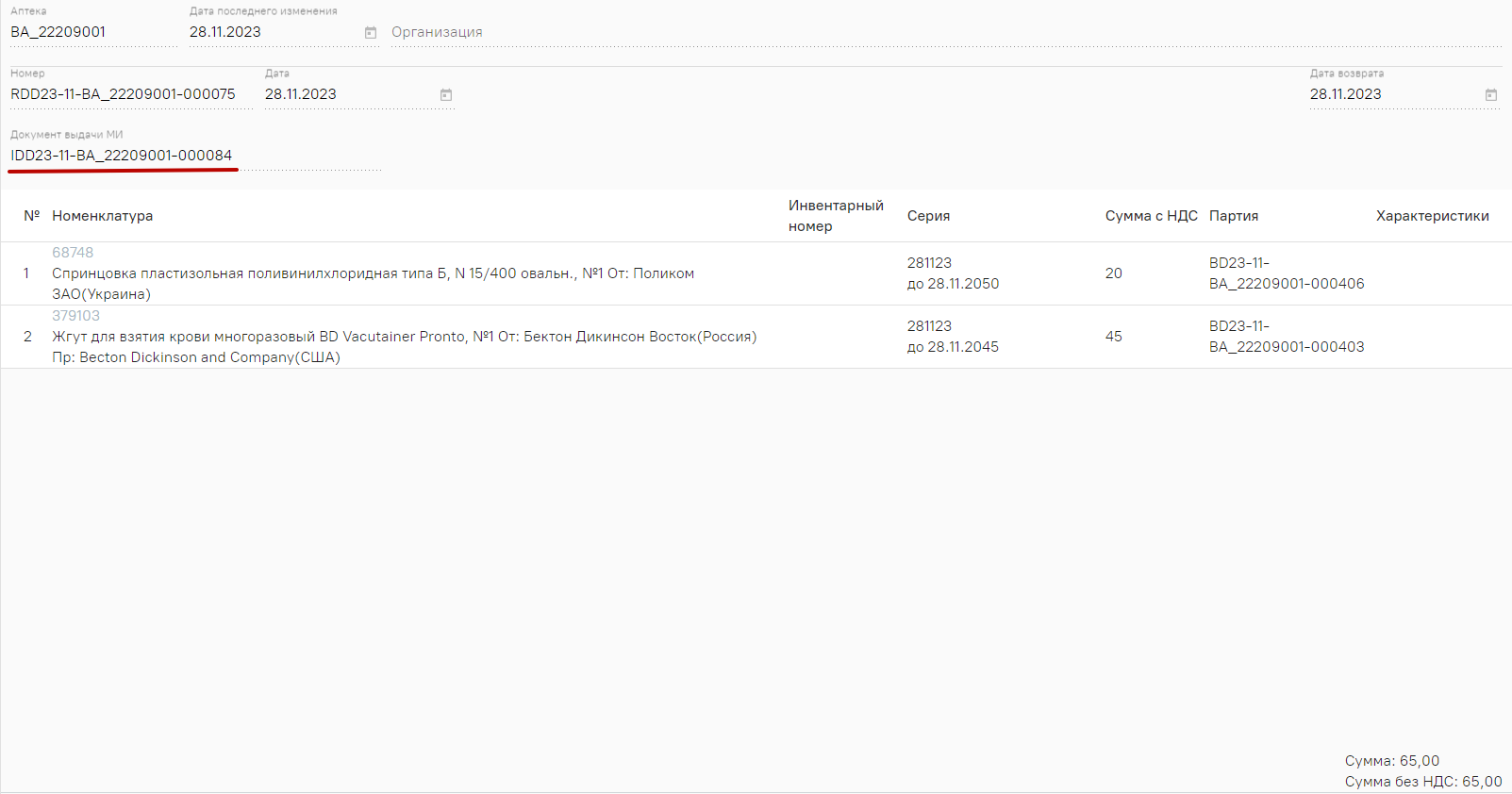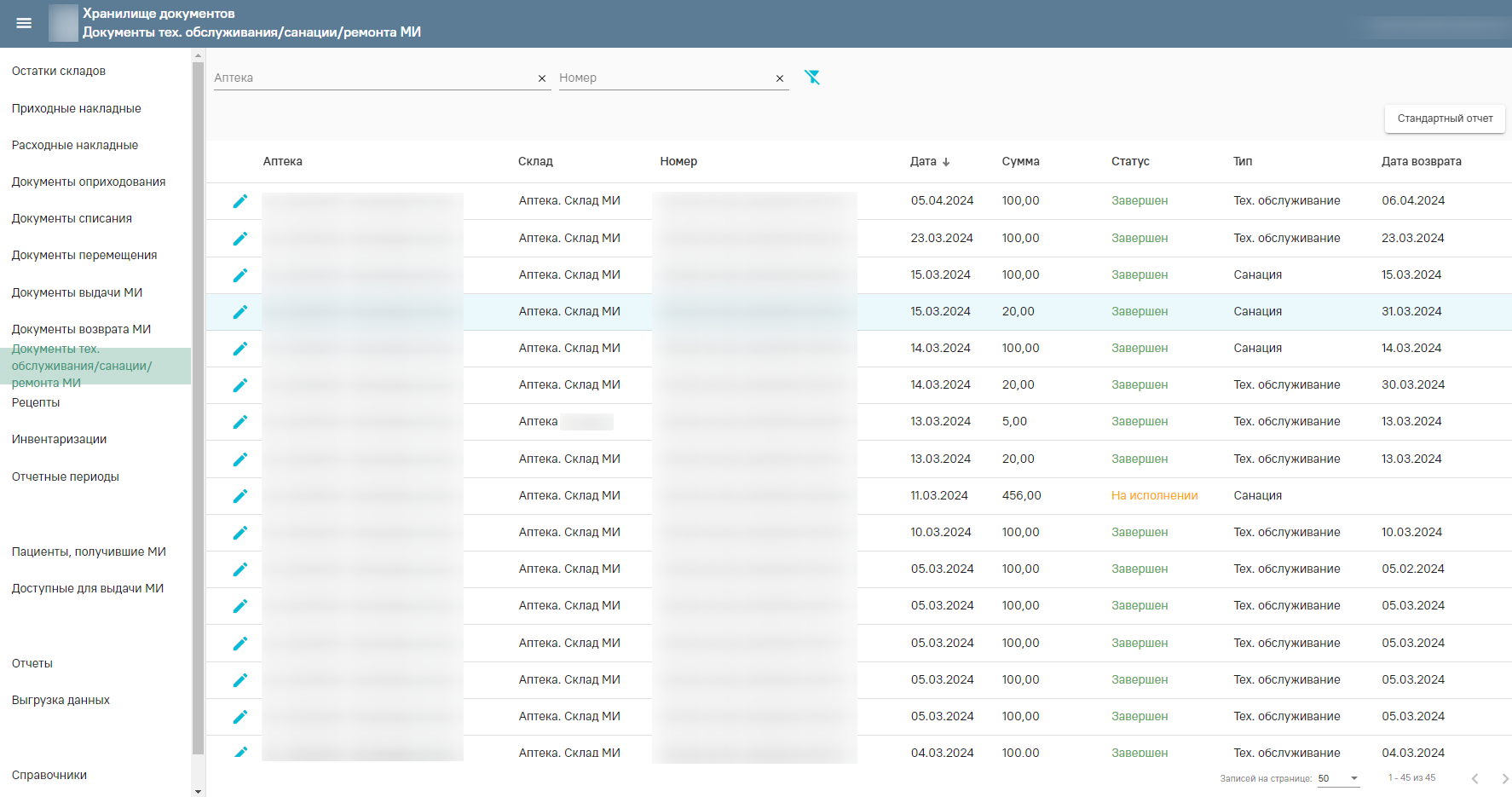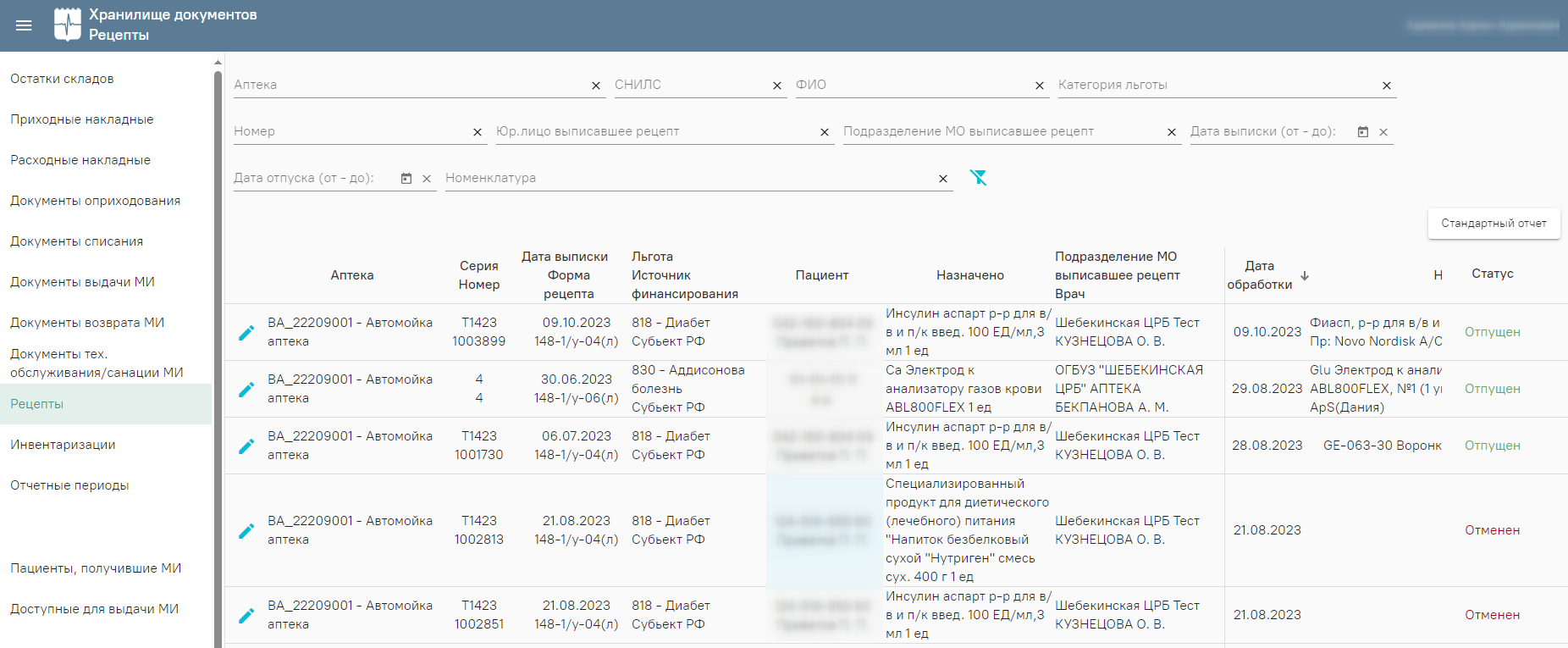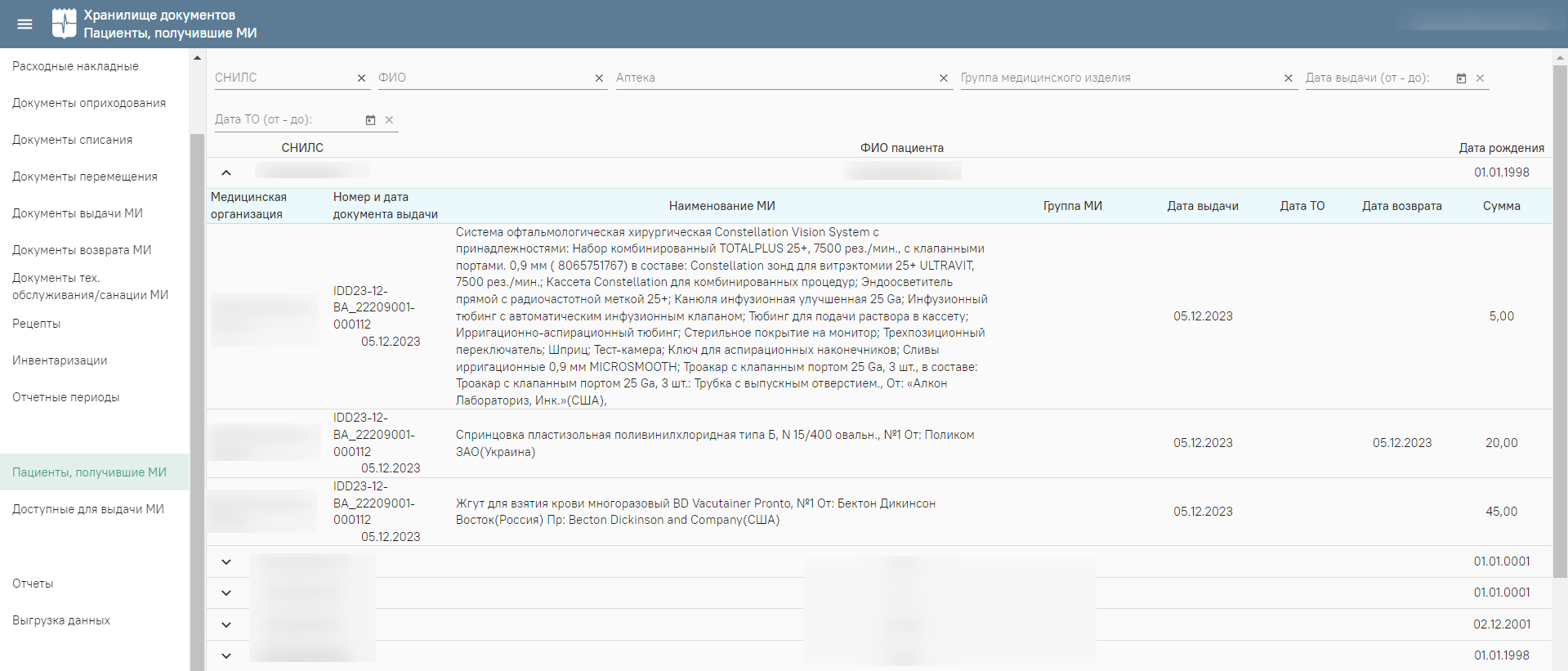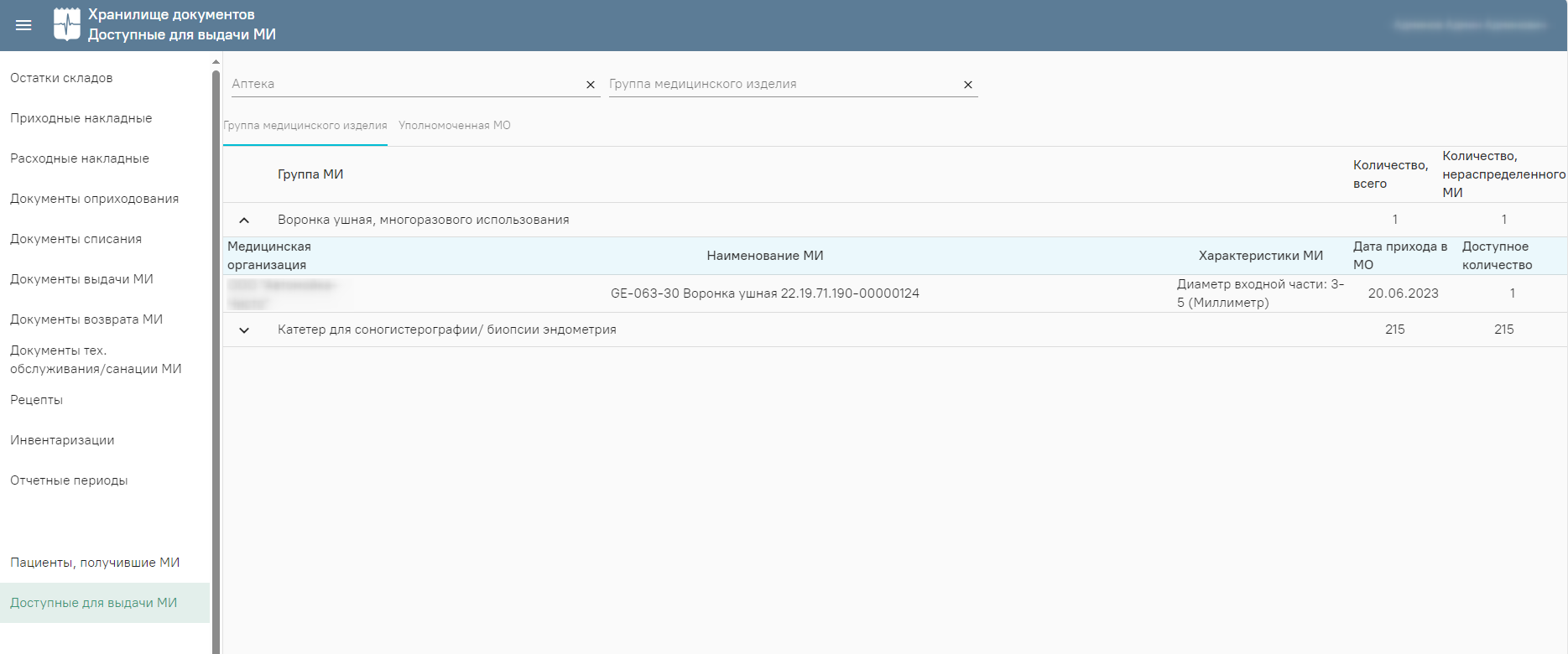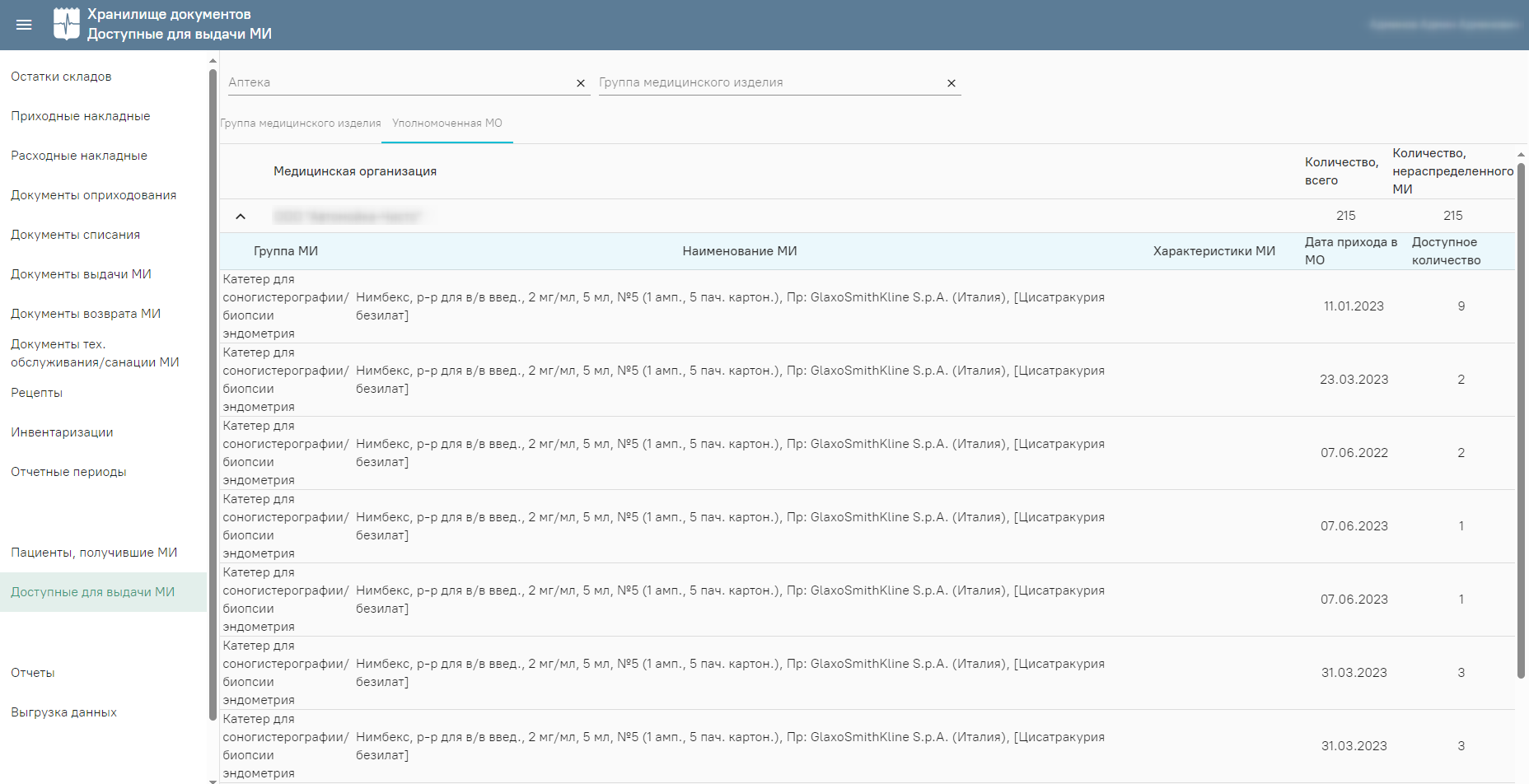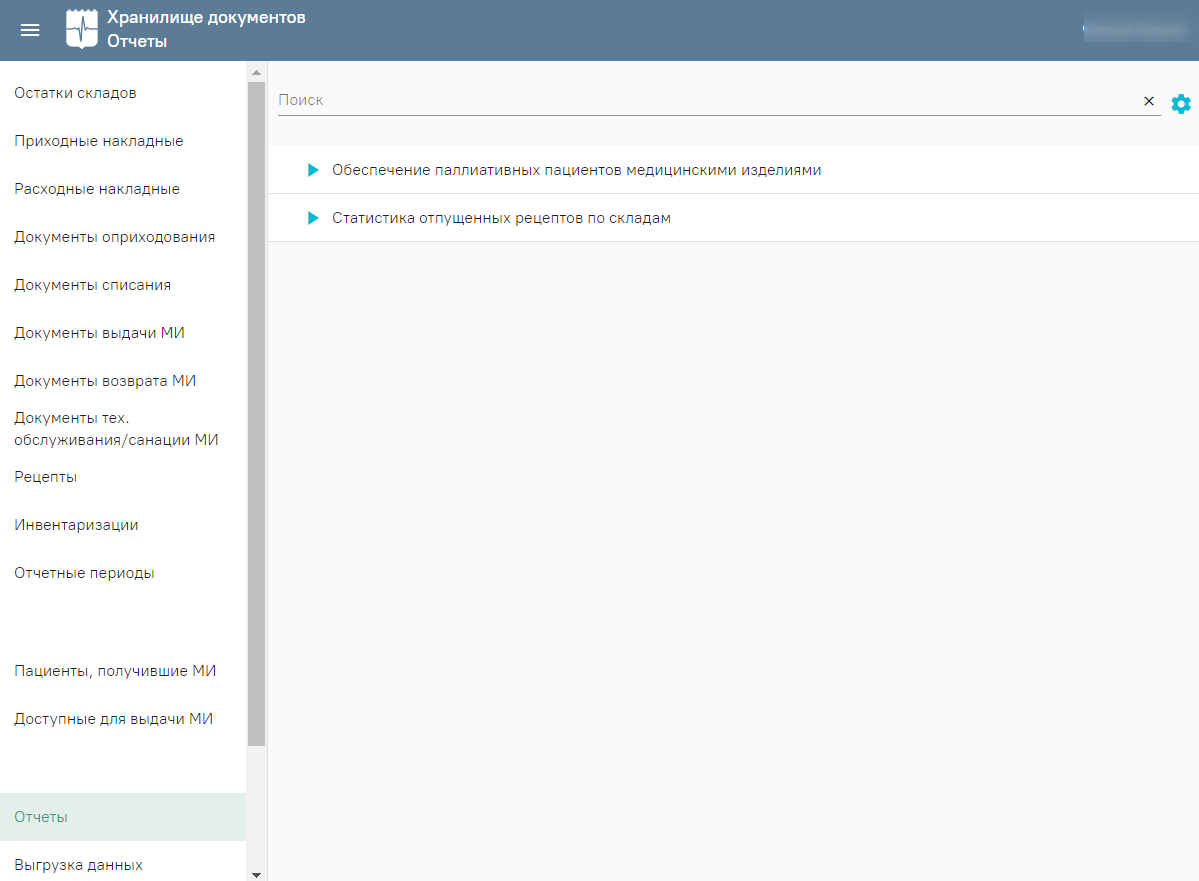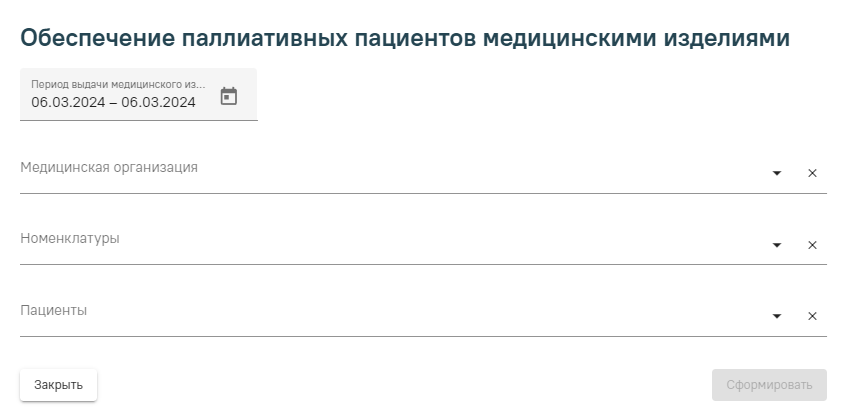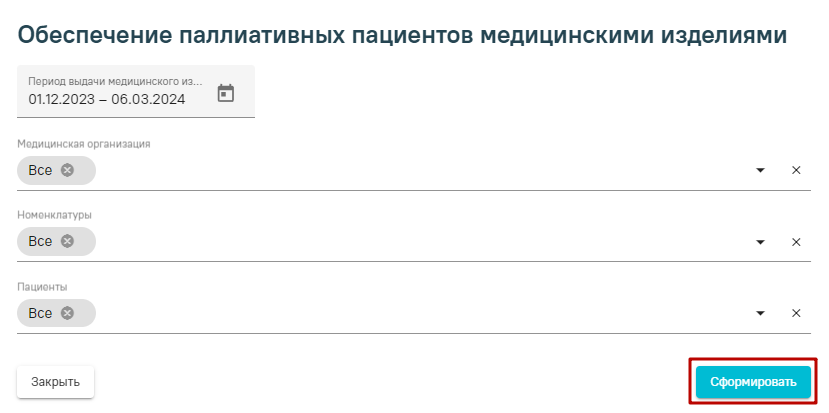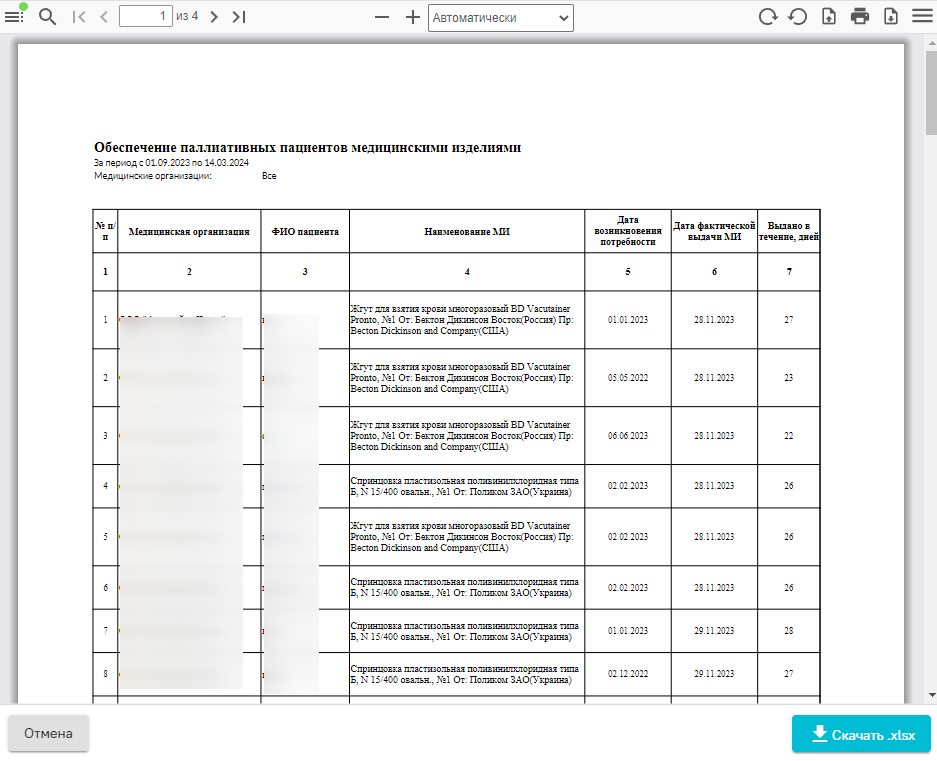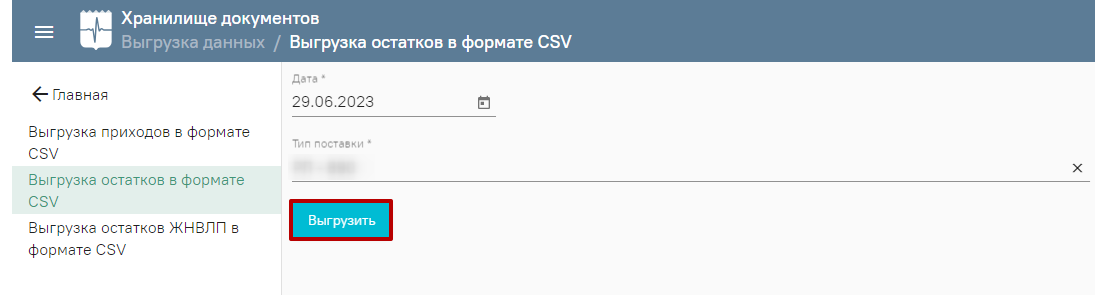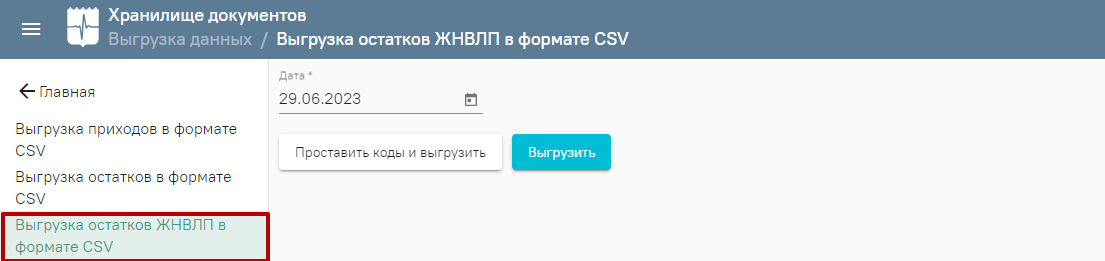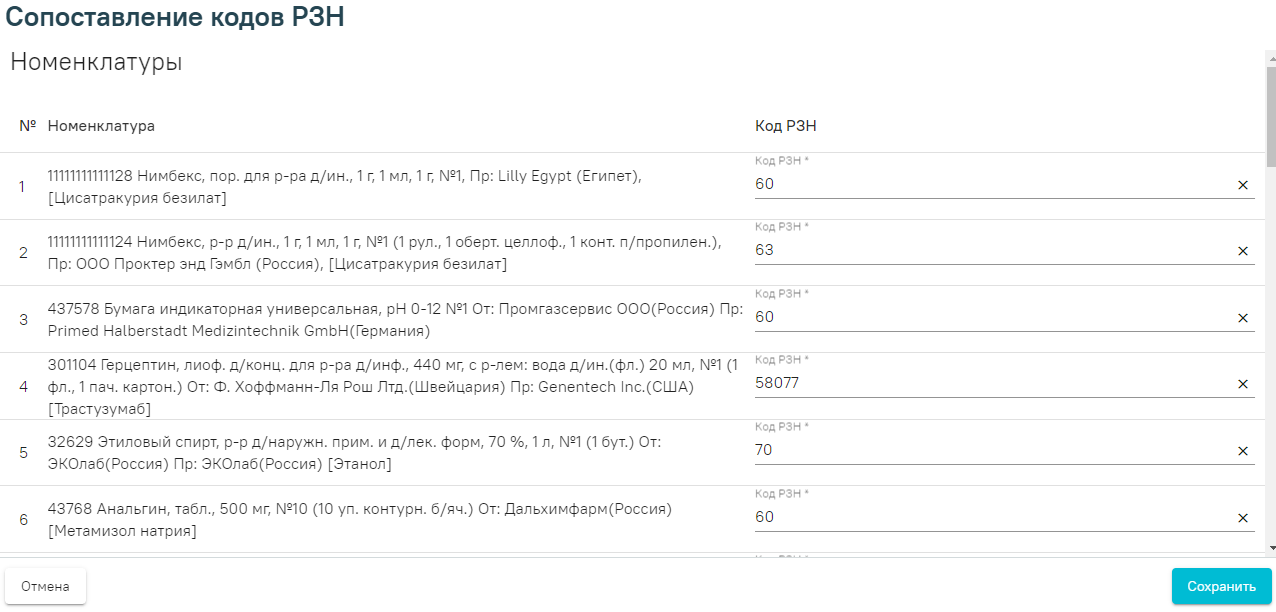...
Хранилище документов – это система хранения электронных документов, обеспечивающая быстрый доступ для просмотра информации, загруженную из аптек ДЛО и формирования необходимой отчетности. В данное хранилище документов выгружаются только проведенные документы. Автоматическая выгрузка документов производится раз в сутки, а также имеется ручной формат выгрузки. Выгрузку в хранилище документов в ручном режиме осуществляет Аптека.
Выбор пункта «Хранилище документов»
...
Остатки складов позволяют контролировать наличие ЛП на складе. Для перехода в раздел «Остатки складов» следует выбрать соответствующий пункт в левом боковом меню. В блоке поиска доступна фильтрация списка остатков препаратов на складах, для этого необходимо нажать кнопку и выбрать подходящий фильтр. Если фильтр создан администратором Системы в справочнике «Фильтры», он не доступен для редактирования и удаления.
Раздел "Остатки складов"
Также пользователь может самостоятельно добавить пользовательский фильтр в блоке поиска подходящего раздела Системы. Для добавления Для создания пользовательского фильтра необходимо нажать использовать кнопку затем следует нажать кнопку «Добавить». Откроется форма добавления фильтра. Поле «Наименование» автоматически предзаполняется значением «Пользовательский фильтр», поле доступно для редактирования. Далее следует добавить правила с помощью кнопки для добавления единого правила или с помощью кнопки для добавления группы правил.
Форма добавления фильтра
После добавления условий фильтрации следует нажать кнопку «Сохранить и продолжить», фильтр будет сохранен и автоматически применен к списку. При нажатии кнопки «Продолжить» фильтр будет автоматически применен к списку без сохранения.
Для редактирования сохраненного пользовательского фильтра необходимо нажать кнопку , затем нажать кнопку .
Редактирование пользовательского фильтра
Для удаления пользовательского фильтра следует нажать кнопку , затем нажать кнопку .
Удаление пользовательского фильтра
Когда к списку применен фильтр в блоке поиска отображается значок . Для отмены фильтрации необходимо нажать кнопку , а затем нажать кнопку «Очистить».
. Работа с фильтром описана в справочнике «Фильтры».
Раздел «Остатки складов»
Приходные накладные
Приходная накладная – документ, предназначенный для учета поступления лекарственных препаратов (ЛП) и медицинских изделий внутри организации. Для перехода в раздел «Приходные накладные» следует выбрать соответствующий пункт в левом боковом меню.
Список документов можно фильтровать для этого необходимо нажать кнопку в блоке поиска. Работа с фильтрами во вкладке «Приходные накладные» аналогична работе с фильтрами во вкладке «Остатки складов».
Раздел «Приходные накладные»
Для просмотра следует нажать на кнопку . В открывшейся форме можно увидеть проведенную приходную накладную.
Проведенная приходная накладная
В шапке документа отображается информация об организации, от которой поступил документ и дата выгрузки документа.
Расходные накладные
Расходная накладная - документ, предназначенный для учета выбытия лекарственных препаратов (ЛП) и медицинских изделий. Для перехода в раздел «Расходные накладные» следует выбрать соответствующий пункт в левом боковом меню.
Список документов можно фильтровать для этого необходимо нажать кнопку в блоке поиска. Работа с фильтрами во вкладке «Расходные накладные» аналогична работе с фильтрами во вкладке «Остатки складов».
Раздел «Расходные накладные»
Для просмотра следует нажать на кнопку . В открывшейся форме можно увидеть проведенную расходную накладную.
Проведенная расходная накладная
В шапке документа отображается информация об организации, от которой поступил документ и дата выгрузки документа.
Документы оприходования
Раздел «Документы оприходования» позволяет просмотреть неучтенные ЛП после проведения инвентаризации. Работа во вкладке «Документы оприходования» аналогична работе во вкладке «Приходные накладные» .
...
Вкладка «Документы списания» предназначена для фиксации просмотра списания ЛП. Работа во вкладке «Документы списания» аналогична работе во вкладке «Приходные накладные» .
Документы выдачи МИ
Вкладка «Документы выдачи МИ» предназначена для просмотра выданных медицинских изделий паллиативным пациентам. Работа во вкладке «Документы выдачи МИ» аналогична работе во вкладке «Приходные накладные» .
Раздел «Документы выдачи МИ»
Документы возврата МИ
Вкладка «Документы возврата МИ» предназначена для просмотра возвращенных медицинских изделий от паллиативных пациентов. Работа во вкладке «Документы возврата МИ» аналогична работе во вкладке «Приходные накладные» .
Раздел «Документы возврата МИ»
Для просмотра следует нажать кнопку . В открывшейся форме можно увидеть информацию основного документа, а также номер документа выдачи МИ.
Форма документа возврата МИ
Документы тех. обслуживания/санации/ремонта МИ
Вкладка «Документы тех. обслуживания/санации/ремонта МИ» предназначена для просмотра медицинских изделий, переданных на техническое обслуживание, санацию и ремонт. Работа во вкладке «Документы тех. обслуживания/санации/ремонта МИ» аналогична работе во вкладке «Приходные накладные».
Раздел «Документы тех. обслуживания/санации/ремонта МИ»
Рецепты
Раздел «Рецепты» позволяет просмотреть перечень назначений со статусом «Отпущен», «Отложенное обслуживание» и «Отменен».
Раздел «Рецепты»
...
Раздел «Инвентаризация» содержит перечень список документов о проведенной инвентаризации. Работа во вкладке «Инвентаризация» аналогична работе во вкладке «Приходные накладные» .
...
В разделе «Отчетные периоды» находятся закрытые отчеты периода по складам ЛПУ.
Пациенты, получившие МИ
Раздел «Пациенты, получившие МИ» содержит список паллиативных пациентов, которым были выданы медицинские изделия. При нажатии кнопки в строке с пациентом, получившим МИ, отобразится дополнительная информация о выдавшей организации, наименовании МИ, даты выдачи, возврата, ТО.
Раздел «Пациенты, получившие МИ»
Доступные для выдачи МИ
Раздел «Доступные для выдачи МИ» содержит вкладки «Группа медицинского изделия» и «Уполномоченная МО». На вкладке «Группа медицинского изделия» отображаются доступные для выдачи медицинские изделия в разрезе группы МИ. Для каждой группы указывается общее количество МИ, находящееся на балансе у МО и количество нераспределенного МИ, которое доступно на данный момент для выдачи. При раскрытии строки с группой отображается информация о медицинском изделии: в каком МО находится, его наименование, характеристики, дата прихода в МО и доступное количество.
Вкладка «Группа медицинского изделия»
На вкладке «Уполномоченная МО» отображаются доступные для выдачи медицинские изделия в разрезе МО. Для каждой МО указывается количество МИ, находящееся на балансе у МО, и количество нераспределенного МИ, которое доступно на данный момент для выдачи. При нажатии кнопки в строке с группой МИ, откроется информация о медицинском изделии: в какой группе МИ находится, его наименование, характеристики, дата прихода в МО и доступное количество.
Вкладка «Уполномоченная МО»
Отчеты
В данном разделе находится перечень отчетов.
Раздел «Отчеты»
Раздел «Отчеты»
Отчет «Обеспечение паллиативных пациентов медицинскими изделиями»
Для формирования отчета «Обеспечение паллиативных пациентов медицинскими изделиями» следует в левом боковом меню выбрать раздел «Отчеты». В результате отобразится страница запуска формирования отчётов «Отчеты».
На странице представлен список отчетов. Над списком располагается поле поиска. После ввода части наименования отчета поиск осуществляется мгновенно, список отчетов фильтруется в соответствии с заданными условиями поиска.
Поиск отчёта «Обеспечение паллиативных пациентов медицинскими изделиями»
Для запуска формирования требуемого отчета следует нажать кнопку . Откроется форма указания параметров для формирования отчёта.
Форма указания параметров
Поле «Период выдачи медицинского изделия» по умолчанию заполняется текущей датой. Поле доступно для редактирования, заполняется вручную с клавиатуры или путем выбора дат в календаре.
Поле «Медицинская организация» заполняется путем выбора нужного значения из справочника. Поле обязательно для заполнения. Доступен множественный выбор.
В поле «Номенклатуры» указывается наименование медицинского изделия. Поле заполняется путем выбора нужного значения из справочника. Поле обязательно для заполнения. Доступен множественный выбор.
Поле «Пациенты» заполняется путем выбора нужного значения из справочника. Справочник формируется на основании данных пациента, указанных в документе выдачи МИ. В поле указаны ФИО и СНИЛС пациента. Поле обязательно для заполнения. Доступен множественный выбор.
После указания параметров следует нажать кнопку «Сформировать».
Кнопка «Сформировать»
В результате отобразится сформированный отчёт, который необходимо скачать, нажав кнопку .
Сформированный отчёт «План проведения технического обслуживания медицинских изделий»
Выгрузка данных
В разделе «Выгрузка данных» осуществляется выгрузка отчетов в формате CSV. Выгрузка приходов и остатков производится путем выбора раздела. В открывшемся разделе необходимо выбрать период и тип поставки. При нажатии кнопки «Выгрузить» сформируется отчет.
Выгрузка данных в формате CSV
Выгрузка остатков ЖНВЛП в формате CSV производится путем выбора раздела. В открывшемся разделе необходимо выбрать период. В поле «Дата» по умолчанию указана текущая дата, при необходимости поле можно отредактировать. Заполняется путем выбора нужной даты в календаре или вводом даты вручную с клавиатуры.
Выгрузка остатков ЖНВЛП в формате CSV
При нажатии кнопки «Выгрузить» сформируется отчет.
Для редактирования кода РЗН следует нажать кнопку «Проставить коды и выгрузить» и внести изменения. После заполнения формы следует нажать кнопку «Сохранить». В результате отчёт автоматически будет загружен на компьютер.
Форма «Сопоставление кодов РЗН»
Справочники
В данном разделе расположены использующиеся справочники.отображается перечень справочников модуля.