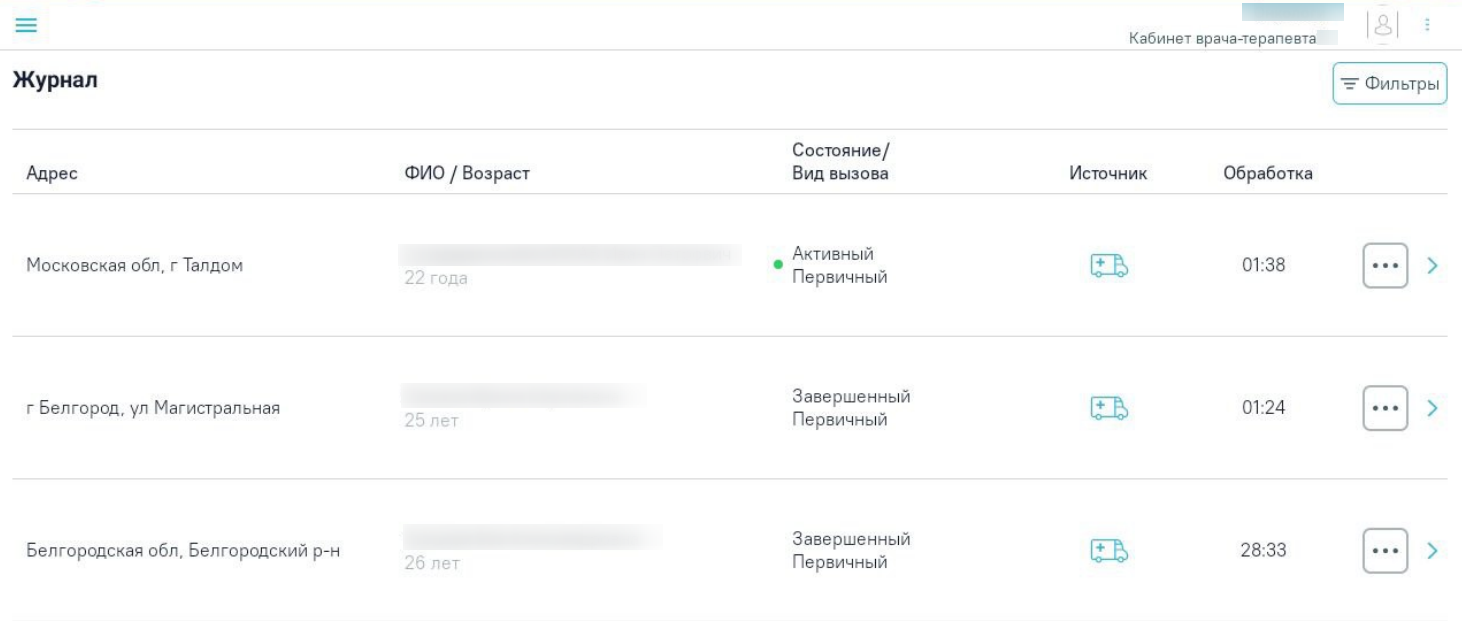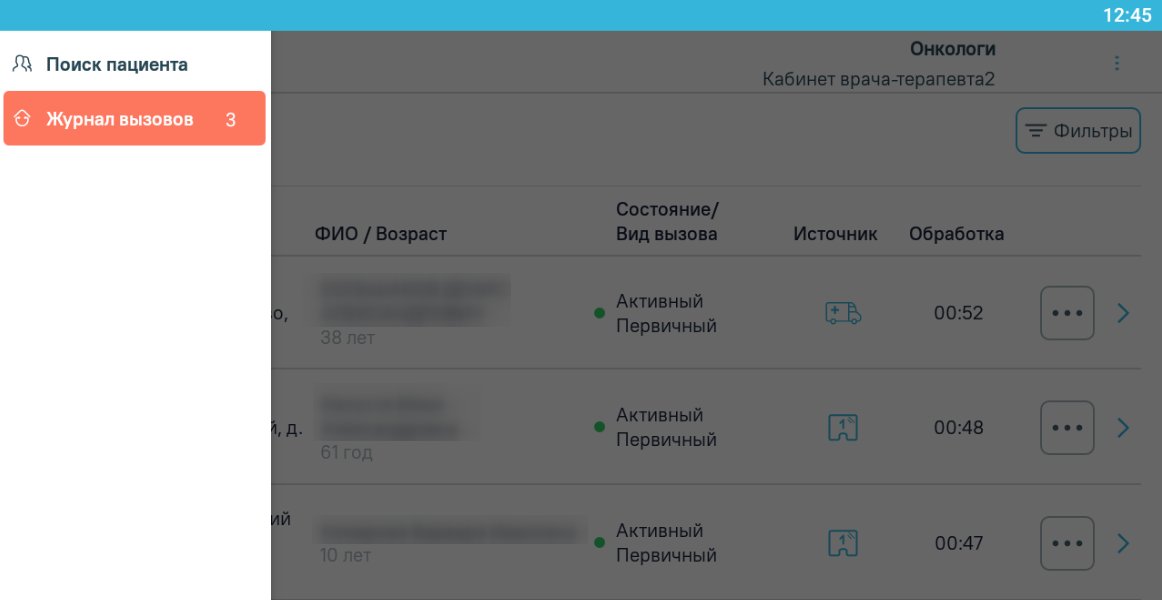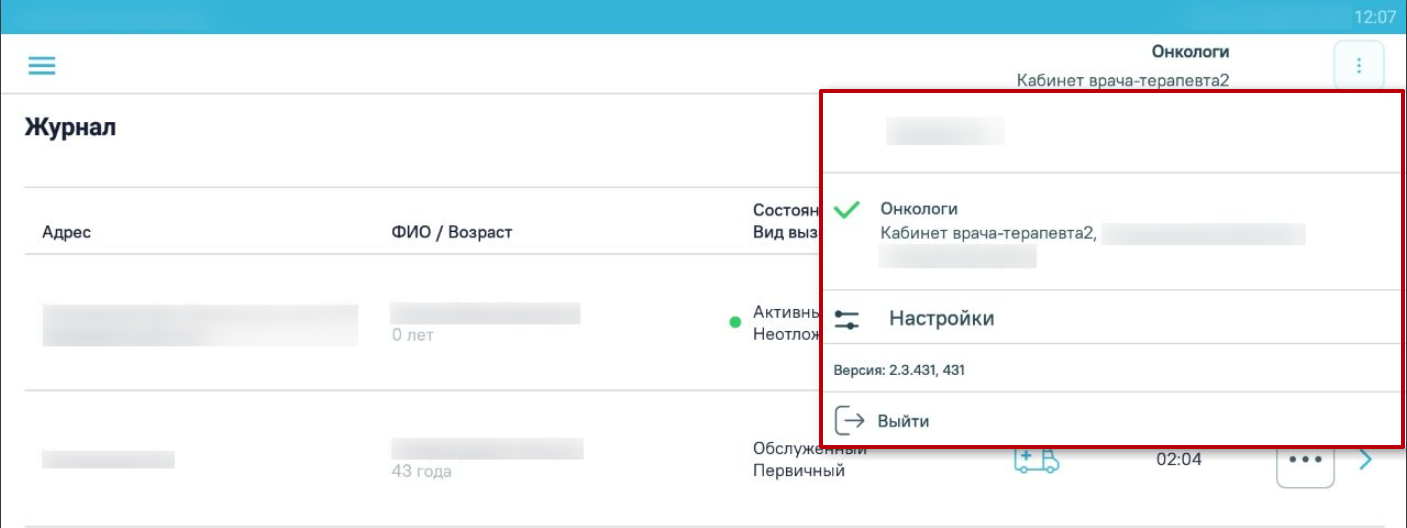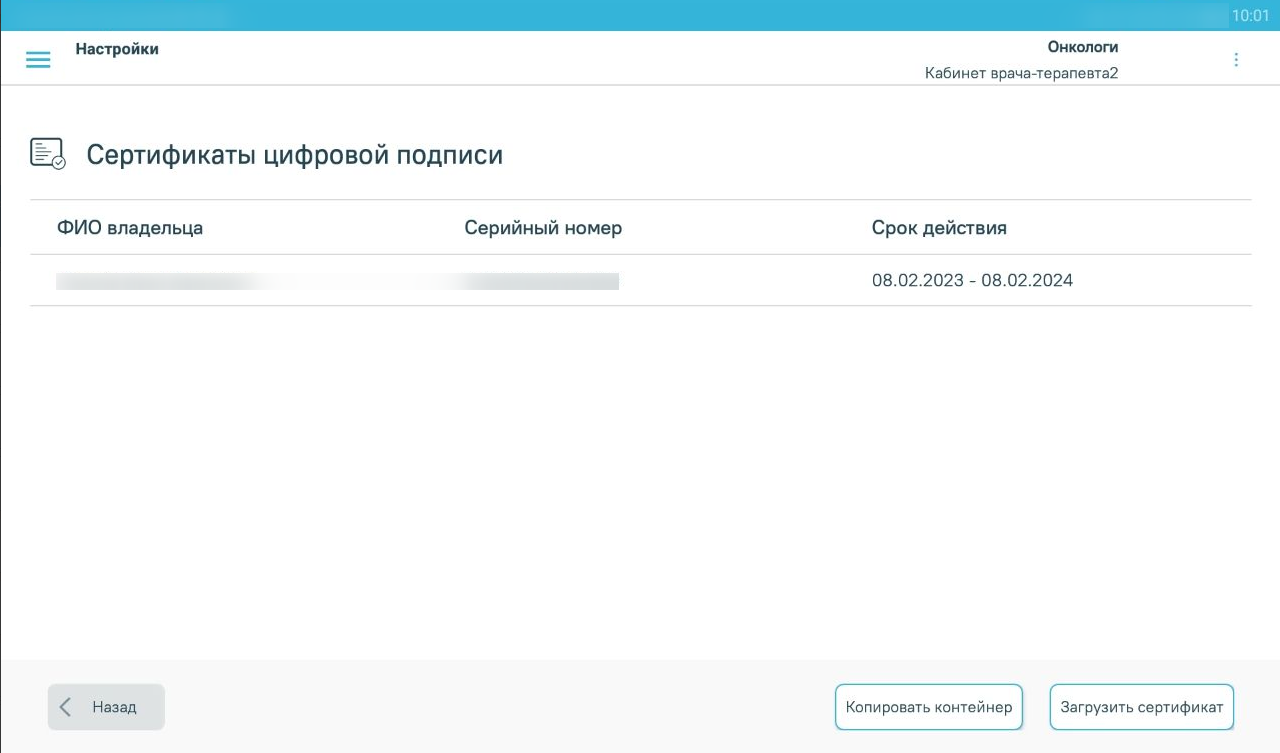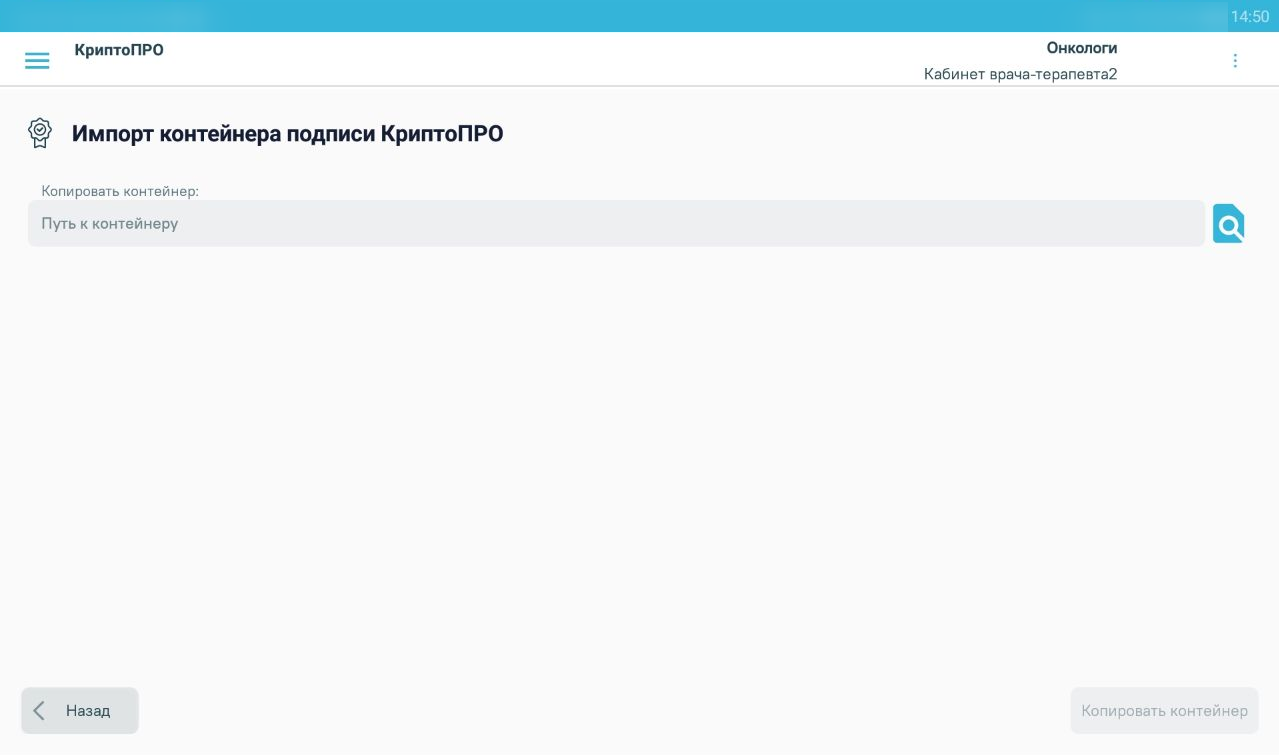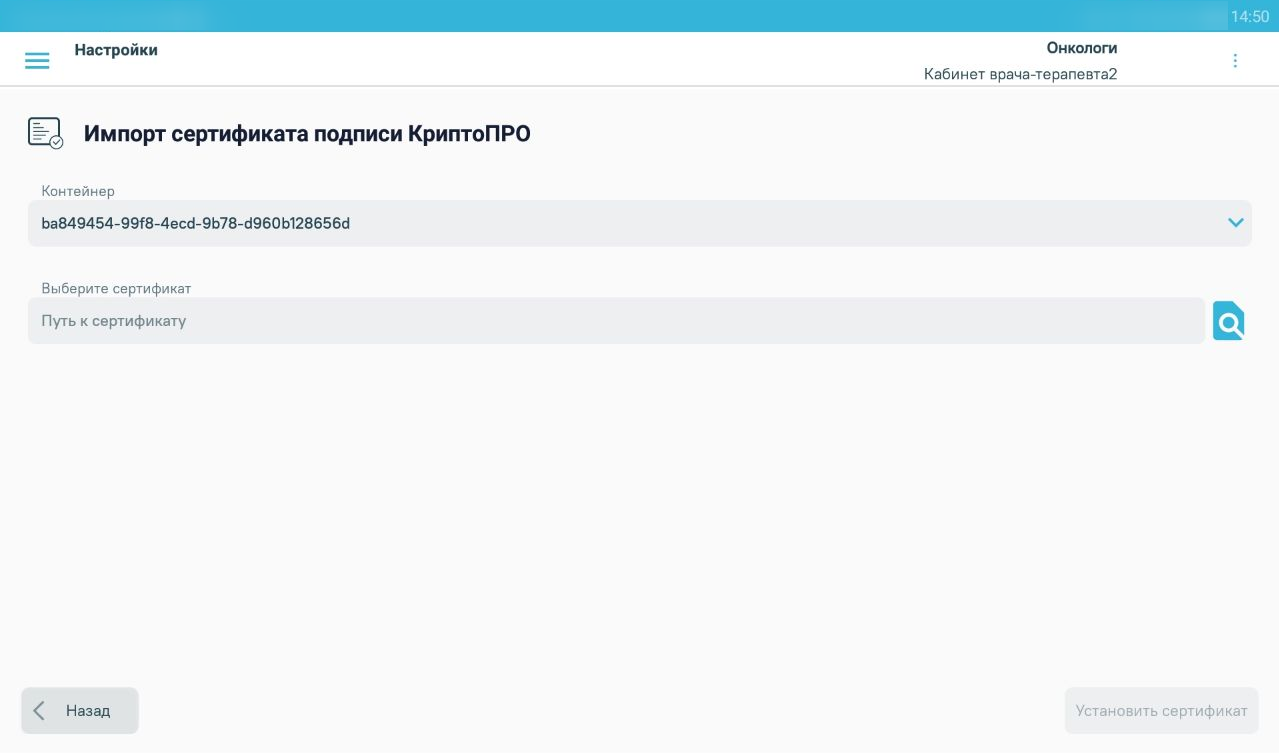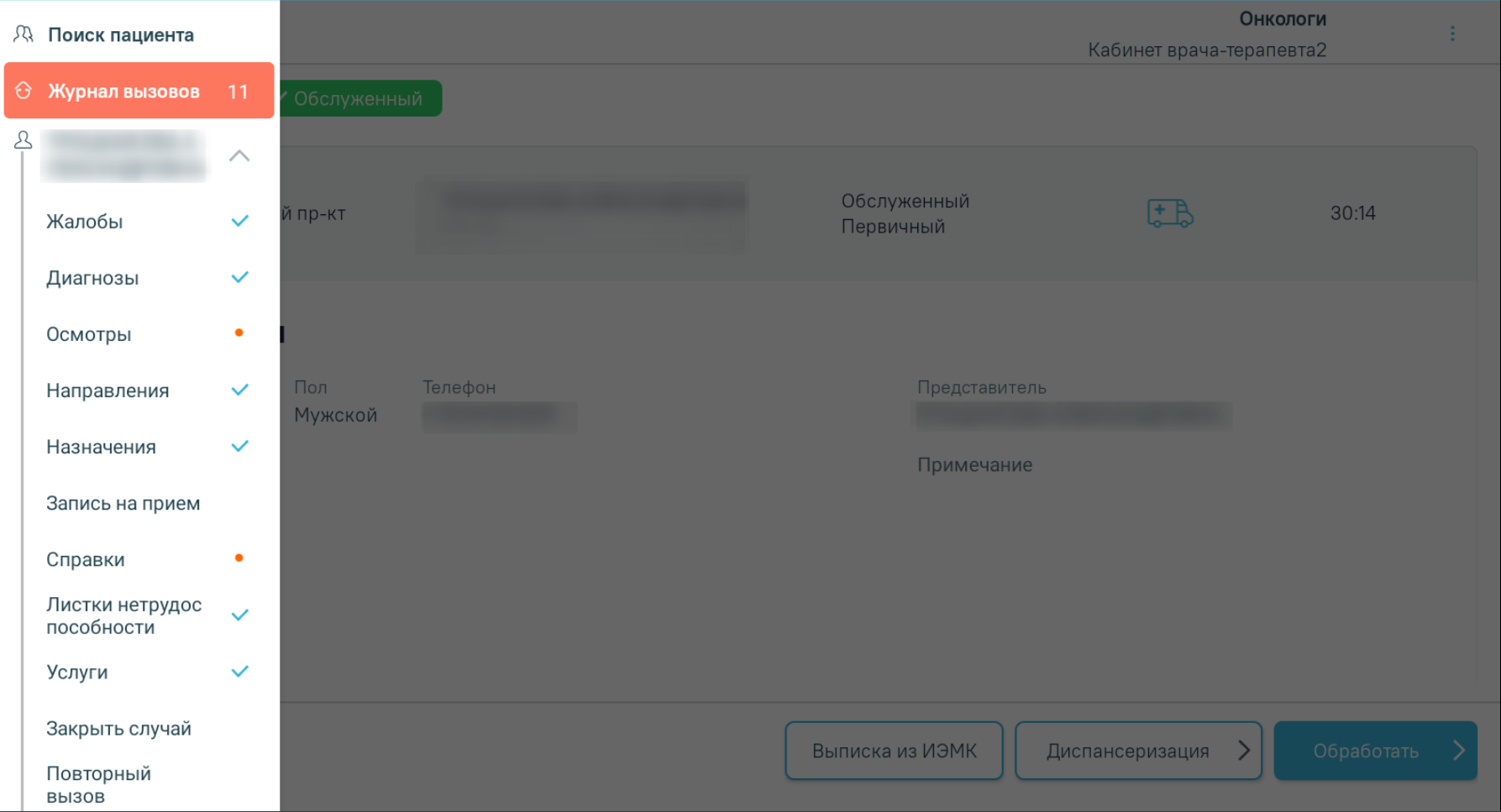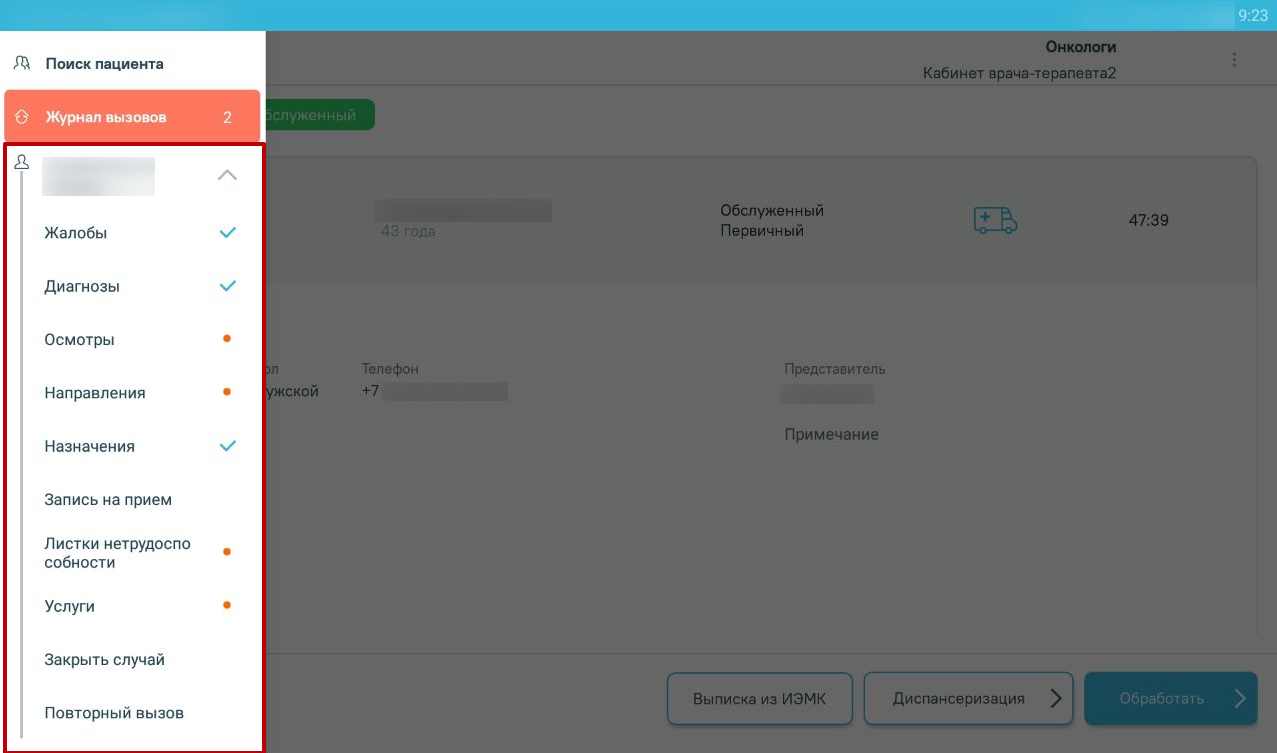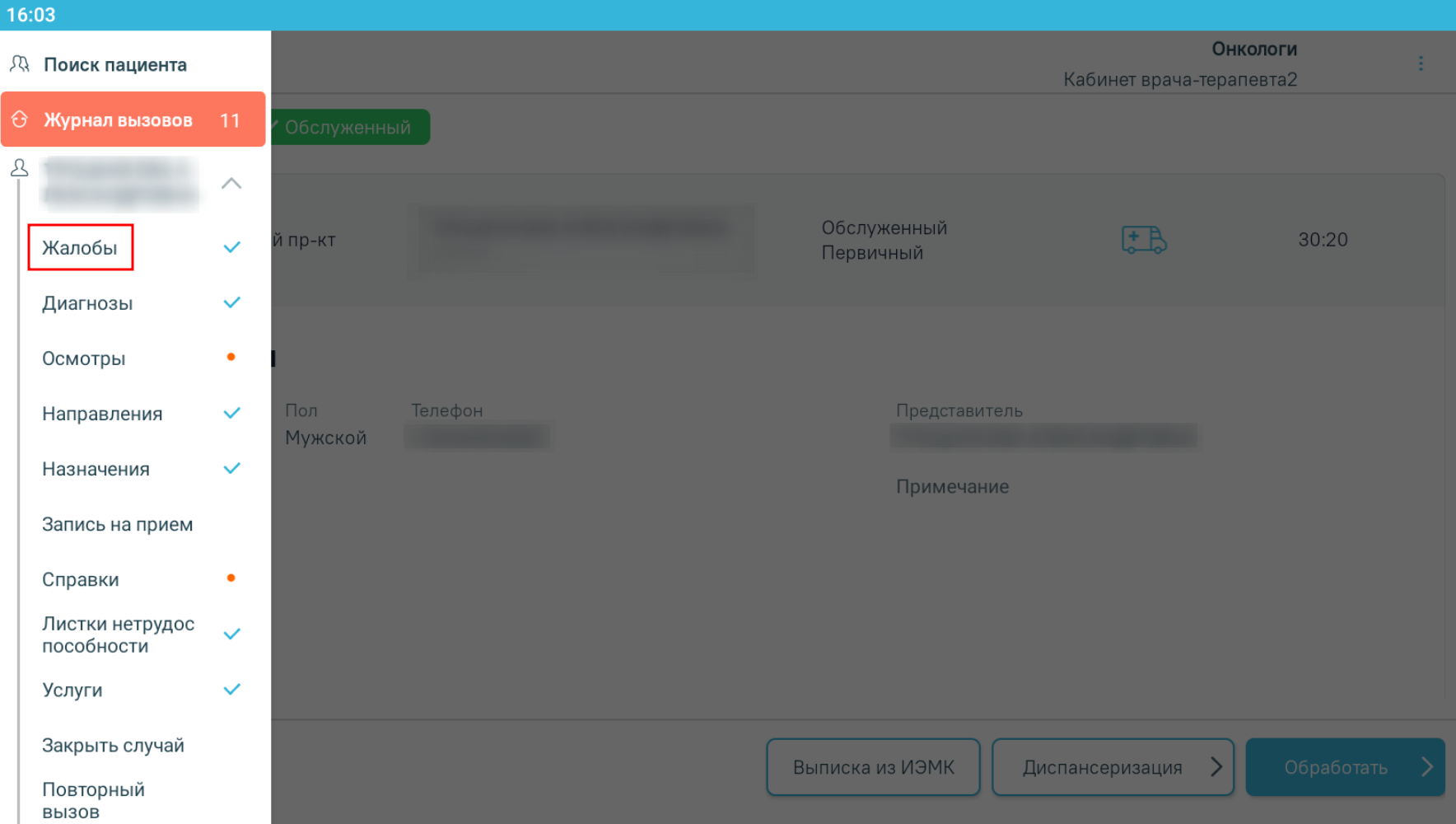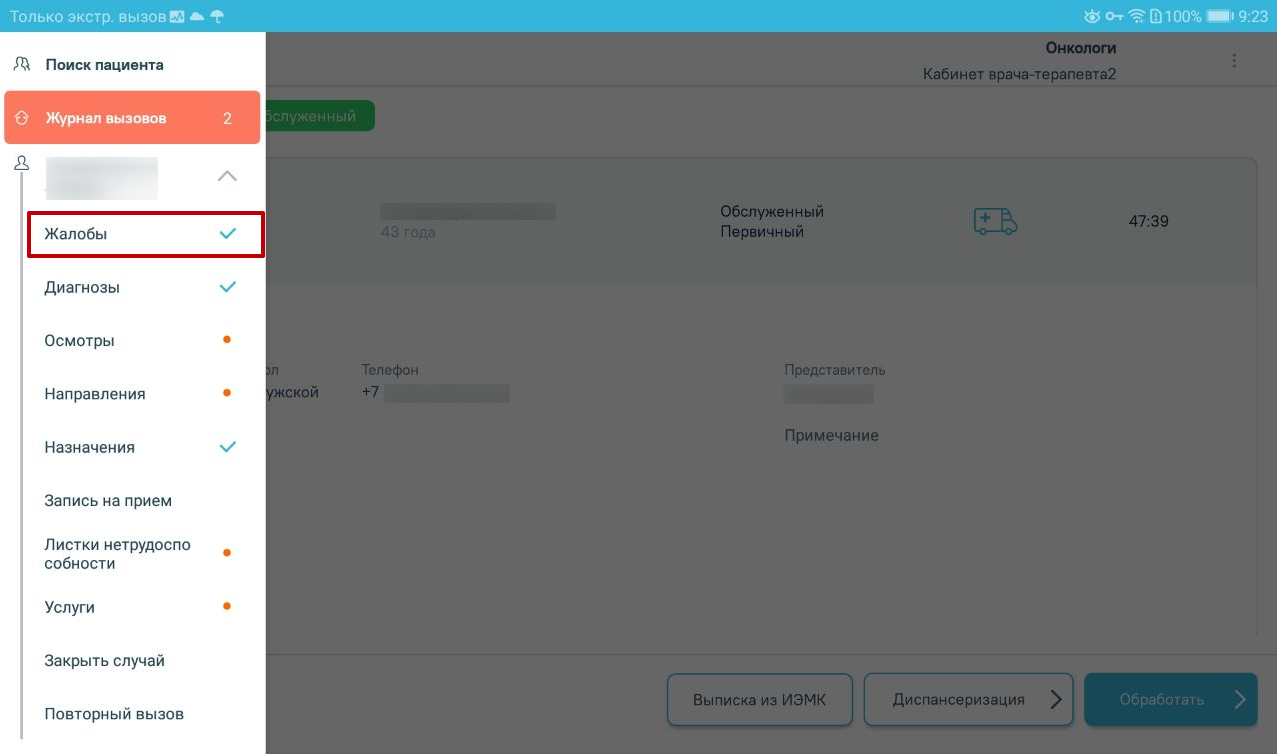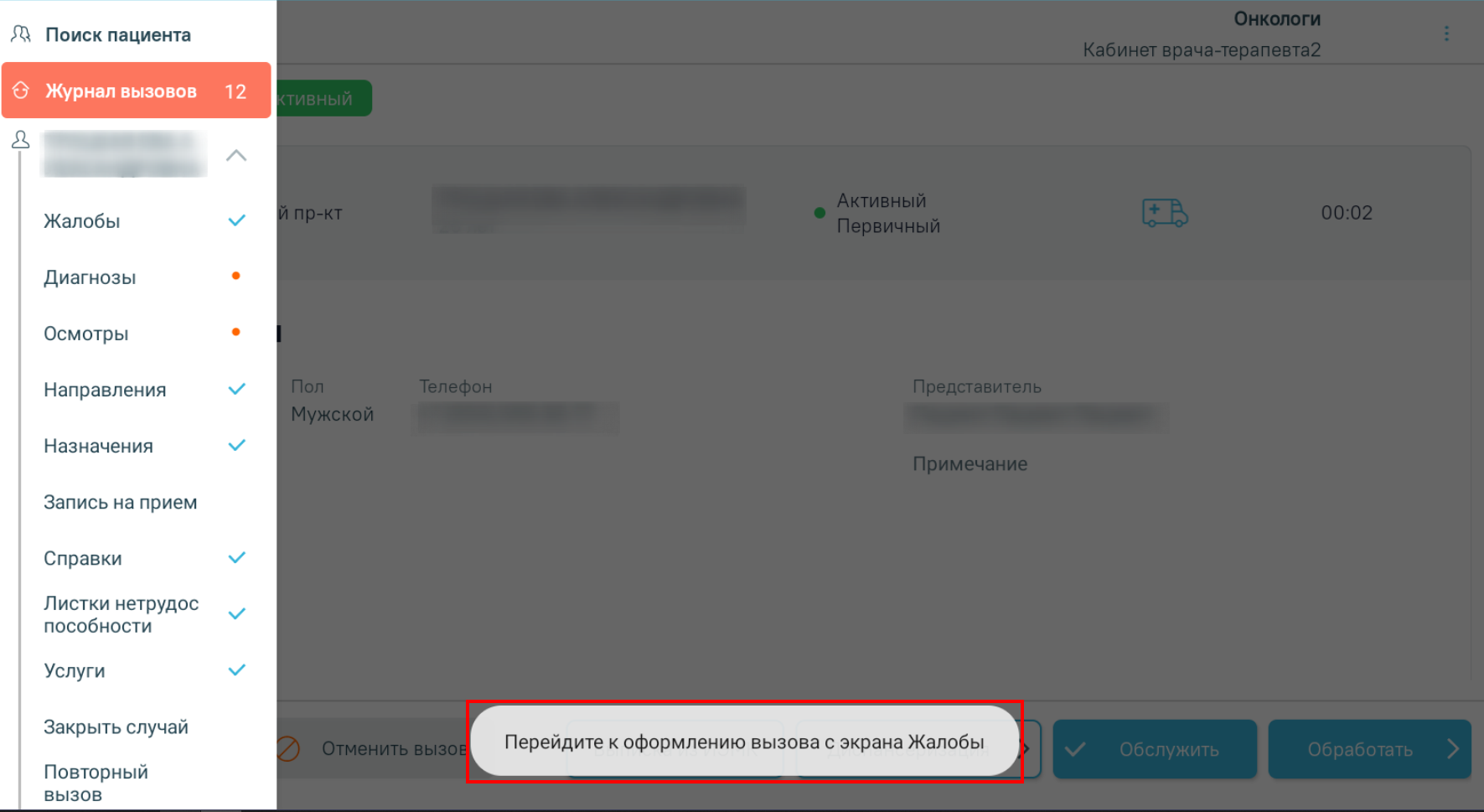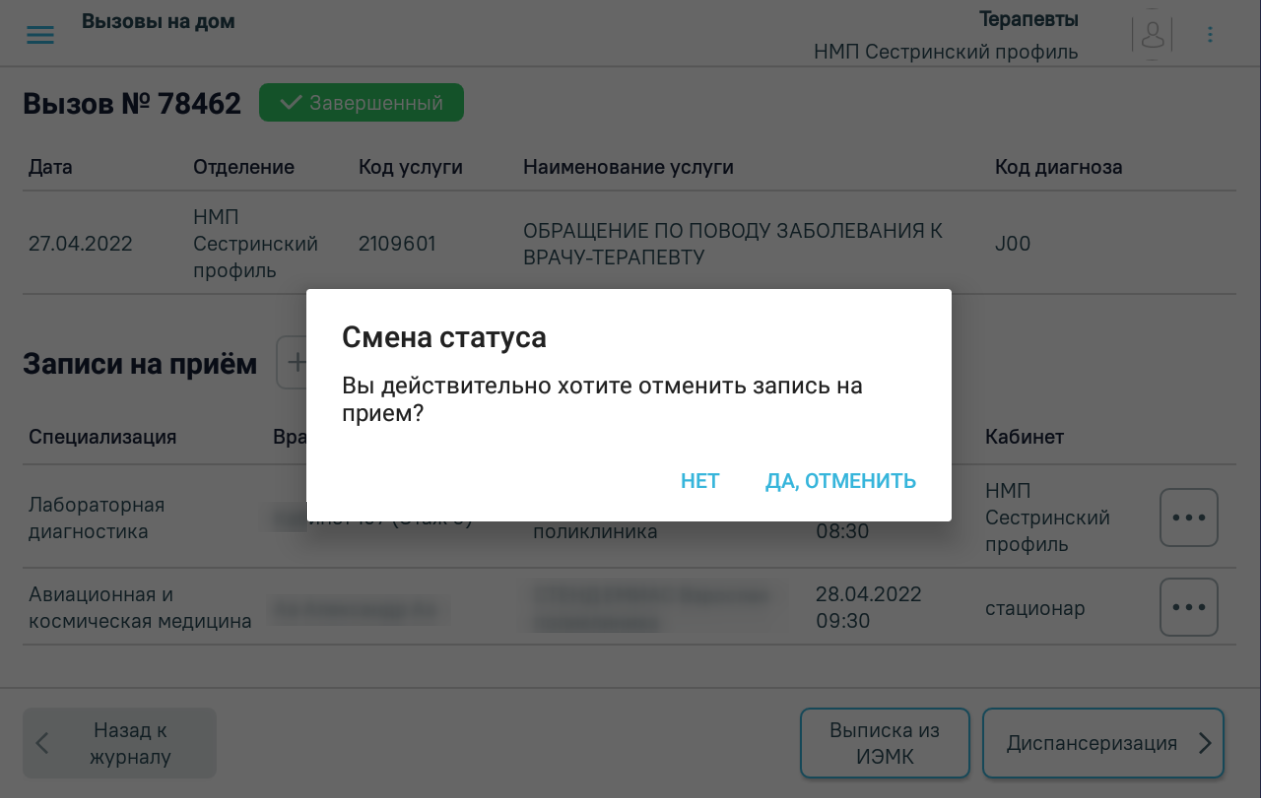...
После успешной авторизации откроется форма Журнала вызовов врача, авторизованного в приложении. По умолчанию отображаются только вызовы пользователя за последние 2 дня, вначале списка отображаются активные вызовы пользователя.
Журнал вызовов врача на дом
...
- «Поиск пациента» – осуществляется переход к форме поиска пациентов для просмотра выписки из ИЭМК.
- «Журнал вызовов» – осуществляется переход к Журналу вызовов на дом.
Боковое меню
При нажатии на значок справа от должности авторизованного врача отобразится выпадающий список должностей врача. Текущая должность отмечена галочкой, над списком должностей отображается ФИО авторизованного пользователя. Для переключения на другую должность следует нажать на необходимую должность. Журнал вызовов будет обновлён в соответствии с новой должностью врача.
Список должностей врача, настройки и версия приложения, кнопка «Выход»
...
При нажатии кнопки «Настройки» будет осуществлен переход в настройки сертификатов цифровой подписи.
Настройки сертификатов цифровой подписи
На странице отобразится информация о загруженных сертификатах: ФИО владельца, серийный номер и срок действия сертификата. С помощью кнопки «Копировать контейнер» можно скопировать контейнер. В новом окне необходимо выбрать путь к контейнеру и нажать кнопку «Копировать контейнер». После этого можно вернуться на страницу настрое сертификатов цифровой подписи с помощью кнопки «Назад».
Окно копирования контейнера
С помощью кнопки «Загрузить сертификат» можно загрузить сертификат цифровой подписи. В поле «Контейнер» можно выбрать значение из выпадающего списка. Поле «Выберите сертификат» заполняется выбором необходимого сертификата в новом окне.
Окно установки сертификата
С помощью кнопки «Назад» можно вернуться на предыдущую страницу.
Отсортировать список вызовов на дом можно по столбцам «Адрес», «ФИО/Возраст», «Состояние/Вид вызова», «Обработке». При раскрытии записи Журнала отображается дополнительная информация по вызову.
...
При нажатии кнопки «Обработать» в боковом меню отобразятся пункты меню для навигации по разделам обработки вызова, которые необходимо заполнить. Процесс заполнения разделов описан ниже. Также из бокового меню можно осуществить переход к разделам «Выписка из ИЭМК» и «Диспансеризация».
Боковое меню при обработке вызова
Если раздел необязательный для заполнения и в нём нет данных, то индикации напротив раздела не будет, например, «Запись на приём». Оранжевой точкой промаркированы разделы, которые необходимо заполнить. Наличие флажка напротив раздела означает, что в разделе имеется запись.
Раздел «Справки» отображается, если в МКАБ пациента в поле «Соц. статус» указано значение «Студент», «Неработающий» или «Прочие».
Навигация по всем разделам доступна только после заполнения пункта «Жалобы». При переходе с формы «Жалобы» по кнопке «Далее» происходит автоматическое создание ТАП. При попытке выбрать пункт меню без предварительного заполнения жалоб отобразится уведомление о необходимости перейти в раздел «Жалобы».
Пункт «Жалобы»
Уведомление об ошибке
...
Окно подтверждения действия
При нажатии на значок справа от должности авторизованного врача отобразится выпадающий список должностей врача. Текущая должность отмечена галочкой, над списком должностей отображается ФИО авторизованного пользователя. Для переключения на другую должность следует нажать на необходимую должность. Журнал вызовов будет обновлён в соответствии с новой должностью врача.
Список должностей врача, настройки и версия приложения, кнопка «Выход»
Ниже на форме отображаются кнопка «Настройки» и версия приложения. При нажатии кнопки «Выйти» будет произведён выход авторизованного пользователя из приложения.