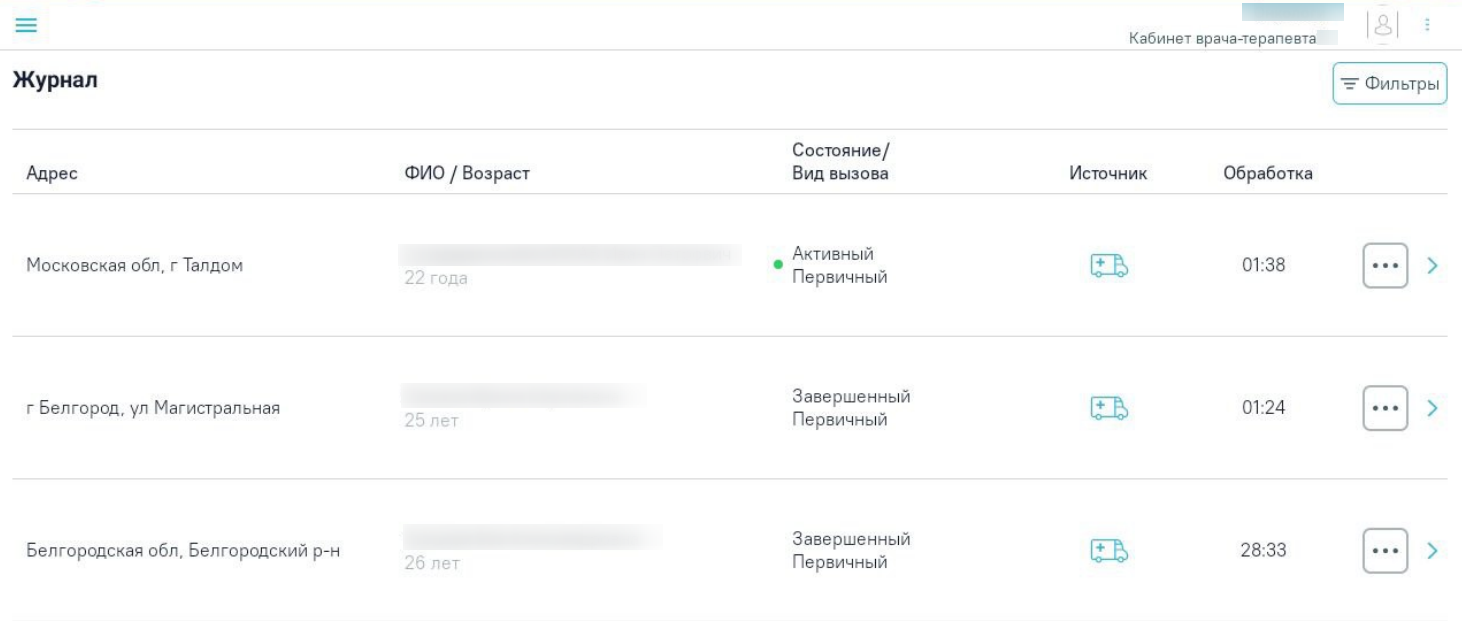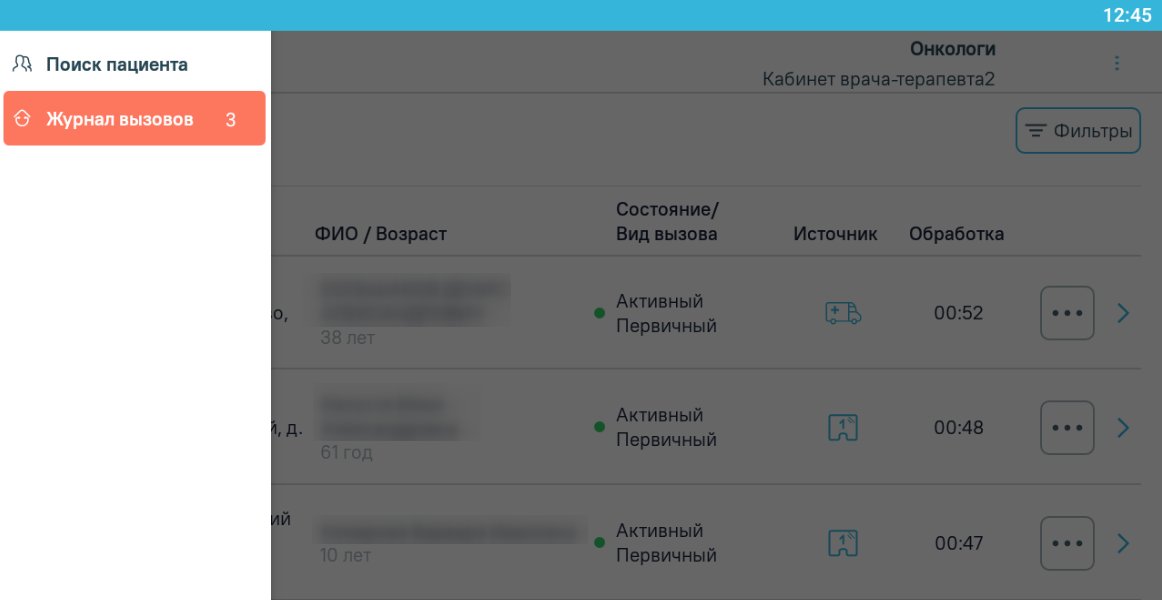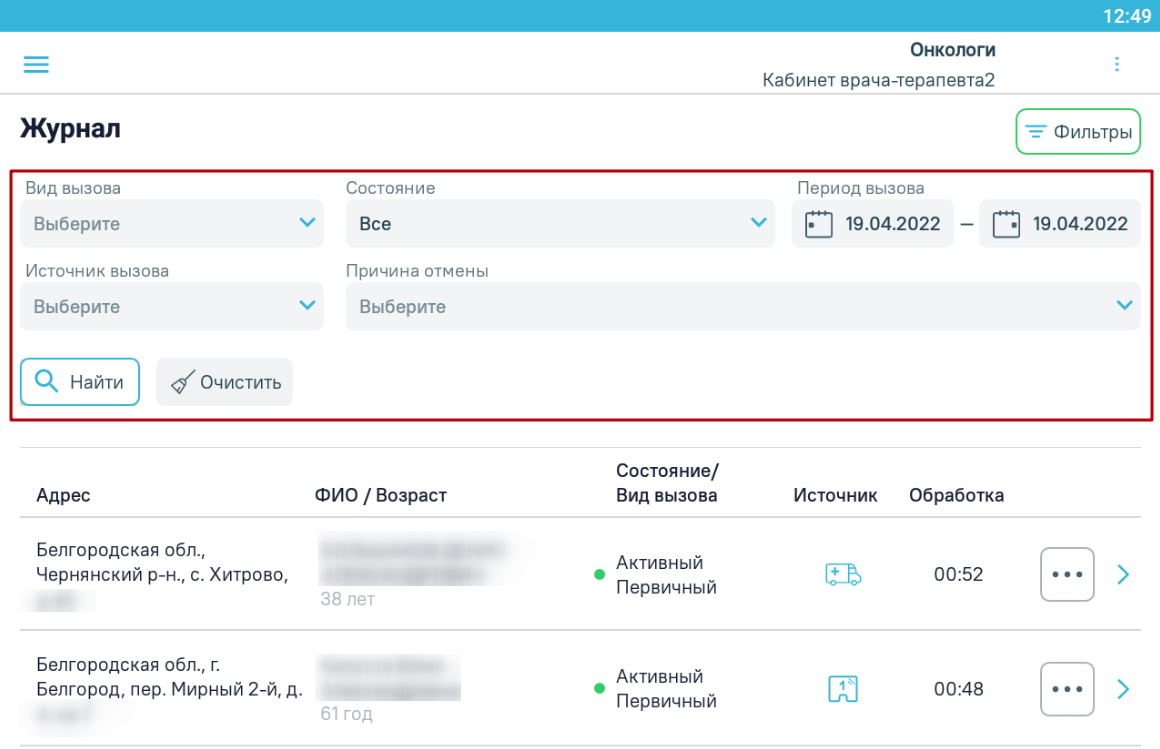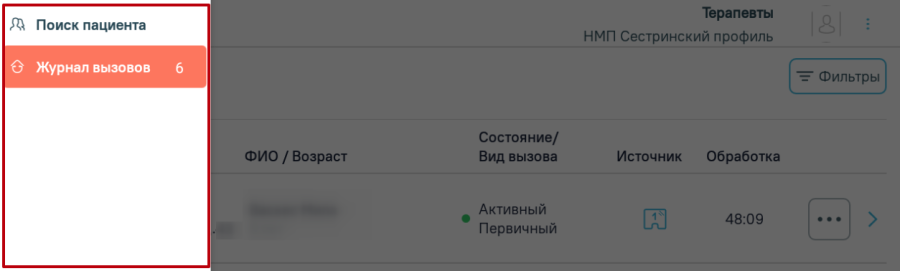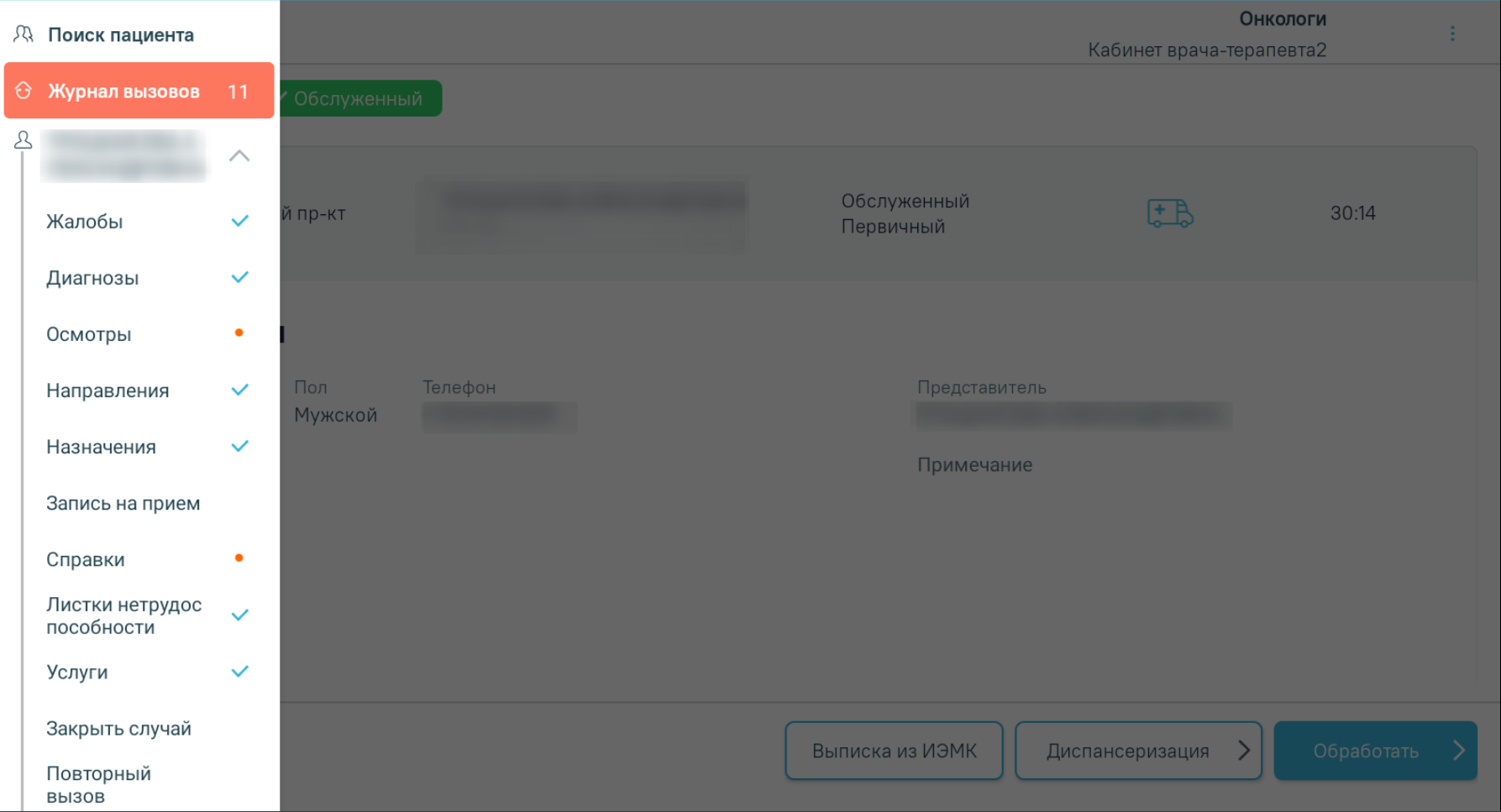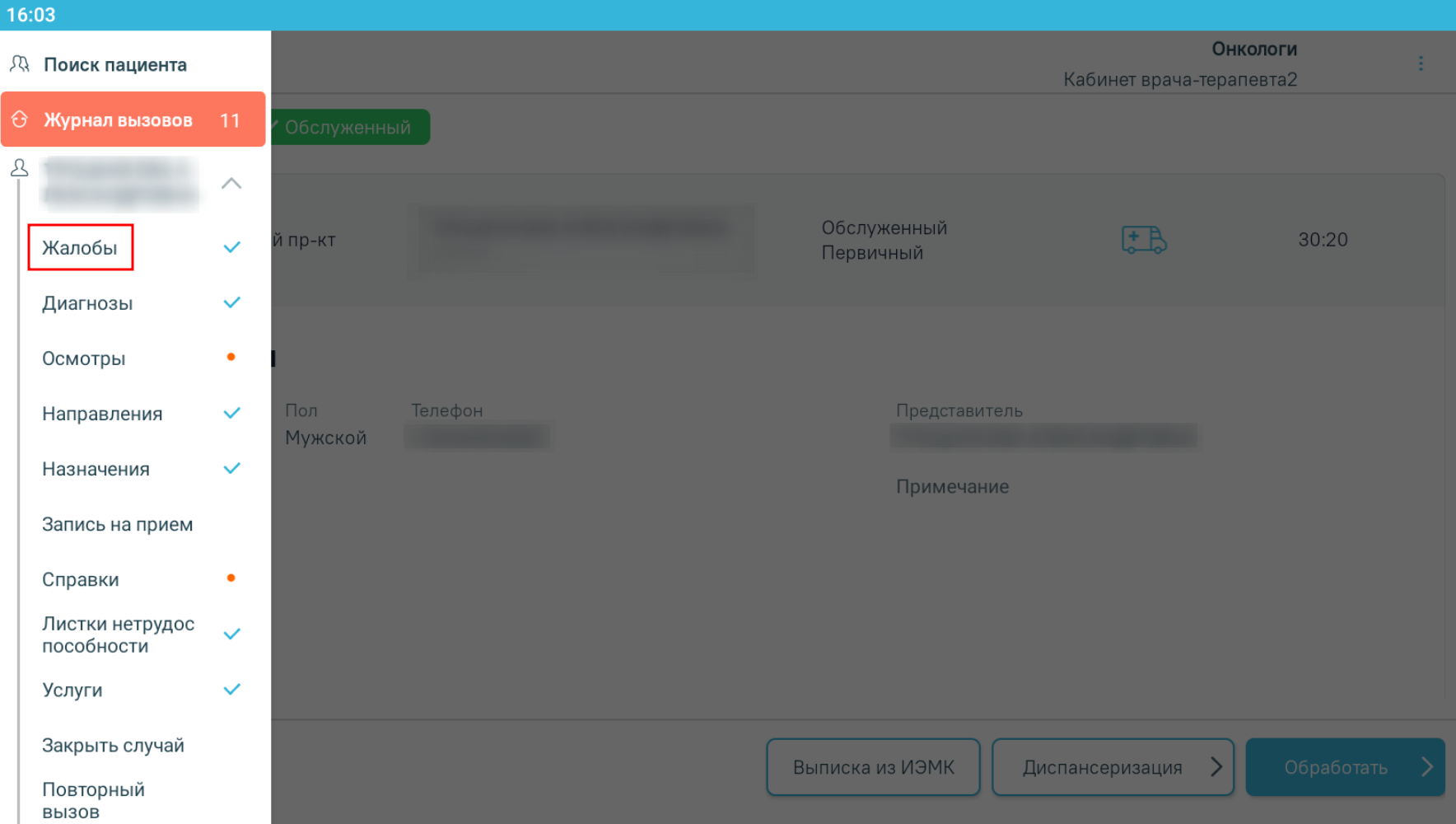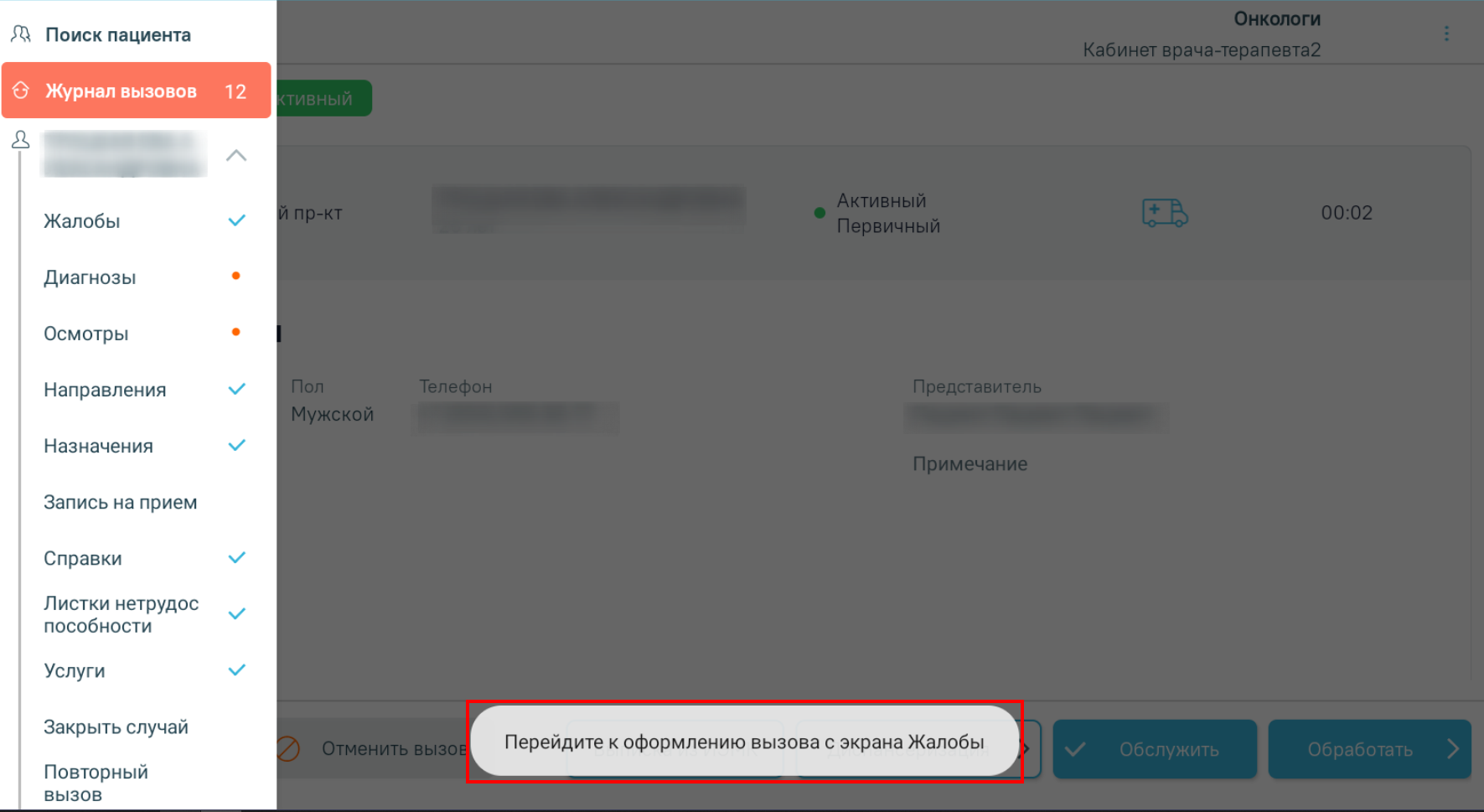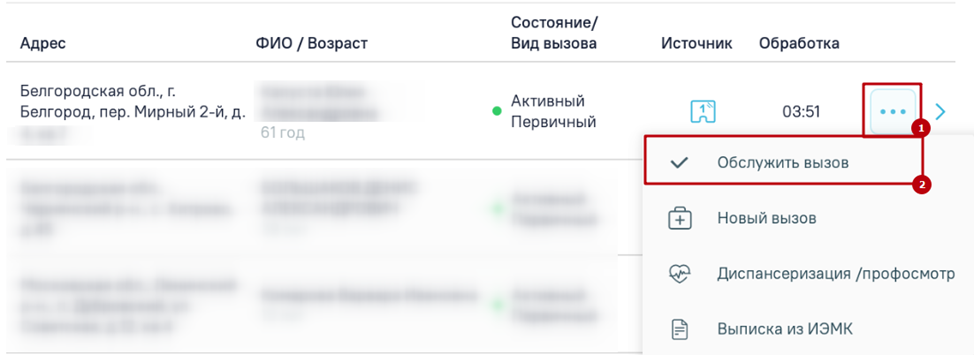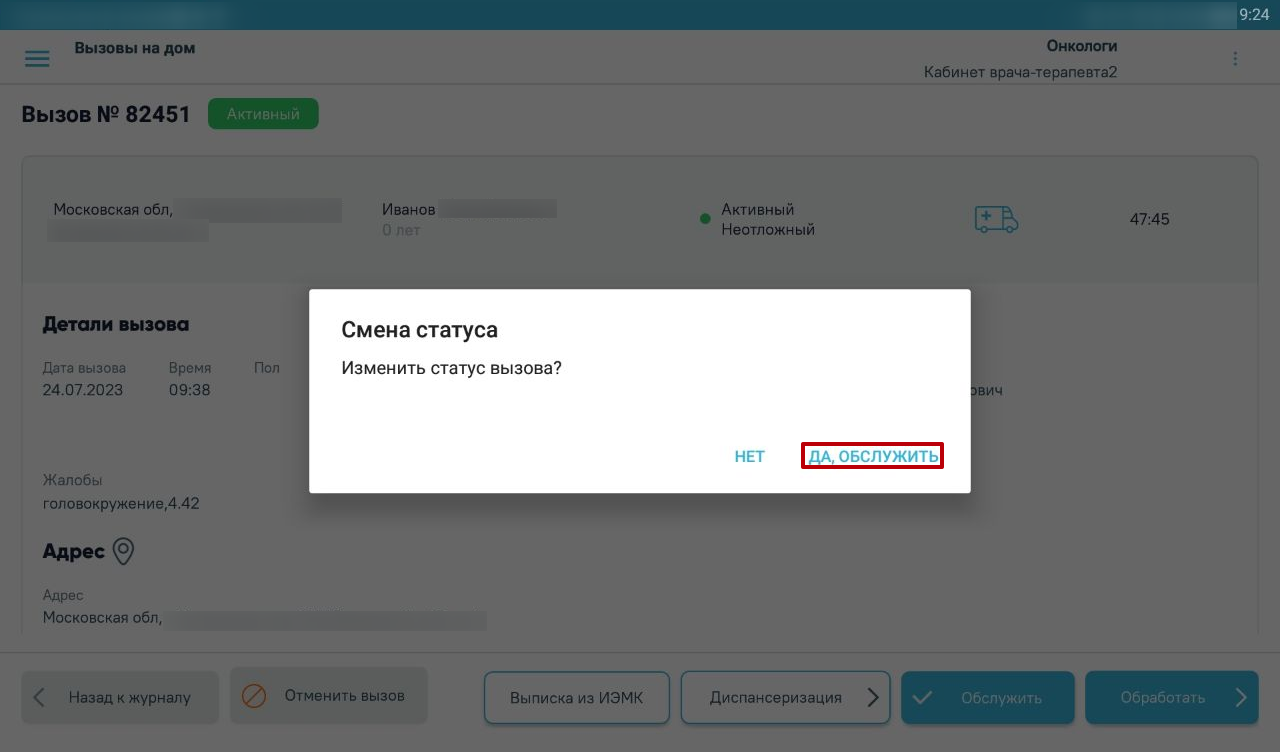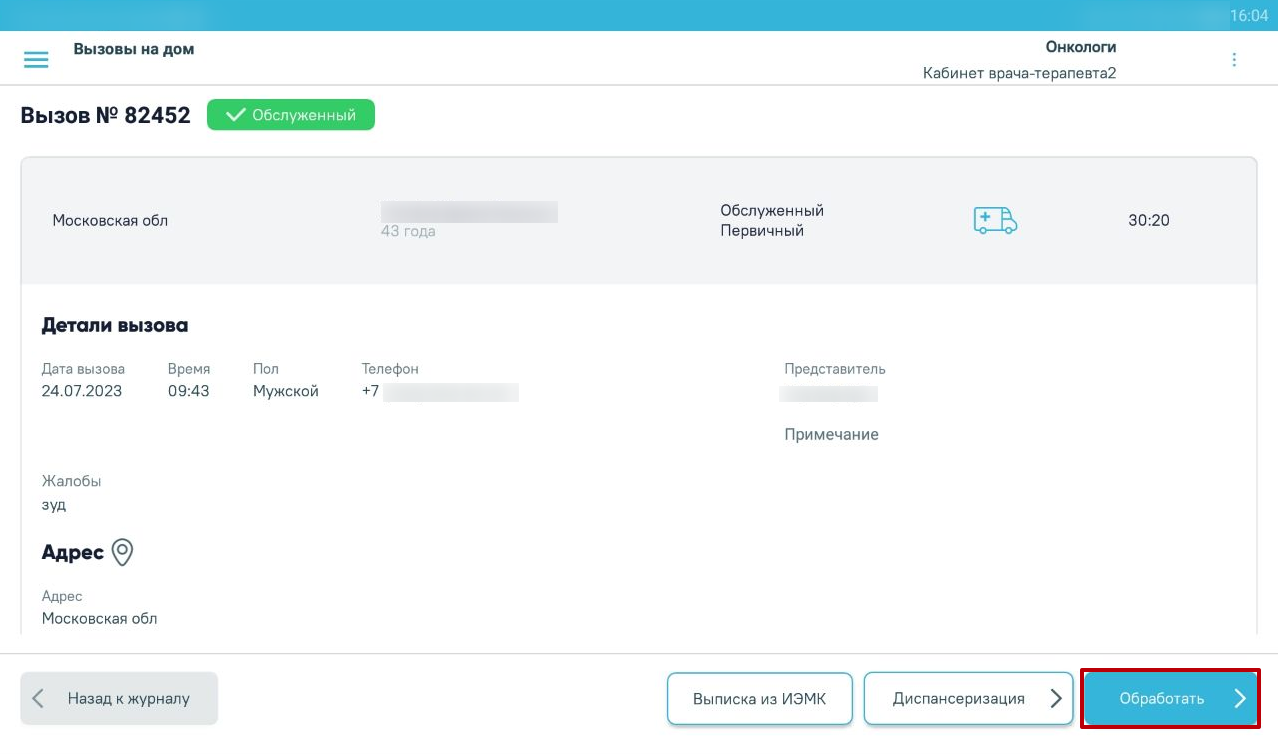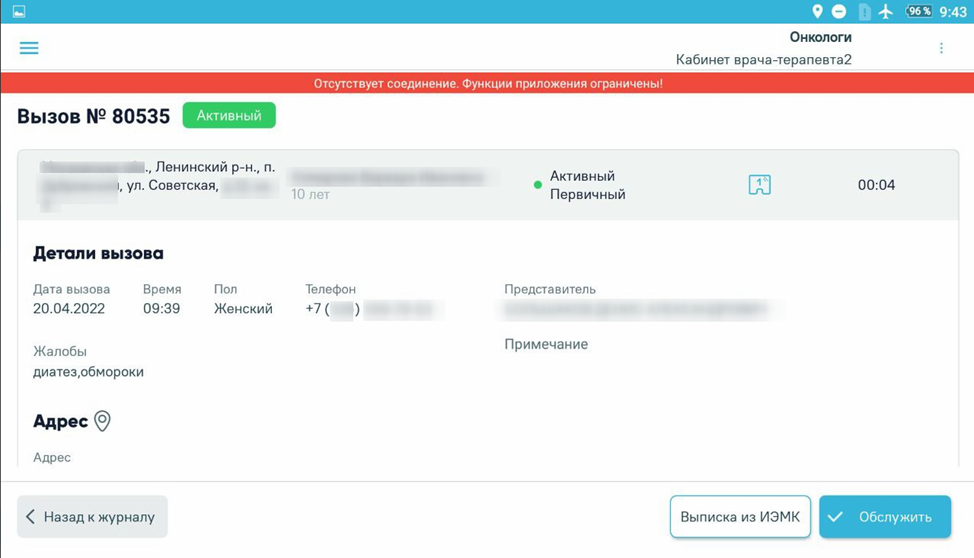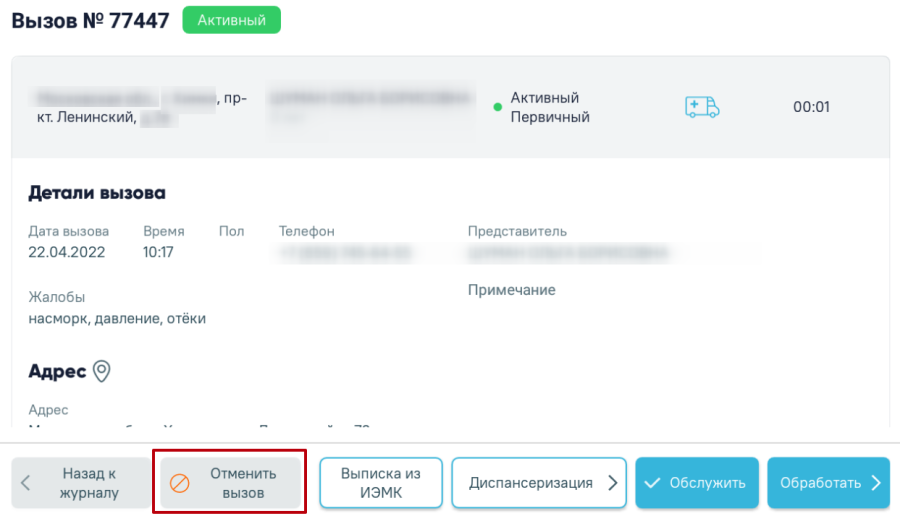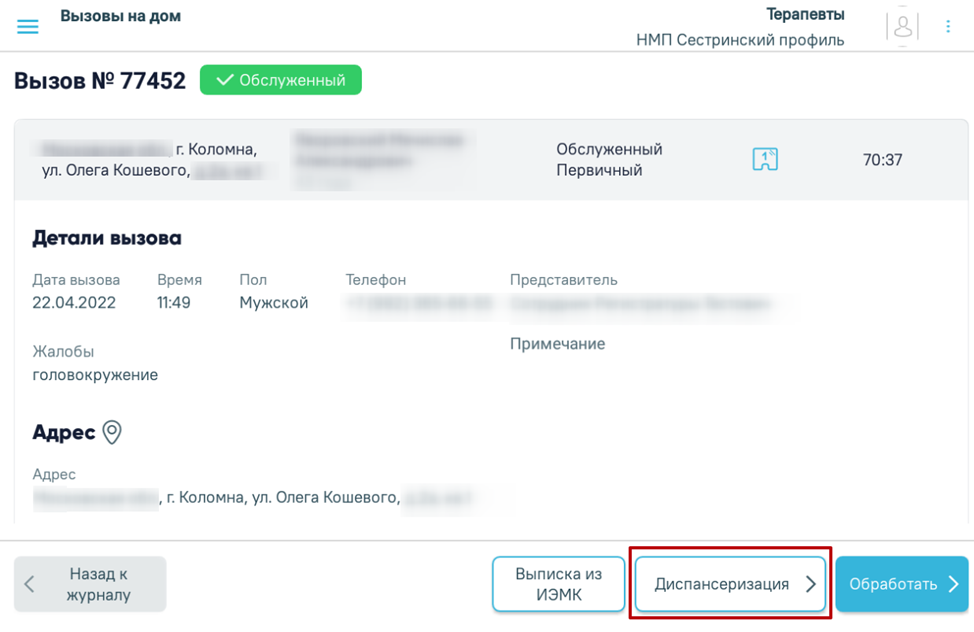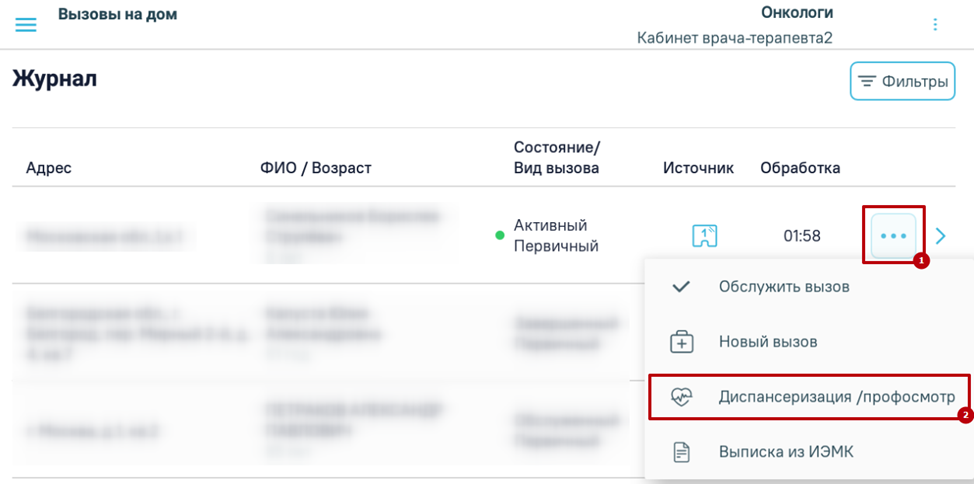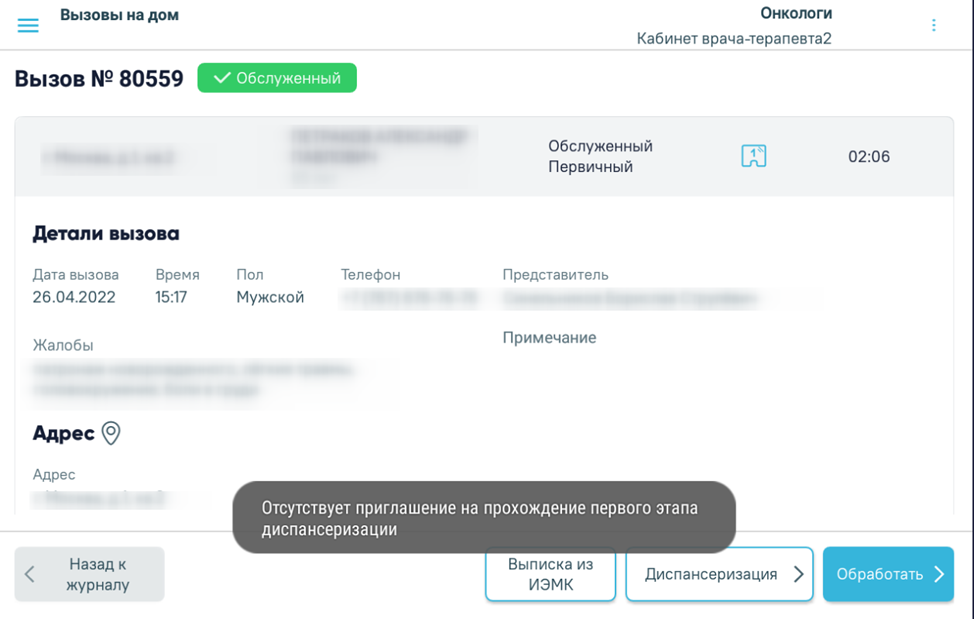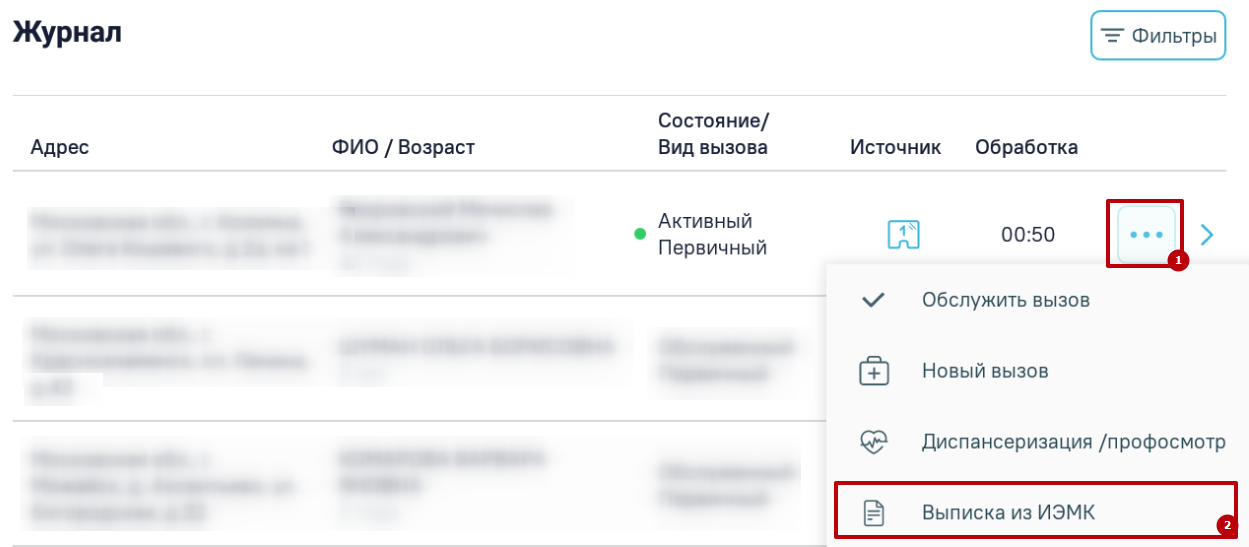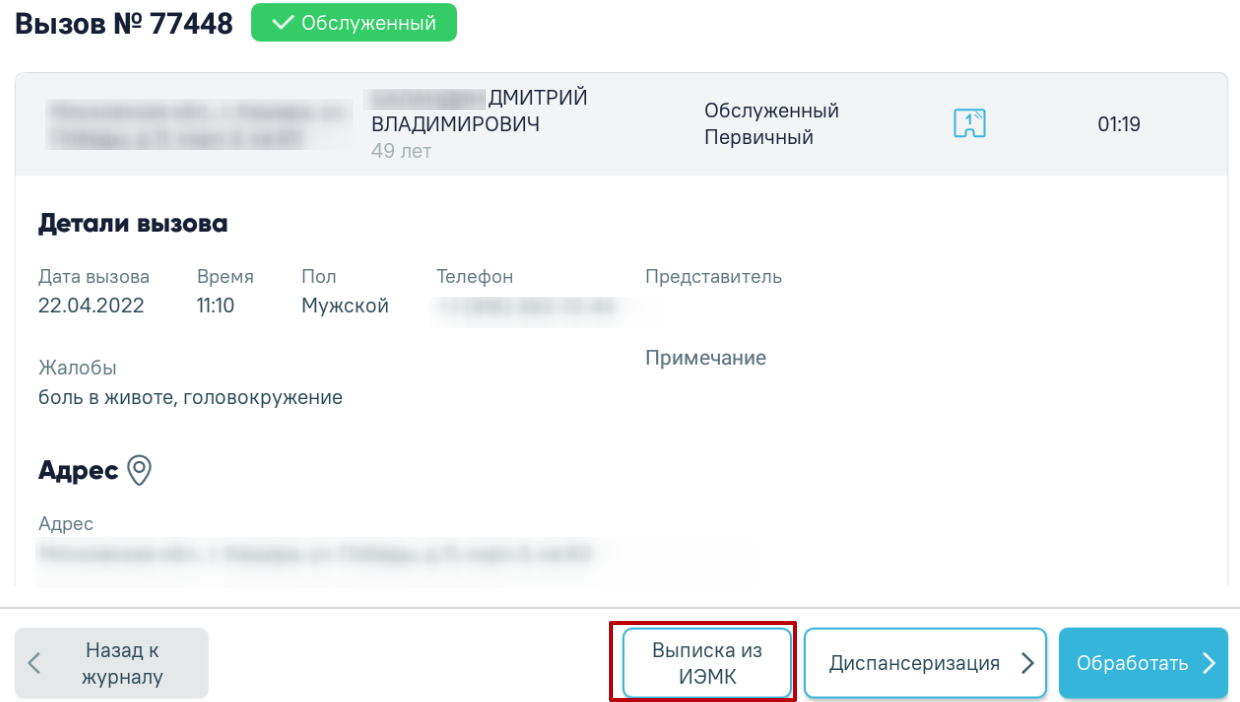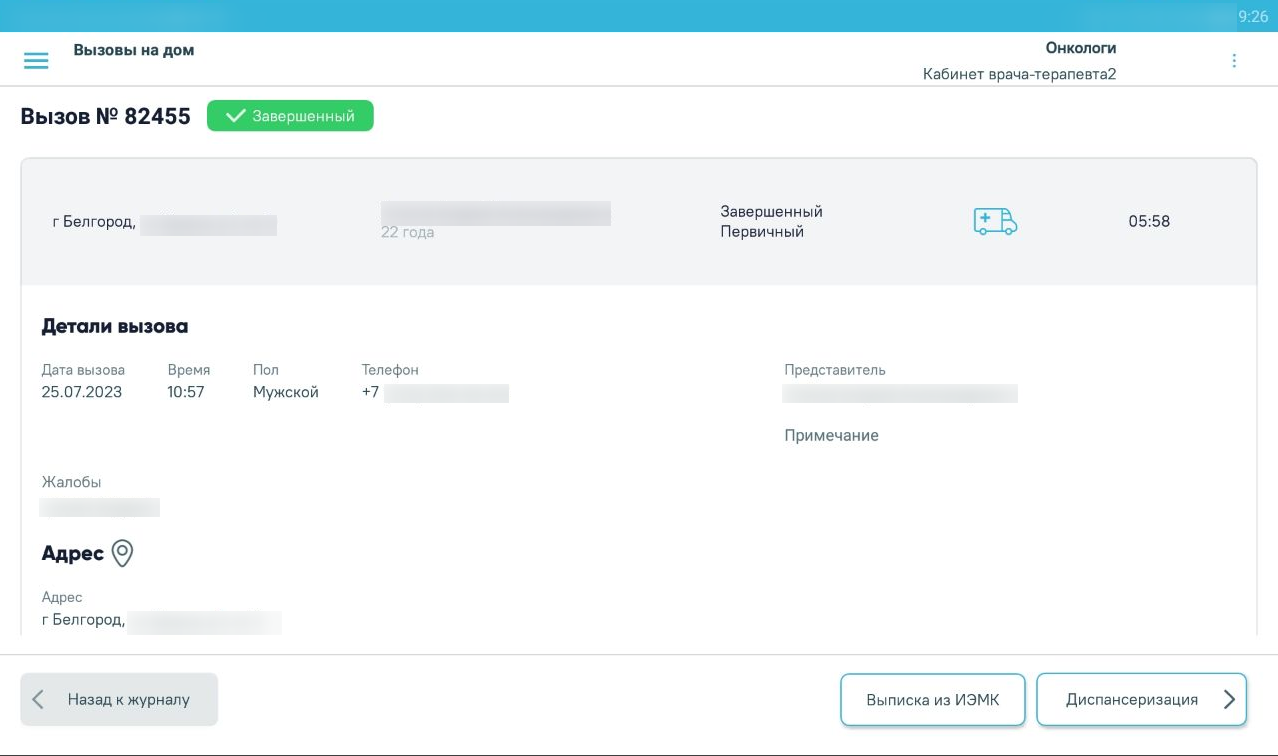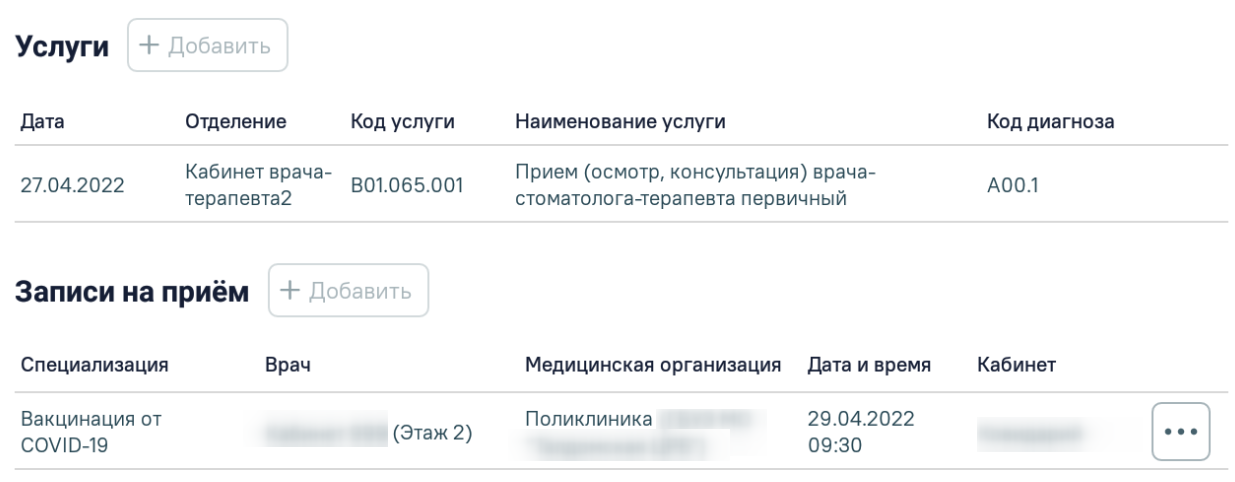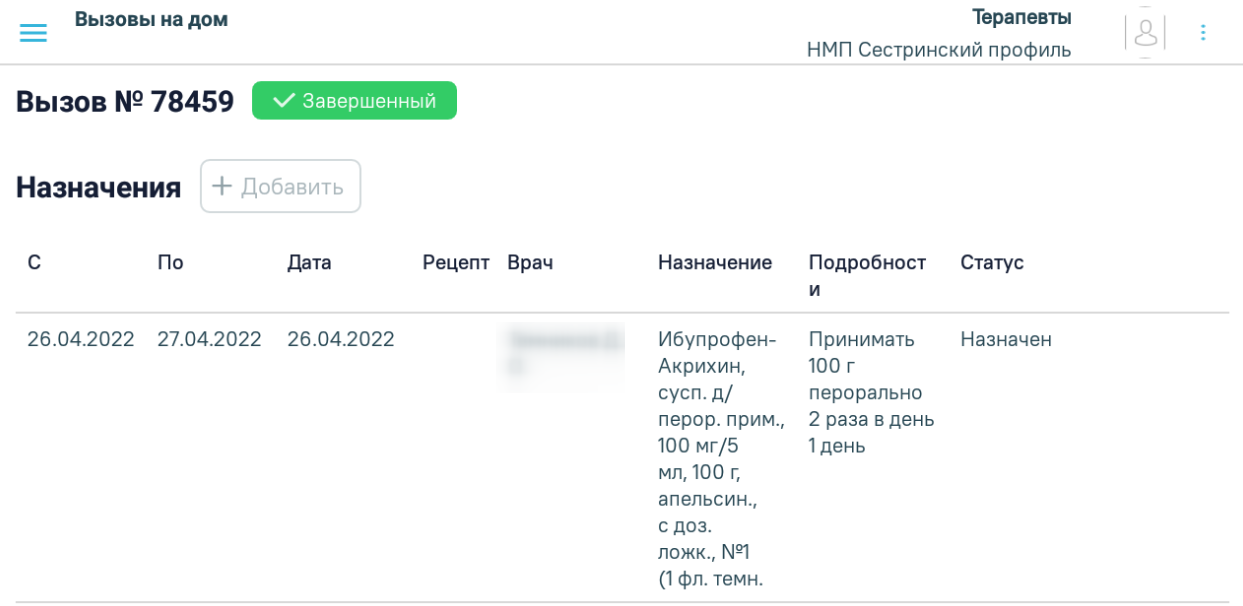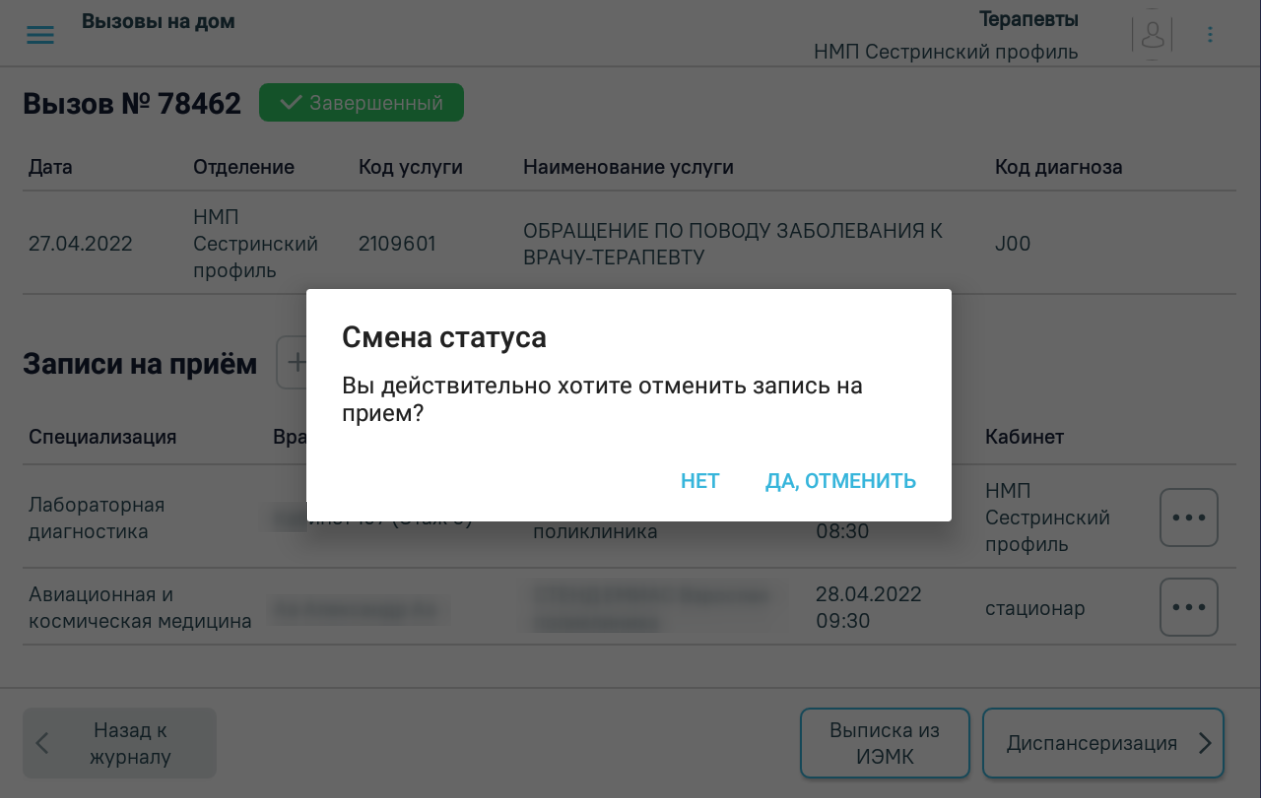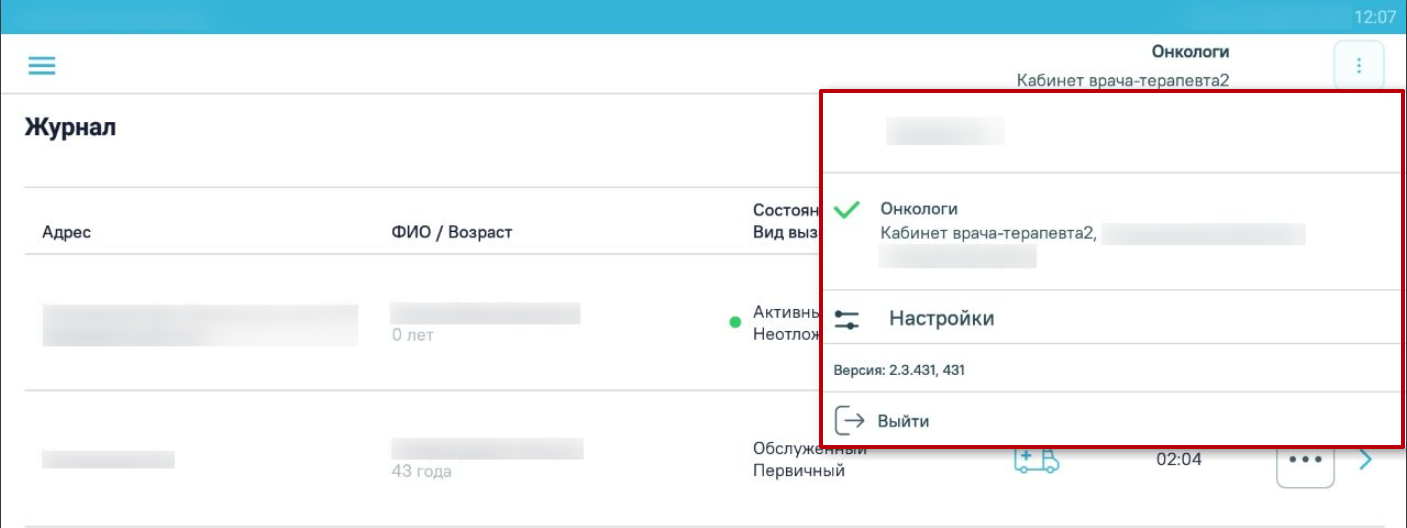| Оглавление |
|---|
После успешной авторизации откроется форма Журнала вызовов врача, авторизованного в приложении. По умолчанию отображаются только отображаются вызовы пользователя за последние 2 дня, вначале списка отображаются активные вызовы пользователя.
...
Журнал вызовов врача на дом
При нажатии на значок справа от ФИО авторизованного врача отобразится выпадающий список должностей врача. Текущая должность отмечена галочкой. Для переключения на другую должность следует нажать на необходимую должность. Журнал вызовов будет обновлён в соответствии с новой должностью врача.
Ниже на форме отображается версия приложения. При нажатии кнопки «Выход» будет произведён выход авторизованного пользователя из приложения.кнопки отобразится боковое меню с разделами:
- «Поиск пациента» – осуществляется переход к форме поиска пациентов для просмотра выписки из ИЭМК.
- «Журнал вызовов» – осуществляется переход к Журналу вызовов на дом.
Боковое меню
Список должностей врача, версия приложения, кнопка «Выход»
Отсортировать список вызовов на дом можно по столбцам «Адрес», «ФИО/Возраст», «Состояние/Вид вызова», «Обработке». При раскрытии записи Журнала отображается дополнительная информация по вызову.
Раскрытие строки с вызовом
При нажатии кнопки «Поиск» отображается «Фильтры» отобразится форма фильтрации списка вызовов. Для скрытия панели фильтрации необходимо повторно нажать кнопку «Фильтры».
Панель фильтрации списка вызовов
Поиск доступен по следующим критериям: вид вызова, состояние вызова, период вызова, причина отмены, источник вызова. Поля «Вид вызова», «Состояние», «Источник вызова», «Причина отмены» заполняются выбором значения из выпадающего списка. Поля «Период вызова с» и «по» заполняются выбором подходящей даты из календаря.
Доступен поиск по состоянию вызова, причине отмены вызова, виду вызова, источнику вызова и периоду времени. Для инициализации поиска необходимо нажать кнопку «Найти». Список вызовов будет отфильтрован по выбранным критериям поиска.
При нажатии кнопки отобразится боковое меню. Пункты меню «Поиск пациента» и «Журнал вызовов» доступны всегда.
Боковое меню
При нажатии кнопки «Обработать» в боковом меню отобразятся пункты меню для навигации по разделам обработки вызова, которые необходимо заполнить. Процесс заполнения разделов описан ниже. Также из бокового меню можно осуществить переход к разделам «Выписка из ИЭМК» и «Диспансеризация».
Боковое меню при обработке вызова
Если раздел необязательный для заполнения и в нём нет данных, то индикации напротив раздела не будет, например, «Запись на приём». Оранжевой точкой промаркированы разделы, которые необходимо заполнить. Наличие флажка напротив раздела означает, что в разделе имеется запись.
Раздел «Справки» отображается, если в МКАБ пациента в поле «Соц. статус» указано значение «Студент», «Неработающий» или «Прочие».
Навигация по всем разделам доступна только после заполнения пункта «Жалобы». При переходе с формы «Жалобы» по кнопке «Далее» происходит автоматическое создание ТАП. При попытке выбрать пункт меню без предварительного заполнения жалоб отобразится уведомление о необходимости перейти в раздел «Жалобы».
Пункт «Жалобы»
Уведомление об ошибке
Обслуживание вызова врача на дом
Обслужить можно только вызов на дом в состоянии «Активный». Обслужить вызов врача на дом можно двумя способами:
- Через журнал вызовов.
- Через форму вызова.
Для обслуживания вызова на дом через журнал вызовов необходимо необходимо в строке вызова нажать кнопку и выбрать пункт «Обслужить вызов».
Выбор пункта «Обслужить вызов»
Для обслуживания вызова на дом через форму вызова необходимо выбрать вызов и нажать кнопку «Обслужить».
Кнопка «Обслужить»
Отобразится форма подтверждения обслуживания вызова, на которой необходимо нажать кнопку «Да, обслужить». Вызов будет переведён в статус «Обслуженный».
Форма подтверждения смены статуса
Вызов в состоянии «Обслуженный» можно обработать и завершить. Также можно обработать вызовы, оформленные на предыдущие даты. Для этого необходимо выбрать вызов и нажать кнопку «Обработать».
Если у пациента существует МКАБ в МО, из которой вызван врач, то при нажатии кнопки «Обработать» отобразится форма для фиксации и обработки данных по вызову на дом.
Если у пациента отсутствует МКАБ в данной МО, из которой вызван врач, то при нажатии кнопки «Обработать» отобразится поиск данных пациента по данным МИП (Мастер-индекс пациента).
Кнопка «Обработать» в обслуженном вызове на дом
Внимание! При переходе в офлайн режим кнопки «Обработать», «Диспансеризация» и «Отменить» станут неактивны. Возможность обработки, создания нового вызова, маршрутного листа и отмены вызова доступна только при работе в онлайн режиме.
Строка с вызовом при переходе в офлайн режим
В офлайн режиме при выполнении действия «Обслужить» вызов изменит статус на «Обслуженный». При подключении приложения к сети Журнал вызовов на дом будет обновлён.
Отмена вызова врача на дом
Для отмены вызова на дом необходимо выбрать вызов и нажать кнопку «Отменить»«Отменить вызов».
Кнопка «Отменить»«Отменить вызов»
Отобразится форма отмены вызова на дом, на которой необходимо из справочника указать причину отмены вызова и нажать кнопку «Подтвердить»«Отменить вызов». Вызов будет переведён в статус «Отменённый». Отменить можно только вызов на дом в статусе «Активный».
Форма указания причины отмены вызова
Формирование маршрутного листа
В приложении доступна возможность формирования маршрутного листа для прохождения диспансеризации/медицинского обследования. Для формирования маршрутного листа необходимо выбрать вызов и нажать кнопку «Диспансеризация».
Кнопка «Диспансеризация»
Также сформировать маршрутный лист можно из журнала вызовов врача на дом. Для этого следует в строке вызова нажать кнопку и выбрать пункт «Диспансеризация/профосмотр».
Выбор пункта «Диспансеризация/профосмотр»
При отсутствии у пациента приглашения на диспансеризацию/медицинское обследование на экране отобразится уведомление.
Уведомление об отсутствии приглашения на диспансеризацию
Если пациент подлежит диспансеризации/медицинскому обследованию, при нажатии кнопки «Диспансеризация» откроется форма маршрутного листа с планом диспансеризации в соответствии с моделью пациента.
Создание нового вызова
Для пациентов, чей вызов есть в журнале, доступно создание нового вызова. Для создания нового вызова следует в строке вызова нажать кнопку и выбрать пункт «Новый вызов». В результате чего откроется форма «Оформление вызова».
Выбор пункта «Новый вызов»
Формирование выписки из ИЭМК пациента
Получение выписки из ИЭМК доступно несколькими способами:
- Через журнал вызовов.
- Через форму вызова.
- Через пункт меню «Поиск пациента».
Для получения выписки из ИЭМК из журнала вызовов необходимо в строке вызова нажать кнопку и выбрать пункт «Выписка из ИЭМК».
Пункт «Выписка из ИЭМК»
Для получения выписки из ИЭМК из формы вызова необходимо выбрать вызов в списке и нажать кнопку «Выписка из ИЭМК».
Кнопка «Выписка из ИЭМК»
В результате будет осуществлен переход к странице с выпиской из ИЭМК пациента.
Просмотр подробной информации о вызове на дом
Для обслуженных и завершенных вызовов на дом доступен просмотр подробной информации о вызове, информация об установленных диагнозах, оказанных услугах, назначениях по текущему случаю лечения, а также список записей пациента на прием.
Для отображения завершенных вызовов необходимо в Журнале в фильтре «Состояние» установить значение «Завершенный», для обслуженных вызовов установить значение «Обслуженный».
При нажатии на строку с вызовом отобразится подробная информация о вызове, а также информация об установленных диагнозах, оказанных услугах, назначениях по текущему случаю лечения и список записей пациента на прием.
Подробная информация о вызове, установленные диагнозы
Оказанные услуги, записи на приём
Назначения лекарственных средств
В разделе «Записи на приём» отображается список записей пациента на приём с указанием информации о специализации, ФИО врача, наименование медицинской организации, дате и времени предстоящего приема и кабинете.
Для отмены записи на приём необходимо нажать кнопку и выбрать пункт «Отменить запись». На экране отобразится окно с подтверждением действий. Для отмены записи необходимо нажать кнопку «Да, отменить», для отмены удаления нажать «Нет».
Окно подтверждения действия
При нажатии на значок справа от должности авторизованного врача отобразится выпадающий список должностей врача. Текущая должность отмечена галочкой, над списком должностей отображается ФИО авторизованного пользователя. Для переключения на другую должность следует нажать на необходимую должность. Журнал вызовов будет обновлён в соответствии с новой должностью врача.
Список должностей врача, настройки и версия приложения, кнопка «Выход»
Ниже на форме отображаются кнопка «Настройки» и версия приложения. При нажатии кнопки «Выйти» будет произведён выход авторизованного пользователя из приложения.