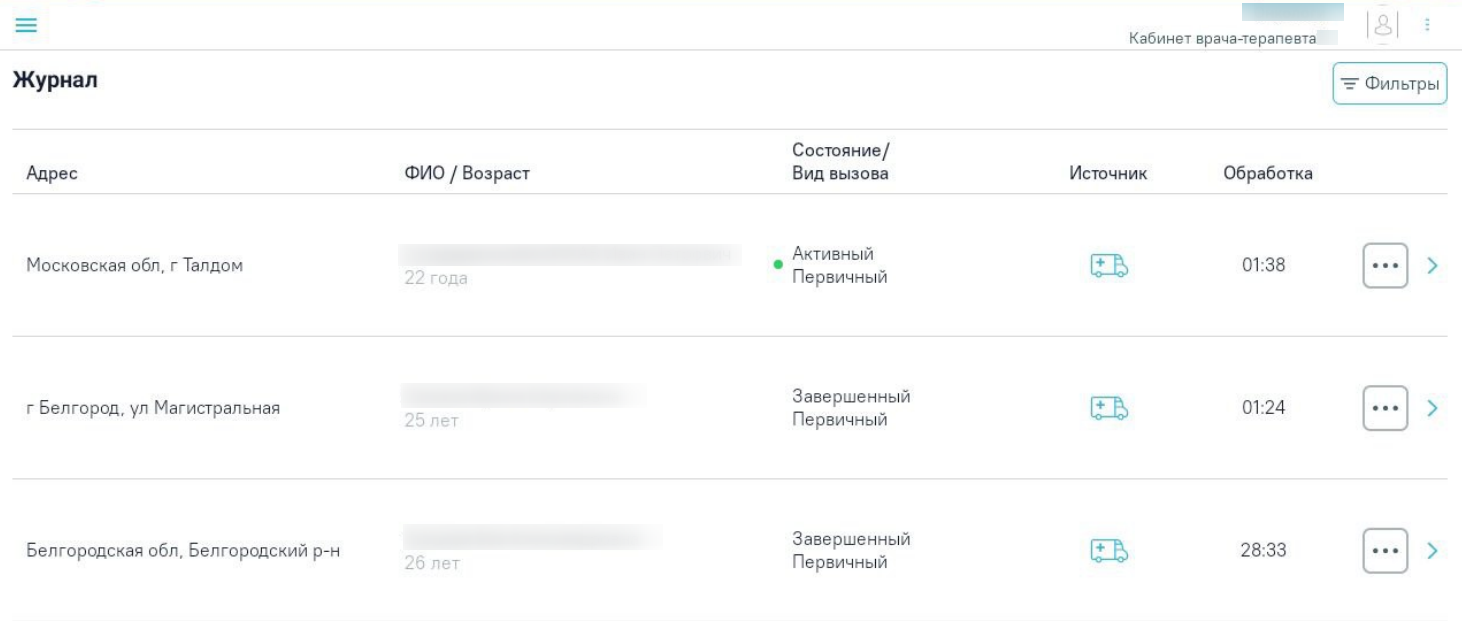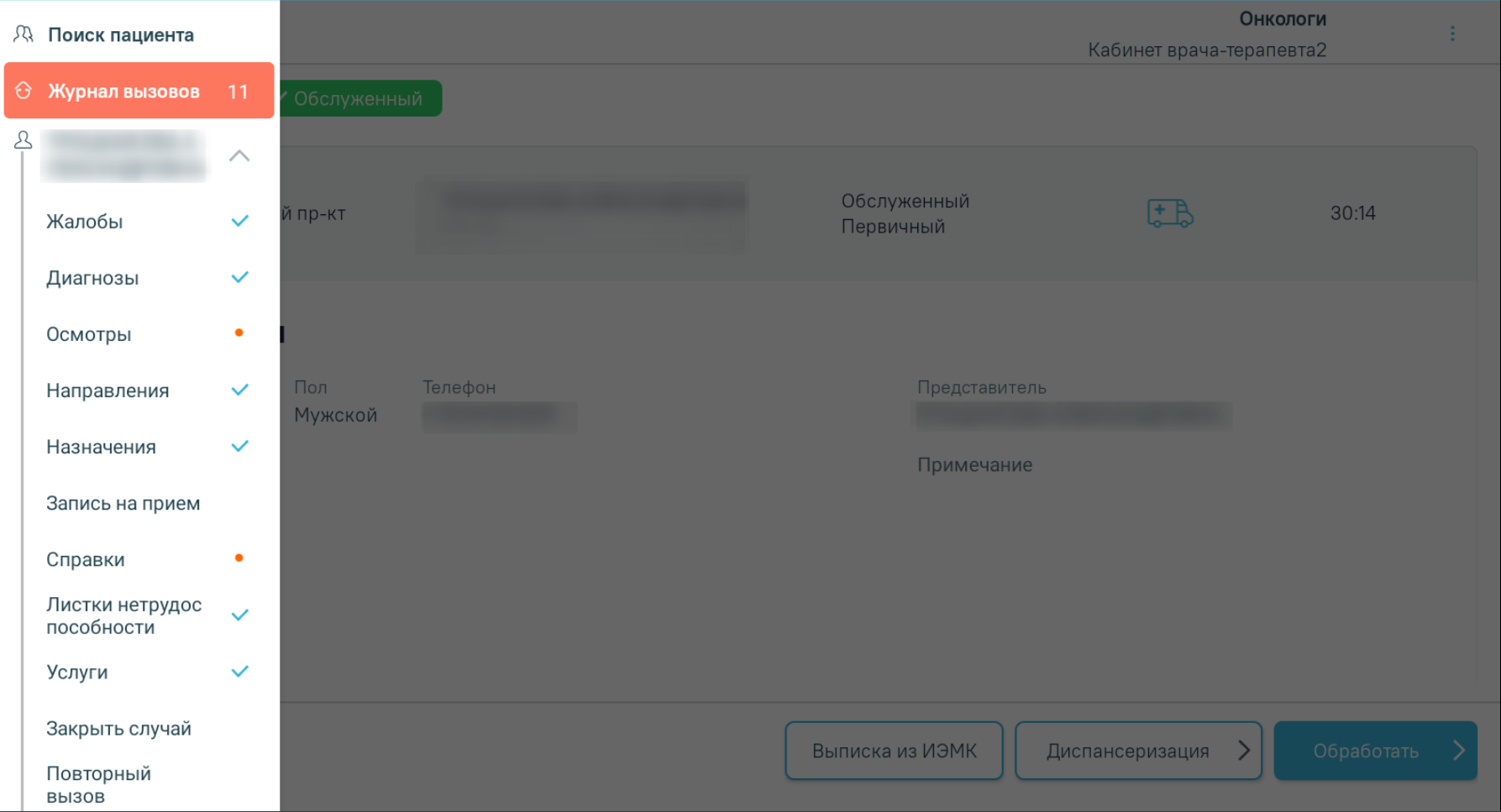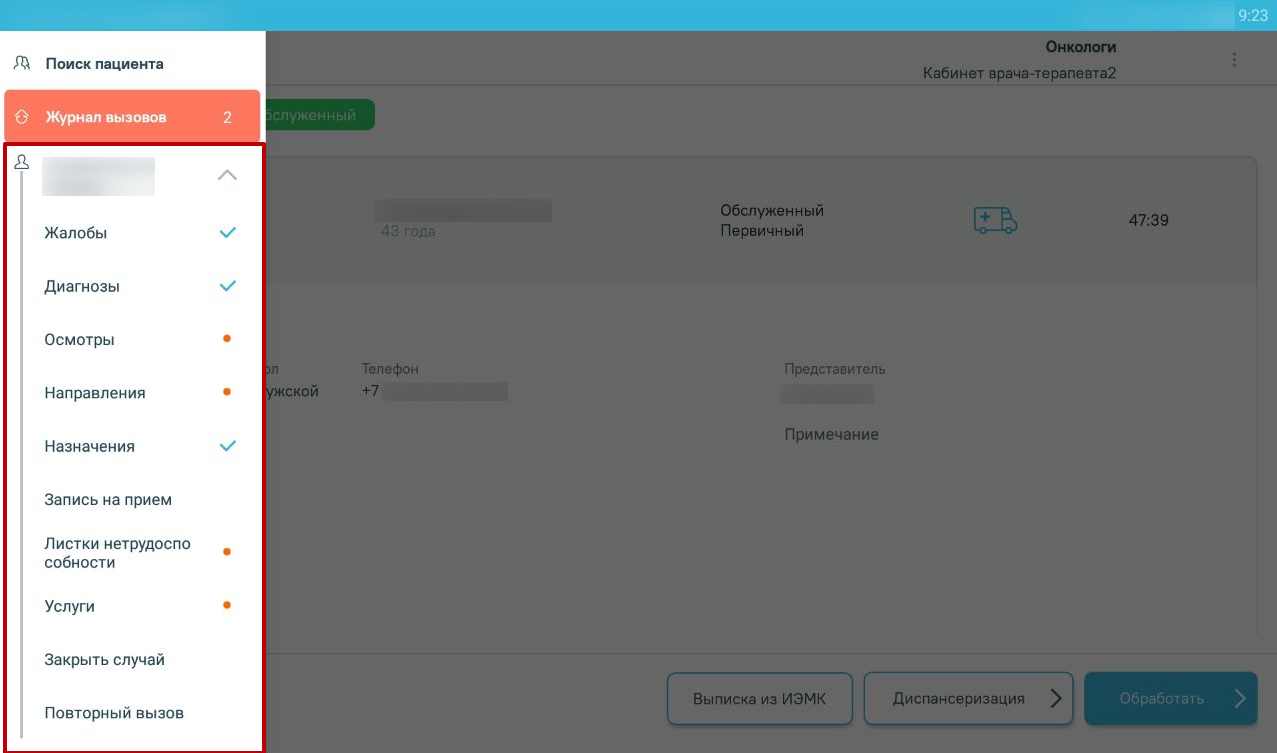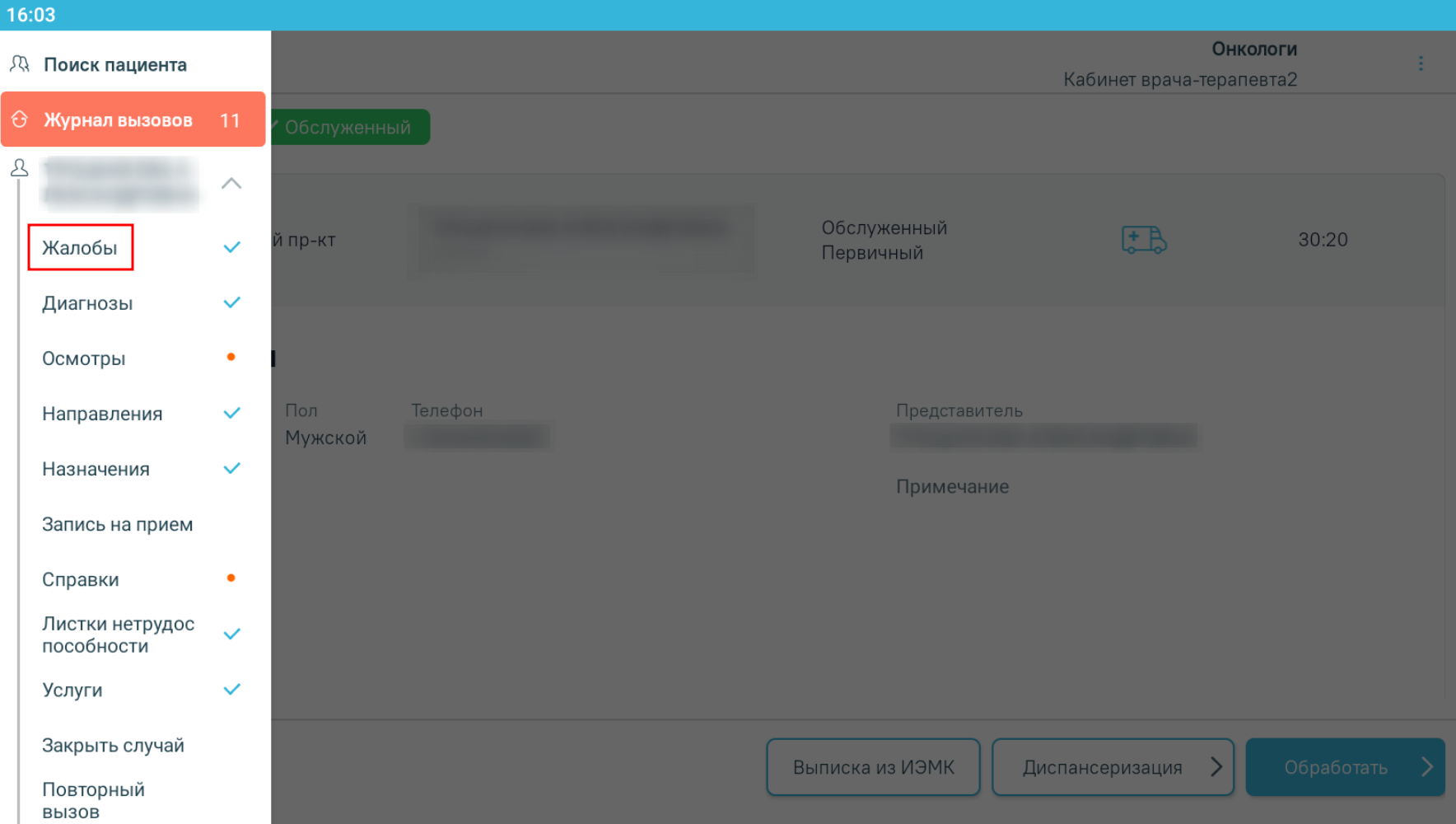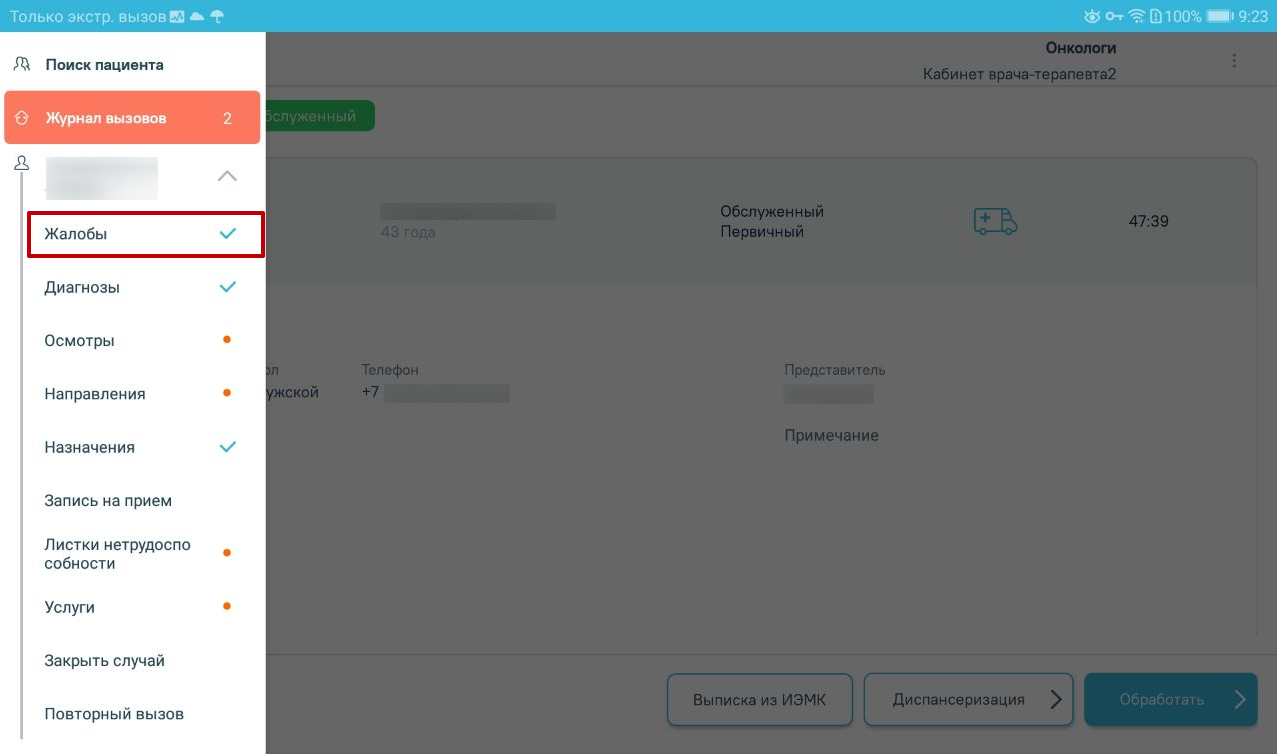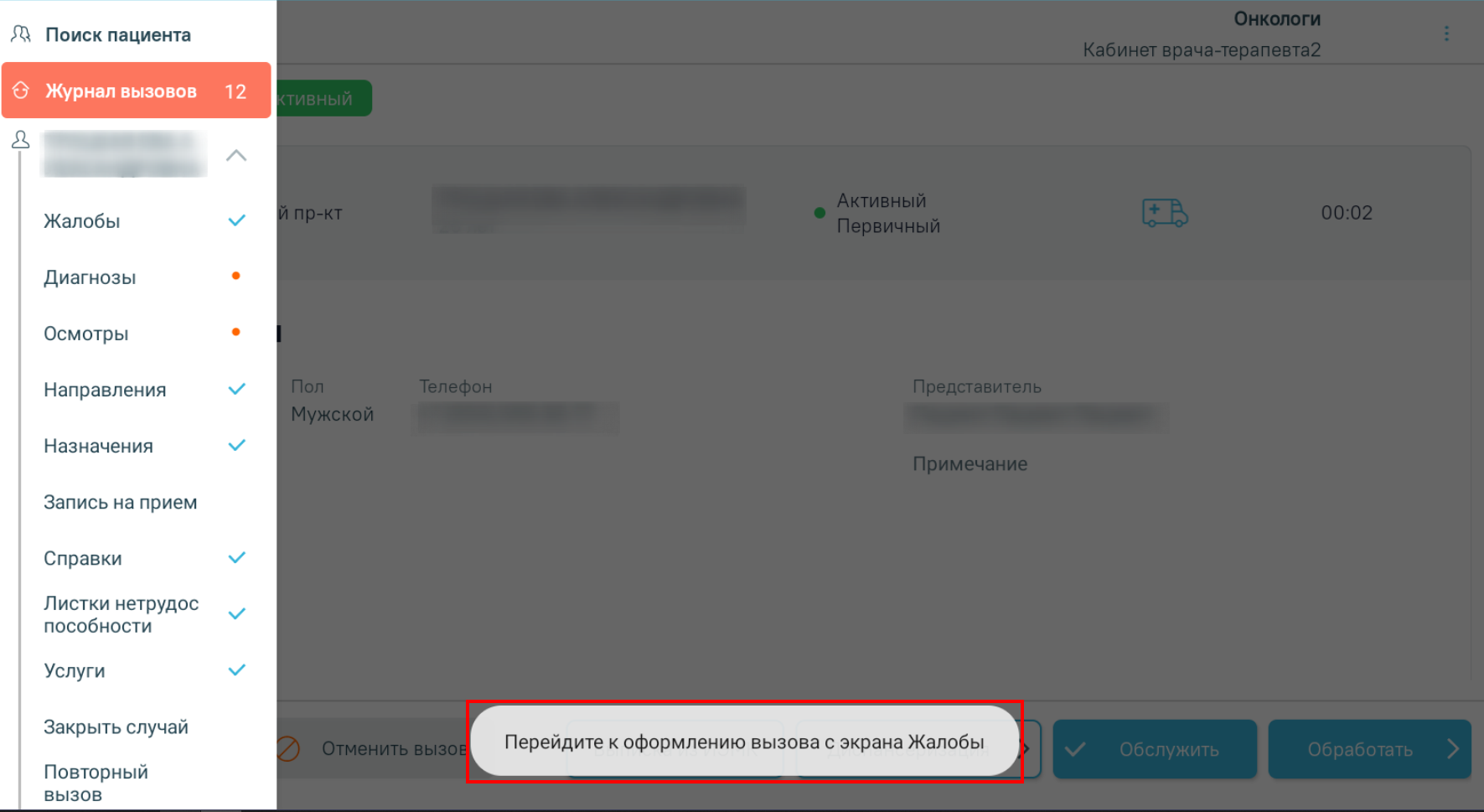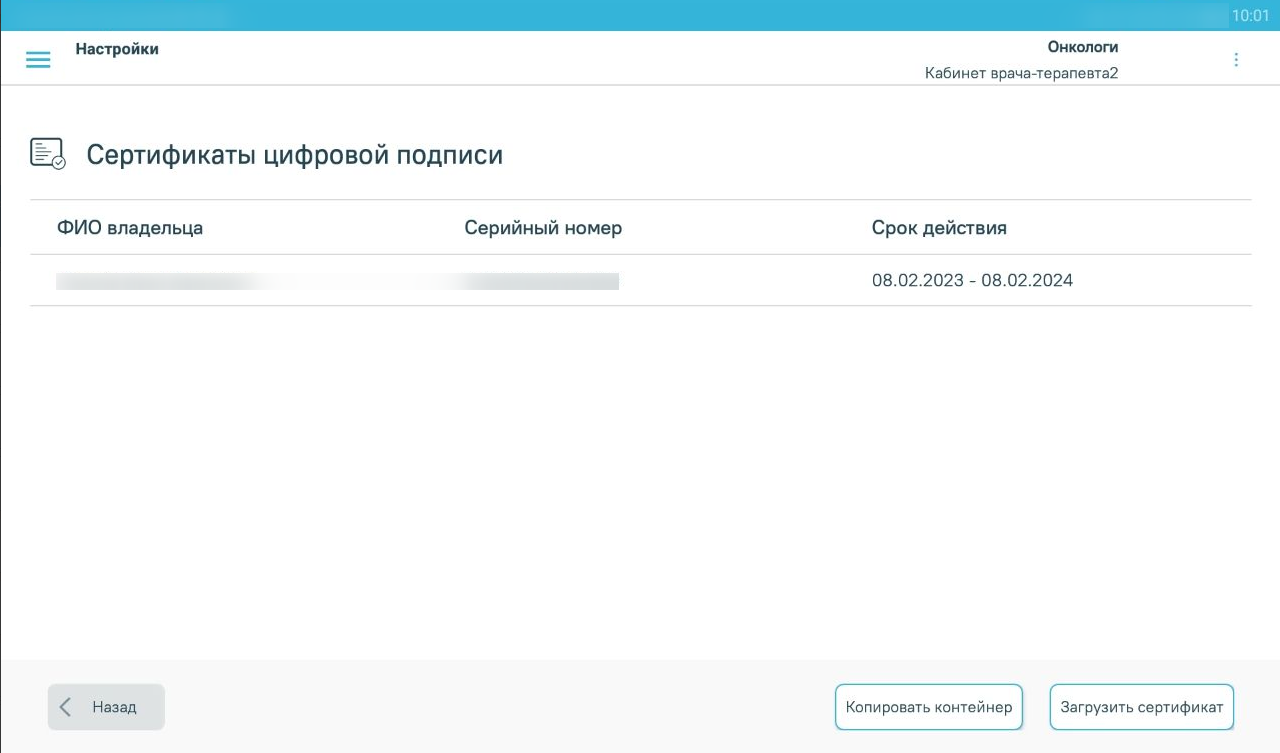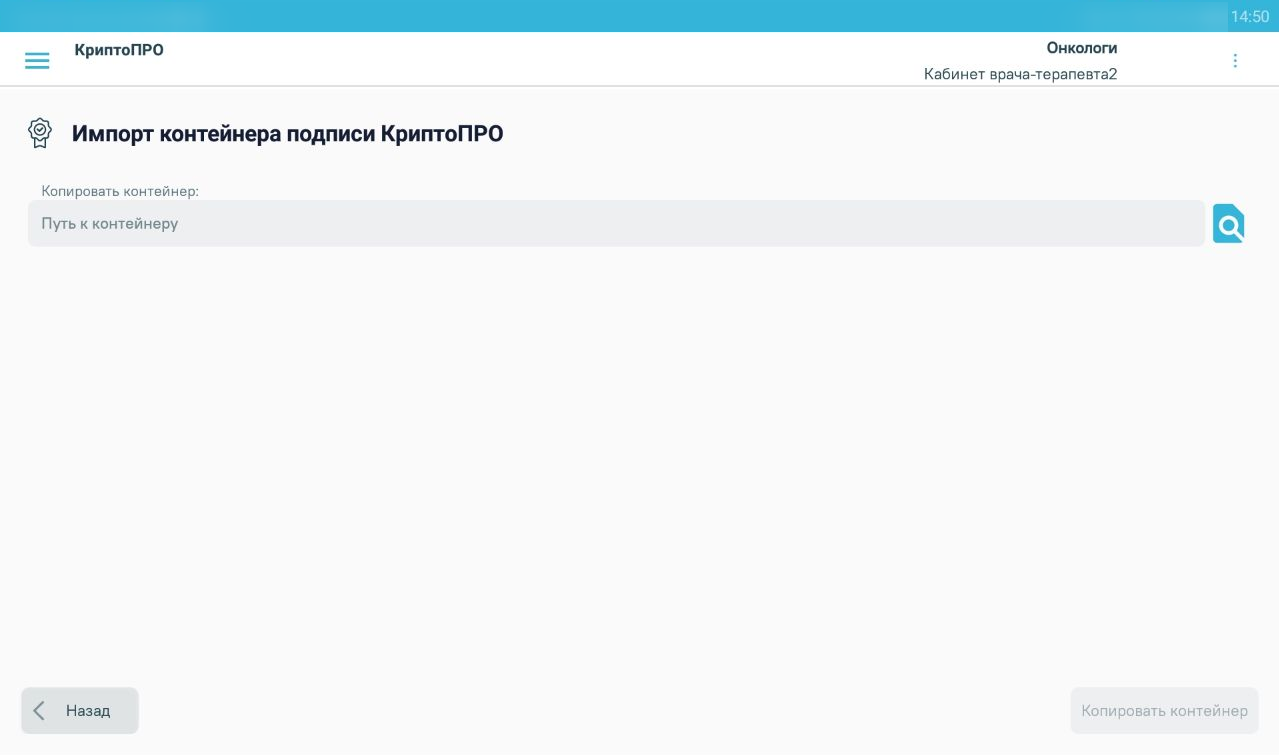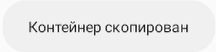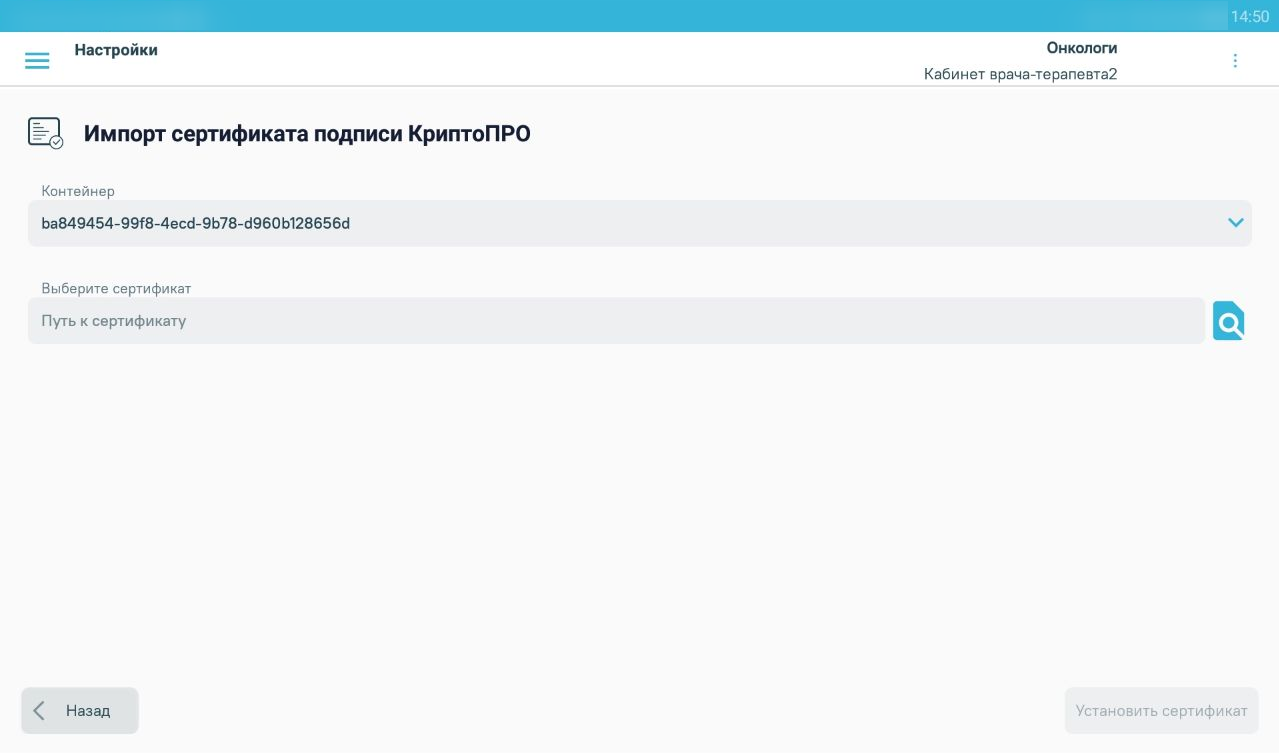...
После успешной авторизации откроется форма Журнала вызовов врача, авторизованного в приложении. По умолчанию отображаются только вызовы пользователя за последние 2 дня, вначале списка отображаются активные вызовы пользователя.
Журнал вызовов врача на дом
...
При нажатии кнопки «Обработать» в боковом меню отобразятся пункты меню для навигации по разделам обработки вызова, которые необходимо заполнить. Процесс заполнения разделов описан ниже. Также из бокового меню можно осуществить переход к разделам «Выписка из ИЭМК» и «Диспансеризация».
Боковое меню при обработке вызова
Если раздел необязательный для заполнения и в нём нет данных, то индикации напротив раздела не будет, например, «Запись на приём». Оранжевой точкой промаркированы разделы, которые необходимо заполнить. Наличие флажка напротив раздела означает, что в разделе имеется запись.
Раздел «Справки» отображается, если в МКАБ пациента в поле «Соц. статус» указано значение «Студент», «Неработающий» или «Прочие».
Навигация по всем разделам доступна только после заполнения пункта «Жалобы». При переходе с формы «Жалобы» по кнопке «Далее» происходит автоматическое создание ТАП. При попытке выбрать пункт меню без предварительного заполнения жалоб отобразится уведомление о необходимости перейти в раздел «Жалобы».
Пункт «Жалобы»
Уведомление об ошибке
...
Ниже на форме отображаются кнопка «Настройки» и версия приложения. При нажатии кнопки «Выйти» будет произведён выход авторизованного пользователя из приложения.
Настройки сертификатов цифровой подписи
При нажатии кнопки «Настройки» будет осуществлен переход в настройки сертификатов цифровой подписи.
Настройки сертификатов цифровой подписи
На странице отобразится информация о загруженных сертификатах: ФИО владельца, серийный номер и срок действия сертификата. С помощью кнопки «Копировать контейнер» можно скопировать контейнер. В новом окне необходимо выбрать путь к контейнеру и нажать кнопку «Копировать контейнер». После этого можно вернуться на страницу настроек сертификатов цифровой подписи с помощью кнопки «Назад».
Окно копирования контейнера
После успешного копирования контейнера отобразится уведомление.
Уведомление об успешном копировании контейнера
С помощью кнопки «Загрузить сертификат» можно загрузить сертификат цифровой подписи. В поле «Контейнер» можно выбрать значение из выпадающего списка. Поле «Выберите сертификат» заполняется выбором необходимого сертификата в новом окне.
Окно установки сертификата
После успешной установки сертификата отобразится сообщение.
Уведомление об успешной установке сертификата
С помощью кнопки «Назад» можно вернуться на предыдущую страницу.