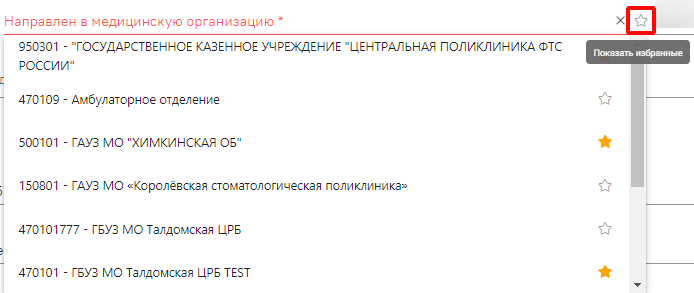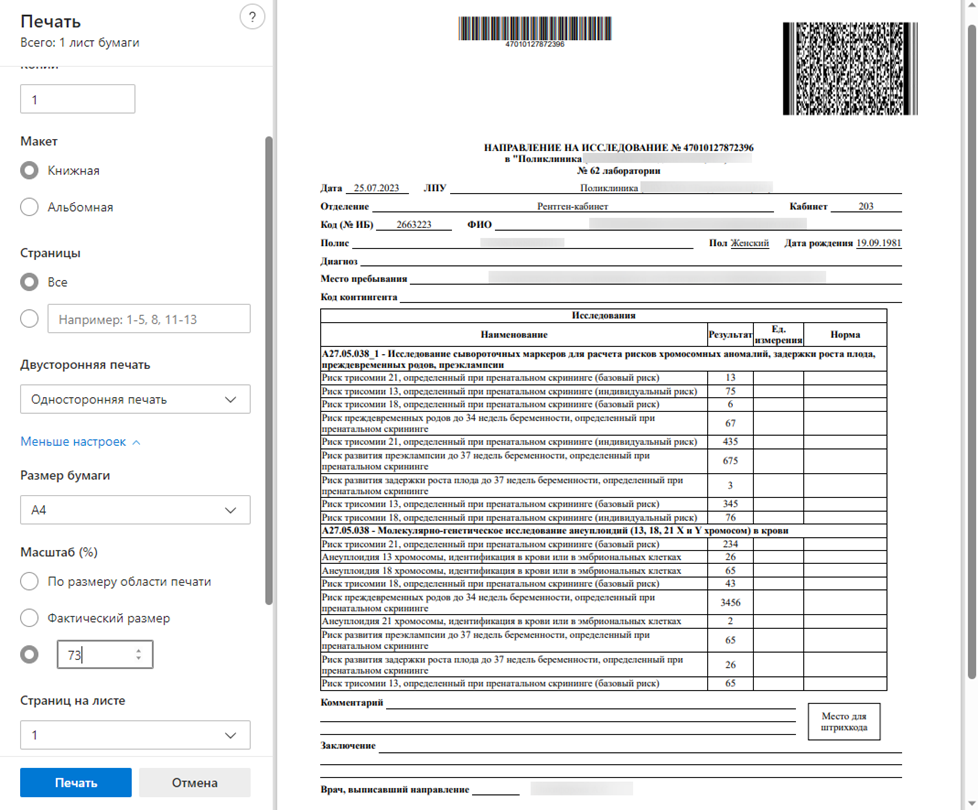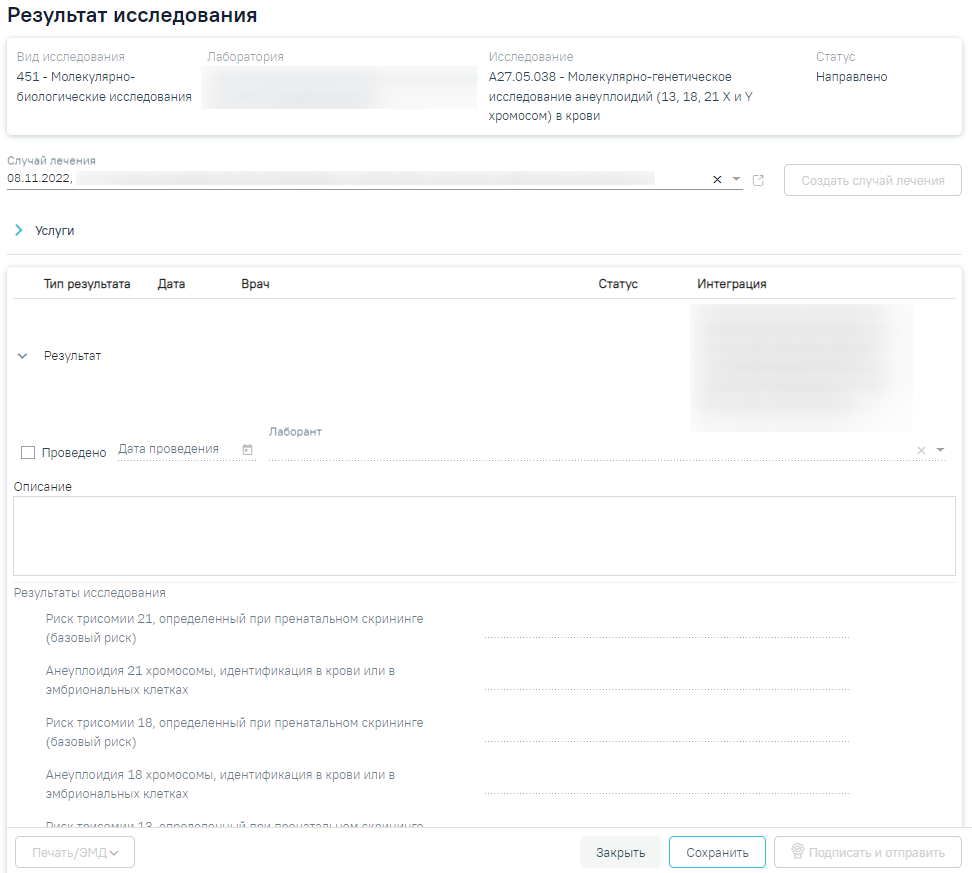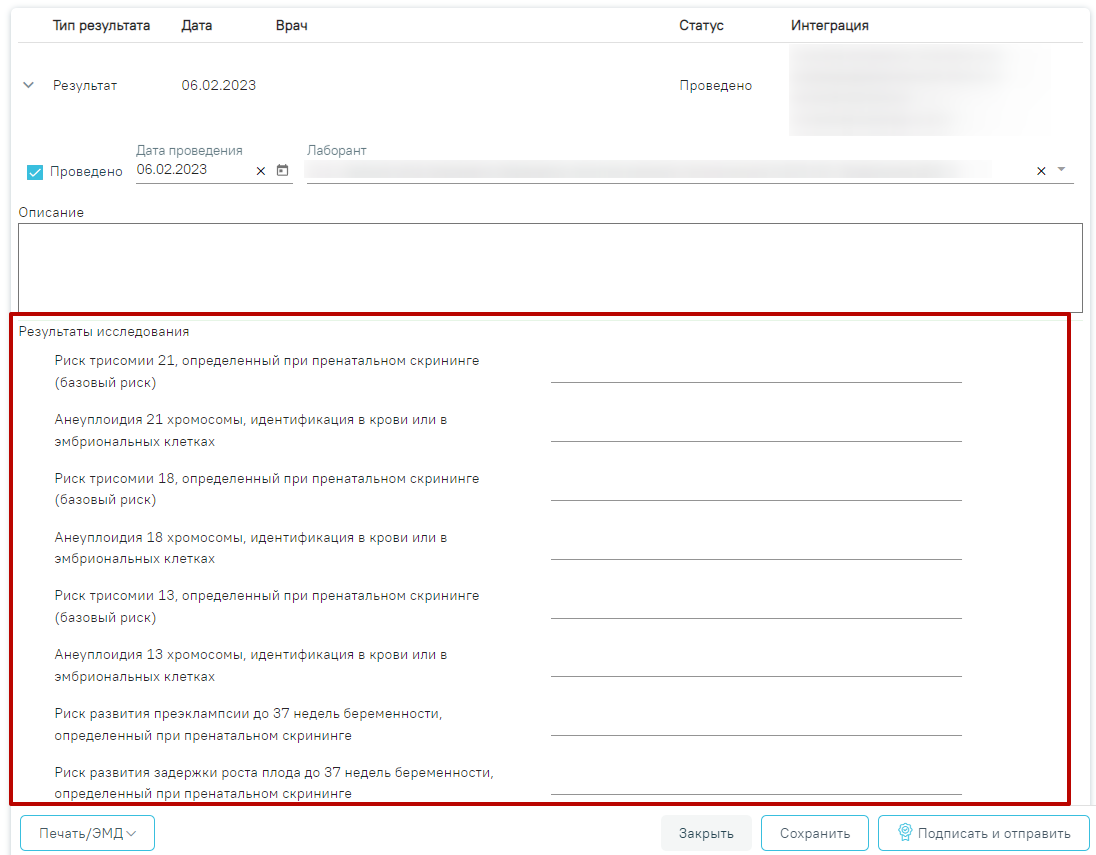...
- «Дата направления» – поле заполняется путем выбора даты из календаря или вводом вручную с клавиатуры. По умолчанию заполняется текущей датой. Дата направления не может быть больше текущей и меньше даты открытия ТАП.
- «Пациент» – отображается ФИО пациента из МКАБ. Поле недоступно для редактирования.
- «Контактный телефон» – отображается номер телефона пациента из МКАБ. Поле недоступно для редактирования.
- «Направлен из медицинской организации» – по умолчанию заполняется текущей организацией. Поле доступно для редактирования, заполняется путем выбора медицинской организации из справочника.
- «Случай лечения» – заполняется автоматически данными случая лечения (дата ТАП, Диагноз, Врач, должность), по которому выписывается направление. Поле недоступно для редактирования.
- «Направивший врач» – заполняется автоматически, если направление создает пользователь с ролью «Врач», но при необходимости его можно изменить, выбрав нужную запись из выпадающего списка, открываемого щелчком мыши по нему. При вводе врача вручную будет отображен список всех должностей врача в подразделениях.
- «Контактный телефон врача» – указывается номер телефона врача, заполняется автоматически после заполнения поля «Направивший врач», недоступно для редактирования.
- «Направлен в медицинскую организацию» – заполняется автоматически – указывается подразделение, к которому относится текущий пользователь, создающий направление. Поле доступно для редактирования, заполняется выбором требуемой организации из выпадающего списка, открываемого щелчком мыши по нему. Существует возможность добавления МО в «Избранное». Для этого необходимо рядом с нужной МО нажать . Рядом с «Избранными» исследованиями будет отображен значок . Для просмотра «Избранных» исследований необходимо на форме выбора исследований нажать .
Действие «Показать избранные»
...
При выборе пункта «Направление на обследование» в новой вкладке браузера откроется печатная форма исследований с указанными параметрами. Для печати следует нажать кнопку «Печать».
Печатная форма направления на обследование
...
Откроется вкладка «Результат исследования».
Вкладка «Результат исследования»
...
После установки флажка «Проведено» станут доступны поля для ввода данных о результатах исследования.
Активные поля для ввода результатов
Поле «Заключение» в нижней части формы заполняются вручную с клавиатуры.
После ввода результатов исследования необходимо нажать кнопку «Подписать и отправить». Доступно для результатов в статусе «Проведено».
Кнопка «Подписать и отправить»
...