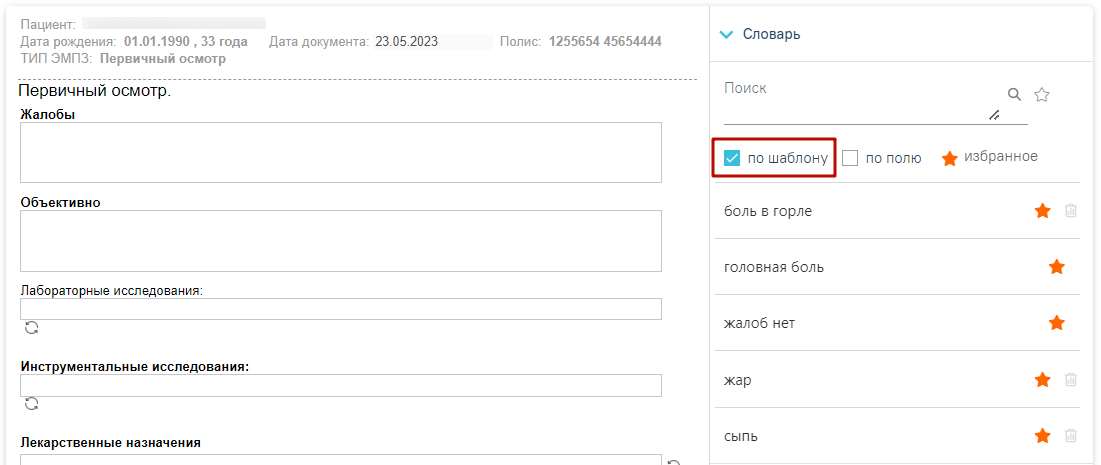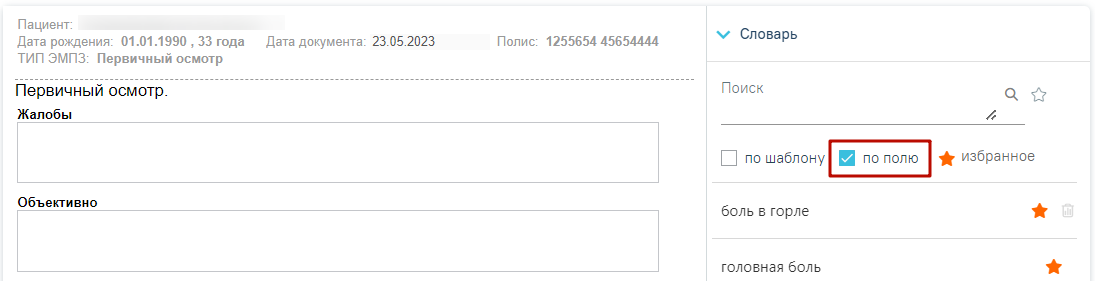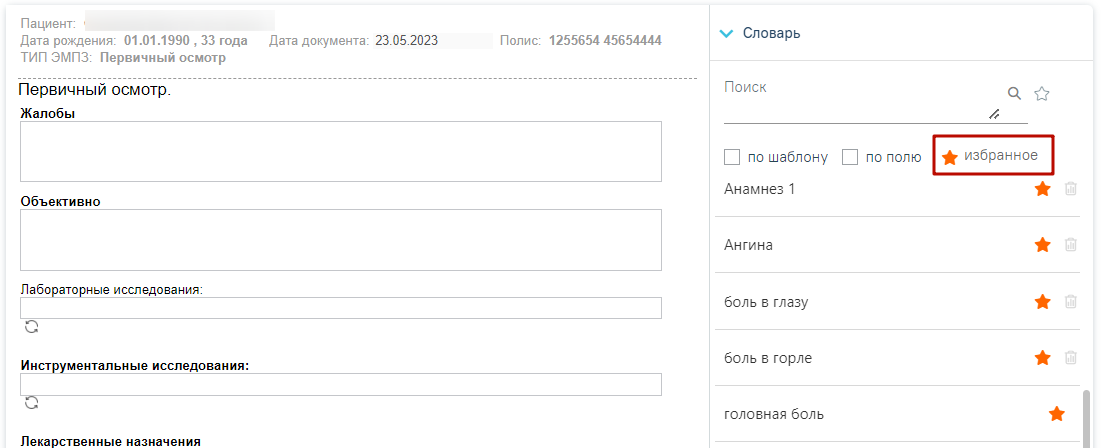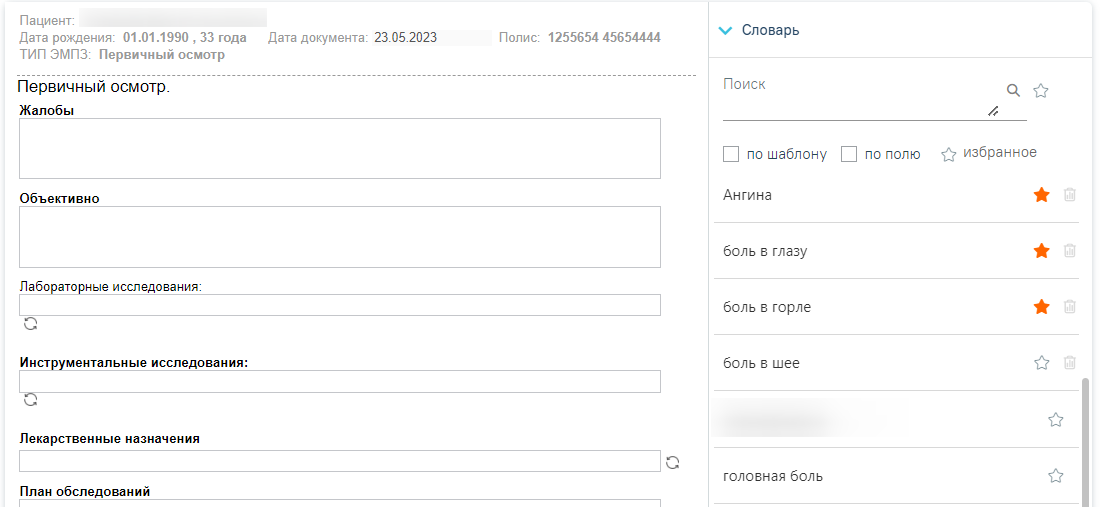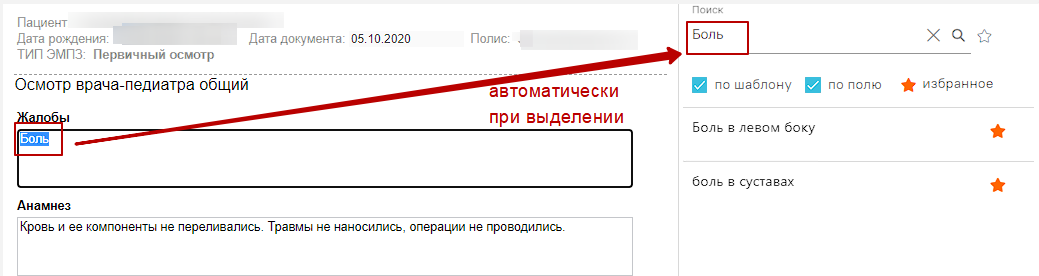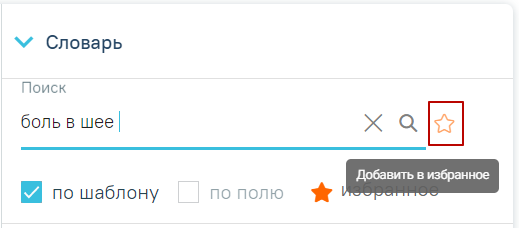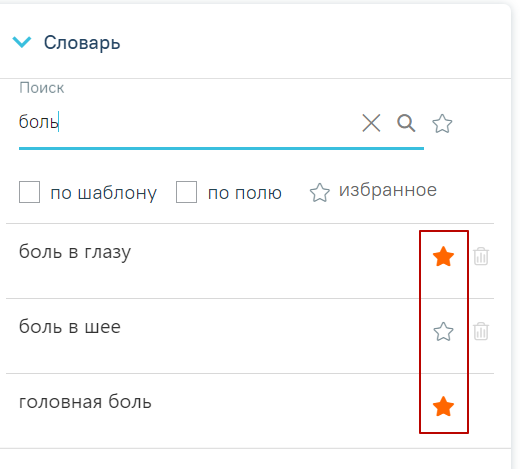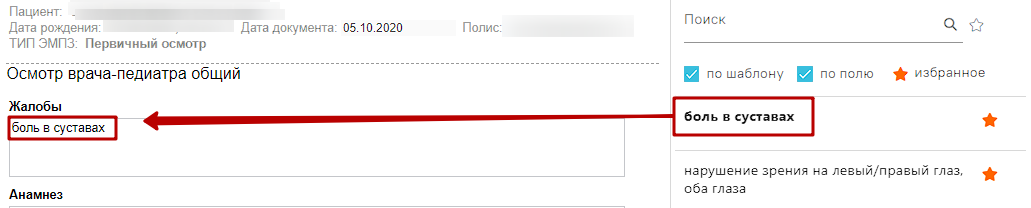...
Шаблон ЭПМЗ состоит из следующих областей:
Создаваемая медицинская запись на основе выбранного шаблона
...
- в верхнем колонтитуле автоматически указывается информация о пациенте (ФИО, дата рождения, возраст, номер полиса), дата документа (дата события, то есть, дата, когда состоялся осмотр – поле подлежит редактированию), тип ЭПМЗ;
- в нижнем колонтитуле автоматически указывается служебная информация об ЭПМЗ, дата создания ЭПМЗ (указывается автоматически и редактированию не подлежит), номер шаблона (присваивается автоматически при создании шаблона в «ТМ:Шаблон»), имя пользователя «ТМ:Шаблон», разработавшего шаблон, ФИО врача, создавшего ЭПМЗ на основе шаблона, дата подписания ЭПМЗ (указывается автоматически). Ниже отображаются кнопки «Отменить», «Просмотреть» для работы с медицинской записью, поля «Дата документа», «Время» заполняются автоматически датой и временем создания медицинской записи. При необходимости дату и время можно изменить, установив нужное значение в поле вручную с клавиатуры. Дата не может быть больше текущей, иначе возникнет ошибка о выходе даты за пределы диапазона. При изменении даты и времени в нижнем колонтитуле изменяется дата и время в верхнем колонтитуле.
Ошибка о выходе даты за пределы диапазона
...
При создании медицинской записи вкладка «Медицинская история» отображается справа от формы медицинской записи. Вкладка включает в себя поле «Шаблон», кнопки «Расширенный поиск», «Найти», «Очистить» и блок «Результат поиска».
Вкладка «Медицинская история» с формой медицинской записи
Как найти требуемый шаблон медицинской записи
В поле «Шаблон» производится осуществляется поиск шаблонов медицинских записей. Поле заполняется вручную с клавиатуры вводом номера или наименования шаблона медицинской записи или выбором значения из раскрывающегося списка. При вводе символов осуществляется автоматический поиск шаблонов, в результате в раскрывающемся списке отображаются возможные варианты шаблонов. Доступен множественный выбор.
Для поиска выбранных шаблонов необходимо нажать кнопку «Найти». В результате в блоке «Результат поиска» отобразятся выбранные шаблоны.
Кнопка «Найти»
Для очистки выбранных шаблонов следует нажать кнопку «Очистить».
Кнопка «Очистить»
Для отображения блока расширенной фильтрации шаблонов , необходимо нажать кнопку «Расширенный поиск».
Кнопка «Расширенный поиск»
В результате отобразится блок расширенного поиска шаблонов.
Блок расширенного поиска шаблонов
...
Как просмотреть подписанную ранее медицинскую запись
По умолчанию, при создании новой медицинской записи в блоке «Результат поиска» вкладки «Медицинская история» «Результат поиска» вкладки «Медицинская история», отобразятся последние подписанные медицинские записи пациента, отфильтрованные по дате , в порядке убывания. Для того, чтобы просмотреть медицинскую запись, необходимо нажать кнопку в правой части строкиперехода на форму просмотра подписанной медицинской записи следует нажать кнопку в строке необходимой медицинской записи.
Кнопка перехода на страницу заполнения медицинской записи
В результате отобразится область просмотра подписанной медицинской записи. Управление отображением медицинских записей осуществляется с помощью панели навигации, располагающейся над областью просмотра медицинской записи.
Панель навигации медицинских записей
...
- Выделить необходимый текст в области просмотра ранее подписанной медицинской записи.
- Скопировать текст нажатием правой кнопки мыши и выбором в контекстном меню кнопки "Копировать", либо комбинацией клавиш клавиатуры Ctrl+C.
- Вставить скопированный текст в нужное поле формы медицинской записи, правым кликом мыши и выбором в контекстном меню кнопки "Вставить", либо комбинацией клавиш клавиатуры Ctrl+V.
Перенос данных из области просмотра медицинской записи
...
При создании медицинской записи словарь отображается справа от формы медицинской записи. Словарь включает в себя строку поиска значений в словаре, панель фильтрации словаря, список значений словаря. Для того чтобы скрыть словарь, необходимо нажать кнопку .
Медицинская запись со словарём
...
1) Фильтр «по шаблону». При установке флажка в списке значений отобразятся значения словаря только для данного шаблона медицинской записи, например, только для шаблона «Осмотр терапевта».
Избранные значения врача для заполняемого шаблона
...
2) Фильтр «по полю». Флажок устанавливается автоматически при выборе для заполнения поля медицинской записи. В результате в словаре отобразятся значения только для выбранного поля.
Избранные значения для поля «Анамнез» по текущему шаблону
3) Фильтр «избранное». При установке данного признака отобразятся значения, добавленные врачом в своё «Избранное». Список избранных значений формируется индивидуально каждым врачом.
Все избранные значения врача по всем шаблонам медицинских записей
Если признак «Избранное» снять, то отобразятся все значения словаря – значения, которые есть в «Избранном» врача со значком , и значения, которых в «Избранном» нет со значком . Врач может добавить любое значение в своё «Избранное», нажав кнопку – «Избранное» в строке со значением.
Флажок «избранное»
...
Ввод значения в строку поиска возможен вручную, либо при выделении значения в поле медицинской записи. При выделении значения поле поиска будет заполнено автоматически выделенным значением. Значение в строке поиска можно отредактировать вручную.
Поиск выделенного значения
Поиск производится автоматически при вводе минимум 3 символов в строку поиска. Ниже отобразится список значений словаря, соответствующий результатам поиска. Если необходимое значение не было найдено в словаре, то пользователь может добавить его в словарь, нажав кнопку – «Добавить в избранное» в строке поиска значения.
Кнопка «Избранное» в строке с поиском значения
...
Если введённое значение уже найдено в словаре, то пользователь может добавить данное значение в своё «Избранное», нажав кнопку – «Избранное» в строке со значением. В результате значение будет добавлено в «Избранное» врача. Просмотр избранных значений врача доступен при установленном фильтре «Избранное». Подробнее о работе фильтров описано в пункте: Как отфильтровать значения словаря.
Кнопки «Избранное» в строках со значениями
...
Для заполнения поля медицинской записи из словаря следует нажать на поле медицинской записи, которое необходимо заполнить. Автоматически будет установлен флажок «по полю», значения словаря отфильтрованы по данному полю.
Значения словаря для поля «Жалобы»
...
Для заполнения поля следует выбрать в словаре необходимое значение и нажать на него левой кнопкой мыши. Поле медицинской записи будет заполнено. Значение из словаря, добавленное в медицинскую запись, будет выделено жирным начертанием шрифта.
Заполненное из словаря поле медицинской записи
...