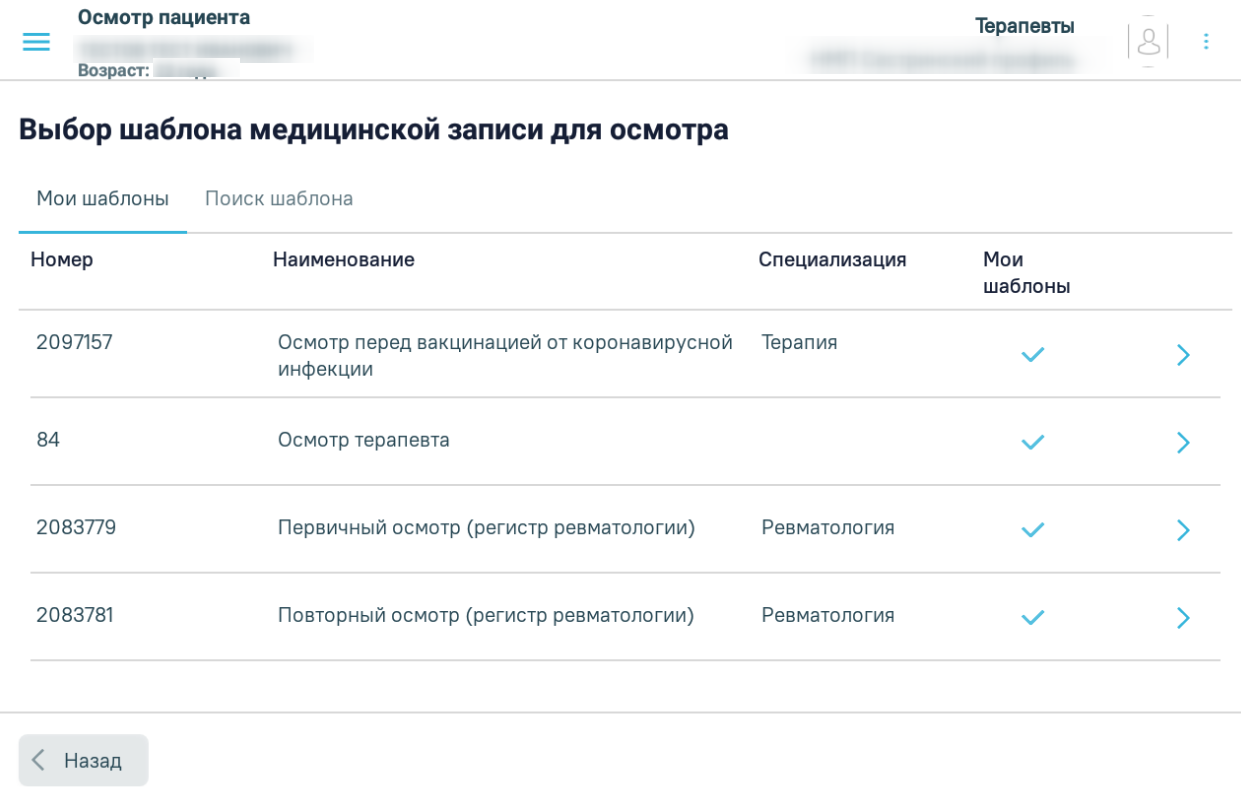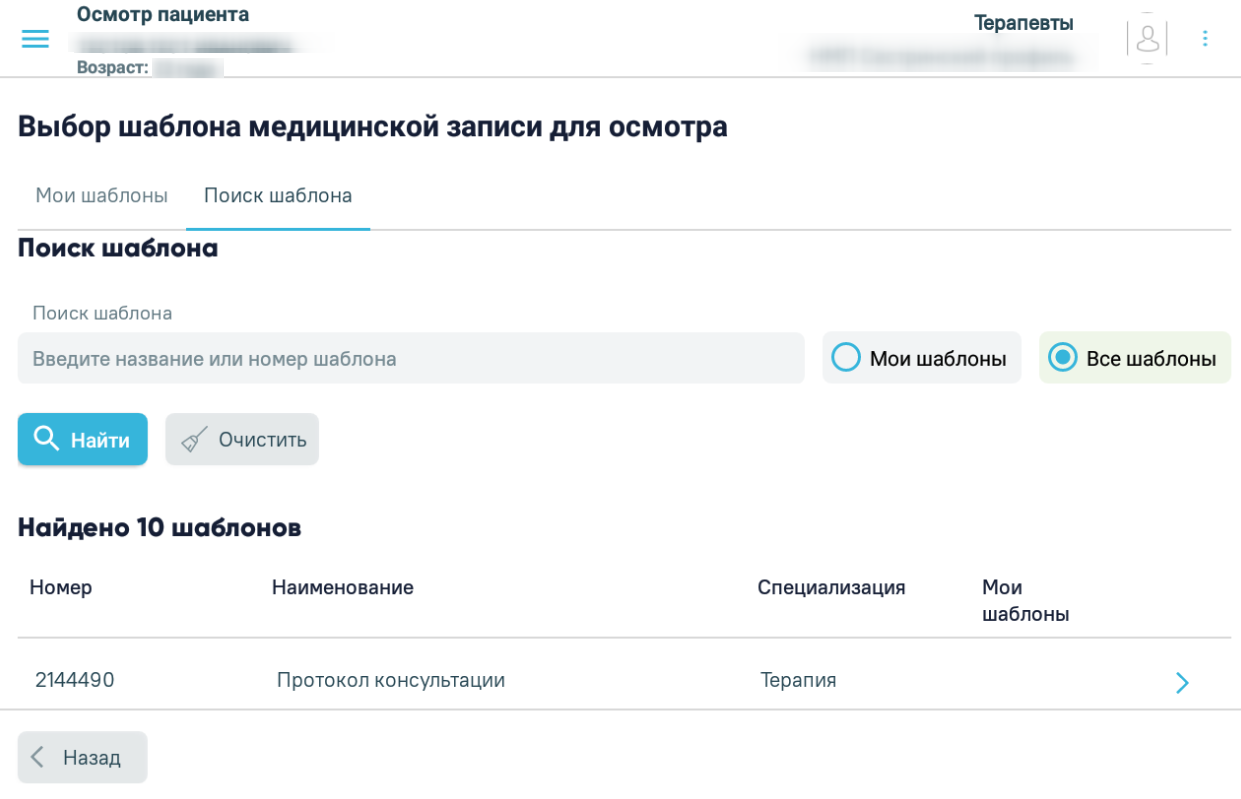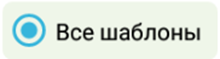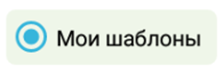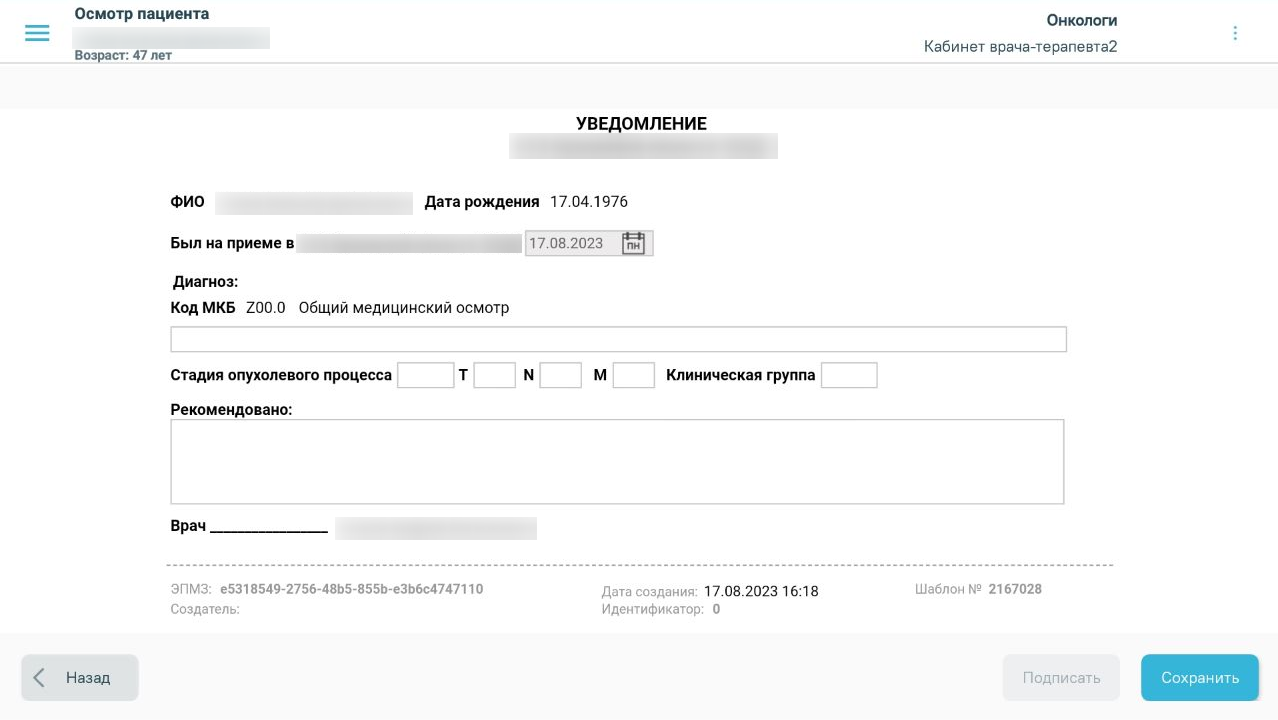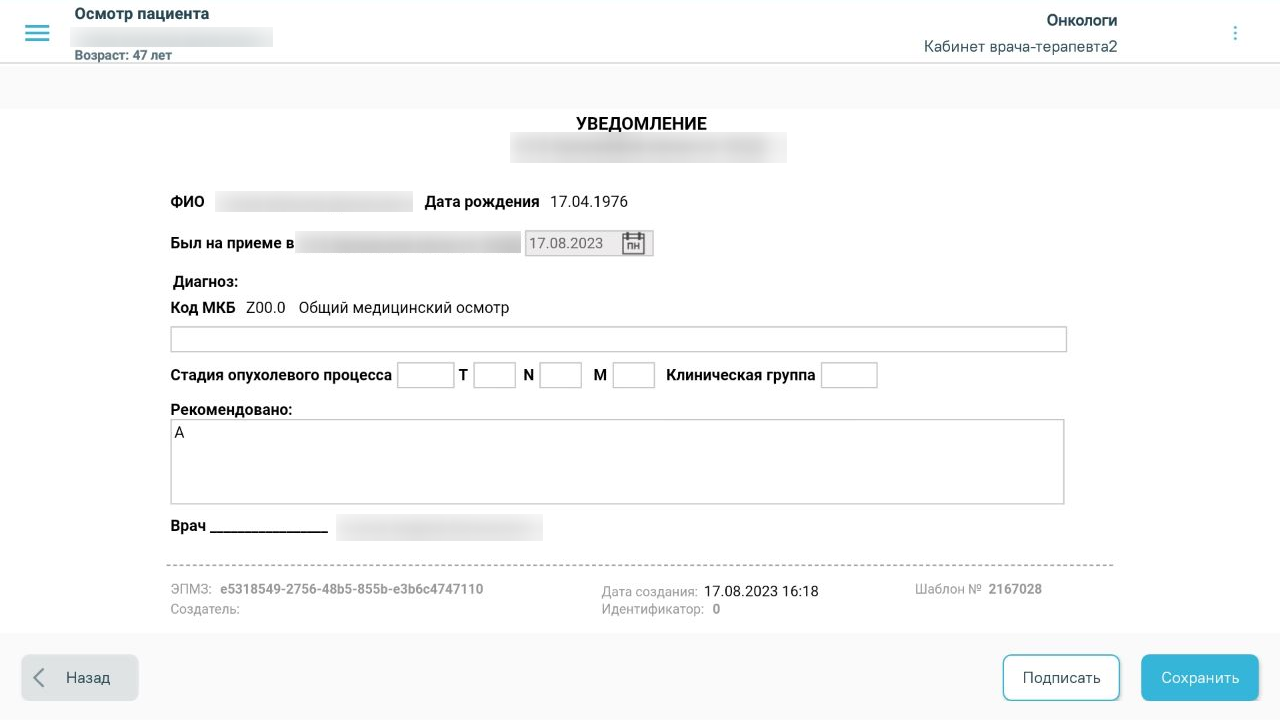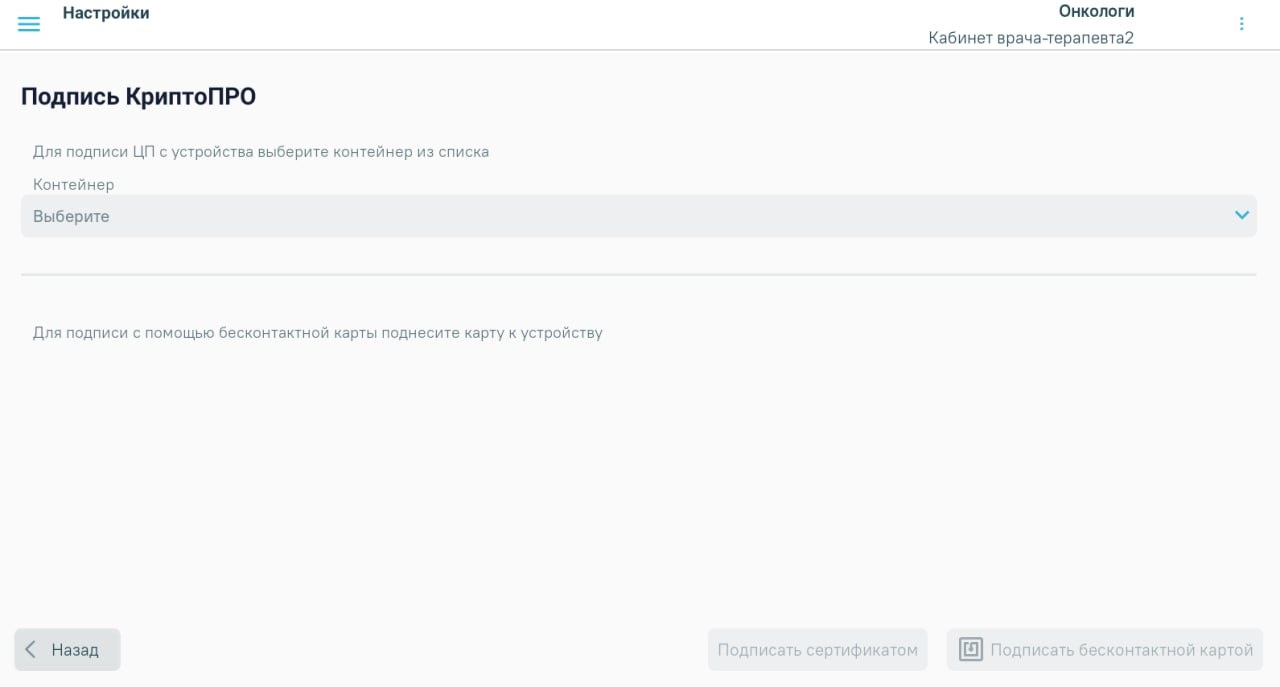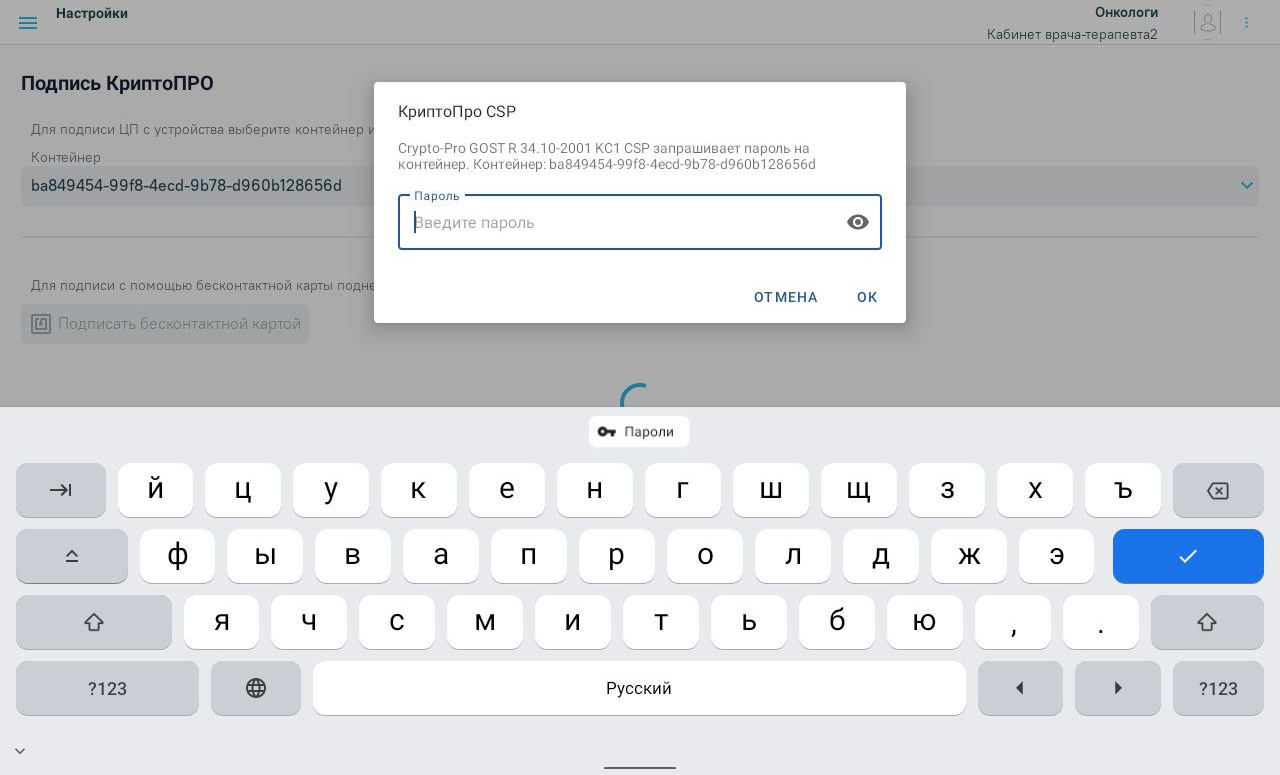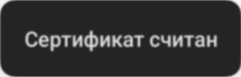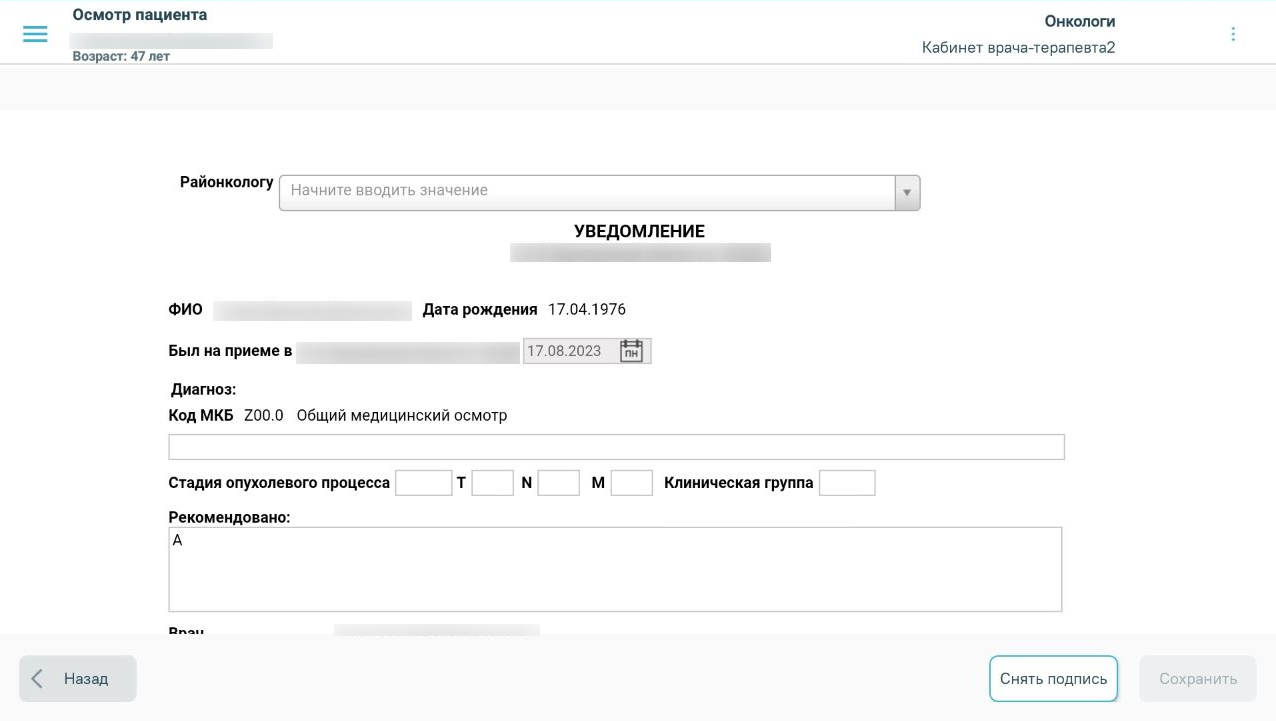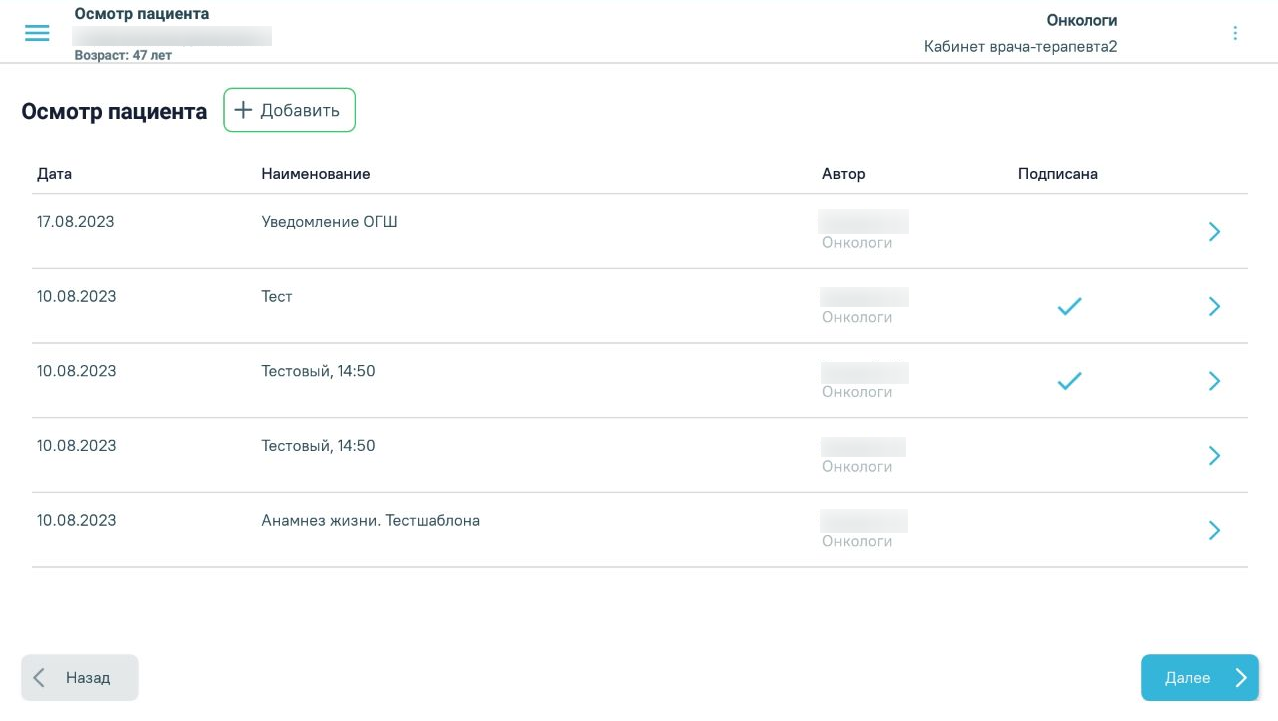| Оглавление |
|---|
Выбор шаблона осмотра
| Включить выборку | ||||||
|---|---|---|---|---|---|---|
|
Для добавления медицинской записи осмотра пациента следует нажать кнопку «Добавить».
Для добавления медицинской записи необходимо наличие диагноза в ТАП, иначе про создании МЗ отобразится сообщение об ошибке.
Сообщение об отсутствии диагноза в ТАП
Откроется форма «Выбор шаблона медицинской записи для осмотра», которая содержит две вкладки: «Мои шаблоны», «Поиск шаблона». Во вкладке «Мои шаблоны» отображается список избранных шаблонов.
Вкладка «Мои шаблоны»
Во вкладке «Поиск шаблона» осуществляется поиск шаблона. Для поиска шаблона следует в поле поиска ввести номер или наименование шаблона, затем нажать кнопку «Найти».
Вкладка «Поиск шаблона»
Добавление медицинской записи осмотра пациента
Добавление упрощенной медицинской записи
На странице «Осмотр пациента» отображается список медицинских записей пациента.
Форма осмотра пациента
На форме отображаются следующие данные:
- «Дата» – дата осмотра пациента.
- «Наименование» – наименование медицинской записи осмотра пациента.
- «Автор» – ФИО врача, оформившего осмотр.
- «Подписана» – отображается информация о подписании медицинской записи осмотра пациента. Если запись подписана будет отображаться флажок.
- «РЭМД» – отображается информация об отправке медицинской записи в РЭМД. Если запись отправлена в РЭМД будет отображаться флажок.
Добавление медицинской записи осмотра пациента
Для добавления медицинской записи осмотра пациента следует нажать кнопку «Добавить». Откроется форма «Поиска шаблона», на которой отображается список шаблонов. Для поиска шаблона следует ввести значение в поле поиска по номеру, наименованию, специализации и нажать кнопку «Найти».
Форма поиска шаблона
Полнота отображения списка шаблонов зависит от его настройки. Существует два режима отображения списка шаблонов: избранные и все. Так как шаблонов может быть загружено много, для сокращения времени поиска нужного специалисту шаблона можно составить персональный пользовательский список избранных шаблонов. Добавление шаблона в список избранных осуществляется в основной версии Системы. Избранные шаблоны отображаются в сервисе в списке «Мои шаблоны».
Для отображения полного списка шаблонов сервиса нужно установить переключатель , для избранных шаблонов – .
Создание медицинской записи
Для создания медицинской записи следует выбрать необходимый шаблон из списка и нажать кнопку . Далее на него или нажать кнопку в строке записи. Далее необходимо заполнить созданную медицинскую запись на основе выбранного шаблона и нажать кнопку «Далее»«Сохранить».
Медицинская запись на основе выбранного шаблона
Созданная запись отобразится в списке медицинский записей пациента.
Список медицинский записей пациента
Добавление упрощенной медицинской записи
При нажатии кнопки отобразится упрощенная форма заполнения медицинской записи.
Заполнение упрощенной медицинской записи
Необходимо заполнить поля формы:
После успешного сохранения отобразится соответствующее сообщение.
Для подписания МЗ необходимо нажать кнопку «Подписать». Кнопка станет активна после сохранения документа.
Заполненный шаблон медицинской записи
После нажатия кнопки «Подписать» отобразится форма подписи документа.
| Выборка |
|---|
Подписание документа можно выполнить несколькими способами:
1. Для подписи ЦП с устройства необходимо выбрать контейнер из списка. Далее следует нажать кнопку «Подписать сертификатом». Если добавленный контейнер отсутствует, кнопка «Подписать сертификатом» будет недоступна.
После успешного подписания отобразится соответствующее сообщение. Сообщение об успешном подписании документа 2. Если у врача есть бесконтактная карта и на устройстве установлено приложение «Панель управления Рутокен» (подробнее описано в разделе Настройки сертификатов цифровой подписи), документ можно подписать с помощью бесконтактной карты. Для этого необходимо приложить бесконтактную карту к устройству. В результате отобразится сообщение «Идет чтение карты, ожидайте». После успешного считывания отобразится сообщение и кнопка станет активной. При нажатии кнопки выполняется автоматическое подписание документа, при успешном выполнении операции окно автоматически закроется. После успешного подписания отобразится соответствующее сообщение. Сообщение об успешном подписании документа |
При подписании документа также автоматически формируется СЭМД. В случае, если медицинская запись не предполагает формирования ЭМД, отобразится сообщение.
Сообщение о том, что медицинская запись не подразумевает формирование СЭМД
После подписания медицинская запись недоступна для редактирования. Чтобы внести изменения необходимо нажать кнопку «Снять подпись».
Подписанная медицинская запись
Созданная запись отобразится в списке медицинских записей пациента.
Список медицинский записей пациента
...
Для перехода к форме выписки направлений следует нажать кнопку «Далее».
...