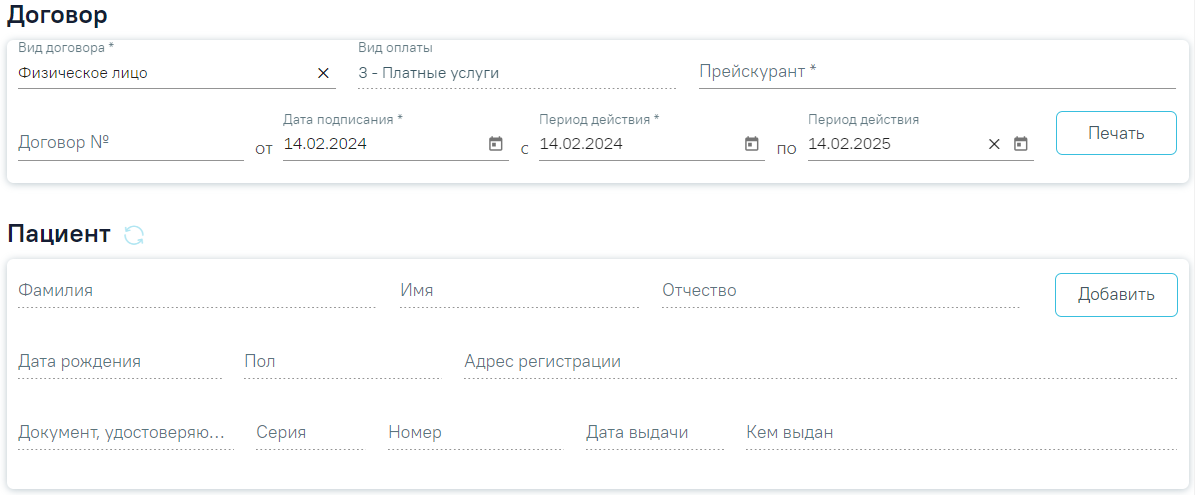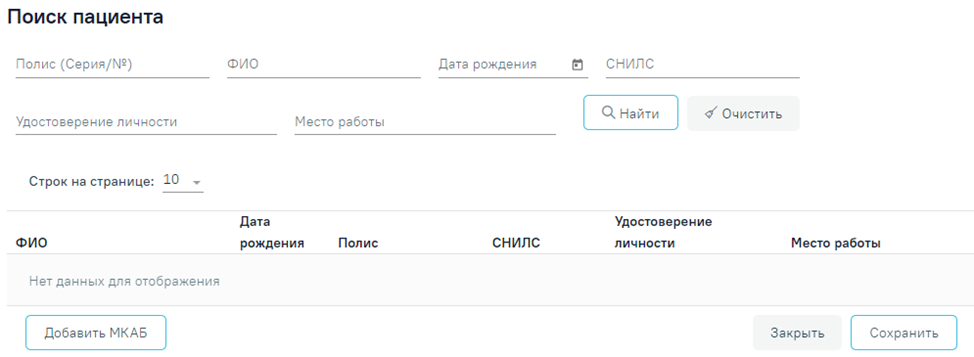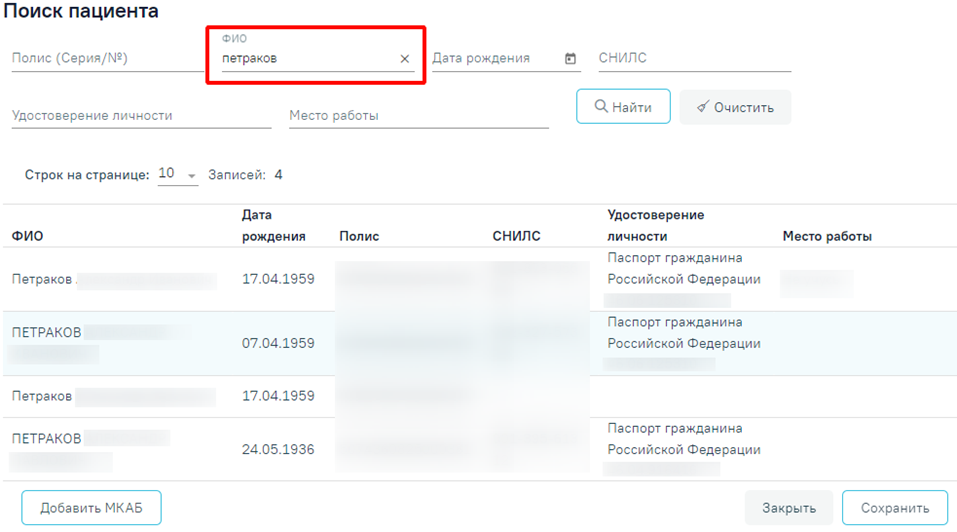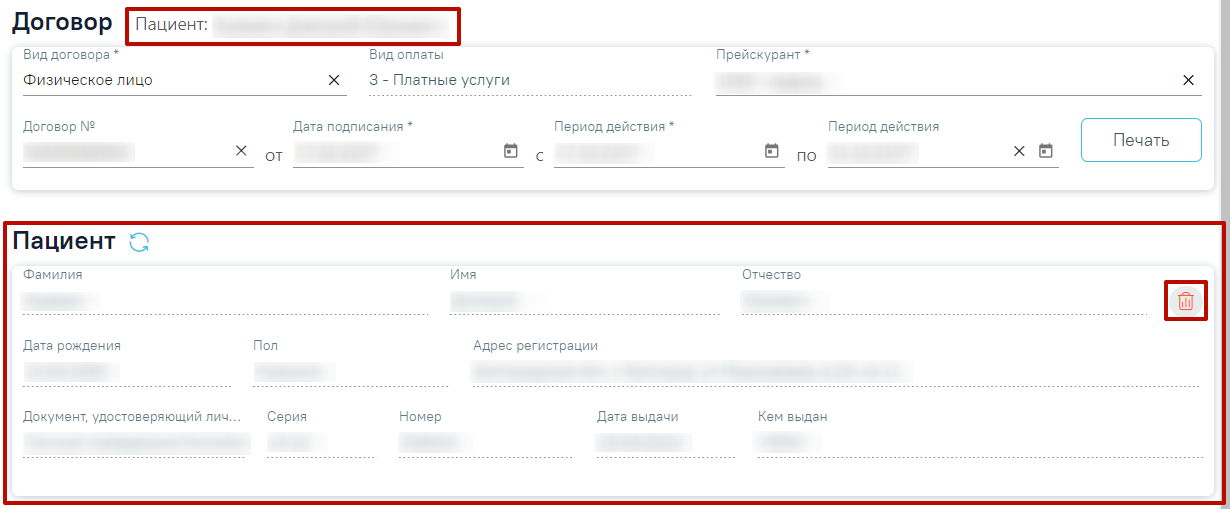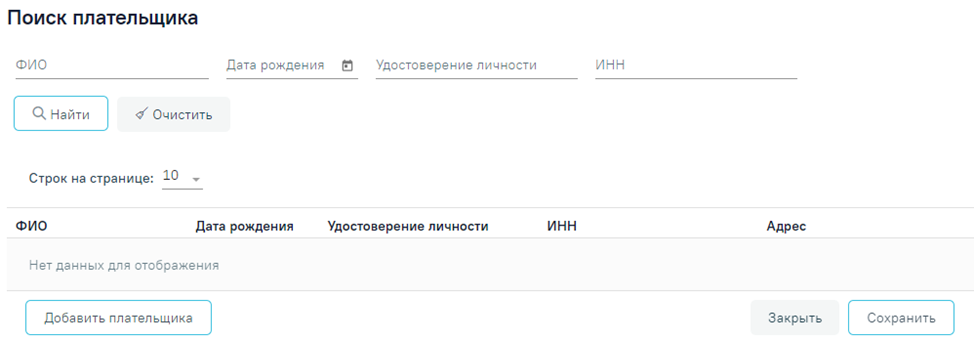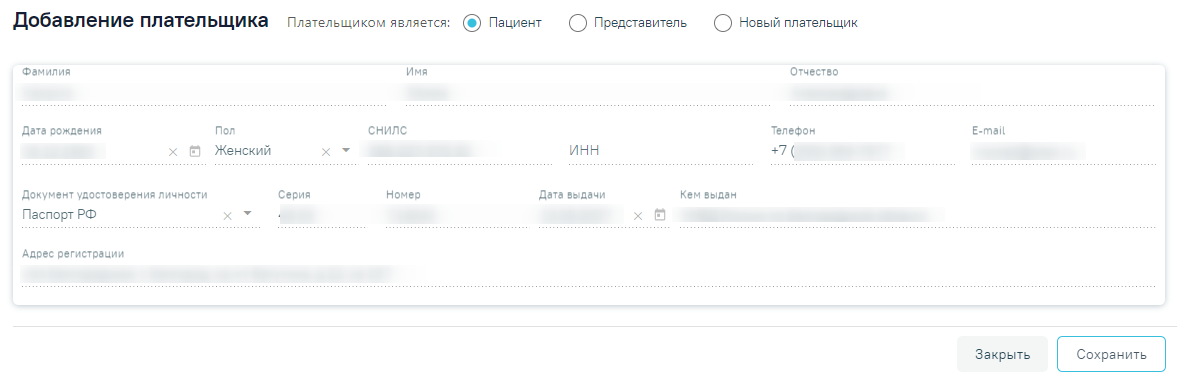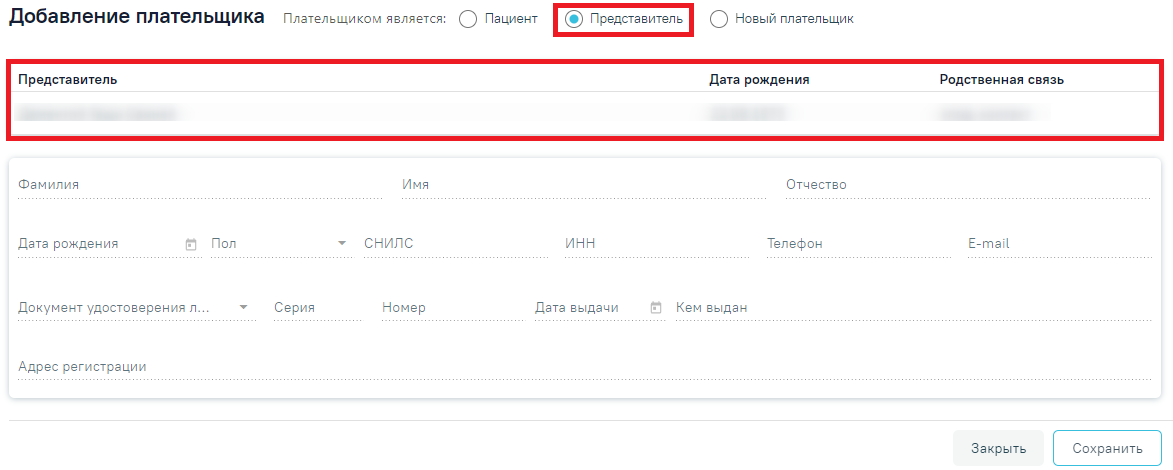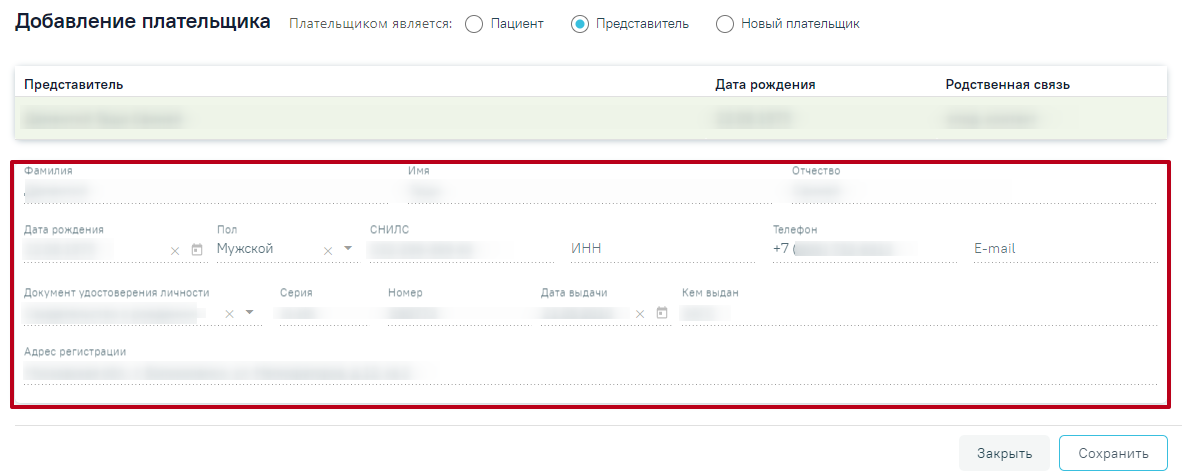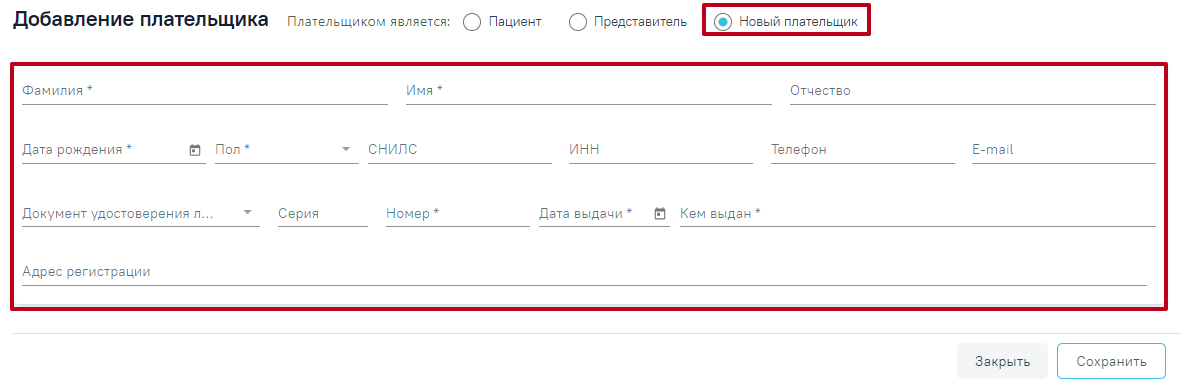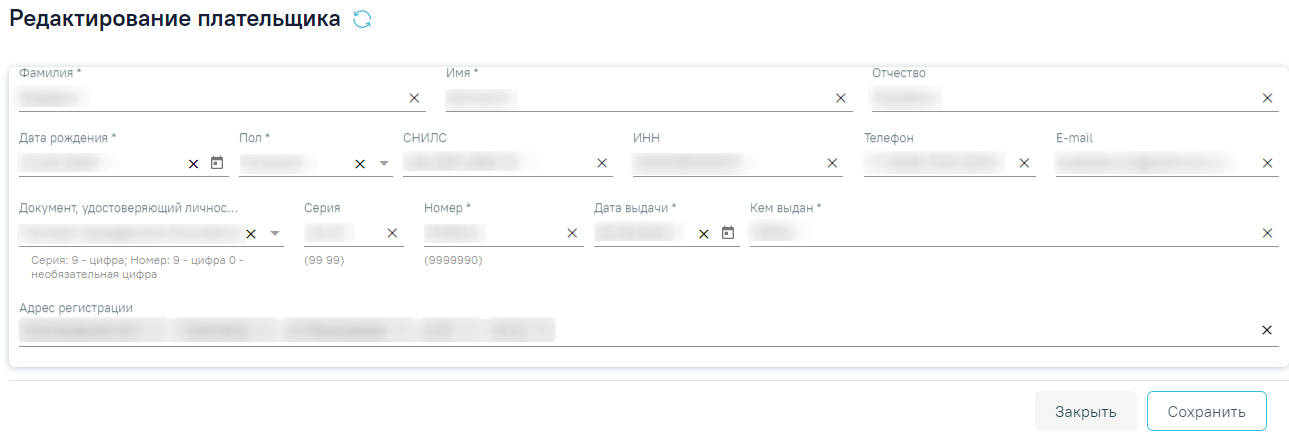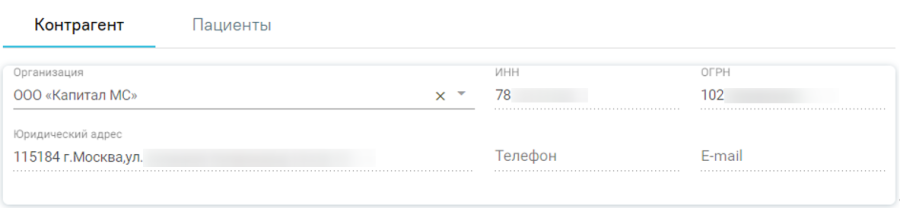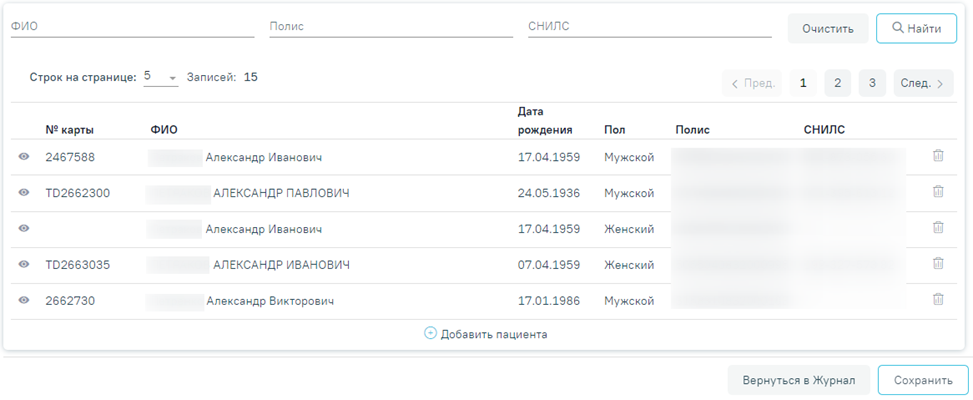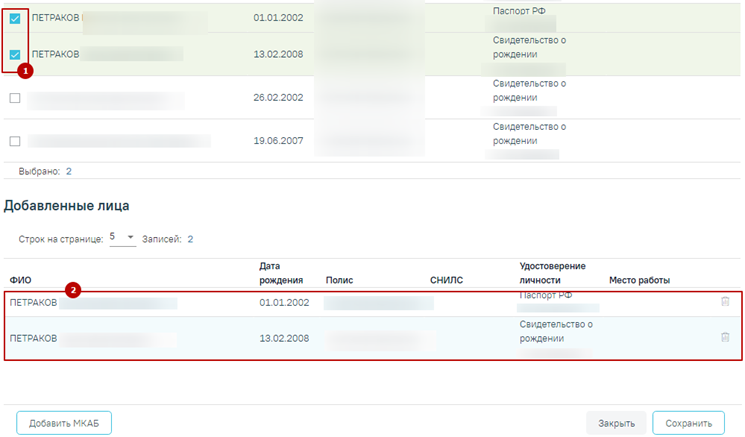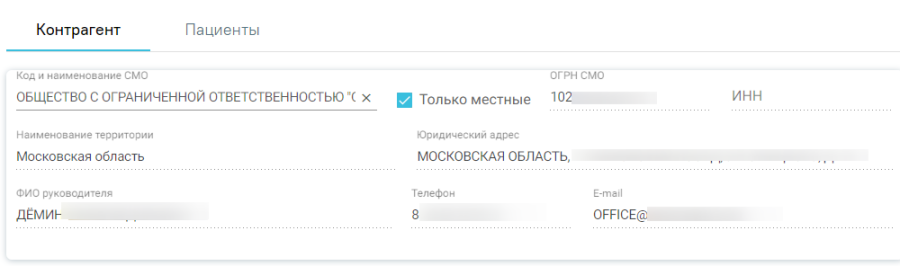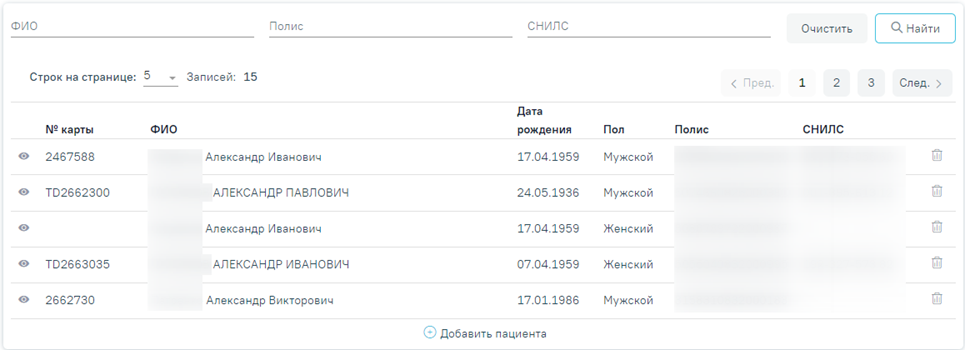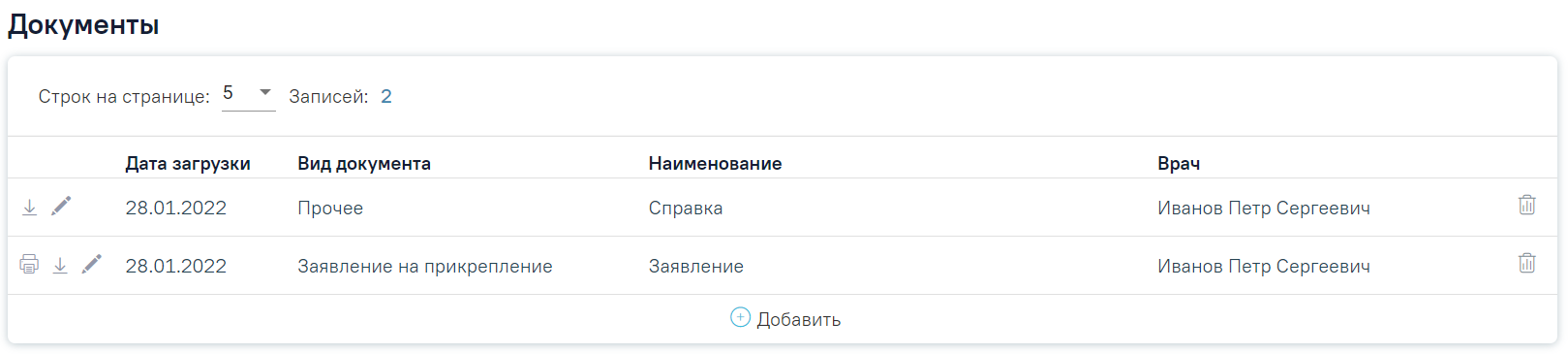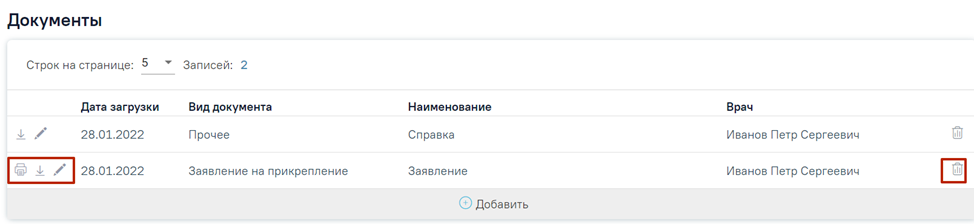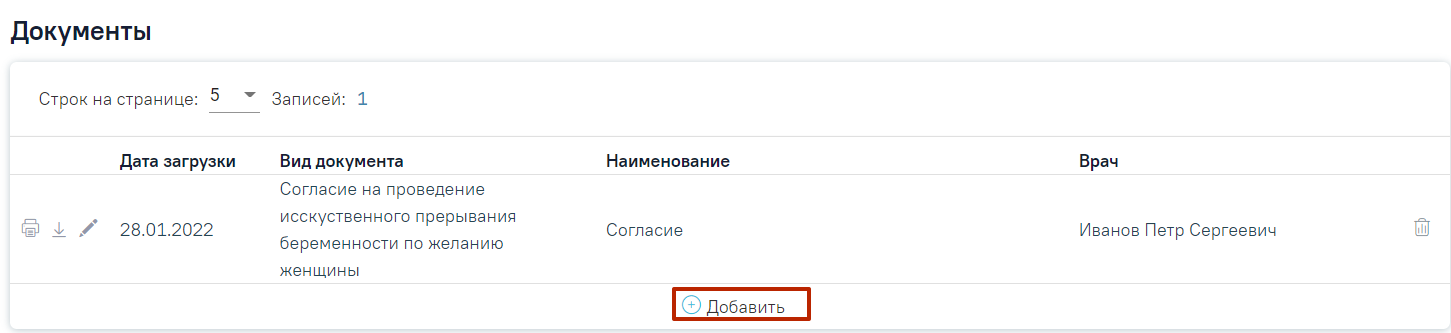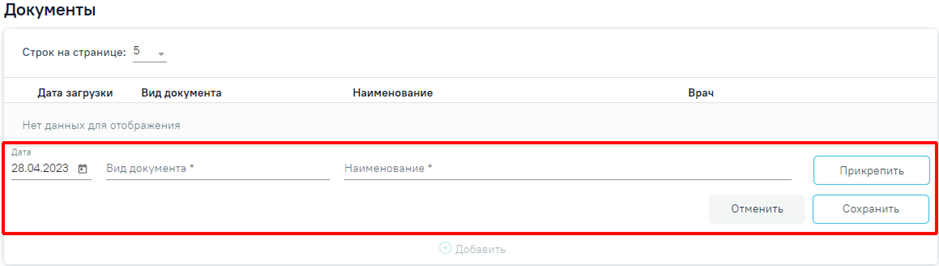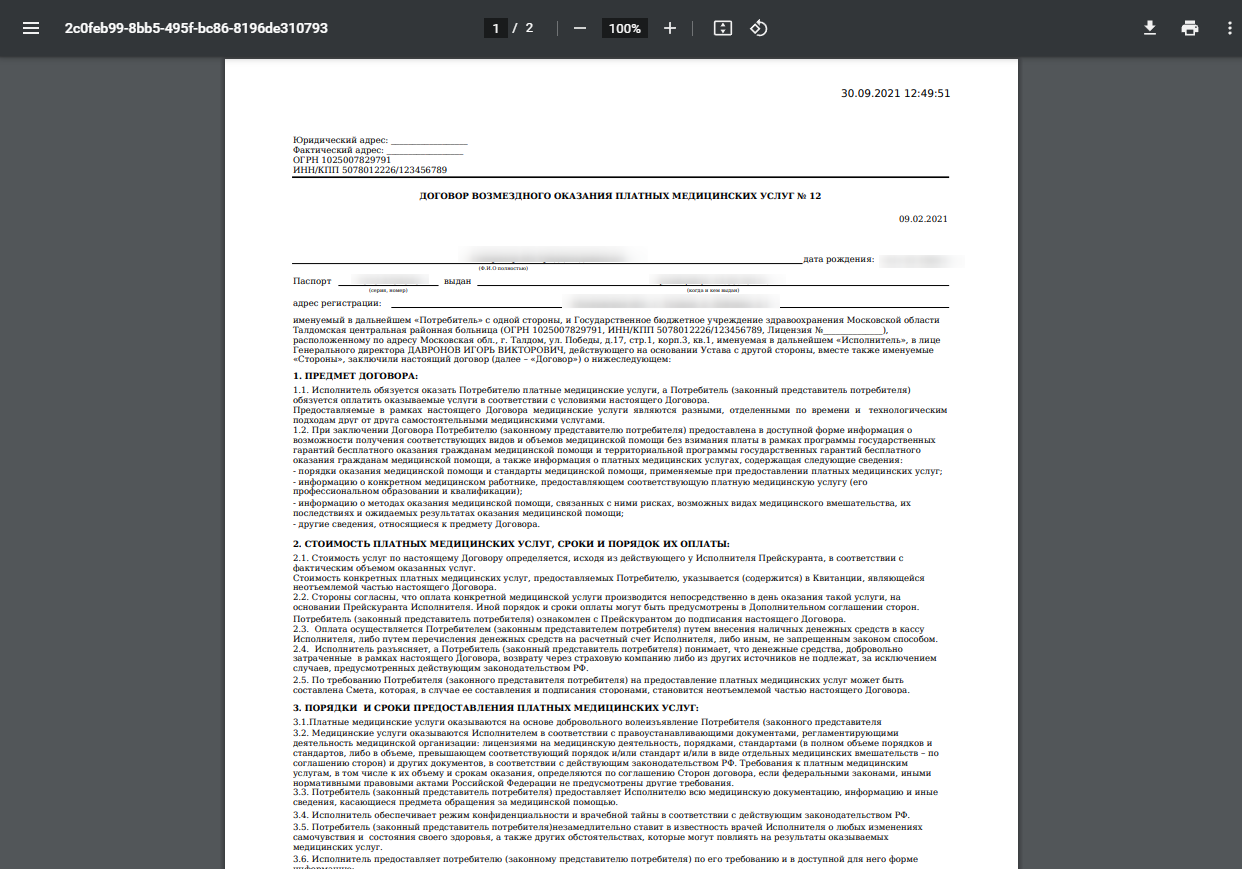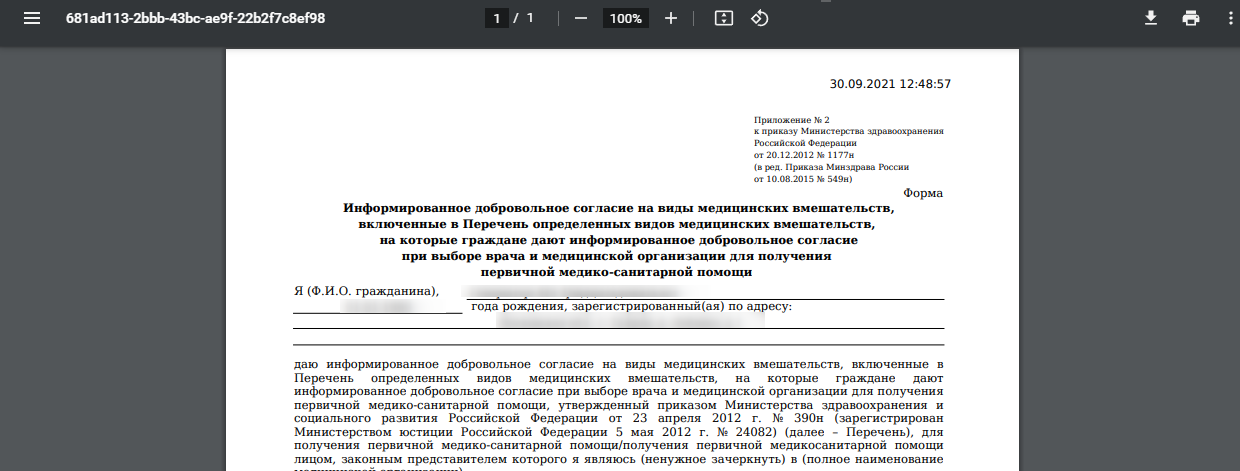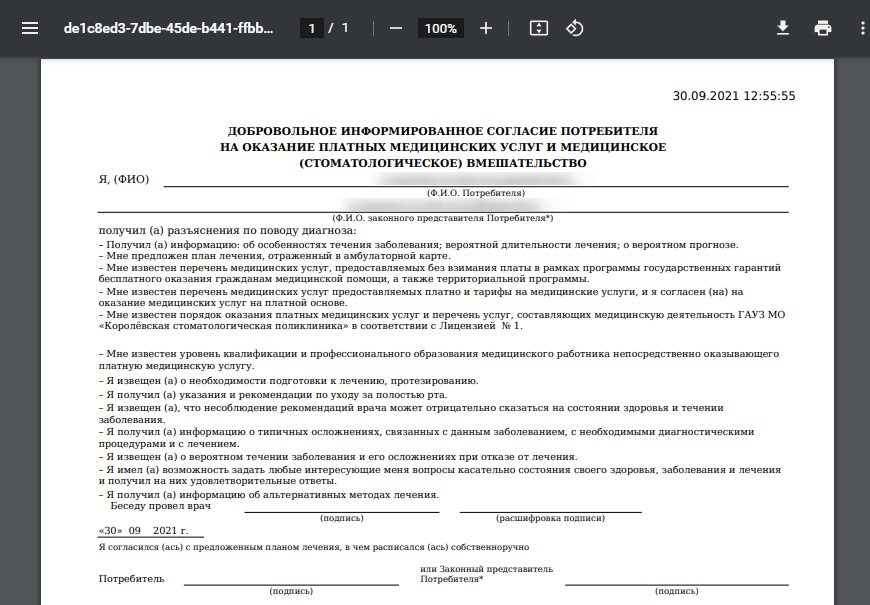Формирование нового договора
Формирование нового договора
...
| Оглавление |
|---|
Для формирования нового договора на предоставление платных медицинских услуг необходимо нажать кнопку «Добавить договор». В новом окне откроется форма добавления договора.
Форма добавления договора
Для оформления договора с физическим лицом необходимо выбрать вид договора «Физическое лицо».
Для оформления договора с юридическим лицом необходимо выбрать вид договора «Юридическое лицо».
Для оформления договора по ДМС необходимо выбрать вид договора «ДМС».
Создание нескольких договоров по одному тарификатору, на одного контрагента (плательщика), в один период дат действия договора невозможно.
Для сохранения договора необходимо нажать кнопку «Сохранить». Для возврата к Журналу договоров следует нажать кнопку нажать кнопку «Вернуться в Журнал».
Период действия договора не должен выходить за пределы периода действия прейскуранта, иначе при сохранении договора отобразится соответствующее уведомление об ошибке.
Сообщение о том, что период действия договора не должен выходить за пределы периода действия прейскуранта
Оформление договора с физическим лицом
Для оформления договора с физическим лицом необходимо выбрать вид договора «Физическое лицо» и заполнить область ввода основной информации о договоре. Данная область одинакова для всех видов договора и содержит следующую информацию:
- «Вид договора» – поле заполняется выбором значения из справочника. В зависимости от вида договора меняется содержимое блоков договора.
- «Вид оплаты» – поле заполняется автоматически после выбора вида договора:
- Вид договора «Физическое лицо» – вид оплаты « 3 - Платные услуги».
- Вид договора «Юридическое лицо» – вид оплаты « 5 - Другие».
- Вид договора «ДМС» – вид оплаты « 4 - ДМС».
- «Прейскурант» – поле заполняется выбором из списка прейскурантов. Список прейскурантов отфильтрован в соответствии со значением с поле «Вид оплаты».
- «Договор №» – поле доступно для заполнения вручную. Если поле не заполнено, то значение будет сгенерировано автоматически после сохранения договора.
- «от Дата» – дата заключения договора, по умолчанию поле заполняется текущей датой.
- «Период действия» «с» – по умолчанию установлена текущая дата, доступно для редактирования. Обязательно для заполнения.
- «Период действия» «по» – по умолчанию установлена текущая дата + 12 месяцев, доступно для редактирования. Для создания бессрочного договора необходимо очистить поле.
Форма добавления договора с видом «Физическое лицо»
Далее необходимо заполнить блок «Пациент».
Выбор пациента по договору с физ. лицом
В блоке «Пациент» отображается информация о пациенте по договору. Информация на форме доступна только для просмотра. Поля формы будут заполнены после выбора пациента.
Блок «Пациент» для договора с физическим лицом
Для выбора пациента необходимо нажать кнопку «Добавить» и осуществить поиск физического лица на форме «Поиск пациента».
При нажатии на кнопку «Добавить МКАБ» отобразится журнал МКАБ, с возможностью созданию новой МКАБ.
Форма «Поиск пациента»
Форма поиска пациента состоит из панели фильтрации и списка найденных пациентов. Панель фильтрации содержит следующие поля:
- «Полис (серия/№)» – поле заполняется вручную с клавиатуры.
- «ФИО» – поле заполняется вручную с клавиатуры.
- «Дата рождения» – поле заполняется путём выбора даты из календаря.
- «СНИЛС» – поле заполняется вручную с клавиатуры.
- «Удостоверение личности» – поле заполняется вручную с клавиатуры.
- «Место работы» – поле заполняется вручную с клавиатуры.
Поиск производится при заполнении полей фильтрации и нажатии кнопки «Найти». Кнопка «Очистить» производит очистку полей фильтрации.
Список найденных пациентов содержит следующую информацию: ФИО пациента, дату рождения, полис, СНИЛС, серия и номер документа, удостоверяющего личность, место работы пациента.
Список найденных пациентов
Выбор пациента осуществляется путём выбора строки с необходимым пациентом и сохранением формы. Информация о выбранном пациенте отобразится в блоке «Пациент». Справа от заголовка «Договор» отобразится ФИО пациента, а кнопка «Добавить» изменится на кнопку .
Отображение информации о выбранном пациенте
Для изменения пациента необходимо нажать кнопку . Все поля блока «Пациент» очистятся, а кнопка изменится на кнопку «Добавить». Если по договору оказаны счета, кнопка будет недоступна.
Для обновления данных о пациенте из его МКАБ необходимо нажать кнопку , расположенную справа от заголовка блока «Пациент». Если пациент является плательщиком по договору, данные также обновятся в блоке «Плательщик».
Создание нескольких договоров на одного пациента с одинаковым плательщиков, прейскурантом и пересекаемом периоде действия возможно только при включенной настройке «Создание нескольких договоров». При этом доступно создание нескольких договоров на одного пациента при условии, что в договоре указаны различные плательщики.
Выбор плательщика по договору с физ. лицом
В блоке «Плательщик» указывается плательщик по договору для физических лиц.
Блок «Плательщик»
Если пациент по договору не выбран, то в таблице плательщиков отображается надпись «Нет данных для отображения» и кнопка «Добавить физ. лицо» недоступна.
Если выбранный пациент ранее являлся плательщиком по договору, то в таблице плательщиков отображаются данные плательщика.
Если плательщиком является пациент, необходимо установить флажок справа от наименования блока. При включенной системной настройке «Выбор пациента в качестве плательщика» флажок будет установлен автоматически.
Установленный флажок в поле «Пациент является плательщиком»
Если на момент создания договора пациенту меньше 18 лет флажок «Пациент является плательщиком» недоступен для установки.
Для добавления нового плательщика следует нажать кнопку «Добавить физ. лицо». Кнопка «Добавить физ. лицо» доступна только при выбранном пациенте по договору.
Кнопка «Добавить физ. лицо»
Откроется форма «Поиск плательщика», в которой осуществляется поиск и указание плательщика по договору для физических лиц.
Форма «Поиск плательщика»
Форма «Поиск плательщика» содержит панель фильтрации списка плательщиков с полями:
- «ФИО» – поле заполняется вручную с клавиатуры.
- «Дата рождения» – поле заполняется путём выбора даты из календаря.
- «Удостоверение личности» – поле заполняется вручную с клавиатуры.
- «ИНН» – поле заполняется вручную с клавиатуры.
Список найденных плательщиков содержит следующую информацию: ФИО плательщика, дату рождения, серию и номер документа, удостоверяющего личность, ИНН, адрес регистрации плательщика.
Выбор плательщика производится путём выбора строки с необходимым плательщиком и сохранением формы. Информация о выбранном плательщике отобразится в блоке «Плательщик».
Отображение информации о выбранном плательщике
При нажатии кнопки «Добавить плательщика» откроется форма «Добавление плательщика».
Форма «Добавление плательщика»
Область полей «Плательщиком является» представлена переключателями «Пациент», «Представить», «Новый плательщик». По умолчанию установлен переключатель «Пациент».
При установленном переключателе «Пациент» ниже отображается область полей по плательщику, которые заполнены данными пациента по договору. Поля недоступны для редактирования.
При установке переключателя «Представитель» ниже отобразится форма выбора плательщика из списка представителей пациента.
Форма выбора плательщика из списка представителей
Список предстваителей представлен в виде таблицы со следующими столбцами:
- «Представитель» – отображается ФИО представителя;
- «Дата рождения» – отображается дата рождения представителя;
- «Родственная связь» – отображается родственная связь представителя.
Выбор представителя производится путём нажатия на строку с представителем. Область плательщика будет автоматически заполнена данными выбранного представителя. Поля недоступны для редактирования.
Заполненные данные выбранного представителя
При установленном переключателе «Новый плательщик» ниже отображается область полей по плательщику, которые необходимо заполнить.
Поля для заполнения при установленном переключателе «Новый плательщик»
Область полей по плательщику содержит следующие поля:
- «Фамилия» – поле заполняется вручную с клавиатуры. Поле является обязательным для заполнения.
- «Имя» – поле заполняется вручную с клавиатуры. Поле является обязательным для заполнения.
- «Отчество» – поле заполняется вручную с клавиатуры.
- «Дата рождения» – поле заполняется выбором даты из календаря. Возраст плательщика не может быть младше 18 лет, иначе возникнет ошибка о выходе даты за пределы диапазона. Поле является обязательным для заполнения.
Ошибка о выходе даты за пределы диапазона
- «Пол» – поле заполняется выбором из справочника. Поле является обязательным для заполнения.
- «СНИЛС» – поле заполняется вручную с клавиатуры.
- «ИНН» – поле заполняется вручную с клавиатуры.
- «Телефон» – поле заполняется вручную с клавиатуры.
- E-mail – поле заполняется вручную с клавиатуры.
- «Документ удостоверения личности» – поле заполняется выбором из справочника. Поле является обязательным для заполнения.
- «Серия» – поле заполняется вручную с клавиатуры.
- «Номер» – поле заполняется вручную с клавиатуры. Поле является обязательным для заполнения.
- «Дата выдачи» – поле заполняется выбором даты из календаря. Поле является обязательным для заполнения.
- «Кем выдан» – поле заполняется вручную с клавиатуры. Поле является обязательным для заполнения.
- «Адрес регистрации» – поле заполняется адресом регистрации плательщика в соответствии со справочником ФИАС.
При нажатии кнопки «Закрыть» осуществляется возврат к блоку «Плательщик».
Для сохранения внесенных данных следует нажать кнопку «Сохранить». В результате новый плательщик будет доступен для выбора в списке плательщиков. Выбор плательщика производится путём нажатия на строку с плательщиком.
Для редактирования плательщика необходимо нажать кнопку , расположенную слева от ФИО плательщика. Смена плательщика по договору, по которому созданы счета, недоступна.
Кнопка редактирования записи в блоке «Плательщик»
Откроется форма редактирования плательщика. Поля, расположенные на форме, аналогичны полям формы добавления плательщика. Для обновления данных о плательщике из его МКАБ необходимо нажать кнопку , расположенную справа от заголовка формы «Редактирование плательщика».
Форма «Редактирование плательщика»
При нажатии кнопки «Закрыть» осуществляется возврат к блоку «Плательщик».
Для сохранения внесенных изменений следует нажать кнопку «Сохранить».
Оформление договора с юридическим лицом
Для оформления договора с юридическим лицом необходимо выбрать вид договора «Юридическое лицо» и заполнить область ввода основной информации о договоре. В поле «Вид оплаты» в соответствии с видом договора отобразится значение « 5 - Другие». Подробнее заполнение области описано в разделе «Оформление договора с физическим лицом».
Форма добавления договора с видом «Юридическое лицо»
Далее необходимо заполнить вкладку «Контрагент».
Выбор контрагента по договору с юр. лицом
На вкладке «Контрагент» отображается информация о контрагенте по договору. Выбор контрагента производится в поле «Организация» путём выбора значения из справочника. После выбора организации остальные поля на вкладке будут заполнены автоматически и недоступны для редактирования.
Блок «Контрагент» для договора с юридическим лицом
Выбор пациентов, обслуживаемых по договору с юр. лицом
Для договоров с видом «Юридическое лицо», «ДМС» на форме создания договора доступна вкладка «Пациенты». На данной вкладке указывается список пациентов, обслуживаемых по договору.
Вкладка «Пациенты»
Кнопка в строке позволяет открыть на просмотр МКАБ пациента. Кнопка производит удаление пациента из списка лиц, обслуживаемых по договору.
Поиск по списку пациентов, обслуживаемых по договору, доступен при вводе значения в полях фильтрации и нажатии кнопки «Найти». Фильтрация доступна по следующим критериям: «ФИО», «Полис», «СНИЛС» – поля заполняются вручную.
Список пациентов, обслуживаемых по договору содержит следующую информацию: номер МКАБ, ФИО пациента, дату рождения, пол, полис и СНИЛС.
Для добавления пациента в список необходимо нажать кнопку «Добавить пациента». Отобразится форма «Поиск пациента».
...
Форма поиска пациента
Форма «Поиск пациента» содержит панель фильтрации списка пациентов с полями:
- «Полис (серия/№)» – поле заполняется вручную с клавиатуры.
- «ФИО» – поле заполняется вручную с клавиатуры.
- «Дата рождения» – поле заполняется путём выбора даты из календаря.
- «СНИЛС» – поле заполняется вручную с клавиатуры.
- «Удостоверение личности» – поле заполняется вручную с клавиатуры.
- «Место работы» – поле заполняется вручную с клавиатуры.
Список найденных пациентов содержит следующую информацию: ФИО пациента, дату рождения, полис, СНИЛС, серию и номер документа, удостоверяющего личность, место работы пациента.
В каждой строке списка отображается флажок, при установке которого пациент будет добавлен в блок «Добавленные лица».
Добавление пациента в список обслуживаемых по договору
В случае отсутствия у пациента МКАБ можно воспользоваться кнопкой «Добавить МКАБ», при нажатии на которую осуществится переход в Журнал МКАБ, через который можно добавить МКАБ.
Для сохранения внесенных изменений следует нажать кнопку «Сохранить», выбранные пациенты будут добавлены на вкладку «Пациенты».
Для возврата к форме «Договор» на вкладку «Пациенты» без изменения данных, необходимо нажать кнопку «Закрыть».
Оформление договора по ДМС
Для оформления договора по ДМС необходимо выбрать вид договора «ДМС» и заполнить область ввода основной информации о договоре. В поле «Вид оплаты» в соответствии с видом договора отобразится значение «4 - ДМС». Подробнее заполнение области описано в разделе «Оформление договора с физическим лицом».
Форма добавления договора с видом «ДМС»
Далее необходимо заполнить вкладку «Контрагент».
Обратите внимание! Для договора вида ДМС нельзя создать повторный договор до тех пор, пока предыдущий не будет закрыт. Если создать повторный договор вида ДМС при наличии действующего появится предупредительное сообщение об ошибке.
Сообщение об ошибке сохранения договора
Выбор контрагента по договору ДМС
На вкладке «Контрагент» отображается информация о контрагенте по договору. Выбор контрагента производится в поле «Код и наименование СМО» путём выбора значения из справочника. Для отображения в справочнике СМО только текущего региона необходимо установить флажок «Только местные»
После выбора СМО остальные поля на вкладке будут заполнены автоматически и недоступны для редактирования.
Блок «Контрагент» для договора ДМС
Выбор пациентов, обслуживаемых по договору ДМС
Для договоров с видом «ДМС» на форме создания договора доступна вкладка «Пациенты». На данной вкладке указывается список пациентов, обслуживаемых по договору. Работа с данной вкладкой подробнее описана в подразделе «Выбор пациентов, обслуживаемых по договору с юр. лицом» раздела «Оформление договора с юридическим лицом».
Вкладка «Пациенты»
Обратите внимание! Для договора вида ДМС нельзя создать повторный договор до тех пор, пока предыдущий не будет закрыт. Если создать повторный договор вида ДМС при наличии действующего появится предупредительное сообщение об ошибке.
Сообщение об ошибке сохранения договора
Создание нескольких договоров по одному тарификатору, на одного контрагента (плательщика), в один период дат действия договора невозможно.
Для сохранения договора необходимо нажать кнопку «Сохранить». Для возврата к Журналу договоров следует нажать кнопку нажать кнопку «Вернуться в Журнал».
Заполнение блока «Документы»
При оформлении договора любого вида, доступно прикрепление файлов сканированных изображений или фотографий документов в блоке «Документы». Если у пациента нет прикрепленных документов, то будет отображена надпись «Нет данных для отображения».
Блок «Документы»
Прикрепленные документы отображаются в виде списка, содержащего следующую информацию о документе:
- Дата загрузки – отображается дата, когда был загружен документ.
- Вид документа – отображается вид загруженного документа.
- Наименование – отображается наименование загруженного документа.
- Врач – отображается ФИО врача, загрузившего документ.
Прикреплённый документ можно напечатать, скачать, отредактировать и удалить .
Кнопки возможных действий с прикрепленными документами
Для печати прикрепленного документа необходимо в строке с нужным документом нажать . Печать доступна только для форматов .pdf, .jpg, .jpeg, .png.
Для редактирования информации о прикрепленном документе или загрузки другого файла необходимо в строке с нужным документом нажать . Откроется заполненная форма добавления документа.
Для того чтобы скачать прикрепленный документ, необходимо в строке с ним нажать .
Для удаления прикрепленного документа необходимо нажать .
Для добавления нового документа необходимо нажать кнопку «Добавить».
Кнопка «Добавить» в блоке документы
При нажатии на кнопку «Добавить» откроется форма прикрепления документа. Кнопка «Добавить» станет недоступна.
Форма прикрепления документа
Необходимо заполнить форму:
- Поле «Дата» заполняется вводом данных вручную или выбором даты из календаря. По умолчанию поле заполняется текущей датой.
- Поле «Вид документа» заполняется выбором значения из справочника.
- Поле «Наименование» заполняется вводом данных вручную с клавиатуры.
Для прикрепления документа необходимо нажать кнопку «Прикрепить». Для прикрепления допустимы файлы форматов .pdf, .docx, .doc, .jpg, .jpeg, .png, .odt, .rtf, .xls, .xlsx с максимальным размером 10 Мбайт. После нажатия на кнопку откроется проводник для выбора прикрепляемого файла.
После того, как поля будут заполнены, а документ прикреплен, следует нажать кнопку «Сохранить». Введенные данные и прикрепленный документ будут сохранены. Форма прикрепления документа закроется. В списке прикрепленных документов появится новая запись.
Для отмены действий и закрытия формы без изменений необходимо нажать кнопку «Отмена».
Печать договора, согласия на медицинское вмешательство
Печать оформленного договора осуществляется по кнопке «Печать», расположенной в области с основной информацией о договоре. При нажатии на кнопку отобразится выпадающий список документов, доступных для печати. Печать договора платных услуг для договоров вида «ДМС» и «Юридическое лицо» недоступна.
Отображение списка документов, доступных для печати
Для печати договора необходимо выбрать пункт «Договор». В новом окне откроется печатная форма договора на оказание платных медицинских услуг.
Печатная форма договора на оказание платных медицинских услуг
Для печати согласия на медицинское вмешательство следует выбрать пункт «Согласие на мед. вмешательство». В новом окне откроется печатная форма согласия.
Печатная форма согласия на виды медицинских вмешательств
Для печати согласия на оказание платных медицинских услуг и медицинское вмешательство следует выбрать пункт «ИДС на платные услуги (Стоматология)». В новом окне откроется печатная форма согласия.
Печатная форма согласия на оказание платных медицинских услуг и медицинское вмешательство
Для печати согласия на обработку персональных данных плательщика следует выбрать пункт «Согласие на обработку ПДн». В новом окне откроется печатная форма согласия.
Печатная форма на обработку персональных данных плательщика
При выборе пункта «Весь комплект документов» в новых окнах отобразятся формы договора и согласия на медицинское вмешательство, доступные для печати.
Пункт «Весь комплект документов»