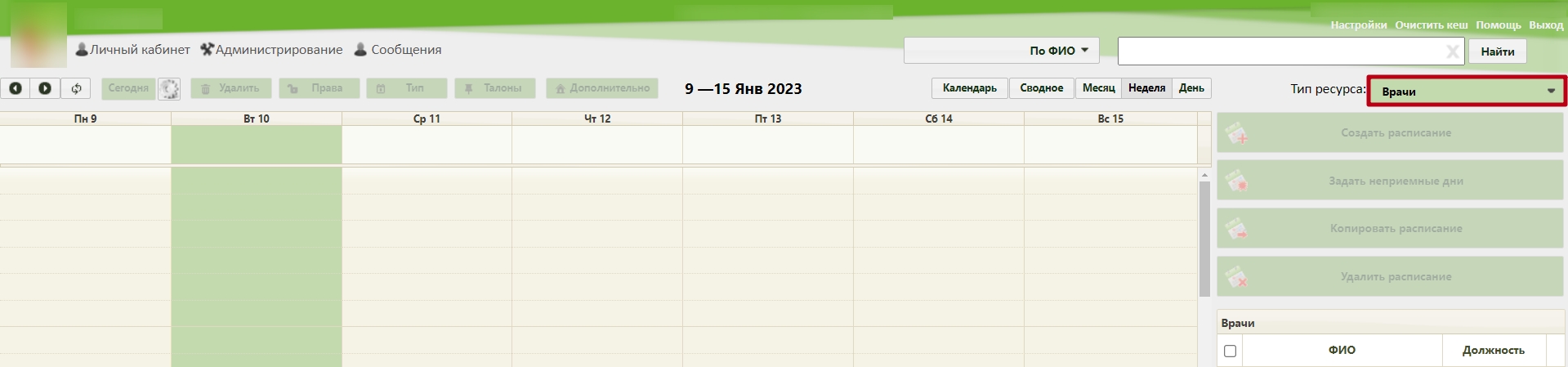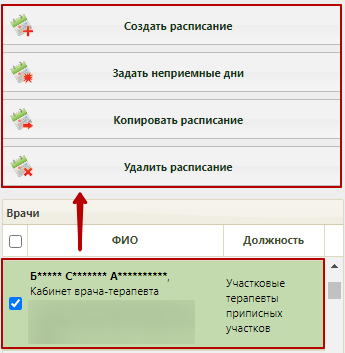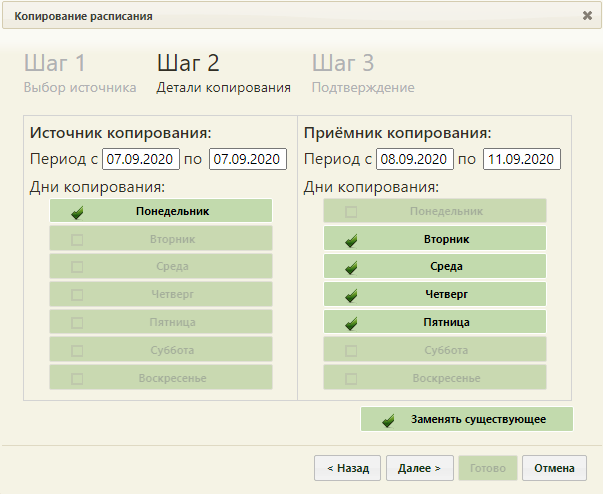...
2. На открывшейся странице ведения расписания перейдите на вкладку установите тип ресурса «Врачи».
Страница «Ведение расписания»
После перехода на вкладку выбора типа ресурса отобразится полный список врачей. Найти определённого врача можно при помощи поля поиска (см. раздел Как осуществить навигацию и поиск объекта по расписанию).
3. Нажмите по фамилии врача, для которого необходимо создать расписание. Напротив выбранного врача отобразится флажок. Станут активны кнопки управления расписанием:
...
6. После нажатия кнопки осуществится переход на второй шаг копирования расписания – «Шаг 2 Детали копирования».
Форма «Копирование расписания», «Шаг 2 Детали копирования»
На втором шаге указываются дни копирования расписания. Нужно указать, с какого и на какой период копируется расписание в соответствующих полях «с» и «по» в областях «Источник копирования» и «Приёмник копирования» при помощи выпадающего календаря, появляющегося при установке курсора в поле. Система позволяет продлить расписание на два месяца вперёд.
...
- Создадим расписание врача на месяц вперёд, считая, что расписание каждый день одинаковое – см. раздел Продление расписания на одно и то же время.
- Создадим расписание врача на месяц вперёд, считая, что в разные дни врач работает в разные смены – см. раздел Продление расписания разных смен.
Доступна настройка автоматического продления расписания на следующие виды ресурсов: врач, кабинет, оборудование, комиссия и бригада (описание настройки см. раздел Автопродление расписания).