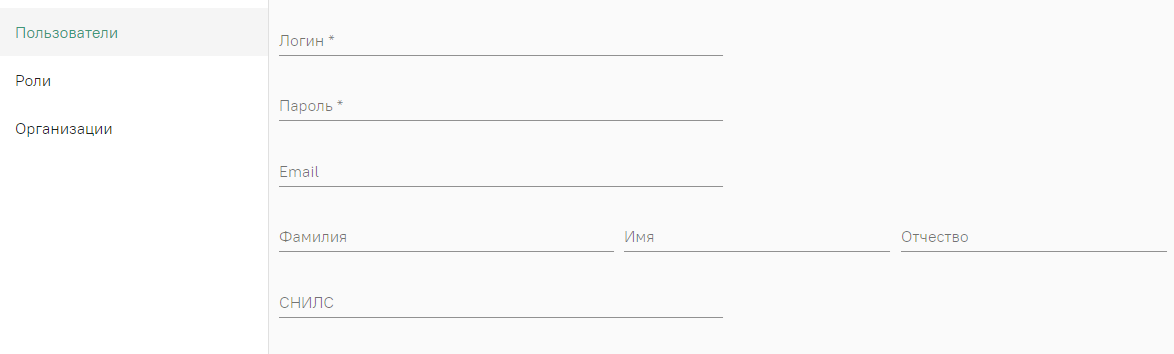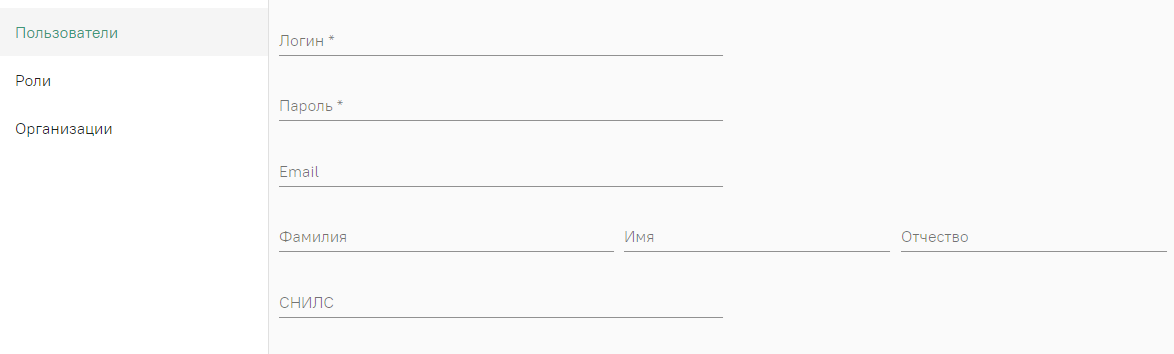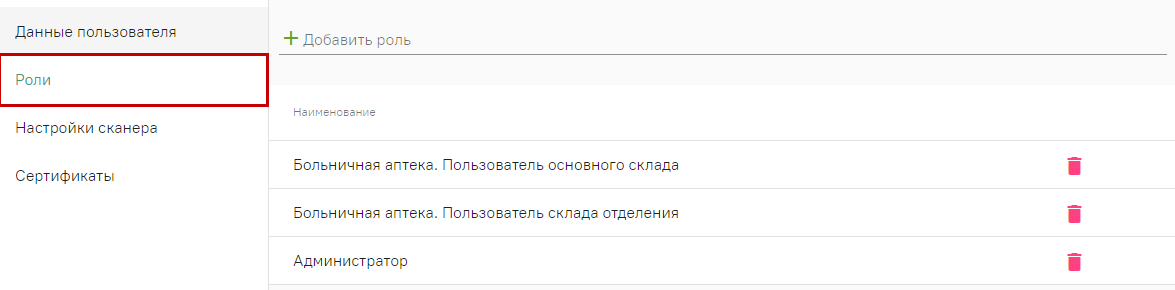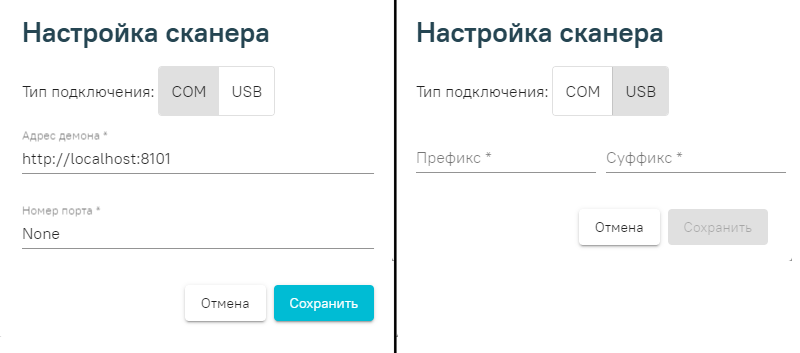Раздел «Пользователи» предназначен для управления пользователями в режиме администратора. В разделе отображается список пользователей в зависимости от разрешений, назначенных текущей учетной записи администратора:
- Управление учетными записями региональных пользователей – Администратор видит список пользователей, не относящихся к конкретным организациям, например, других администраторов.
- Управление учетными записями пользователей организаций – Администратор видит список пользователей всех доступных организаций.
- Управление учетными записями организации пользователя – Администратор видит список пользователей только той организации, к которой относится сам.
Внимание! Для управления пользователями, относящимся к организациям, необходимо осуществлять добавление учетных записей через вкладку «Организации».
Создание учетной записи пользователя
Для создания новой учетной записи следует выбрать
Для создания новой учетной записи следует нажать в правом верхнем углу страницы на ФИО пользователя, под которым произошла авторизация, и выбрать пункт «Администрирование».
Затем выбрать раздел «Пользователи» и нажать кнопку «Добавить».
Откроется Откроется форма для ввода информации о пользователео пользователе.
...
Форма создания нового пользователя
следует заполнить следующие поля: «Логин», «Пароль», «Email», «Фамилия», «Имя», «Отчество», «СНИЛС». Поля «Логин» и «Пароль» являются обязательными для заполнения. Далее нажать кнопку «Сохранить».
После сохранения данных слева отобразятся новые вкладки: «Данные пользователя», «Роли», «Настройка сканера», «Сертификаты».
Данные пользователя
Вкладка содержит введенную информацию о созданном пользователе, за исключением пароля. Все поля доступны для редактирования.
. В поле «Логин» следует указать уникальное имя без пробелов, например, логин от электронной почты. При попытке сохранения пользователя выполняется проверка уникальности логина в рамках Системы в целом. При наличии совпадений будет выдано сообщение об ошибке.
После успешного сохранения данных отобразится форма редактирования параметров созданного пользователя, включающая следующие вкладки: «Данные пользователя», «Роли», «Настройка сканера», «Сертификаты».
При добавлении врачей указание СНИЛС ОБЯЗАТЕЛЬНО!
При необходимости авторизации фармацевта в системе по ЭП указание СНИЛС ОБЯЗАТЕЛЬНО!
Вкладка «Данные пользователя»
Вкладка предназначена для просмотра и редактирования сведений о пользователе, а также для назначения пользователю нового пароля.
Для изменения пароля необходимо нажать кнопку «Изменить пароль» в правом нижнем углу страницы. Появится окно для смены пароля:
Если сохранение нового пароля прошло успешно, система выдаст предупреждение:
Роли
Далее в открывшемся окне ввести новый пароль и нажать кнопку «Сохранить».
Вкладка «Роли»
Вкладка предназначена для добавления ролей и просмотра списка назначенных пользователю ролей. Подробнее о работе с ролями см. в разделе «Роли пользователя».
Для назначения пользователю определенной роли необходимо После создания учетной записи необходимо назначить пользователю роли в зависимости от выполняемых им функций. Для добавления роли необходимо нажать «Добавить роль» и выбрать подходящую из предложенного списка или отфильтровать список с помощью при помощи поиска.
...
Для того чтобы отменить назначенную ранее роль, следует нажать кнопку .
Настройки сканера
Если необходимо настроить для пользователя работу со сканером, необходимо перейти во вкладку «Настройки сканера». Отобразится список доступных устройств.
Вкладка «Роли»
Вкладка «Настройки сканера»
Вкладка предназначена для выполнения настройки сканера для учетной записи пользователя. Настройка сканера может быть также выполнена самим пользователем.
Вкладка «Настройка сканера»
Подключение сканера осуществляется непосредственно на рабочем месте пользователя.
Для добавления нового сканера следует нажать кнопку «Добавить». Отобразится новое окно «Настройка сканера», в котором необходимо выбрать тип подключения. В зависимости от выбранного типа изменится состав полей формы:
Состав полей формы «Настройка сканера» в зависимости от выбранного типа подключения
После сохранения созданный сканер появится в списке. Для выбора необходимого устройства следует выбрать сканера, с которым будет осуществляться работа, следует установить переключатель «Активно».
Для удаления сканера из списка требуется нажать кнопку .
Сертификаты не открываются
Подробнее о работе со сканером см. в разделе «Настройки сканера для сервиса аккаунтов».
Вкладка «Сертификаты»
На вкладке определяются сертификаты пользователя, с которыми он может работать.
Для добавления нового сертификата следует нажать кнопку «Добавить». В открывшейся форме необходимо выбрать тип сертификата:
- Клиентский – устанавливается на рабочем месте пользователя для подписания его документов.
- Серверный – устанавливается на сервере медицинской организации или ЦОД. Для серверного сертификата необходимо выбрать адрес сервиса из предложенного списка. Подробнее о добавлении адреса сервиса подписи см. в подразделе «Сервисы подписи».
Затем в поле «Номер» необходимо скопировать серийный номер сертификата из свойств сертификата (без пробелов и специальных символов). Подробнее о том, где найти номер сертификата см. в подразделе «Получение номера сертификата». В поле «Доступ» необходимо указать роли пользователей, для которых будет доступно использование сертификата, например, в случае когда организации был выдан единственный сертификат на имя её руководителя.
Состав полей вкладки «Сертификаты» в зависимости от выбранного типа сертификата
...