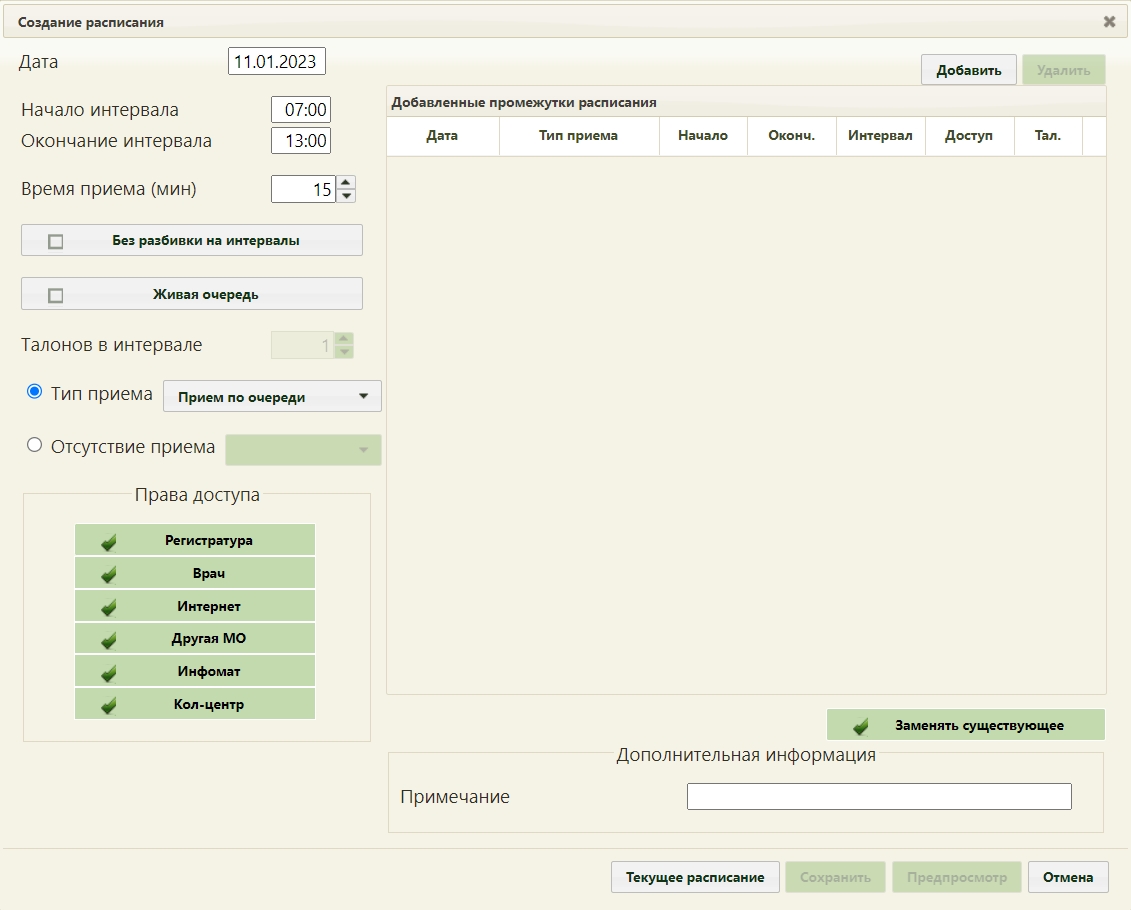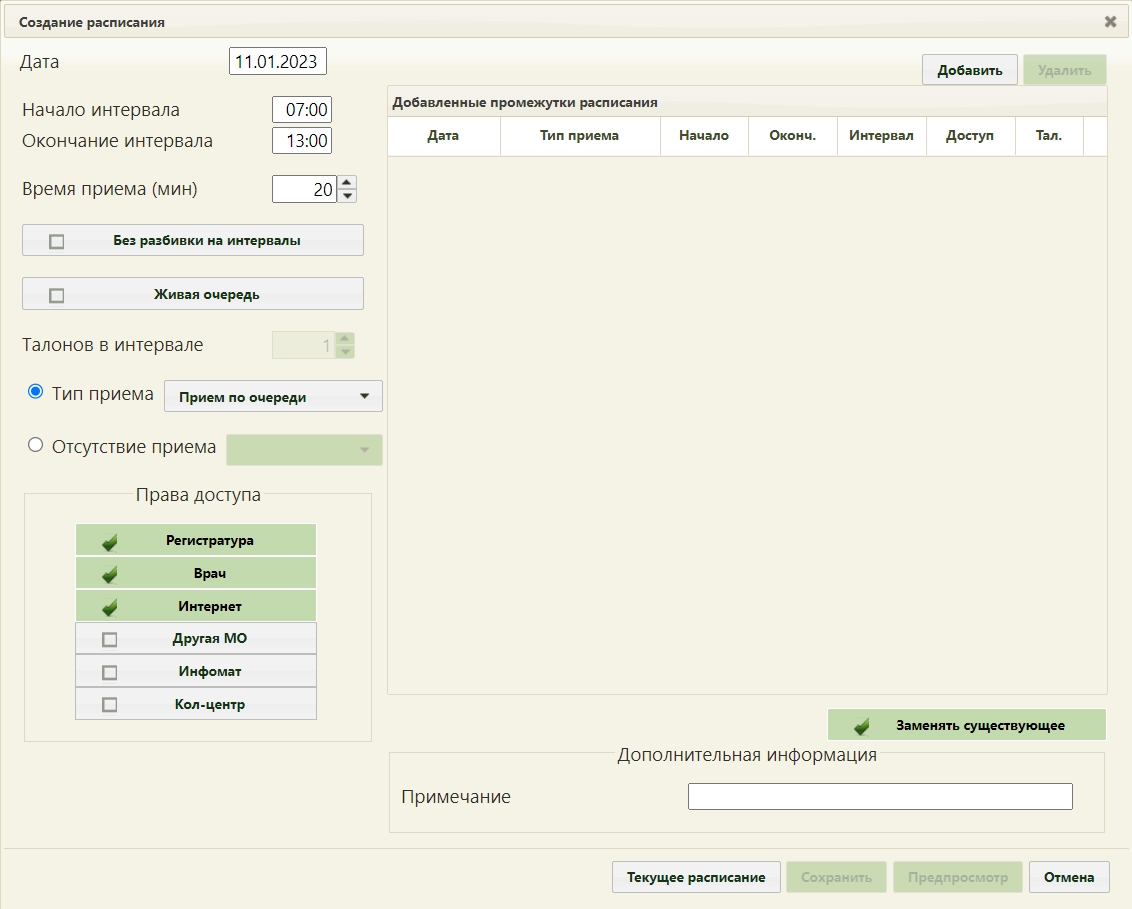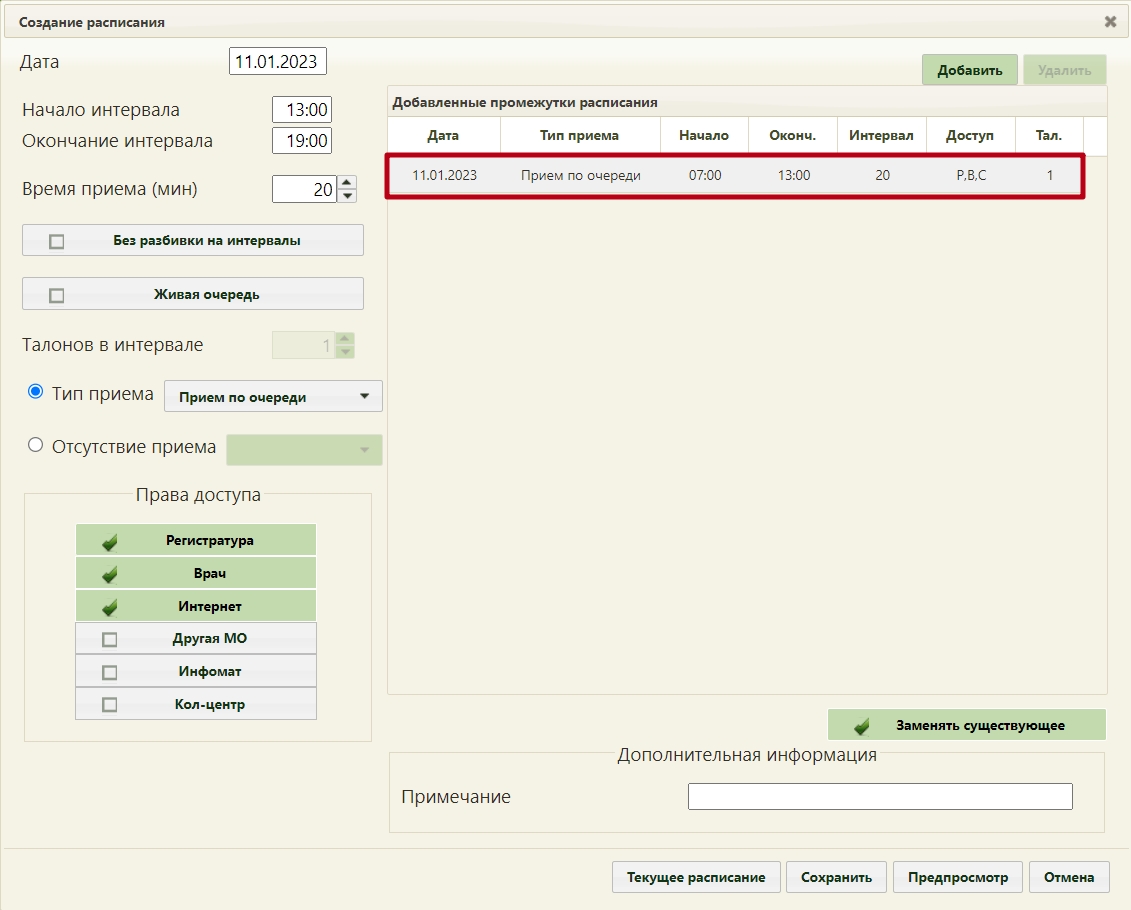...
2. На открывшейся странице ведения расписания установите тип ресурса «Кабинеты».
...
Страница «Ведение расписания»
...
3. Нажмите по наименованию кабинета, для которого необходимо создать расписание. Напротив выбранного кабинета отобразится флажок. Станут активны кнопки управления расписанием:
Выбор кабинета для составления расписания
4. Нажмите кнопку «Создать расписание». Откроется форма создания расписания.
...
Форма «Создание расписания»
...
Для того чтобы задать в периоде время приема одного пациента, следует заполнить поле «Время приема (мин)» длительностью приема в минутах:
...
Интервал времени приема
Если необходимо задать прием в кабинете по живой очереди, то следует установить флажки «Живая очередь» и «Без разбивки на интервалы». Далее в поле «Талонов в интервале» вручную с клавиатуры или при помощи кнопок необходимо указать количество талонов. Количество талонов равняется количеству человек, которое будет принято в заданном ранее интервале (поля «Начало интервала», «Окончание интервала»). По истечении количества свободных талонов ячейка приёма пациентов по живой очереди перестаёт быть доступной для записи.
...
Количество талонов в интервале
- «Права доступа» — права записи пациента в создаваемую ячейку расписания. Снимите флажки с пунктов, которые не подходят, и оставьте только нужные:
- Регистратура —
...
- вызвать врача на дом может пользователь Системы с ролью «Регистратура».
- Врач —
...
- вызвать врача на дом может пользователь Системы с ролью «Врач».
...
- Интернет — пациент может самостоятельно
...
- вызвать врача на дом через интернет.
- Другая МО — записать пациента может врач из другой медицинской организации.
- Инфомат — пациент может самостоятельно вызвать врача на дом через Инфомат.
- Кол-центр — вызвать врача на дом может оператор кол-центра.
Заполненные поля формы создания расписания могут выглядеть следующим образом:
Заполненные поля формы создания расписания
6. Нажмите кнопку «Добавить». На форму в область «Добавленные промежутки расписания» добавится строка с созданным интервалом приёма.
Добавленный интервал приёма
...
- Дата, на которую создаётся расписание.
- Тип приема.
- Время начала приёма.
- Время окончания приёма.
- Интервал приёма в минутах.
- Выбранные права доступа:
- Буква «Р» – регистратура.
- Буква «В» – врач.
- Буква «С» – самозаписьинтернет.
- Буква «М» – другая МО.
- Буква «И» – инфомат.
- Буква «К» – кол-центр.
- Количество талонов на интервал.
...
8. Нажмите кнопку «Предпросмотр», чтобы увидеть сетку созданного расписания. Для закрытия формы следует нажать кнопку «Закрыть». Будет осуществлен возврат к форме «Создание расписания».
Просмотр создаваемого расписания
...
11. Отобразится страница ведения расписания с созданной ячейкой расписания кабинета в указанном интервале времени.
Ячейки приёма пациентов
...