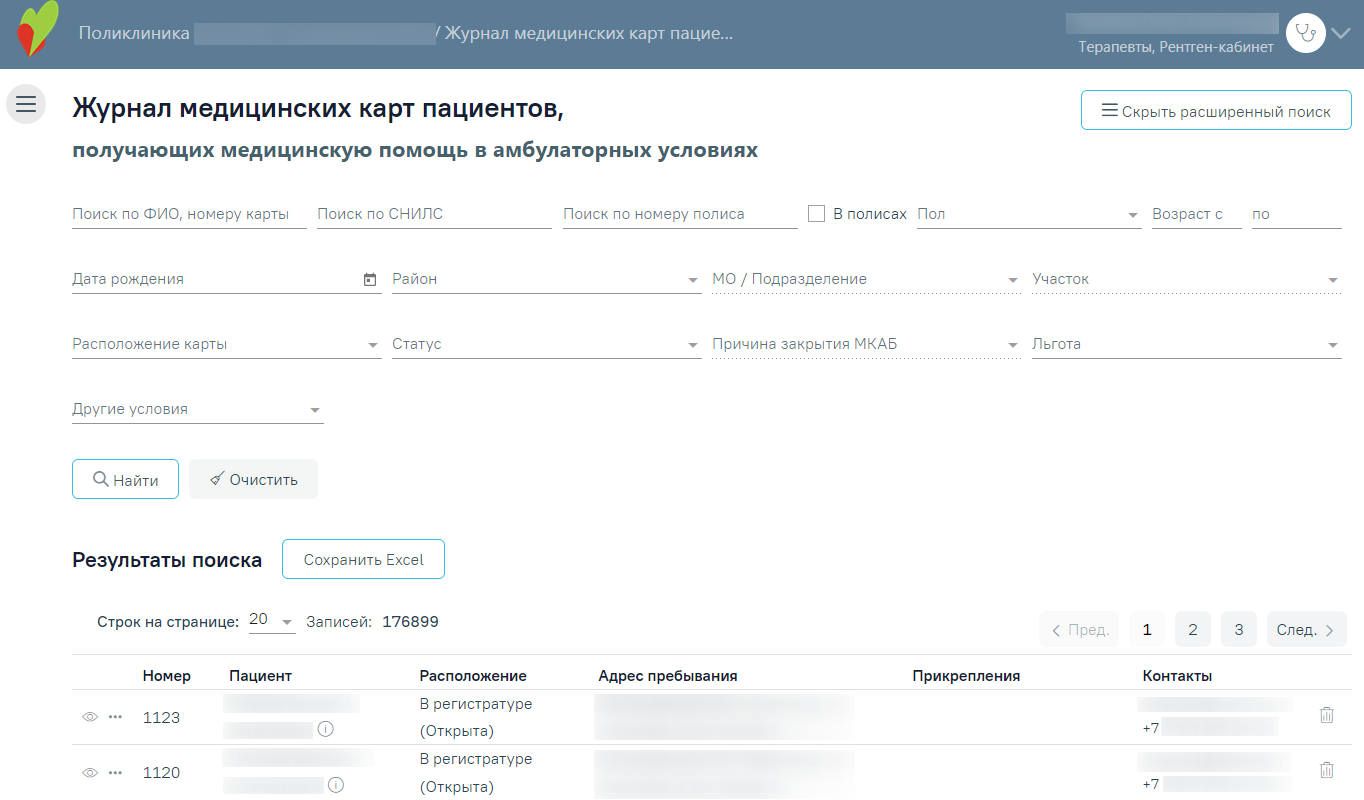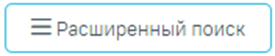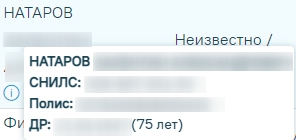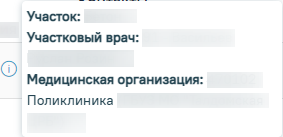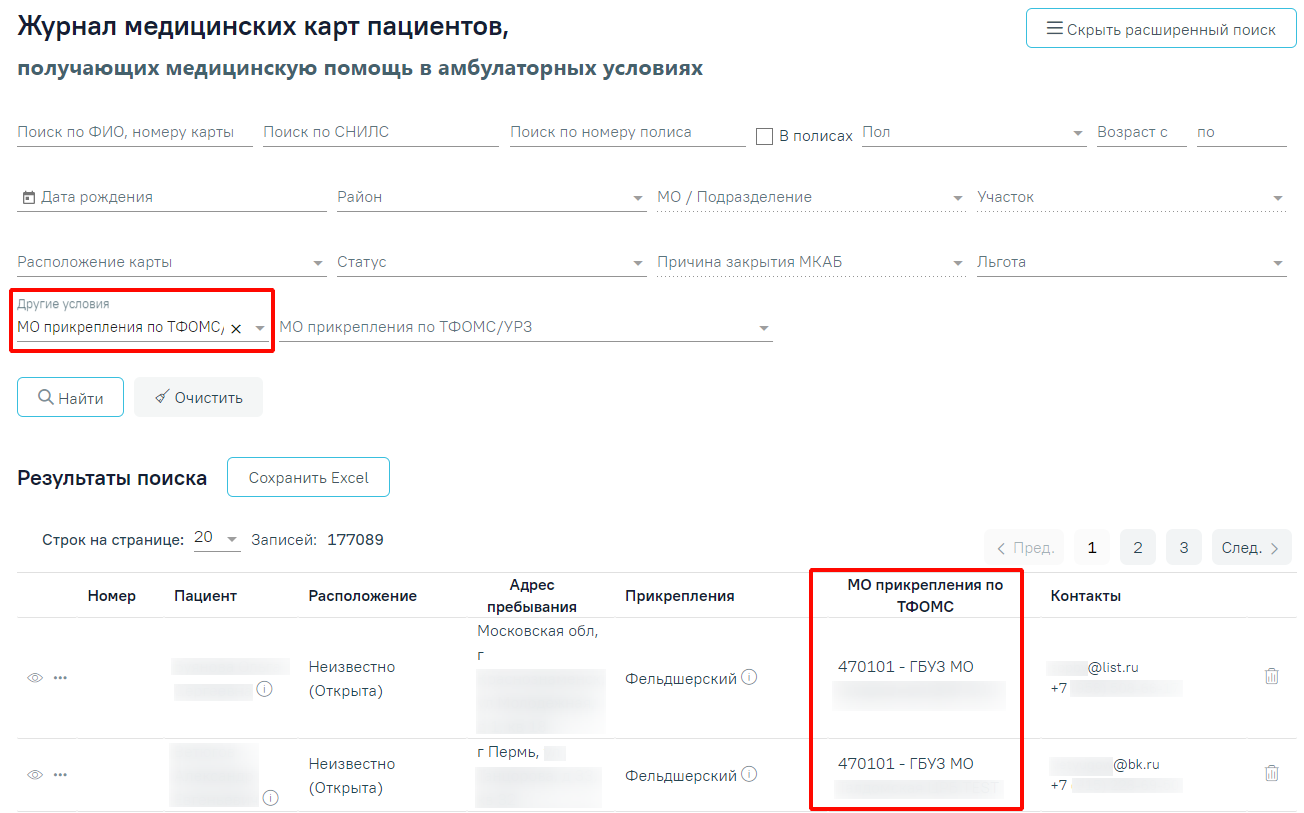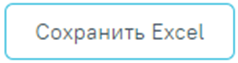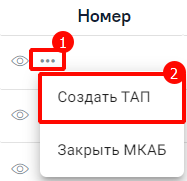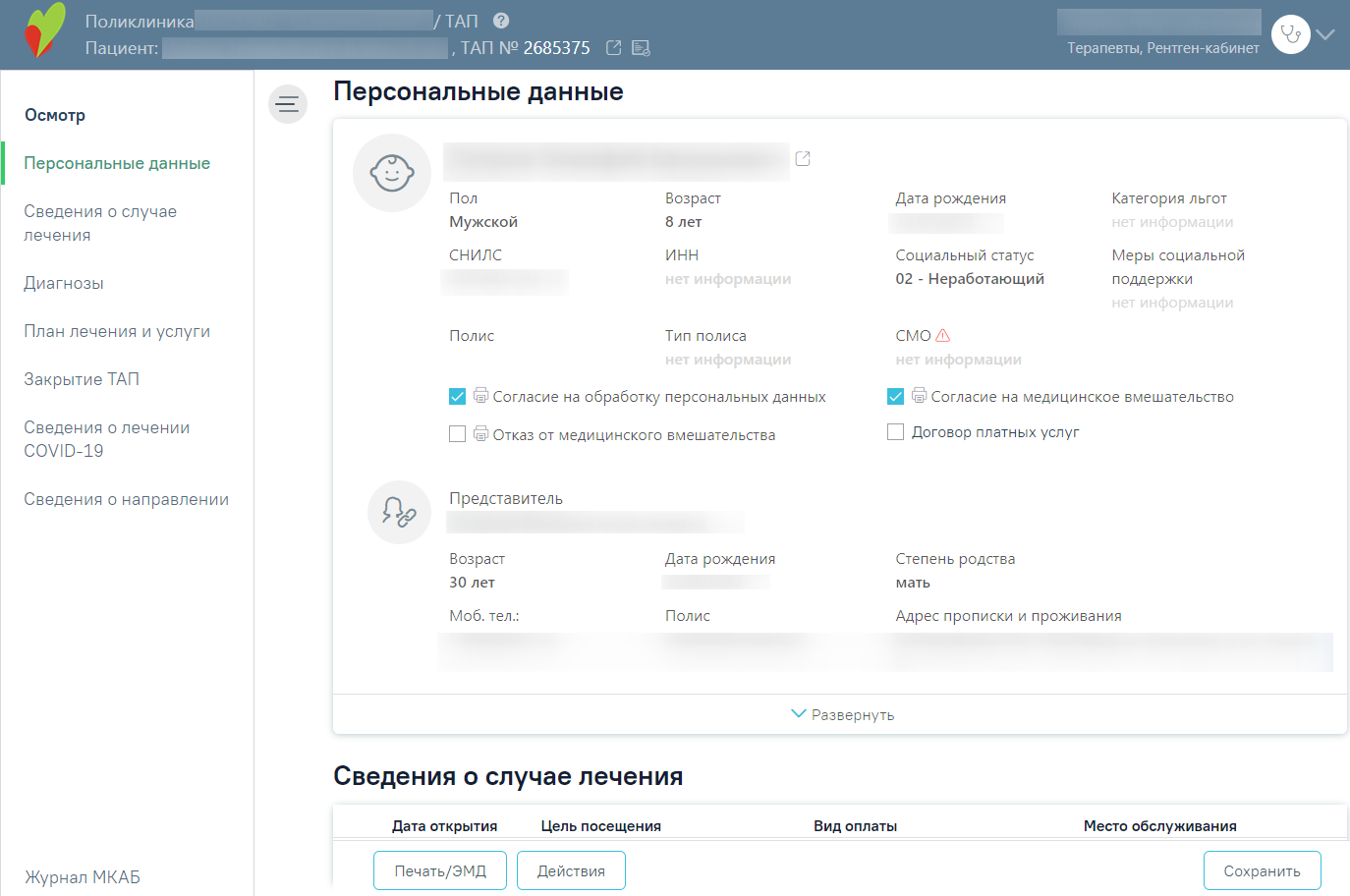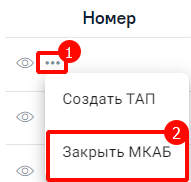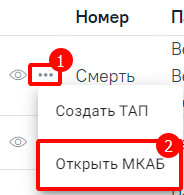...
После выбора пункта загрузится страница «Журнал медицинских карт пациентов, получающих медицинскую помощь в амбулаторных условиях», на которой отображается список всех заведенных медицинских карт амбулаторного больного. По умолчанию список пустой. Максимальное количество отображаемых записей на странице можно регулировать. Над списком записей указано общее количество заведенных МКАБ.
Страница «Журнал медицинских карт пациентов»
...
Для того чтобы найти все МКАБ по одному из доступных критериев, необходимо воспользоваться фильтром, расположенным в верхней части страницы. Фильтр состоит из полей: «Поиск по ФИО, номеру карты», «Поиск по СНИЛС», «Поиск по номеру полиса», «Пол», «Возраст с:» и «по:», . Для выполнения расширенного поиска необходимо нажать кнопку , после чего отобразятся дополнительные поля фильтрации: «Дата рождения», «Район», «МО/Подразделение», «Участок», «Расположение карты», «Статус», «Причина закрытия МКАБ», «Льгота», «Другие условия».
...
Посмотреть статус и расположение карты можно в списке МКАБ в столбце «Расположение карты».
Столбец «Расположение/Статус» в списке МКАБ
...
Среди других условий фильтрации списка МКАБ можно выбрать отсутствие данных в МКАБ об образовании, гражданстве, социальном статусе, формализованного адреса пребывания, участка инвалидности, инвалидности, а также наличие данных об инвалидности, отсутствии полиса или просроченном полисе, с подозрением на заболевание (в т.ч. инфекционные), с диагнозом коронавирусная инфекция/пневмония, если пациент записан на дату, или у пациента есть вызов на дом на дату, либо у пациента не указан СНИЛС, а также найти пациента по номеру документа, удостоверяющего личность по номеру телефона или , адресу электронной почты или по ЕНП (Единый номер полиса).
При выборе в поле «Другие условия» значения «Электронная почта», станет доступно поле для ввода «Электронная почта», которое заполняется вводом с клавиатуры.
...
Фильтрация карт пациентов по признаку «Вызовы на дом на дату»
При выборе в поле «Другие условия» значения «ЕНП» станет доступно поле для ввода «Номер ЕНП», которое заполняется вводом с клавиатуры. В поле можно указать не более 16 символов.
Заполнение поля «Номер ЕНП»
При выборе в поле «Другие условия» значения «Вид спорта» станет доступно поле «Вид спорта». Поле заполняется выбором значения из справочника.
Заполнение поля «Вид спорта»
При выборе в поле «Другие условия» значения «МО прикрепления по ТФОМС/УРЗ» станет доступно поле «МО прикрепления по ТФОМС/УРЗ». Поле заполняется выбором значения из справочника.
Заполнение поля «МО прикрепления по ТФОМС/УРЗ»
После того, как все необходимые поля фильтра заполнены, можно осуществить поиск МКАБ, нажав кнопку «Найти» или клавишу Enter. Отобразится МКАБ в соответствии с заданными условиями, если такая карта была ранее заведена.
...
Отображение краткой информации о пациенте
«Расположение/Статус» «Расположение» – отображается расположение и статус карты пациента.
«Адрес пребывания» – отображается адрес пребывания пациента.
- «Участок прикрепления» «Прикрепления» – отображается наименование участка прикрепления и ФИО участкового врача. Справа от участка прикрепления отображается иконка , при наведении на которую отображается информация об участке, участковом враче и МО.
Отображение информации об участке, участковом враче и МО
- «МО прикрепления по ТФОМС» – отображается только если был осуществлен поиск по МО прикрепления по ТФОМС/УРЗ.
Столбец «МО прикрепления по ТФОМС»
«Контакты» «Контакты пациента» – отображаются контакты пациента.
При нажатии кнопки список всех найденных МКАБ будет выгружен в файл формата xls. Выгрузить можно не более 1000 записей, иначе отобразится предупреждающее сообщение.
Ограничение на количество записей доступных для выгрузки
Для удаления МКАБ следует нажать кнопку . Появится форма подтверждения удаления МКАБ, на которой необходимо нажать «Да».
...
В таком случае нужно сначала открыть МКАБ, очистить ее от всех документов, сохранить внесенные изменения. После этого МКАБ можно удалить.
Для создания ТАП следует нажать кнопку в нужном МКАБ и выбрать пункт «Создать ТАП». Пункт «Создать ТАП» доступен при наличии у пользователя роли «Работник экономического отдела».
Создание ТАП
В результате отобразится созданный ТАП.
Созданный ТАП
Если у пациента уже имеется ТАП на текущую дату к данному специалисту, то при выборе пункта «Создать ТАП» отобразится имеющийся ТАП.
Чтобы закрыть МКАБ следует нажать кнопку в нужном МКАБ и выбрать пункт «Закрыть МКАБ».
Выбор пункта «Закрыть МКАБ»
При выборе пункта «Закрыть МКАБ» отображаются поля «Дата» и «Причина закрытия МКАБ».
Закрытие МКАБ
Поле «Дата» автоматически заполняется текущей датой. Доступно для редактирования путем ввода значения вручную с клавиатуры или выбором нужной даты из календаря. Обязательно для заполнения.
Поле «Причина закрытия МКАБ» заполняется выбором значения из выпадающего списка. Обязательно для заполнения.
При нажатии кнопки «Сохранить» осуществляется закрытие МКАБ. Чтобы отменить действие без сохранения данных следует нажать кнопку «Отменить».
Чтобы открыть МКАБ следует нажать кнопку в нужном МКАБ и выбрать пункт «Открыть МКАБ».
Выбор пункта «Открыть МКАБ»
В результате отобразится строка подтверждения действия в которой следует нажать кнопку «Да».
Подтверждение открытия МКАБ
Для возврата в Журнал МКАБ следует выбрать пункт «Журнал МКАБ» в левом боковом меню. Для сохранения ТАП следует нажать кнопку сохранить.